- Accessing the Zoho Projects Website
- Navigating the Login Page
- Entering Your Credentials
- Recovering a Forgotten Password
- Using Two-Factor Authentication
- Troubleshooting Login Issues
- Logging Out of Zoho Projects
Login Zoho Projects can sometimes feel like a maze, especially when you need to jump into your projects fast. Picture this: you’re ready to tackle that deadline, coffee in hand, only to find yourself staring at an error message instead of your project's interface. Whether it’s a forgotten password, a browser compatibility hiccup, or an unstable internet connection, these little annoyances can turn productive days into frustrating ones. Trust me, you’re not alone in this battle. Many users have faced that dreaded “invalid credentials” pop-up or found themselves locked out after a few failed attempts.
It's easy to get caught up in these login issues, and they can be extra inconvenient when you're on a tight schedule or coordinating with a team. Imagine having to navigate through the technical jargon of support forums or hunting down the right contact email for help. Plus, some folks have reported getting stuck in an endless loop of redirects or faced trouble on mobile devices when trying to access their accounts. With so many moving parts, figuring out the right fix is essential, especially if you want to keep your projects on track.

Understanding Zoho Projects Login Requirements
Hey there! Before you dive into your Zoho Projects account, let’s make sure you’re all set with what you need to log in smoothly. It’s pretty straightforward, but hey, a gentle reminder never hurts, right?
Your Credentials
First off, you’ll need your email address and password. This is the same info you used when you signed up for Zoho Projects. If you can’t remember your password, don’t sweat it! Just click on the “Forgot Password?” link, and you’ll receive an email to reset it. Easy peasy!
Internet Connection
Make sure you're connected to the internet. Sounds basic, but sometimes it’s the little things that trip us up. If you can browse other websites, you’re good to go on this one!
Browser Compatibility
Zoho Projects works best on modern browsers like Chrome, Firefox, or Safari. If you’re using an outdated browser, you might run into issues logging in. So, consider updating that browser or switching to one of the recommended ones if you haven’t already.
Two-Factor Authentication (Optional)
If you’ve set up two-factor authentication, you’ll need to have your mobile device handy. After entering your username and password, you’ll receive a verification code. Just input that bad boy, and you’re in!
Account Permission
If you're part of a team and can’t access Zoho Projects, check with your team admin. They might need to grant you permission to access the project you’re trying to log into.
Sample Scenario
Let’s say you’re trying to log in on your laptop at a coffee shop. First, grab your credentials, ensure you’re connected to the café’s Wi-Fi, and fire up Chrome. If everything’s in check, you should be able to jump right into your projects without a hitch!
So there you have it! Stay mindful of these requirements, and you’ll log in like a pro every time. Happy project managing!
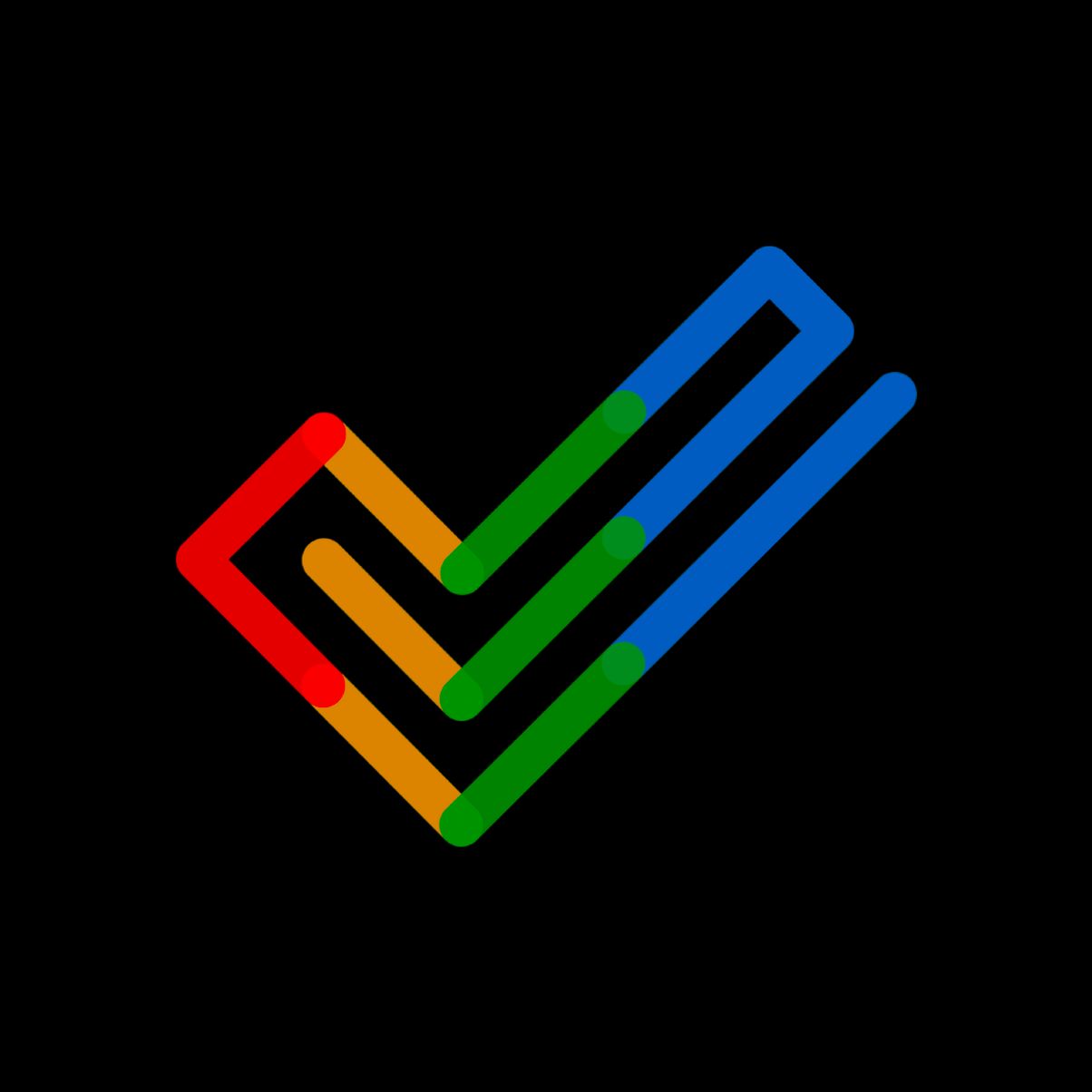
Accessing the Zoho Projects Website
Alright, let’s dive straight into how to access the Zoho Projects website. First things first, you’ll need to fire up your favorite web browser. This could be Chrome, Firefox, Safari, or whatever floats your boat.
Once you’re ready, type in www.zoho.com/projects/ in the address bar and hit Enter. You'll land on the Zoho Projects homepage, which is super user-friendly. So, take a second to admire the clean layout!
Now, if you've already got an account (lucky you!), look for that shiny Sign In button at the top right corner of the page. Go ahead and click on it. You’ll be prompted to enter your email and password. Don’t stress—you’ve got this!
If you’re not sure you’ve signed up yet, or if you’re just curious about what Zoho Projects offers, feel free to poke around the site. Check out the features, view a demo, or even tackle the help section for some nifty tips. Who knows, maybe you’ll spot something that sparks your interest!
Once you’ve logged in, you’ll unlock a world of project management goodies. You can start creating projects, inviting team members, and tracking progress in no time.
So, that’s it! Just a few clicks, and you're on your way. Easy-peasy, right?

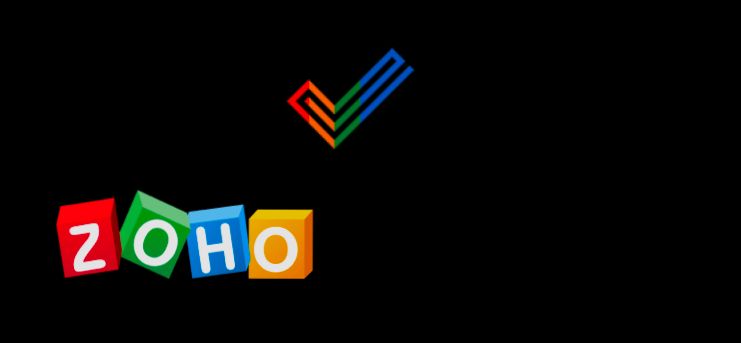
Entering Your Credentials
Alright, let’s get down to the nitty-gritty of logging into Zoho Projects. You’ve got your credentials ready, right? If not, grab them quick — your email and password are all you need to get started!
First things first, head over to the Zoho Projects homepage. On the top right corner, you’ll see a button that says “Sign In.” Give it a click!
Now you’ll be greeted by the login screen. Here’s where the magic happens. You’ll see two fields:
- Email Address: This is the email you used to register for Zoho Projects. Make sure to type it in correctly!
- Password: Enter your password. If you’re like me and tend to forget passwords, make sure you’ve got it saved somewhere safe.
Once you’ve filled those in, hit that “Sign In” button. Easy peasy, right?
If you find yourself locked out because of a forgotten password, don’t sweat it! Just click on the “Forgot Password?” link below the login fields, and follow the prompts to reset it. They’ll send you a link to create a new one because Zoho’s got your back!
And there you have it! If everything's in order, you should be whisked away straight into your Zoho Projects dashboard, ready to tackle your tasks. Happy project managing!

Recovering a Forgotten Password
Forgot your password? No biggie! You can easily get back into your Zoho Projects account in just a few steps. Here’s how:
- Hit the Login Page: Go to the Zoho Projects login page. You can't miss it!
- Click on "Forgot Password?": Right below the password field, you’ll see that helpful “Forgot Password?” link. Give it a click!
- Enter Your Email: Type in the email address associated with your Zoho Projects account. This is where the magic happens.
- Check Your Inbox: Zoho will send you an email with a link to reset your password. Keep an eye on your spam folder just in case!
- Create a New Password: Click that link in your email, and you’ll be taken to a page where you can set a new password. Make it something memorable, but hard for others to guess. Aim for at least 8 characters with a mix of letters, numbers, and symbols.
- Log Back In: Now that you’ve got a brand new password, go back to the login page and enter your email and new password. You're back in business!
And just like that, you’ve recovered your account. Easy peasy! If you run into any issues, don’t hesitate to reach out to Zoho support for a hand.

Using Two-Factor Authentication
Alright, let's talk about Two-Factor Authentication (2FA) in Zoho Projects. If you’re serious about keeping your projects secure, 2FA is a must! It adds an extra layer of protection on top of your regular password.
Once you enable 2FA, every time you log in, you'll be required to provide not only your password but also a verification code sent to your mobile device. This way, even if someone snags your password, they still can’t get in without that code!
To set it up, follow these steps:
- Log into your Zoho Projects account.
- Head to Settings from the sidebar.
- Click on Two-Factor Authentication.
- Choose your preferred method for receiving the verification code—either through SMS or an authentication app like Google Authenticator.
- Follow the prompts to complete the setup.
- Don’t forget to save any backup codes you receive; they’re super handy if you ever lose your phone!
Next time you log in, just enter your password and the code. Easy, right? For example, if you get a code saying “123456,” simply type that in the designated field after your password. You've just added a solid layer of security!
A little tip: Make sure that your mobile number is always updated in your account settings so you don’t miss out on those crucial codes when you need them.
So, there you have it! Enabling Two-Factor Authentication is a no-brainer if you want to keep your Zoho Projects account safe and sound. Trust me; it's worth the few extra seconds it takes to log in!

Troubleshooting Login Issues
Stuck trying to log in to Zoho Projects? Don’t panic! Here’s a quick guide to help you through those pesky login hiccups.
1. Double-Check Your Credentials
First things first: Are you sure you're entering the right email and password? It happens to the best of us! If you’ve forgotten your password, just hit the “Forgot Password?” link on the login page. Zoho will send you an email to reset it—nice and easy!
2. Clear Your Cache & Cookies
Sometimes, your browser's cache can be the culprit. Try clearing your browser's cache and cookies, then give logging in another shot. It’s like giving your browser a little refresh!
3. Browser Compatibility
Not all browsers play nice with every website. If you’re having trouble, switch to a different browser or update your current one to the latest version. Chrome, Firefox, and Safari are usually solid choices.
4. Disabling Extensions
Are you running any ad-blockers or browser extensions? These could interfere with the login process. Try disabling them temporarily and see if that does the trick.
5. Check Your Internet Connection
A slow or unstable internet connection can also throw up roadblocks. Make sure you're connected to a stable Wi-Fi or mobile data network. You can try refreshing your connection or restarting your router.
6. Account Issues
If you’re part of a team and you can't log in, it might be worth checking with your admin to make sure your account hasn’t been suspended or deactivated for some reason. They'll sort things out for you!
7. Reach Out for Help
If none of the above works, don’t hesitate to reach out to Zoho Support. They’ve got your back and can pinpoint what’s going on with your account. Just head over to their support page for assistance.
So, there you have it! Try these simple fixes and you should be back in your Zoho Projects account in no time.

Logging Out of Zoho Projects
Okay, so you’ve been working hard on your projects in Zoho, and now it’s time to take a break and log out. No sweat! It's super easy. Just follow these steps:
- Find Your Profile Icon: Look at the top right corner of your screen. You’ll see your profile picture or a small icon. Go ahead and click on that.
- Select “Log Out”: A drop-down menu will pop up. All you have to do is click on the “Log Out” option. It’s usually the last one on the list.
And voilà! You’re logged out of Zoho Projects. If you're on a public or shared computer, it’s a good idea to log out to keep your info safe. Can you imagine someone jumping in and casually browsing through your projects? Yikes!
Quick Tip: If you accidentally left a few tabs open, don’t worry. When you sign back in, Zoho will remember where you left off. Pretty neat, huh?
That's all there is to it! Logging out is just as easy as logging in, and it only takes a second. Now go grab a coffee or tackle that next project!
Similar problems reported

غزل زارعی
Zoho Projects user
"I've been struggling to log into Zoho Projects for a few days, and it was driving me nuts! Every time I entered my credentials, I faced that dreaded “invalid username or password” message—even though I was sure I was doing it right. After some digging, I realized I’d accidentally changed my password and forgotten about it. So, I hit the “forgot password” link, got the email reset link, and voila, I was back in. Another thing I learned was to check if I'm using the right login URL since there's a specific one for my workspace. If you ever hit a wall like I did, make sure to verify your email and URL—it really saved my day!"

Julian Roger
Zoho Projects user
"So, I was trying to log into Zoho Projects the other day and kept getting hit with an “Invalid Credentials” message, even though I was sure I was entering the right info. After a little head-scratching, I realized I might have been using an old password, so I hit the "Forgot Password?" link and reset it. When I finally logged back in, I noticed my browser auto-filling my email with a typo! Switched it out for the correct address, and boom, I was finally in. Just a little mix-up with my browser settings and password management, but now I’ve got everything sorted!"

Author Michelle Lozano
Helping you get back online—quickly and stress-free! As a tech writer, I break down complex technical issues into clear, easy steps so you can solve problems fast. Let's get you logged in!
Follow on Twitter