- Accessing the Smartsheet Login Page
- Entering Your Credentials
- Recovering Your Password
- Navigating the Smartsheet Dashboard
- Enabling Two-Factor Authentication
- Logging Out of Smartsheet
- Troubleshooting Login Issues
Login Smartsheet can sometimes feel like a maze, especially when you’re in the middle of a project and need immediate access. If you've ever found yourself staring at a stubborn loading screen or getting stuck on an error message, you're not alone. Countless users encounter hiccups with their usernames or passwords, or maybe your browser isn’t playing nice and refuses to recognize the site. These issues can be surprisingly frustrating, especially when your workflow depends on seamless access to your spreadsheets.
There are a variety of pesky problems that can crop up while trying to log in, like forgetting if you used your work email or personal email to register, or perhaps you’ve enabled two-factor authentication and don’t have your phone handy. Even minor things like an outdated browser can complicate the process. Let’s not forget about those moments when you’re convinced your internet connection is fine, but Smartsheet just isn’t loading. Whether it's a technical glitch or a simple brain freeze, troubleshooting these login woes is crucial for keeping your projects on track.

Creating a Smartsheet Account
Ready to jump in? First things first, you need a Smartsheet account! Don’t stress—it’s super simple and only takes a few minutes. Here’s how to get it done:
- Visit the Smartsheet Website: Head over to smartsheet.com. You’ll usually find a “Sign Up” or “Get Started” button right on the homepage.
- Choose a Plan: Smartsheet offers a few different plans. You can start with the free trial to check things out! Just click “Try for Free” and see which plan suits your needs. If you’re just nosing around, the free trial is perfect!
- Fill Out Your Details: You’ll need to enter some basic info like your name, email address, and a password. Make sure it’s something you’ll remember but not too obvious—like “password123” (seriously, that’s a no-go).
- Verify Your Email: Once you hit that ‘Create Account’ button, Smartsheet will send you a confirmation email. Open it up and click the link inside to verify your address. If you don’t see it right away, check your spam folder—it likes to hide sometimes!
- Customize Your Profile: After confirming, you’ll be prompted to set up your profile. You can add details like your job title or company name. This part’s optional, but it helps if you’re gonna collaborate with others.
- Explore the Dashboard: Congratulations! Your account is live. Take a few minutes to explore the Smartsheet dashboard. They’ve got a ton of templates and features ready for you to tinker with. Create a simple project sheet or task list to get the ball rolling!
And just like that, you’re in! Let the organizing magic begin. If you ever hit any snags or need help, their customer support is pretty friendly, so don’t hesitate to reach out!

Accessing the Smartsheet Login Page
So, you want to hop on to Smartsheet, huh? No problem! Getting to the login page is super easy. Just follow these simple steps.
-
First, grab your device—whether it's your trusty laptop, tablet, or smartphone. You’re going to need it!
-
Next, fire up your web browser. You can use Chrome, Firefox, Safari, or whatever you like. Just make sure it’s updated so you don’t run into any hiccups.
-
Now, in the address bar, type www.smartsheet.com and hit Enter. Boom! You’re on the Smartsheet homepage.
-
Look for the “Log In” button at the top right corner of the page. It’s a bright and friendly blue—hard to miss!
-
Click that button, and ta-da, you’re at the Smartsheet Login Page! Here, you’ll see fields to enter your email and password.
If you're a new user, don’t worry! You can click on the “Sign Up” link on the login page to create an account. Just follow the prompts, and you'll be all set.
Sometimes, you might forget your password. No sweat! Just click on the “Forgot Password?” link, follow the instructions, and they’ll help you get back in with a new password.
And that’s it! Once you log in, you can start managing your projects like a pro. Happy Smartsheet-ing!

Entering Your Credentials
Alright, let's get you logged into Smartsheet! First things first, you’ve got to navigate to the Smartsheet login page. Grab your favorite device (that could be your laptop, tablet, or phone) and head over to Smartsheet.com/login.
Once you're there, you’ll see the login fields waiting for you. You’ll need to enter your email address and password. It’s as simple as that! Make sure you’re using the same email you signed up with. Just type it in the first box—yep, that’s the one labeled Email. For example, if your email is [email protected], type that right in!
Now, onto the password. Hit that second box and enter your password. If you're not sure you’re typing it right, there's usually a little eye icon right next to the password field. Click that to see what you're entering—you wouldn’t want to be fumbling in the dark here!
If you’ve forgotten your password, don’t sweat it. Just click on the Forgot Password? link below the login fields. Smartsheet will guide you through the steps to reset it.
Now, once you’ve entered your email and password, don’t forget to check that little box if you want your device to remember your login info for next time. This can save you a ton of time!
Finally, hit that big blue Log In button. If all goes well, you’ll be smoothly taken to your Smartsheet dashboard where all your projects await. If something goes wrong, just double-check your email and password for any typos, and give it another shot!
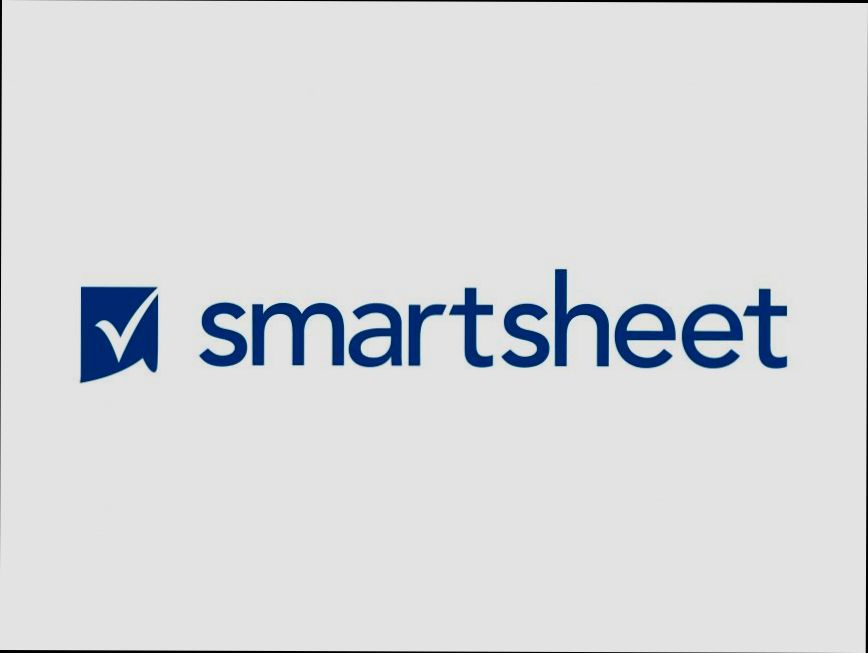
Recovering Your Password
Forgot your password? No worries, it happens to the best of us! Here’s a simple way to get back into your Smartsheet account without breaking a sweat.
Step-by-Step to Reset Your Password
- Go to the Smartsheet login page.
- Click on the “Forgot Password?” link under the password field. Can’t miss it!
- Enter the email address associated with your account and hit “Send Reset Link”.
- Check your inbox (and that pesky spam folder just in case!). You should find an email from Smartsheet with a link to reset your password.
- Click the link and follow the prompts to create a new password. Make it strong, but something you can remember!
Pro Tips
- If you don’t see the email right away, give it a couple of minutes. If it still hasn’t shown up, send another request!
- For extra security, use a mix of letters, numbers, and symbols when setting your new password.
- Don’t forget to jot it down somewhere safe or use a password manager if you struggle with remembering passwords!
Once you’ve reset your password, just head back to the Smartsheet login page, enter your email and new password, and voila—you’re back in action!
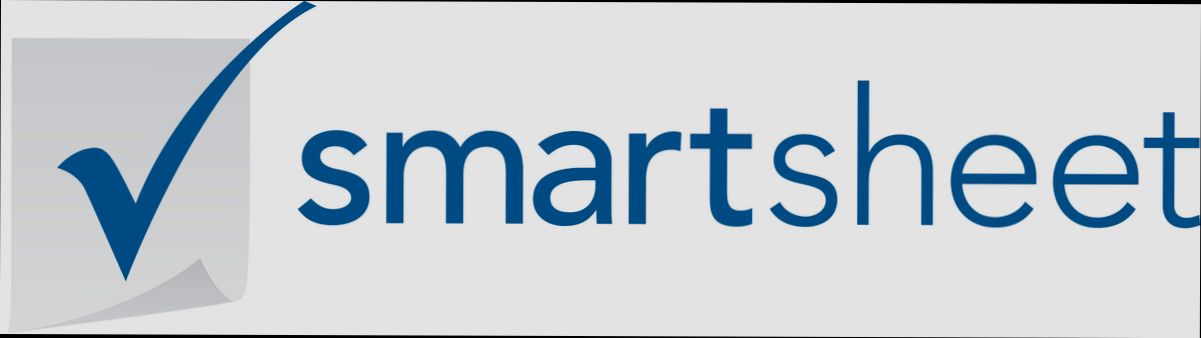
Navigating the Smartsheet Dashboard
Once you're logged into Smartsheet, you're greeted by the dashboard—a lively hub where all the action happens! Let’s dive into what you can find and how to make the most of it.
Your Workspace
Right at the top, you'll see a navigation bar. This is your control center. Click on Home to return to your dashboard at any time. You’ll find your recent projects, templates, and even an option to create something new. It’s like your personalized launchpad!
Your Sheets
To the left, there's a pane with all your sheets. If you’ve created a bunch, don’t sweat it! You can easily search, sort, or even pin your favorites for quick access. Just a quick click and you’re in! For instance, if you're working on an annual budget sheet, pin it so it's always within reach.
Creating & Collaborating
Need to create a new sheet? Hit the big + Create button at the top. You can whip up a blank sheet or start from one of the ready-made templates. Templates are pretty handy—for instance, there’s a marketing campaign template that can save you a bunch of time!
Collaboration is also a breeze. Click on a sheet, and you’ll see the Share button. Invite your team members, and they can jump in and contribute. You can even set permissions—deciding who can view, edit, or just comment. It’s teamwork made simple!
Updates & Notifications
Keep an eye on your notifications. The little bell icon at the top alerts you about any updates, comments, or @mentions. Trust me; you don’t want to miss out on important feedback. It’s like having a digital assistant reminding you of what’s happening!
Reports & Dashboards
Want an overview? Explore the Reports and Dashboards. They’re awesome for tracking progress and getting insights. You can create a custom report to pull specific data from multiple sheets. For example, if you're managing various projects, a report can show you deadlines, status updates, and who is responsible for what—all in one place!
With these tools and features, navigating the Smartsheet dashboard becomes a breeze. Explore, play around, and find the setup that works best for you. Just remember: it’s all about making your work life easier!

Enabling Two-Factor Authentication
Want to give your Smartsheet account that extra layer of security? You're in the right place! Setting up Two-Factor Authentication (2FA) is super easy and totally worth it. Here’s how you can do it:
- Log in to Smartsheet: Head over to the Smartsheet login page and enter your credentials.
- Go to Account Settings: Once you’re in, click on your profile icon (that little circle at the top right). Select Account to access your settings.
- Find Security Settings: Scroll down until you see the Security section. Here’s where the magic happens!
- Enable 2FA: Look for the Two-Factor Authentication option. Click on Enable to start the process.
- Choose Your Method: You can choose to receive codes via an authentication app (like Google Authenticator or Authy) or get them via SMS. Pick what works best for you!
- Follow the Prompts: If you’re using an app, you’ll scan a QR code. If you’re opting for SMS, just enter your phone number and confirm it. Easy peasy!
- Verify & Save: Enter the code you received to verify that it’s working. Then, hit Save and you’re all set!
Now, next time you log in, you’ll need to enter that code from your app or phone along with your password. Just think of it as an extra bouncer at the club, making sure it’s really you!
Oh, and if you ever lose access to your authentication app or phone, don’t sweat it! You can always use backup codes that you should have saved when you set up 2FA. Keep them somewhere safe, just in case!

Logging Out of Smartsheet
So, you’re done working on your Smartsheet project, and it’s time to log out. Here’s how to do it in a snap!
Step-by-Step Guide:
- Locate Your Profile Icon: Look up in the top-right corner of your screen. You’ll see your profile picture or initials in a circle. Click on that!
- Select "Log Out": A drop-down menu will pop up. Just scroll down and hit the Log Out option. Easy peasy!
Quick Tip:
If you're on a public or shared computer, it's extra important to log out. Just think about all the sensitive info you have! After clicking "Log Out," you can always clear your browser’s cache and cookies for good measure.
What If You Forget?
No worries! If you forget to log out and walk away from your screen, anyone who uses that computer could potentially access your Smartsheet account. If you're worried, just change your password to keep everything secure.
Example:
Let’s say you were working late, and now you're ready to call it a night. Just follow those steps, and boom! You’re out of Smartsheet and your data is safe.
That’s all there is to it! Logging out isn’t a hassle at all. Just remember, security first!

Troubleshooting Login Issues
So, you’re trying to log into Smartsheet and it just won’t let you in? Don’t worry, I’ve been there too! Here are some quick fixes to help you get back to business.
1. Double-Check Your Credentials
It sounds simple, but it’s super easy to mistype your password or email. Make sure you’re entering the right info! If you’re not sure, just click on Forgot your password? to reset it.
2. Is Caps Lock On?
This is a classic! Check if your caps lock is on – passwords are case-sensitive. If it’s on, turn it off and try logging in again.
3. Clear Your Browser Cache
Sometimes your browser’s cache can mess with you. Clear it out and give it another shot. Here’s a quick way to do it:
- For Chrome: Go to Settings > Privacy and security > Clear browsing data.
- For Firefox: Hit Options > Privacy & Security > find Cookies and Site Data.
4. Check Your Internet Connection
Make sure you’re connected to the internet. Sometimes we might lose the connection without realizing it. A quick refresh or switching networks might do the trick.
5. Disable Browser Extensions
Some pesky browser extensions can interfere with logins. Try disabling them temporarily to see if that helps. You can usually manage them through your browser settings.
6. Try a Different Browser or Device
If nothing works, switch it up! Try logging in from a different browser or device. Sometimes the issue is specific to one setup.
7. Check Smartsheet Status
Head over to the Smartsheet Status Page to see if there are any ongoing issues on Smartsheet’s end. If it's down, you’ll have to wait it out.
Still stuck? Don't hesitate to reach out to Smartsheet Support for help. They’ll help you get back to what you do best!
Similar problems reported

Hajo Frank
Smartsheet user
"So, I was trying to log into my Smartsheet account the other day, and I kept getting an error saying my password was incorrect, even though I was pretty sure I had it right. Frustrated, I decided to hit that "Forgot Password" link, and they sent a reset email in no time. I clicked the link, set a new password, and boom—back in action! But then, some pop-up said my browser was outdated, so I quickly updated it and cleared my cache. That totally did the trick! Now I'm wondering if anyone else has faced the same hassle or if it was just a bad day for my tech."

Yvette Faßbender
Smartsheet user
"I was trying to log into Smartsheet the other day and I kept getting that pesky “invalid credentials” message, even though I was sure I typed my password right. So, I double-checked my username and realized I had caps lock on—oops! After fixing that, I still couldn’t get in, so I hit the “Forgot Password?” link and reset my password. To my relief, I finally got access. A couple of days later, I faced a similar issue because of my browser. Turns out, a quick cache clear and a different browser did the trick. Just goes to show that sometimes it’s the little things that get in the way!"

Author Michelle Lozano
Helping you get back online—quickly and stress-free! As a tech writer, I break down complex technical issues into clear, easy steps so you can solve problems fast. Let's get you logged in!
Follow on Twitter