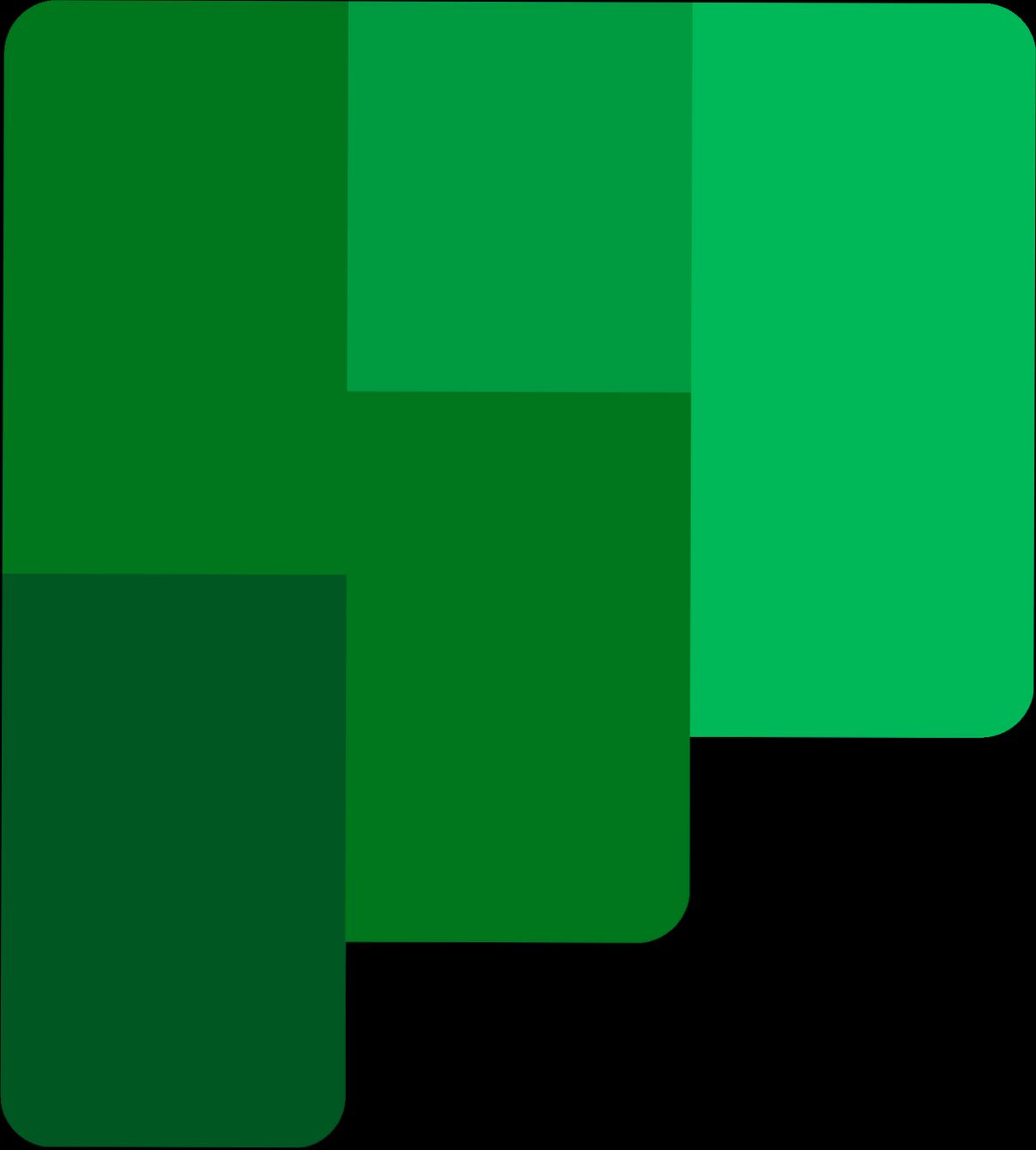- Accessing Microsoft Planner
- Using Your Microsoft Account
- Navigating the Planner Interface
- Creating a New Plan
- Adding Tasks to a Plan
- Managing Team Members
- Tracking Progress with Charts
- Integrating with Other Microsoft Services
- Troubleshooting Common Issues
Login Microsoft Planner can sometimes feel like a frustrating puzzle, especially when you’ve got tasks piling up and deadlines looming. You sit down, open your browser, and then, boom—trouble! Whether it’s a glitch in the system, a forgotten password, or maybe those pesky two-factor authentication codes acting up, getting into your Planner shouldn’t be such a hassle. This tool is designed to help you stay organized and manage your projects, but when you hit a login snag, all that efficiency goes out the window.
Imagine you’re ready to check off today’s tasks, but instead, you’re just staring at a spinning wheel or an error message. You might even run into that dreaded “credentials are incorrect” alert, leaving you questioning if you used the right email or password. Even if you’ve logged in successfully numerous times before, there are moments when tech just doesn’t cooperate. Familiar stories include being stuck on loading screens or having to reset passwords every few weeks. These issues can be annoying, particularly when you just want to get on with your day.
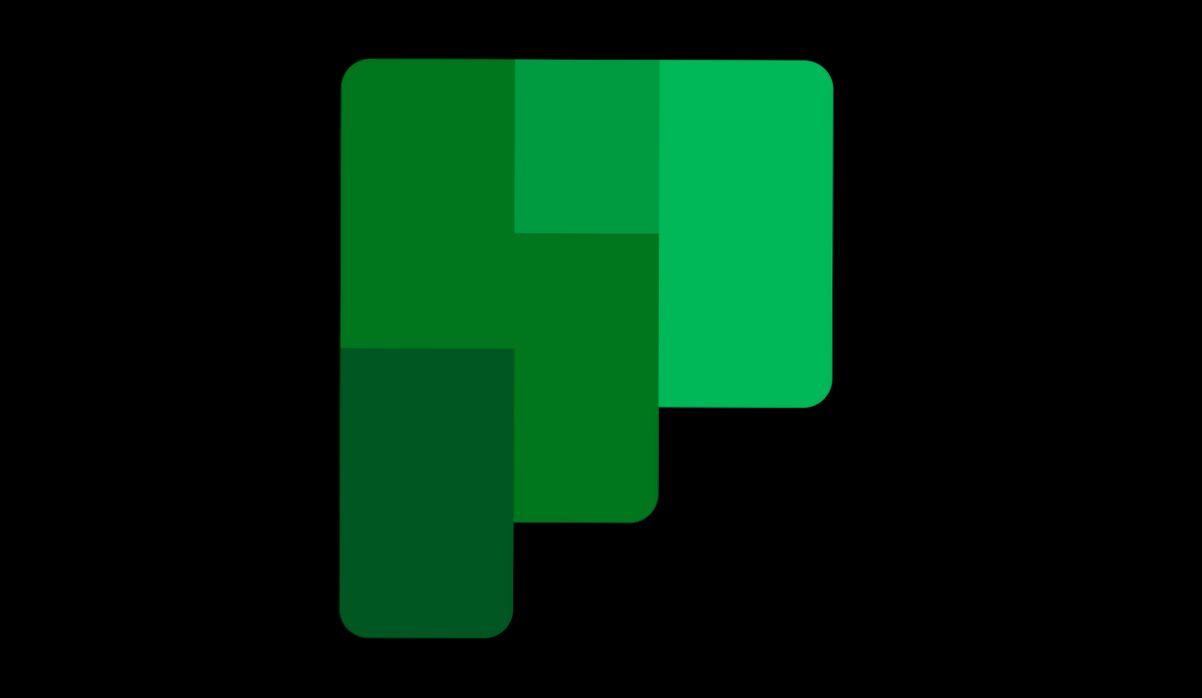
System Requirements
Before you dive into Microsoft Planner, let’s make sure your device is ready to go. Here’s what you need:
- Operating System:
- Windows 10 or later
- macOS Mojave (10.14) or later
- iOS 12 or later for mobile
- Android 6.0 (Marshmallow) or later for mobile
- Browser:
For the best experience, use one of these:
- Google Chrome (latest version)
- Mozilla Firefox (latest version)
- Microsoft Edge (Chromium-based)
- Safari (latest version on macOS)
- Internet Connection:
A stable internet connection is a must! Ideally, aim for at least 1 Mbps download speed.
- Microsoft 365 Account:
You’ll need a valid Microsoft 365 subscription that includes Planner. If you have Office 365 Business, Enterprise, or Education, you’re all set!
That’s it! Super simple, right? Make sure you check these off before you log in, and you’ll be good to go!
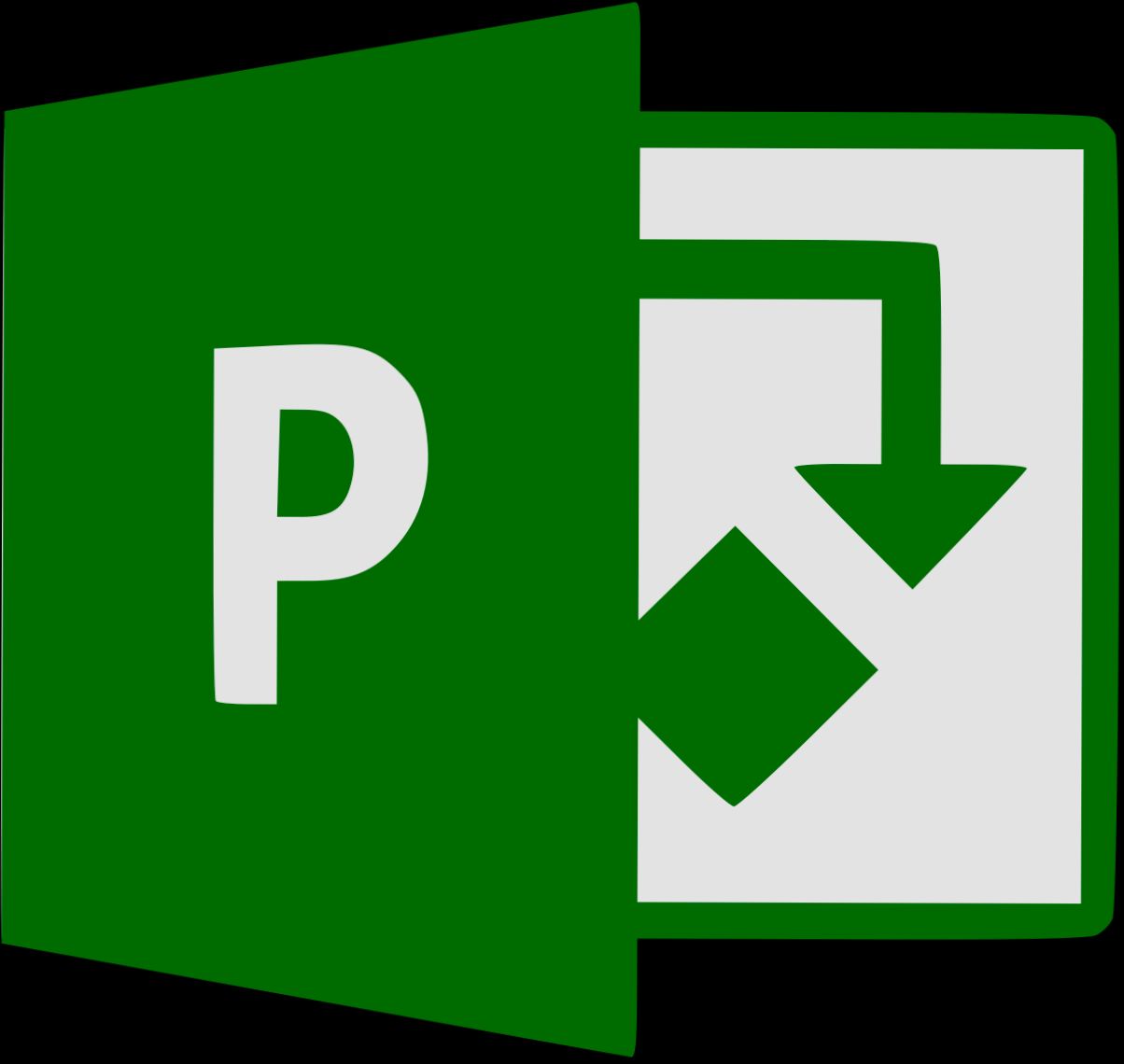
Accessing Microsoft Planner
Alright, let’s get straight to it! To dive into Microsoft Planner, you’ll first need to log in. Here’s how you can do it in a jiffy:
- Open Your Browser: Launch your favorite web browser. It can be Chrome, Firefox, or whatever you prefer. Just make sure it’s up-to-date for the best experience.
- Visit the Office Portal: Go to office.com. This is your one-stop-shop for all Microsoft apps.
- Sign In: Click on the "Sign in" button at the top right corner. Enter your email address and password associated with your Microsoft account. If you’re using an organizational account (like for work or school), use that email!
- Find Planner: Once you’re logged in, look for the Planner icon. If you don’t see it right away, click on the “All Apps” option to reveal a full list. It might be hiding there!
- Get Started: Click on the Planner icon, and boom! You’re in. If it’s your first time, take a moment to explore the interface—it’s pretty user-friendly.
Need to access Planner on the go? No problem! You can also download the Microsoft Planner app on your mobile device from the App Store or Google Play Store. Just log in with your Microsoft account, and you're good to go!
And if you run into any issues during the login process, double-check your internet connection or reach out to your IT support if you’re on a work account. Trust me, getting into your Planner is totally worth it!
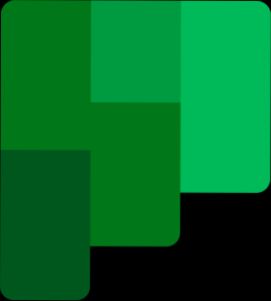
Using Your Microsoft Account
Logging into Microsoft Planner is a breeze, especially if you already have a Microsoft account. Whether you’re using an existing account or creating a new one, here’s how to dive right in!
1. Sign In with Your Microsoft Account
First things first, head over to the Microsoft Planner website. You’ll see a prompt to sign in. Just enter your email address linked to your Microsoft account. This could be your Outlook, Hotmail, or even your work email if it’s set up with Microsoft 365.
2. Enter Your Password
Once you’ve input your email, hit ‘Next!’ You’ll be asked for your password. Type that in and click on ‘Sign in’. Easy peasy! If you’ve forgotten your password, no worries—there's a "Forgot password?" link that can help you reset it.
3. Use Two-Factor Authentication!
If you've secured your account with two-factor authentication, you’ll need to verify your identity. This could involve a code sent to your phone or email. Simply enter that code and you’re in!
4. Ready to Plan
Once you’re logged in, you’ll be taken straight to your Planner dashboard. Here you can create new plans, assign tasks, and kick-off collaborations with your team. Want to track your projects? Just start by clicking “New Plan”!
Example Time!
Let’s say you’re working on a marketing campaign. You can create a plan named “Spring Launch” and add tasks like “Design Flyers” and “Social Media Strategy”. Assign them to your teammates easily and keep everything organized in one spot.
Remember, if you ever run into issues logging in, double-check your login details and ensure you're using the right Microsoft account. You’re all set to tackle your projects with Planner!
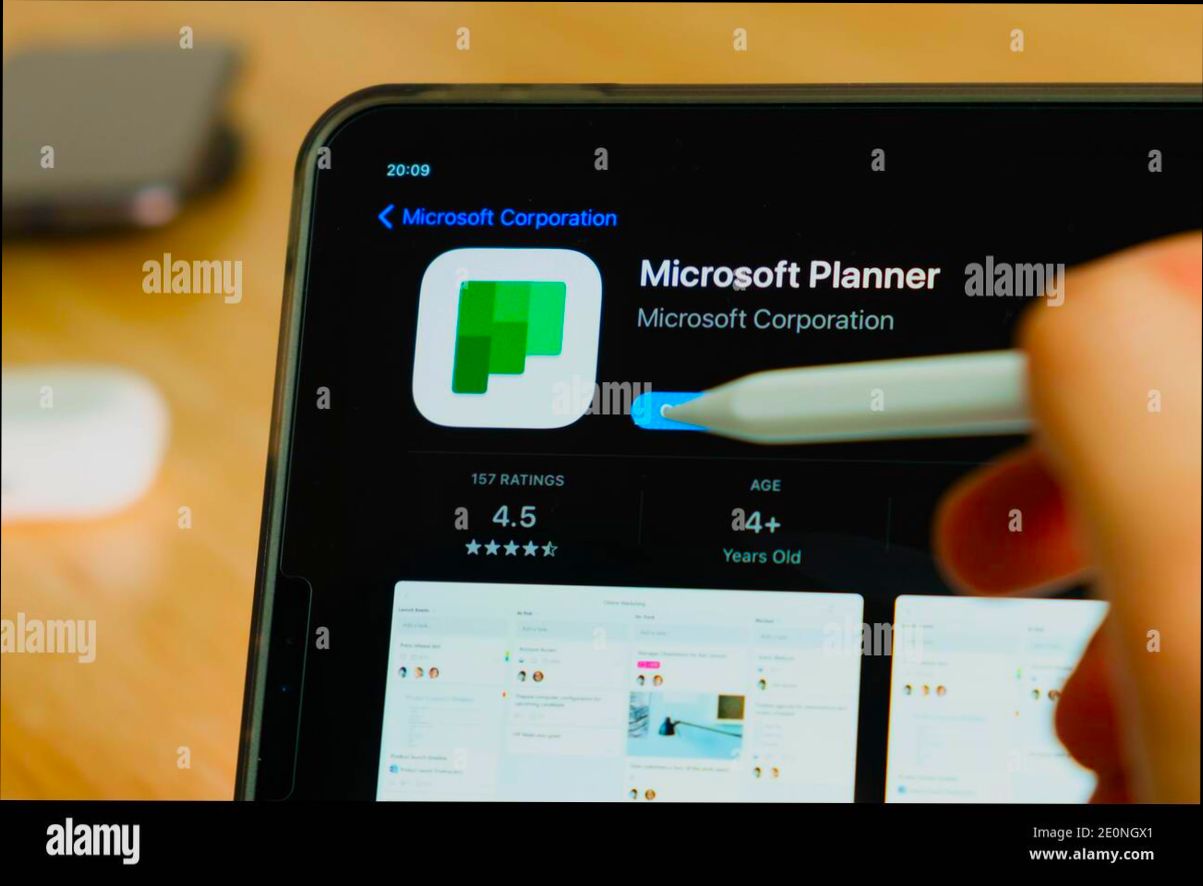
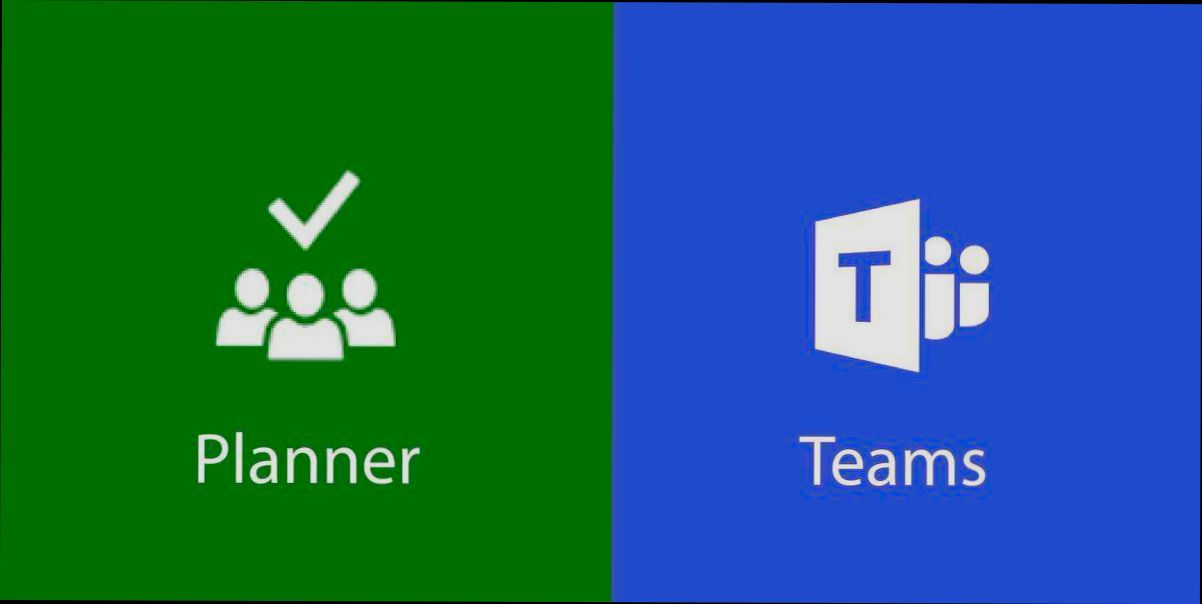
Creating a New Plan
Ready to kick off a new project? Awesome! Let’s create a new plan in Microsoft Planner. It’s super easy, trust me!
Steps to Create Your Plan
- Open Planner: After logging in, click on the Planner app from the Office 365 homepage. It’s usually sitting pretty next to your other tools.
- Create a New Plan: Once you’re in, look for the big “+ New Plan” button. Go ahead and give that a click. A new window will pop up.
- Name Your Plan: Here’s the fun part! Type in a name for your plan. Be creative! For instance, if you’re launching a new product, you might call it "Launch Plan for Widget Pro."
- Make It Public or Private: Choose if you want to share it with your team or keep it hush-hush. Public means anyone in your organization can see it, while private keeps it just for you and invited members.
- Click “Create”: After filling in the details, hit that shiny “Create” button. Boom! Your new plan is ready to roll.
What’s Next?
Now, you can start adding tasks! Click on “Add Task”, fill in the details like task name, due date, and assignee. Maybe you want to add a little description to give some context? Do it!
Example:
Let’s say you’re working on a marketing campaign. You could create a plan called “Fall Campaign 2023” and add tasks like “Design Graphics,” “Draft Email,” and “Social Media Schedule.”
So there you go! Creating a new plan is a walk in the park, and you’re all set to start collaborating and rocking your projects with Microsoft Planner! 🎉
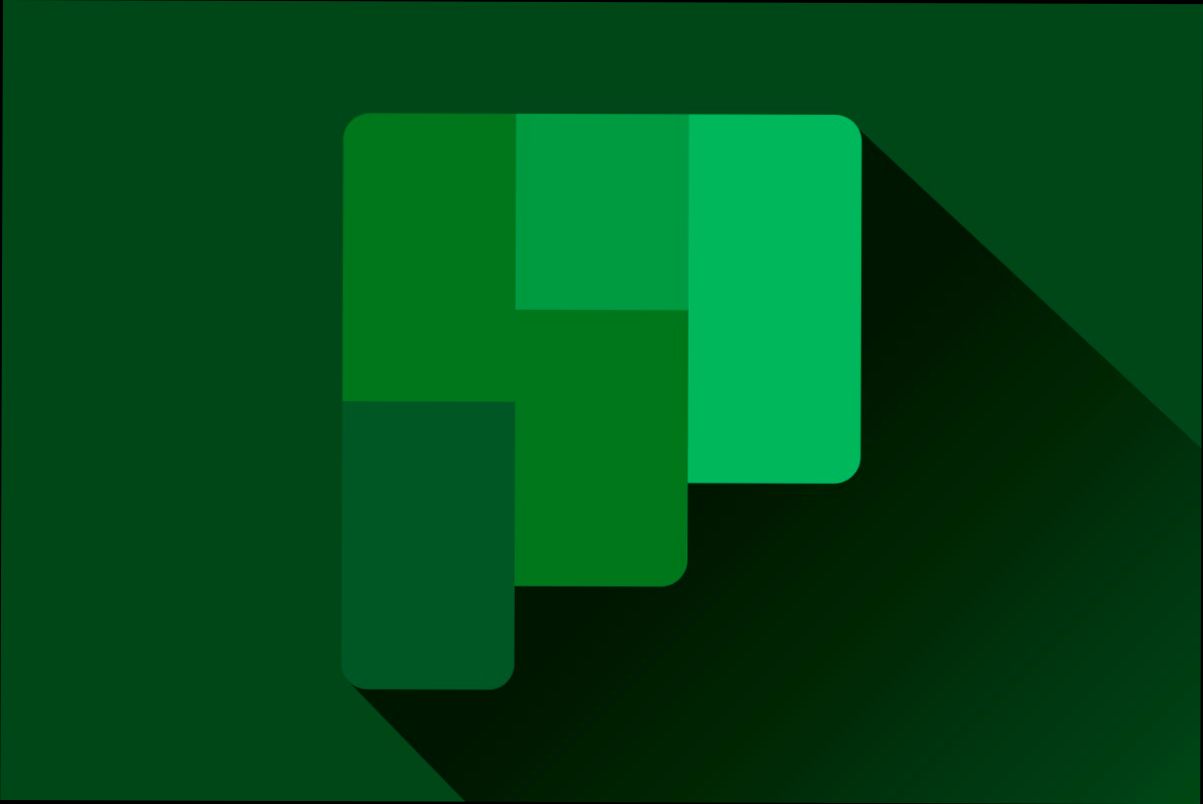
Adding Tasks to a Plan
Alright, now that you’re logged into Microsoft Planner, let’s get into the fun part—adding tasks to your plan!
First up, navigate to the plan you want to work on. Simply click on the plan name from your dashboard, and you’ll be taken straight to it. You should see a nice layout with your buckets. Buckets are just a way to organize tasks based on categories like "To Do," "In Progress," or "Done." Feel free to create new buckets if needed—just click on the "+ Add new bucket" link.
Now, let’s add a task:
- Click on the "+ Add task" button within the bucket where you want to add your task.
- A little pop-up will appear. Here, type in your task name. For example, you might want to add "Design the logo" or "Draft project proposal."
- Set a due date if you’ve got a deadline in mind—just click on the calendar icon and pick a date.
- If you want, assign the task to someone on your team by selecting their name from the drop-down menu.
- Hit "Add task," and bam! Your task is now part of the plan.
Easy, right? If you need to tweak any details later, just click on the task to open it up. You can add more info, like checklists, attachments, or comments. Let’s say you want to add a checklist for “Design the logo”—you can do that right in the task's detailed view!
Need to move a task from one bucket to another? No problem! Just drag and drop it wherever you want. Keeping things tidy is super easy.
And that’s it! You’ve just learned how to add tasks to your plan in Microsoft Planner. Go ahead and start organizing your work like a pro!
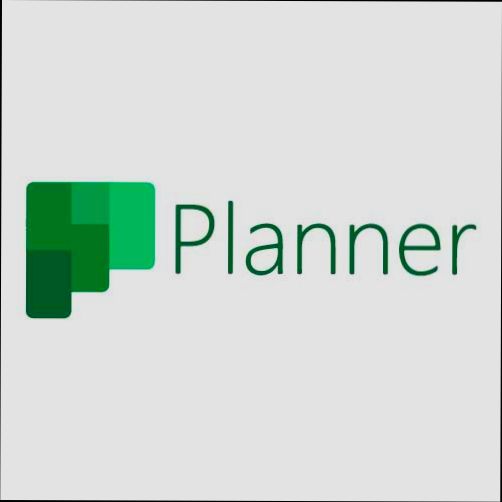
Managing Team Members in Microsoft Planner
Once you’re in Microsoft Planner and all set up with your plans, it’s time to manage your team members. Here’s how to get started.
Adding Team Members
If you want to add people to your plan, just click on the “Members” section in the plan’s menu. You’ll see a little button that says “Add Members.” Type in their email addresses or search for their names if they’re already part of your organization. Super easy, right?
Assigning Tasks
Got tasks that need doing? Click on a task and look for the "Assigned to" section. Here, you can assign the task to any team member you’ve added. Just select their name from the drop-down. For example, if you’ve got a task for creating a presentation, you might assign it to Sarah. This helps everyone know who’s responsible for what!
Checking Progress
To see how your teammates are doing, you don’t have to bother them with messages. Just check the progress bars on each task. If they’re working on it and you see the progress bar filling up, you know they’re on top of things. If not, you might want to send a little nudge.
Communicating with Your Team
Communication is key! Use the comments section within each task to keep everything in one place. If you have feedback for Michael on his design, just drop a comment. It keeps everything organized and everyone in the loop. Plus, it’s all logged for future reference—no more hunting through emails!
Removing Team Members
If someone needs to leave the plan, you can easily remove them. Go back to the “Members” section and just click on the “X” next to their name. This won’t delete any of their work; it just ensures they no longer have access to the plan.
In short, Microsoft Planner makes managing team members a breeze. You can add, assign, track, communicate, and even remove members without any fuss. So get in there, organize your team, and start crushing those tasks!
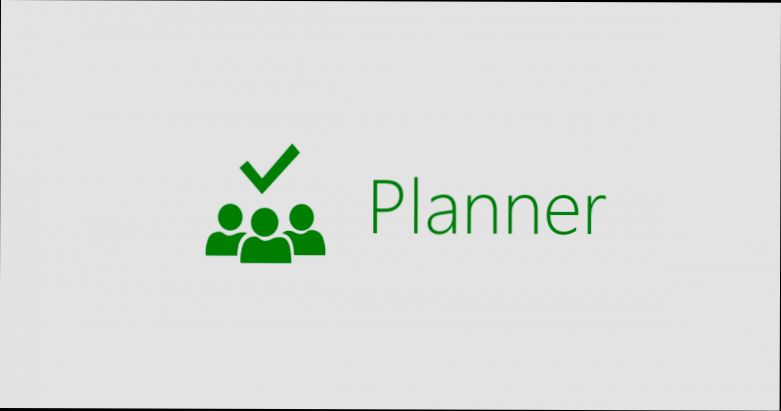
Tracking Progress with Charts
Once you’ve got your tasks laid out in Microsoft Planner, it’s time to see how you’re doing! Tracking progress isn't just about feeling good—it helps you stay on top of deadlines and spot any bottlenecks early. So, how can you make the most of the built-in charts? Let’s dive in!
When you open your Planner board, head over to the “Charts” tab at the top. This is where the magic happens! You’ll see a variety of visualizations that give you a snapshot of your project’s health. It’s super helpful because you can quickly understand what tasks are in progress, what’s completed, and what might be lagging.
Types of Charts
Here’s what you’ll find:
- Status Chart: This one shows all your tasks categorized by their current state—Not Started, In Progress, or Complete. A quick glance tells you if you’re on track or if something’s hanging around without action.
- Priority Chart: This chart breaks things down by priority levels: Urgent, Important, and So On. Got a lot of urgent tasks sitting there? That's a signal to re-evaluate your workload!
- Bucket Chart: If you’ve organized your tasks into different buckets, this chart lets you see how much work is in each one. Perfect for assessing if one part of your project is overloaded.
Using the Data
Let’s say your Status Chart shows that 10 tasks are still Not Started. You can take swift action by diving into those specific tasks to find out why they’re stalled. Maybe you need to assign someone to them or simply provide more information.
Or, if your Priority Chart indicates that you have a significant number of Urgent tasks, it might be time to shuffle your to-do list and tackle what needs your attention most. Remember, it’s all about keeping the momentum going!
Final Tip
Regularly checking in with these charts can provide you with insights that can help streamline your workflows and make your teams more efficient. So, don’t just glance at them once and forget—make it part of your routine!
So, what are you waiting for? Jump into those charts and start tracking your progress like a pro!
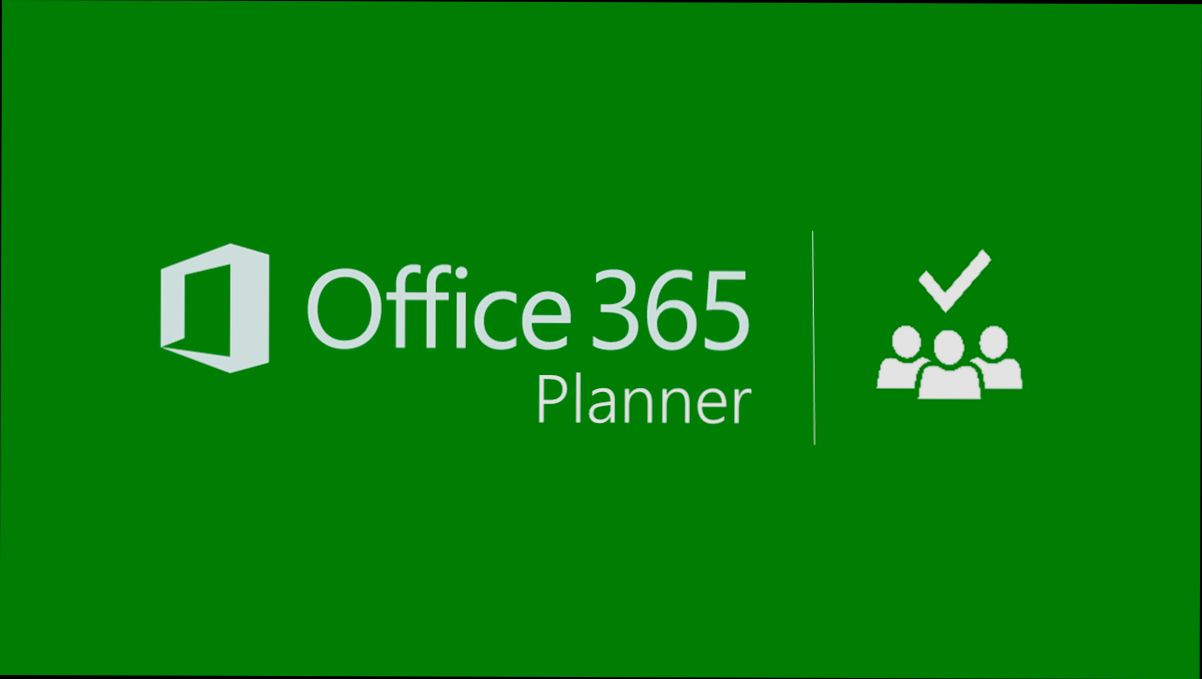
Integrating with Other Microsoft Services
One of the coolest things about Microsoft Planner is how easy it is to sync up with other Microsoft services. If you're already knee-deep in the Microsoft ecosystem, you're in for a treat! Let's dive into some handy integrations that can make your life a whole lot simpler.
Microsoft Teams is a game-changer here. You can easily add Planner as a tab in your Teams channels. This way, you can keep your tasks and chats all in one spot. Just click on the "+" icon in your channel, select "Planner," and you’re set! Now, your team can update tasks and check off to-do items without jumping between apps.
Then there's the magic of Outlook. If you’re using Outlook for your emails, you can actually create Planner tasks straight from your email. Got an email that requires action? Just flag it and convert it into a Planner task. It’s like giving yourself a little nudge to get things done!
Don't forget about OneNote! If you're taking notes during meetings, you can link those notes to your Planner tasks. Just copy the OneNote page link and paste it into the task description in Planner. This way, if you need context or details later, it’s right there! No more searching through endless notes.
Lastly, let’s talk about the Power Automate integration. With Power Automate, you can create automated workflows that connect Planner with other apps. For instance, you could set up a flow that automatically creates a new Planner task every time a form is submitted in Microsoft Forms. Talk about saving time!
So, whether it’s through Teams, Outlook, OneNote, or Power Automate, integrating Microsoft Planner with other Microsoft services can seriously streamline your work. Now go ahead and explore these features to make juggling tasks feel like a walk in the park!
Troubleshooting Common Issues
Hitting a snag while trying to log into Microsoft Planner? No worries, we’ve all been there! Let’s dive into some common issues and how to fix them.
1. Wrong Credentials
It happens to the best of us! Double-check that you’re entering the correct email address and password. If you’ve forgotten your password, just hit the "Forgot my password" link on the login page. Follow the prompts, and you’ll be back in business!
2. Account Permissions
If you see a message saying you don’t have the permissions to access Planner, it’s time to talk to your IT admin. Planner is part of the Microsoft 365 suite, so make sure your account has the necessary licenses. If you’re unsure, shoot them a quick email or message.
3. Browser Issues
Sometimes, your browser can throw a curveball. If you’re having trouble, try clearing your browser cache and cookies. Still stuck? Give a different browser a shot, or try using the Planner app on your mobile device.
4. Network Problems
Is your internet connection a bit shaky? Run a quick speed test or reconnect to Wi-Fi to make sure it’s not causing the issue. If you're using a VPN, try disabling it temporarily and see if that helps.
5. Service Outages
Every now and then, Microsoft services might experience outages. Head over to the Microsoft 365 Service Status page to check if Planner is down. If it’s not you, just hang tight until the service is back up.
6. Updates and Compatibility
Make sure your device and apps are up to date. If you’re using the mobile app, check for updates in your app store. Compatibility issues can also arise if you’re using an older version of a browser or an unsupported device.
If you've tried all these steps and you’re still stuck, it might be time to reach out to Microsoft Support. They can help you sort out any complicated issues. Don’t let login troubles keep you from your planning greatness!
Similar problems reported

Begüm Yıldırım
Microsoft Planner user
"I ran into some serious trouble logging into Microsoft Planner the other day, and it was super frustrating! I kept getting that pesky “invalid credentials” message, even though I was sure I was using the right email and password. After some head-scratching, I realized my browser was acting funky, so I cleared the cache and cookies—which did the trick! If you find yourself stuck like I was, try switching to a different browser or using an incognito window; sometimes, extensions can mess things up. And oh, don’t forget to check your internet connection and make sure you’re not accidentally on the wrong account—happened to me more times than I care to admit!"

Santiago Morales
Microsoft Planner user
"I was trying to log into Microsoft Planner the other day, and I kept getting a "Couldn't sign you in" message, which was super frustrating. I double-checked my username and password - all good there. So, I cleared my browser cache and cookies, thinking it might be a glitch, but nope! Then I switched from Chrome to Edge, and boom, I was in. Turns out, sometimes browser compatibility can mess with things. If you're stuck like I was, give different browsers a shot or clear that cache!"

Author Michelle Lozano
Helping you get back online—quickly and stress-free! As a tech writer, I break down complex technical issues into clear, easy steps so you can solve problems fast. Let's get you logged in!
Follow on Twitter