- Accessing the Login Page
- Entering Credentials
- Troubleshooting Login Issues
- Resetting Your Password
- Using Single Sign-On
- Navigating the Dashboard
Login Clarizen issues can be a real headache, especially when you’re trying to get into your project management dashboard. Whether it's a forgotten password, an unsupported browser, or just a pesky system glitch, stumbling upon login troubles can throw off your entire workflow. Everyone's been there—ready to dive into a project, only to face that annoying login screen that just won’t budge. You might be wondering if you’re the only one facing these issues, but trust me, you're definitely not alone.
Maybe you typed in your credentials only to be met with “Invalid Username or Password.” Or perhaps the dreaded loading symbol just spins endlessly, leaving you feeling like you’re stuck in tech purgatory. Some users even encounter problems with multi-factor authentication that just doesn’t seem to work. In today's fast-paced environment, every minute counts, and resolving these login issues quickly is key to staying productive. So, whether you’re dealing with error messages or your screen just won’t load, understanding the common roadblocks can set the stage for a smoother login experience.

System Requirements
To kick off your journey with Clarizen, make sure your setup is on point. Here’s what you need to dive in:
- Web Browser: Clarizen works best on modern browsers. We recommend using the latest versions of Google Chrome, Mozilla Firefox, or Microsoft Edge. Avoid Internet Explorer - just trust us on this one!
- Operating System: Whether you’re a Windows user or a Mac enthusiast, you’re covered. Clarizen is compatible with most recent versions like Windows 10 and macOS Catalina (or newer).
- Internet Connection: A stable and fast internet connection is your best friend. Aim for at least 5 Mbps for a smooth experience – nobody wants to deal with lag, right?
- Screen Resolution: For the best visual experience, use at least 1280 x 800 pixels. Trust me, you’ll appreciate the extra screen real estate.
- Cookie Settings: Ensure cookies are enabled in your browser. Clarizen needs these to keep you logged in and provide a seamless experience.
- JavaScript: Make sure JavaScript is enabled as well. It's essential for many of Clarizen's features to function properly.
If you’re using a mobile device, download the Clarizen app from your app store. Most modern smartphones and tablets are good to go, just keep that OS updated!
Got all that? Check your gear and you'll be all set to log in and start leveling up your project management game!

Accessing the Login Page
Alright, let’s cut to the chase! To log into Clarizen, the first step is finding that login page. Here's how you do it:
- Open Your Browser: Just fire up your favorite web browser—Chrome, Firefox, you name it!
-
Enter the URL: In the address bar, type in
www.clarizen.comand hit Enter. Easy peasy, right? - Locate the Login Button: Once the page loads, look for the Login button. Usually, you'll find it at the top right corner of the home page. It’s pretty hard to miss!
- Good to Go: Click on that button and voila! You’ll be redirected to the login page where you can enter your credentials.
If you're accessing it from a mobile device, just open the app or visit the mobile site, and follow the same steps. Remember, if you have multiple accounts, double-check you're on the right login page so you don’t mix things up. That’s a headache nobody needs!
Feeling stuck? No worries! Sometimes, it can be as simple as clearing your cache or trying a different browser. Give it a shot!
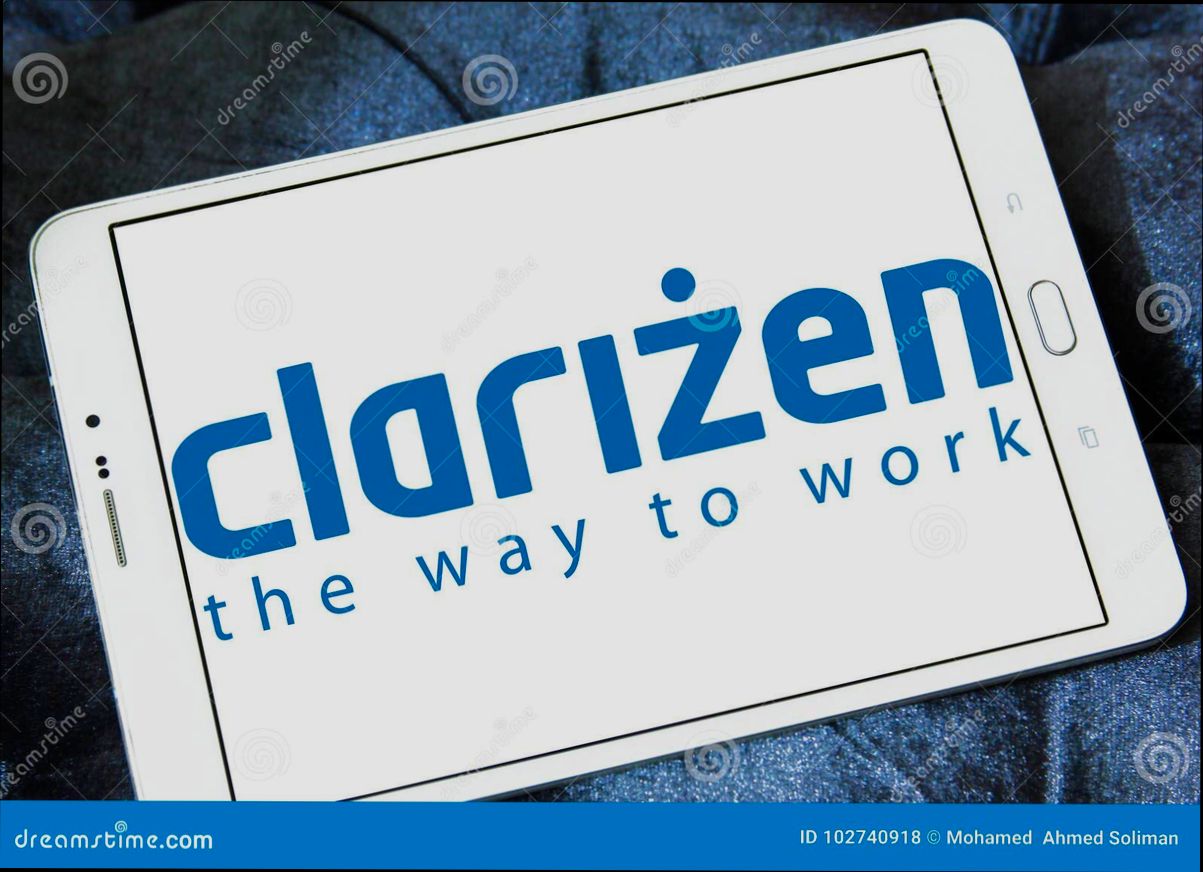
Entering Credentials
Now that you're all set to dive into Clarizen, let’s talk about how to actually log in. It’s super simple, and you’ll be accessing your projects in no time!
First things first, you’ll need to head to the Clarizen login page. Typically, this is www.clarizen.com/login. Once you're there, you'll see a neat little login form waiting for you.
Here’s where you’ll enter your credentials:
- Email Address: This is the email you registered with. Make sure to type it correctly; typos can be sneaky! For example, if your email is
[email protected], double-check that you didn’t misspell anything. - Password: Next, put in your password. If you're like me, you might have a tough time remembering it. But hey, if you’ve got a password manager, let it do the work for you!
Once you’ve entered those details, click on the big Login button. If everything checks out, you’ll be whisked away to your Clarizen dashboard, ready to tackle your projects.
Forgot Your Password? No worries! Just click on the “Forgot Password?” link right under the login fields. It’ll guide you through the steps to reset it. Just make sure you have access to the email you used for registration.
And that's it! You’re ready to manage your projects like a pro. Remember, if you encounter any hiccups, there’s always support available, so don’t hesitate to reach out!
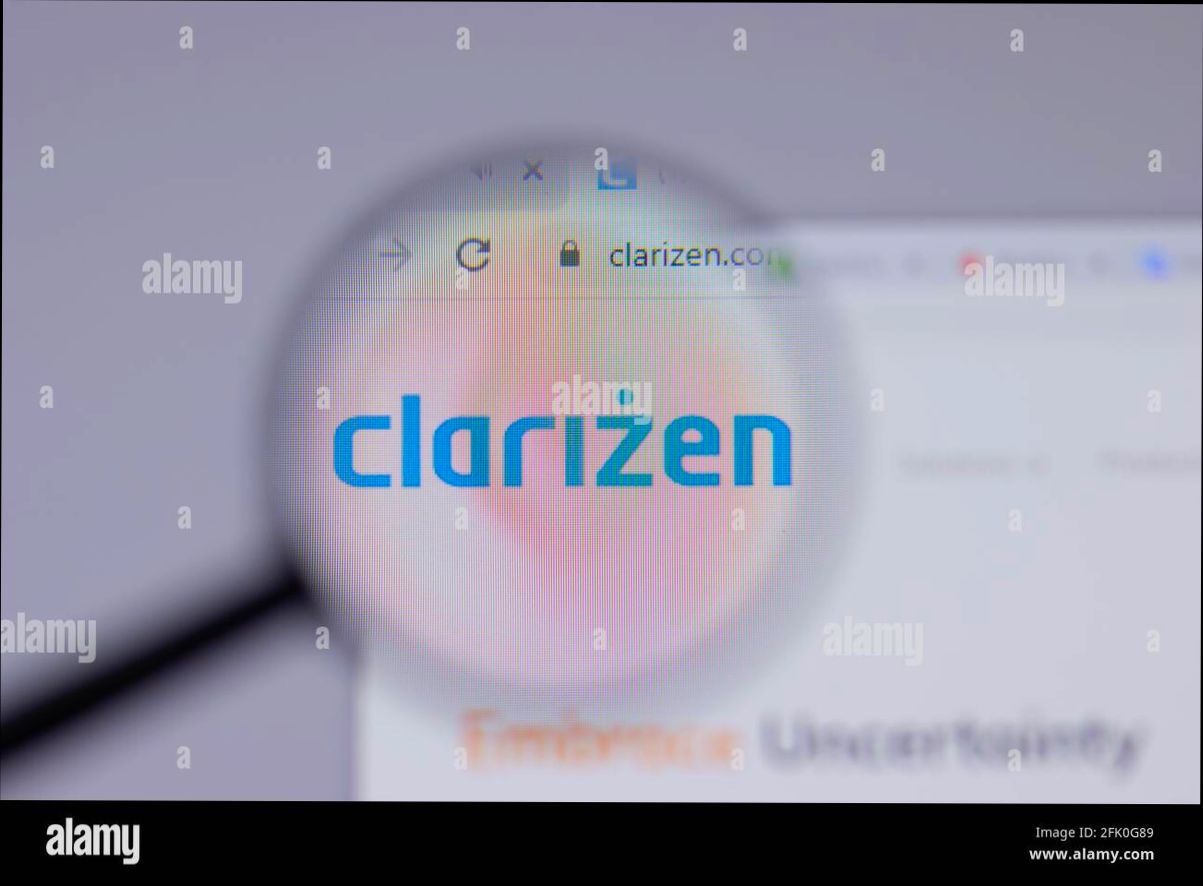
Troubleshooting Login Issues
So, you're trying to log into Clarizen but keep hitting some bumps along the way? No sweat, let’s get you back on track! Here are a few common issues and how to tackle them:
1. Forgotten Password
If you can’t remember your password, don’t panic! Just click on the “Forgot Password?” link on the login page. You’ll get an email with instructions to reset it. Remember to check your spam folder if you don’t see it right away!
2. Username Problems
Make sure you’re using the correct username. Is it your email? Sometimes people forget if it’s a company email or something else. Double-check with your IT or Admin if you're not sure.
3. Browser Issues
Is your browser acting weird? Try clearing your cache and cookies, or give a different browser or device a shot. It’s amazing what a simple change can do!
4. Account Lockout
After too many incorrect login attempts, your account might get locked as a safety measure. If this happens, reach out to your admin or Clarizen support. They’ll help you unlock it in no time.
5. Check Your Network
Is your internet connection stable? A weak or spotty connection can sometimes prevent you from logging in. Try switching to a different network or restarting your router if things are sluggish.
6. Two-Factor Authentication (2FA) Troubles
If you’ve enabled 2FA and aren’t receiving the verification code, make sure you’ve got your mobile device handy! Also, check that the number linked to your account is correct. If you're using an authenticator app, ensure the time on your device is synced.
If you’ve tried everything and still can’t get in, don’t hesitate to reach out to Clarizen support. They’ll get you sorted out quicker than you can say "project management!" Hang in there!

Resetting Your Password
If you've forgotten your password or just want to give your account a little extra security, resetting your password in Clarizen is super easy! Follow these simple steps to get back into your account in no time.
1. Head to the Login Page
First things first, navigate to the Clarizen login page. This is where all the magic happens.
2. Click on "Forgot Password?"
Once you’re on the login page, look for the “Forgot Password?” link. It’s usually right below the login fields. Go ahead and click on it!
3. Enter Your Email
A prompt will pop up asking for your email address linked to your Clarizen account. Type it in and hit the “Submit” button.
4. Check Your Email
Now, grab your phone or laptop and check your inbox. You should receive an email from Clarizen with the subject “Password Reset Request.” If you don’t see it, don't forget to check your spam or junk folder! We all know how sneaky those can be.
5. Follow the Reset Link
Open that email and click on the provided link. This will take you to the password reset page. Make sure to do this promptly, as the link might expire after a little while!
6. Set a New Password
Now comes the fun part! Create a new password. Choose something memorable but secure. A good tip? Use a mix of uppercase and lowercase letters, numbers, and special characters. For example, instead of “password123,” go for something like “P@ssw0rd!2023.” Once you've done that, submit your new password!
7. Log In with Your New Password
Head back to the login page, enter your email and your freshly minted password, and voila! You’re back in your Clarizen account. Easy peasy!
Need Help?
If you run into any hiccups, don’t sweat it. Just reach out to Clarizen support. They’re always there to help!

Using Single Sign-On (SSO)
If your company uses Single Sign-On (SSO), logging into Clarizen is a breeze! No need to remember extra passwords or go through lengthy login processes. Here’s how it works:
Log In with SSO
1. Head to the Login Page: Start by navigating to the Clarizen login page. You can typically find this at clarizen.com/login.
2. Choose SSO Option: Instead of entering your email and password, look for a button or link that says "Log in with SSO" or the name of your organization's SSO provider (like Google, Microsoft, or another service).
3. Authenticate: Once you click that button, you’ll be redirected to your SSO login page. Enter your credentials there. This could be your work email and the password you normally use to access all your corporate apps.
4. Access Clarizen: After successful authentication, you’ll be whisked back to Clarizen, logged in and ready to roll!
Example Scenarios
Imagine you’re en route to a meeting and need to check a project update. Instead of fumbling with multiple passwords, just hit “Log in with SSO.” You’ll be in and out in seconds!
Or maybe you’re helping a colleague who’s new to the team. If they have SSO set up, showing them how to log in is as easy as telling them to click that SSO button and enter their work details.
Why Use SSO?
Using SSO is not just about speed; it’s also about security. With fewer passwords to remember, you reduce the chance of forgetting or misplacing them. Plus, admin folks love it because it means easier management of user access.
So, next time you log into Clarizen, remember to check if SSO is available for the smoothest experience possible!

Navigating the Dashboard
Once you’ve logged into Clarizen, you’ll land right on your dashboard, and honestly, it’s the heart of your project management experience. Think of it as your command center for all things project-related! Here’s how to make the most of it:
Understanding the Layout
Your dashboard is divided into a few key sections:
- Navigation Bar: This usually runs along the top or side, giving you quick access to all the major areas like Projects, Tasks, and Reports.
- Widgets: These little guys are customizable! You can add or remove widgets to show what you need at a glance. For example, if you want to see how much time you’ve spent on a project, throw in a 'Time Tracking' widget.
- Notifications: Look out for any alerts popping up! You’ll find these at the top right corner. They keep you updated on project changes, comments, or tasks due soon.
Customizing Your Dashboard
Want a dashboard that reflects your priorities? No problem! Just look for the customization options. You can add gadgets showing:
- Upcoming deadlines
- Recent activity in your projects
- Team member assignments
For example, if you’re a project manager focusing on bringing a new product to life, prioritizing your 'Critical Path' widget will keep you on track!
Using Shortcuts
Don’t forget to use shortcuts! If you hover over your project names, you might see a little pencil icon—click it for quick access to edit details. Or if you need to add a new task on the fly, hit that plus sign on your tasks widget!
Exploring Reports
Need to pull some data? Head over to the reporting section. You can generate a report on project progress in just a few clicks. Fancy visualizations? You got it! Take those graphs with you to the next team meeting to show off the progress.
So there you have it! Your dashboard in Clarizen can be as simple or as detailed as you want. Dive in, play around with the settings, and make it yours. Happy navigating!
Similar problems reported

Ivy Anderson
Clarizen user
"I was really frustrated trying to log into Clarizen the other day – I kept getting this annoying "Invalid Credentials" error, even though I was 100% sure I was entering the right username and password. After a couple of failed attempts, I decided to reset my password just to be sure. I clicked on the "Forgot Password?" link, got the email, and set a new one. That did the trick! Just to be safe, I also cleared my browser's cache and cookies before logging in again. I’m not entirely sure which step solved the issue, but I’m just glad I finally got access without needing to contact support!"

Iiris Hakola
Clarizen user
"So, I was trying to log into Clarizen the other day, and I kept getting this annoying error message saying my credentials were incorrect, even though I was sure I was typing them right. After banging my head against the wall for a bit, I realized I hadn’t checked my caps lock and was accidentally hit that while typing my password. Once I figured that out, I reset my password just to be safe and made sure to save it in my password manager. Another thing that helped was clearing my browser cache; that little step made a massive difference in getting past the login screen. If you find yourself in this boat, double-checking those small things can save you a lot of frustration!"

Author Michelle Lozano
Helping you get back online—quickly and stress-free! As a tech writer, I break down complex technical issues into clear, easy steps so you can solve problems fast. Let's get you logged in!
Follow on Twitter