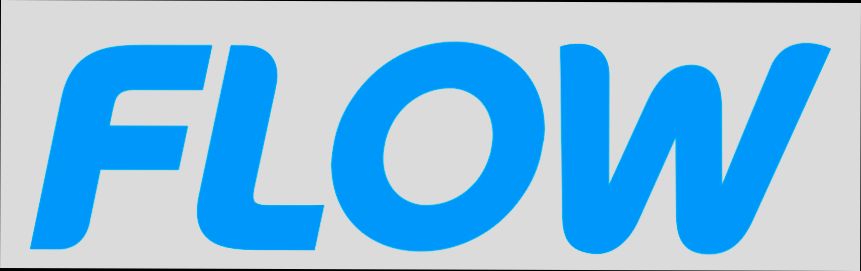- Creating a Flow Account
- Navigating the Flow Login Page
- Entering Your Credentials
- Using Two-Factor Authentication
- Troubleshooting Login Issues
- Resetting Your Password
- Managing Your Account Settings
- Logging Out of Flow
Login Flow can be one of those things that really tests your patience. We’ve all been there—sitting in front of a screen, trying to access something important, only to be met with a dreaded error message. Whether it’s a simple typo in your credentials or something more complex like an authentication issue, troubleshooting login Flow can sometimes feel like a game of whack-a-mole. The frustration can kick in fast, especially when you’re in a hurry or trying to get work done.
Picture this: you’re entering your username and password, but for some reason, it’s just not working. Or perhaps you’re grappling with multi-factor authentication and didn’t get the text message you were expecting. Even the best of us can run into these hiccups, and knowing how to navigate through them is crucial. Clogging up our day with login woes means less time for what really matters, and nobody wants that. So, let’s dive into some common pitfalls and how we might untangle this mess of login Flow together!
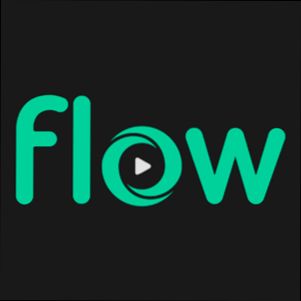
Understanding Flow Login Requirements
Alright, let’s dive right into what you need to log in to Flow. First off, you’ve got to have your own account. No account? No problem! You can easily sign up on their website.
Once you’re all set up, the main things you’ll need for logging in are:
- Username or Email: This is usually the email you used when you signed up. Easy peasy!
- Password: This is the one you created during sign-up. Make sure it’s something you can remember—maybe avoid “123456” even if it’s super easy!
- Two-Factor Authentication (if enabled): If you’ve set this up, keep your phone handy. Flow may send a code to verify it’s really you.
Let’s say you forget your password—don’t sweat it! Just click the “Forgot Password?” link on the login page, and they’ll send you a reset link via email. Super simple.
Also, keep in mind that you’ll need a stable internet connection. Nothing worse than getting ready to log in and your Wi-Fi decides to take a break!
So there you have it! Make sure you’ve got your email/username and password ready, and you’re good to go. Happy logging in!
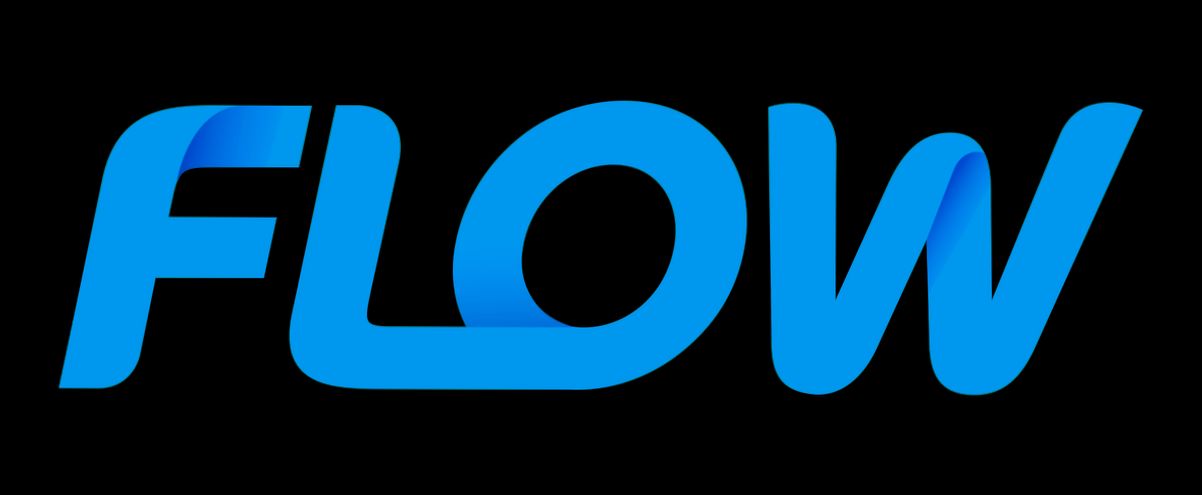
Creating a Flow Account
Getting your Flow account up and running is super straightforward. Just follow these simple steps, and you’ll be all set to dive in!
- Visit the Flow Website: Head over to flow.com. This is your first stop for everything Flow-related.
- Sign Up: Click on the Sign Up button—it’s usually easy to spot on the main page. You’ll be asked for some basic info like your name, email address, and a password. Make sure to choose a strong password, so your account stays secure!
- Verify Your Email: After signing up, you’ll get an email from Flow. Go ahead and check your inbox and make sure to click on the verification link. This step is crucial to complete your account setup.
- Fill Out Your Profile: Once your email is verified, you can log in and set up your profile. Add your photo, a bio, and any relevant info that’ll help others know more about you. It's a good way to personalize your presence on the platform.
- Explore Features: Now that your account is all set, take a moment to explore the features Flow offers. You can create projects, connect with others, and manage tasks efficiently. Don’t hesitate to play around with it!
If you run into any hiccups, Flow has a friendly support team ready to help you out. Just shoot them a message, and they’ll get you back on track in no time!
And there you go! Creating a Flow account is that easy. Now you're ready to hit the ground running!
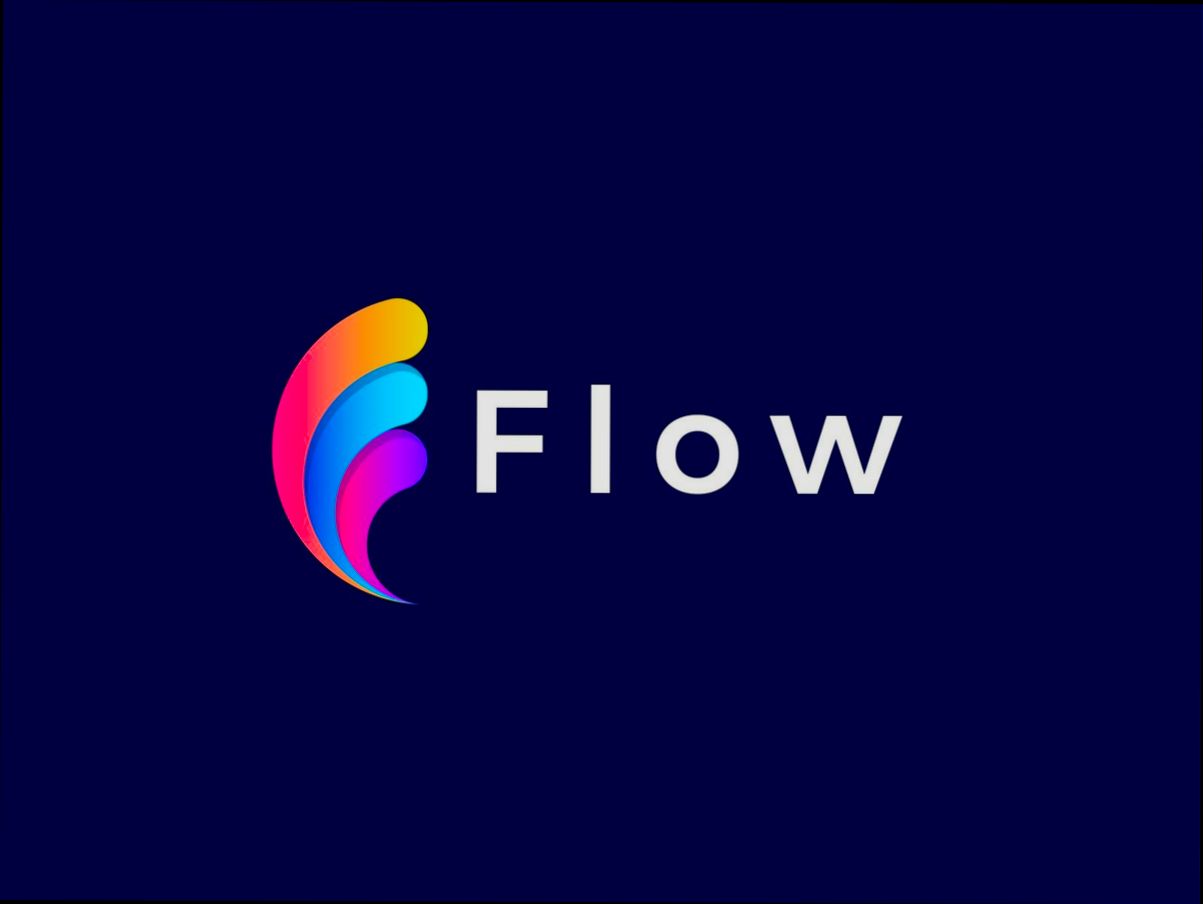
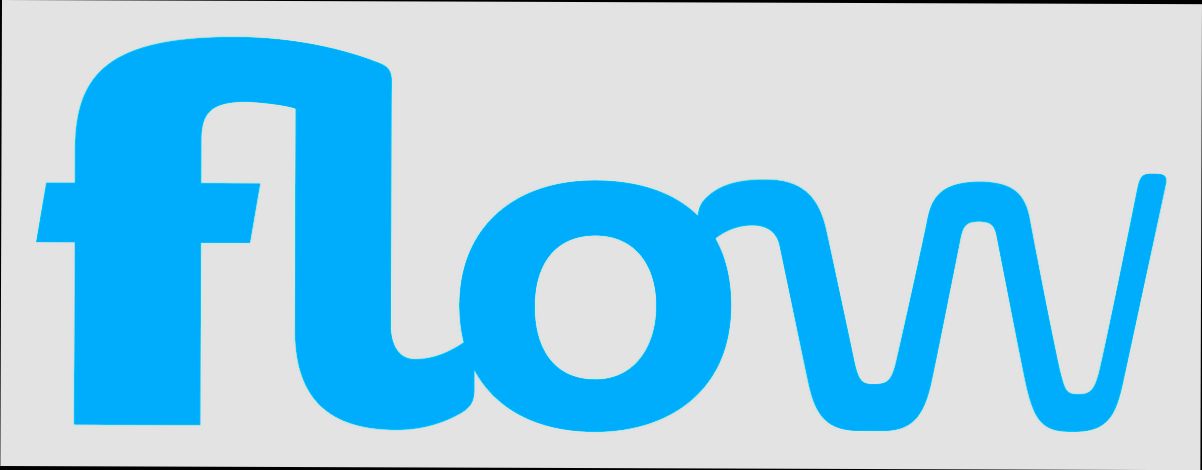
Entering Your Credentials
Now that you're at the login screen, it's time to enter your credentials, which usually means your email or username and your password. Let’s break down how to do this smoothly, shall we?
- Step 1: Email or Username - Start with the first box. If you signed up using your email (like
[email protected]), go ahead and type that in. Alternatively, if you created a username (like@YourCoolUsername), type that in instead. Remember, it has to match exactly! - Step 2: Password - Next up, hit that password box. This is where you’ll type in your secret sauce. Just a quick tip: passwords are case-sensitive! So, if your password is
MySecurePass123!, typingmysecurepass123!will get you nowhere. It’s all about the details! - Step 3: Check for Typos - Before you hit “Login,” take a quick second to double-check your inputs. It’s super easy to mistype something, especially if your password’s a long one. Some sites even let you click a little eye icon to see what you’re typing (helpful, right?).
- Step 4: Remember Me - If you’re on your personal device, you might see a “Remember Me” checkbox. Tick this if you want the site to remember your login details next time. Just make sure you trust the device!
Once everything looks good, go ahead and click that “Login” button. And voilà! You should be on your way to accessing all the cool stuff you need. If you run into an issue, don’t worry—just check your inputs again or look for any reset password options that might save the day.
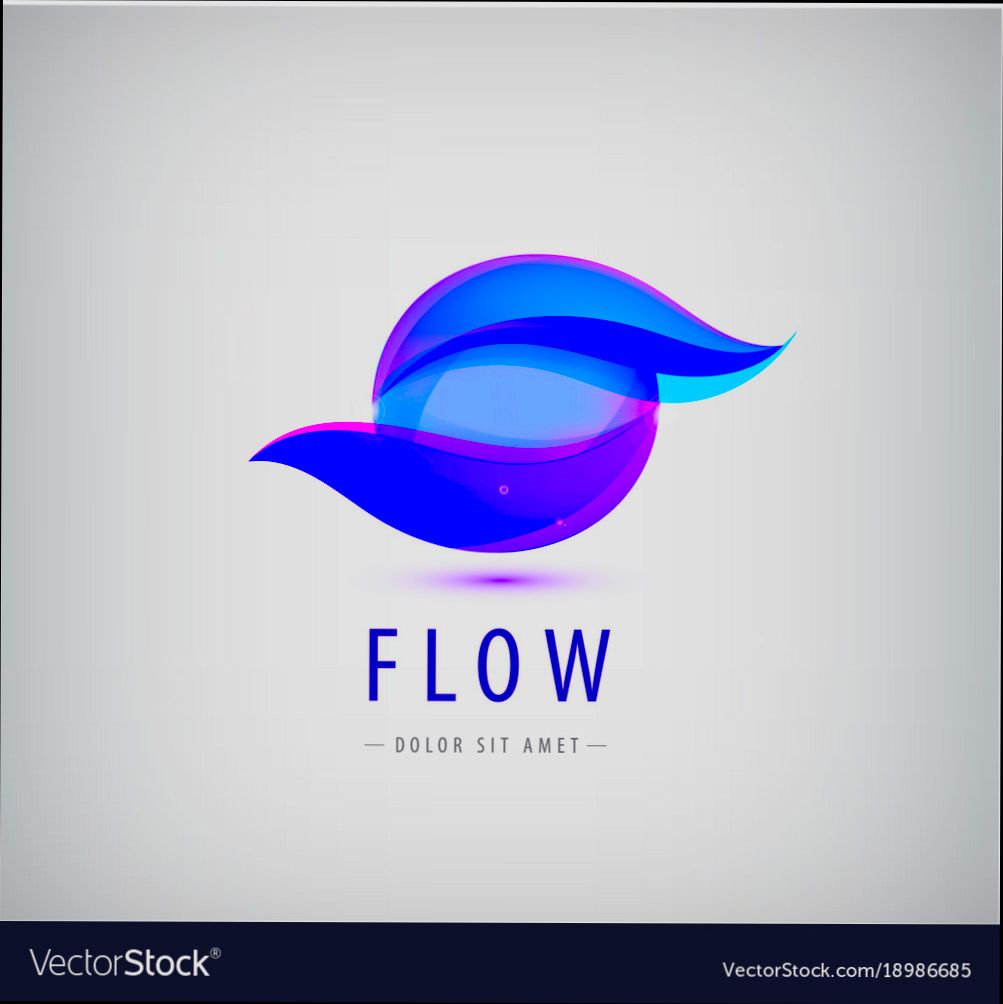
Using Two-Factor Authentication
Alright, let’s talk about two-factor authentication (2FA). It’s your secret weapon for keeping your account safe and sound. Imagine it as a bouncer for your online life—no one gets in without your say-so.
When you log in to your account, you’ll first enter your username and password like usual. But here’s the twist! After that, you’ll be prompted for a second piece of information. This could be a code sent to your phone, an authentication app (like Google Authenticator), or a prompt from a security device. It’s like having a spare key hidden with a friend—just in case.
Why bother with 2FA? Well, if someone gets their hands on your password (yikes!), they still can’t log in without that second factor. Let’s say your password is “password123.” It’s super common, and if someone guesses it, they’re locked out unless they also have access to your phone for that verification code. It's a total game changer!
For example, when you log into your Google account, after typing in your password, you'll get a text message with a 6-digit code. Simply enter that code, and bam! You’re in. Simple, right? Or maybe you prefer using an app for added security—like Authy or Duo Mobile—which generates codes every 30 seconds.
Now, if you're using a site like Facebook, 2FA lets you set up additional security through something as easy as a quick tap on your phone. Just hit “Get Started” in the Security settings, and follow the prompts. Remember, even if it takes a minute more, that minute could save you from a world of trouble.
So, next time you see the option to enable two-factor authentication, just do it! It’s a little extra effort for a whole lot of peace of mind.
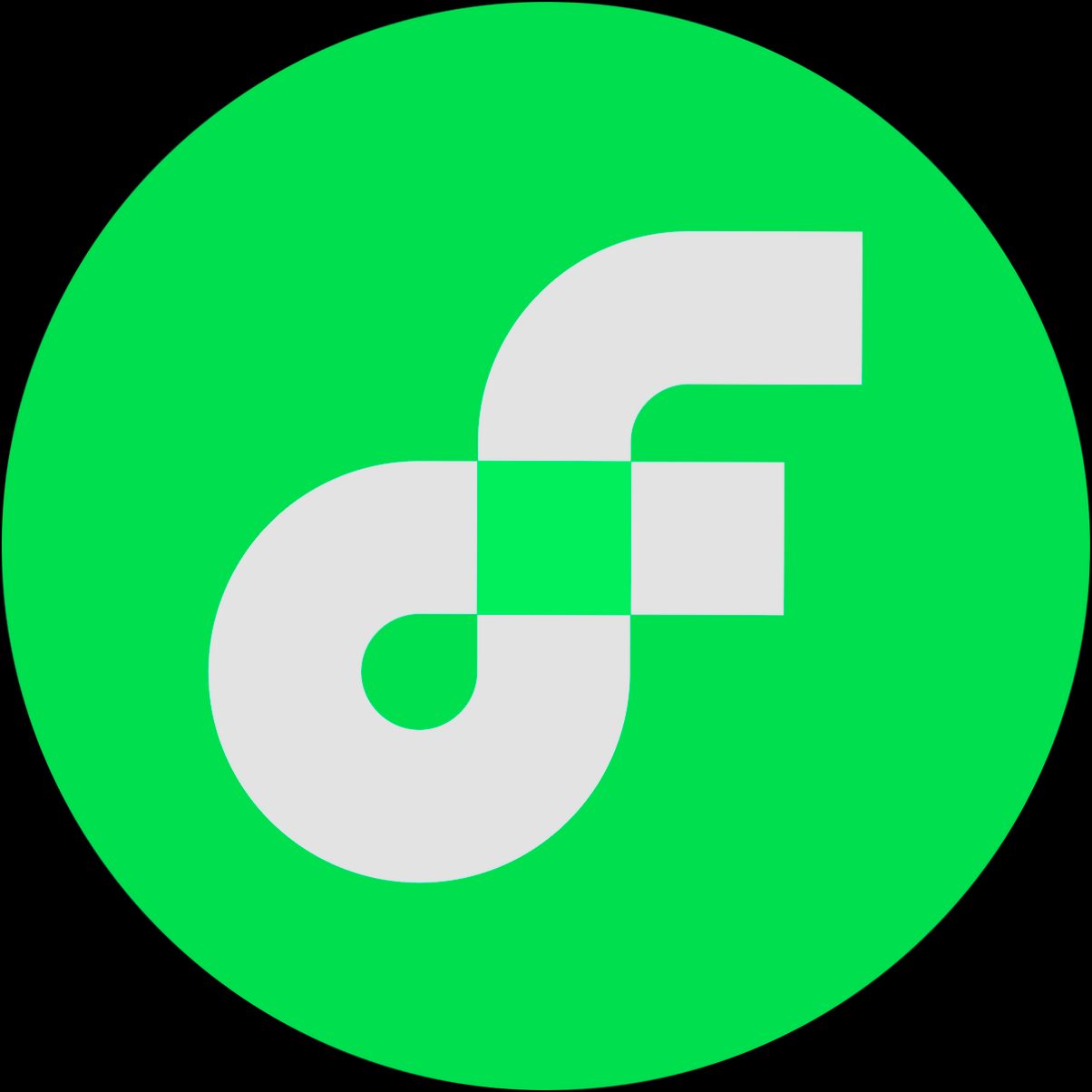
Troubleshooting Login Issues
If you've tried to log in to Flow and nothing’s happening, don’t sweat it! We’ve all been there. Before you throw your device out the window, let’s work through some common issues together.
1. Check Your Credentials
First things first: double-check that you’ve got the right email and password. It’s easy to mistype! If your password includes special characters, make sure your keyboard settings are correct. You’d be surprised how often we hit the wrong keys by accident!
2. Reset Your Password
If you can’t remember your password (and who can keep track of them all?), just hit that “Forgot Password?” link on the login page. Follow the prompts, and you’ll be back in no time. Trust me, it’s a lifesaver!
3. Clear Your Browser Cache
Sometimes, the issue could be in your browser. Clearing your cache can do wonders! Just go to your browser settings, find the option to clear cache and cookies, and give it a go. It might just fix the login hiccup.
4. Try Another Browser or Device
If it still doesn’t work, try logging in with a different browser or another device. Maybe Safari is having a bad hair day, but Chrome could be feeling great! Switching things up might just solve the problem.
5. Check Your Internet Connection
Make sure your Wi-Fi is working and that you're connected. Sometimes, it’s the simple things that trip us up! A quick restart of your router can solve connectivity issues.
6. Disable Browser Extensions
Some browser extensions can interfere with login processes. Try disabling them temporarily to see if that clears up the issue. If you find that one is the culprit, you can either keep it disabled while logging in or look for an alternative.
7. Update Your Browser
Make sure your browser is up-to-date. Older versions can sometimes struggle with certain websites. Check for updates and give your browser a refresh.
8. Check Flow’s Status
Lastly, it’s not you. Sometimes, Flow itself might be having some issues. Check their status page or social media for any announcements about outages or maintenance. If it’s on them, all you can do is wait it out!
If none of these tips work, don’t hesitate to reach out to Flow’s support team. They’re there to help, and you deserve to be in your Flow!
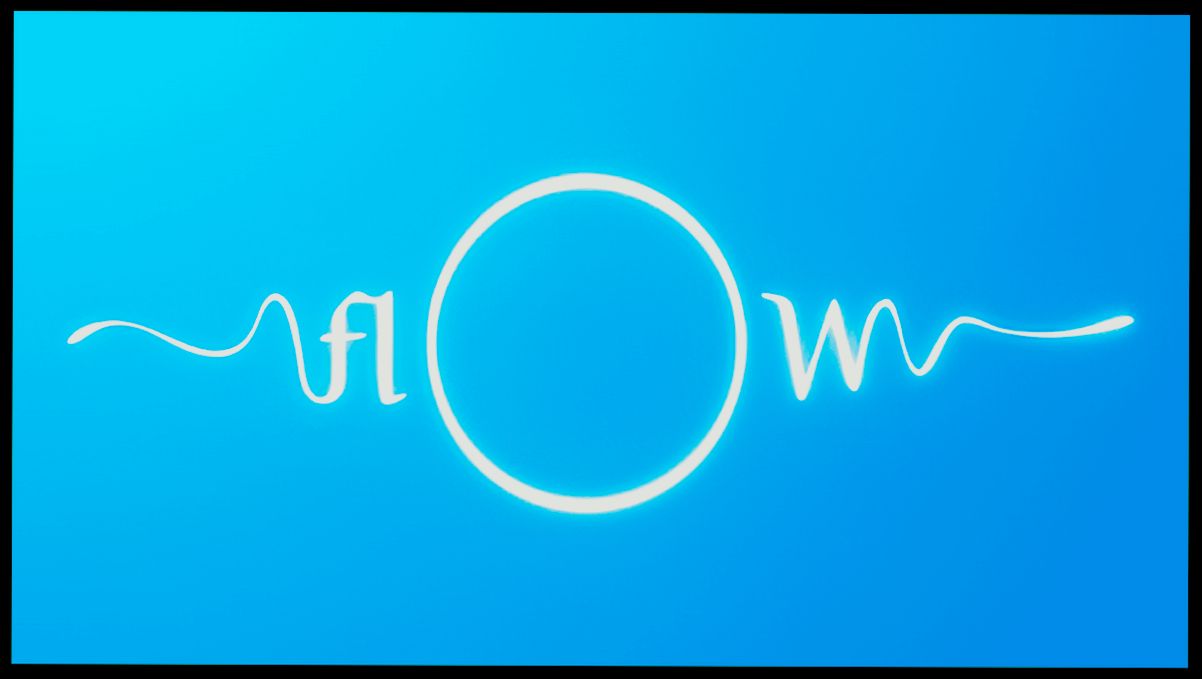
Resetting Your Password
Okay, so you’ve tried logging in and your brain's gone blank. No worries! Resetting your password is super easy. Here’s how you do it:
- Locate the Login Page: First things first, head over to the Flow login page.
- Click "Forgot Password?”: Right below the password entry field, you’ll spot a link that says "Forgot Password?" Click that bad boy.
- Enter Your Email: Now, pop in the email address associated with your account. Make sure it’s the right one!
- Check Your Inbox: After you hit “Submit,” check your email. You should receive a password reset link within a few minutes. Don’t forget to look in your spam folder if you don’t see it right away!
- Follow the Link: Click on that reset link – it’ll guide you to a page where you can set a new password.
- Pick a New Password: Choose something strong but memorable. A mix of upper and lower case, numbers, and special characters works like a charm. Example: "My$weetP@ssw0rd2023".
- Confirm Your New Password: You’ll be asked to enter it again. Just to make sure you didn’t mess it up the first time. It happens to the best of us!
- Log In: Now, head back to the login page and use your shiny, new password. You’re all set!
And there you have it! If you run into any hiccups along the way, don’t hesitate to reach out to Flow's support team. They’re always ready to help!
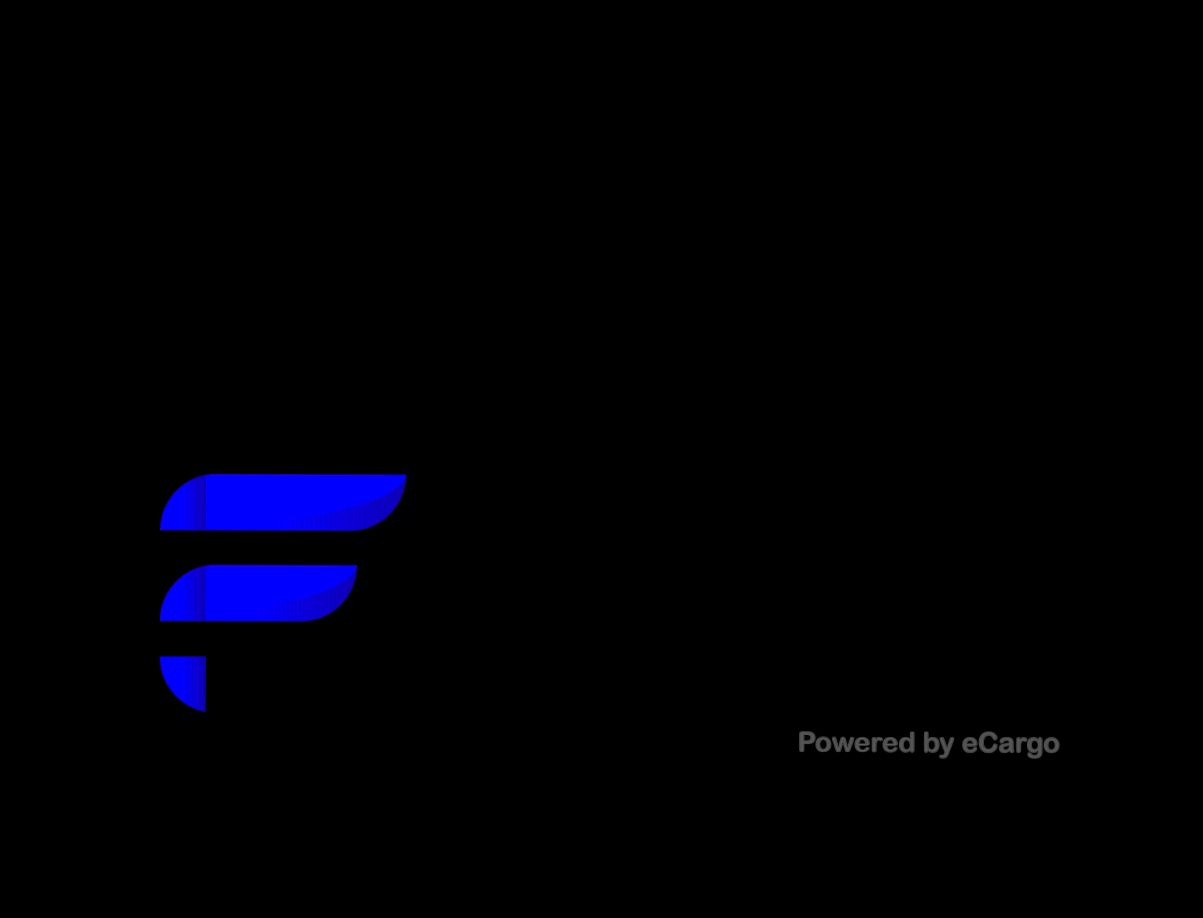
Managing Your Account Settings
Once you're logged into Flow, it’s time to make your account truly yours! Navigating your account settings is a breeze, and I’m here to guide you through it. Let’s dive in!
Accessing Your Settings
To kick things off, click on your profile icon, usually found in the top-right corner of the screen. This will drop down a menu where you'll see an option like "Account Settings" or just "Settings". Go ahead and click on it!
Personal Information
In the Personal Info section, you can update your name, email address, and even your profile picture. Want to change up your avatar? Just click on the profile photo, upload a new pic, and you’re set!
Password Changes
Need to enhance your security? Head to the Password section. Just enter your current password, followed by your new one. Make sure it’s strong—mix in some uppercase letters, numbers, and special characters for good measure!
Privacy Preferences
Want to keep a low profile? The Privacy settings allow you to choose who can see your activity. Whether you want everyone to see what you’re up to or just your friends, it’s totally up to you!
Notifications
Don't want to get overwhelmed with notifications? Check out the Notification Settings. You can customize what alerts you receive—like email notifications for messages or even app notifications for updates. It’s a great way to keep things in check.
Deleting Your Account
And if you ever feel the need to start fresh, you can find the option to delete your account safely tucked away in the settings. Just remember, this action is permanent, so make sure you really want to say goodbye!
Save Changes!
After wrapping up your adjustments, don’t forget to click that Save Changes button—otherwise, your hard work will go poof!
And there you have it! Managing your account settings doesn’t have to be a chore. So roll up those sleeves and make your Flow account the best version of you!
Logging Out of Flow
Alright, so you’ve done your thing on Flow and now it’s time to log out. It’s super simple, and I’m here to guide you through it. You definitely want to log out, especially if you're on a public or shared device. Let’s dive in!
Step-by-Step Logout Process
- Find Your Profile Icon: Look for your profile picture or your initials, usually chilling in the top right corner of the screen. Click on that!
- Hit “Logout”: A drop-down menu will pop up. Just scroll down and click on “Logout.” Easy peasy!
Example:
Imagine you’ve just wrapped up a meeting on Flow and you're using a friend's computer. After clicking your profile icon, you’ll see options like “Settings,” “Help,” and right there – “Logout.” Just a click, and you’re done!
Tips for Logging Out
- Always Logout: Especially on shared devices. You don't want anyone snooping around your account!
- Check for Confirmation: Sometimes you might get a prompt asking if you really want to log out. Just hit “Yes” or “Logout” to confirm.
- Close the Tab: After logging out, it's a good habit to close the browser tab for extra security.
And that’s it! Logging out of Flow shouldn't take more than a few seconds. Enjoy your peace of mind knowing you're secure!
Similar problems reported

Margaret Brandl
Flow user
"I was staring at the Flow login screen for what felt like ages, frustrated because I kept getting that pesky "Invalid Credentials" message despite being super sure I typed everything right. After a couple of failed attempts, I noticed that my caps lock was on—classic move, right? So I switched it off and tried again, but still nothing. Then, I decided to clear my browser cache and cookies, which seemed to do the trick. I logged back in without any hassles! If you ever find yourself in the same boat, don’t forget to check if your caps lock is on and maybe give your browser a little refresh."

Carolina Rojas
Flow user
"I recently hit a wall trying to login to Flow, and it was so frustrating! I kept getting an "Invalid credentials" error, even though I knew I was entering the right username and password. After a few failed attempts, I decided to reset my password just to be safe. I followed the reset link they sent to my email, created a new password, and—bam!—I was in. But then I realized the problem was all in my browser. Clearing the cache and cookies seemed to do the trick, too! Now, I’m back to using Flow without any hassle, but honestly, I could've saved a lot of time if I had thought about that browser issue earlier."

Author Michelle Lozano
Helping you get back online—quickly and stress-free! As a tech writer, I break down complex technical issues into clear, easy steps so you can solve problems fast. Let's get you logged in!
Follow on Twitter