- Creating a Wrike Account
- Accessing the Wrike Login Page
- Entering Your Credentials
- Resetting Your Password
- Navigating the Dashboard After Login
- Troubleshooting Login Issues
- Using Two-Factor Authentication
- Logging Out of Wrike
Login Wrike can sometimes feel like a maze, right? You sit down, ready to tackle your project management tasks, but you hit a wall at the login screen. Maybe you forgot your password, or perhaps there’s an unexpected error message flashing back at you. It’s surprisingly common—many users find themselves locked out or struggling to remember multi-factor authentication codes. Not to mention, issues can crop up due to browser problems, outdated app versions, or even network hiccups.
What makes it even trickier is the fact that different Wrike accounts and settings can lead to unique hurdles. For instance, if you’re part of a team that uses SSO (Single Sign-On), suddenly the standard login process doesn’t apply. Or maybe you've recently changed your team email, and now you're frantically trying to recall the right credentials. Plus, let’s not forget the occasional goof-up with domain names that throw a wrench into what should be a straightforward login. It’s enough to make anyone scratch their head!
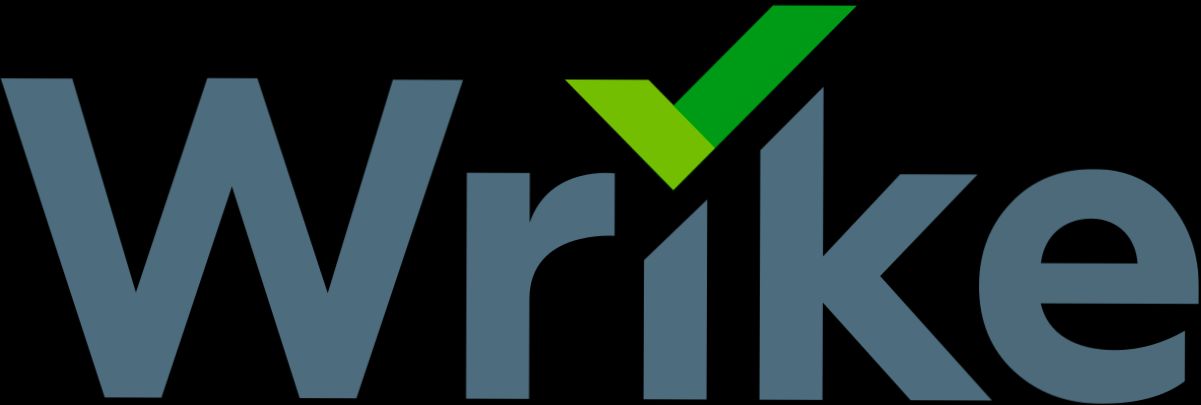
Understanding Wrike Login Requirements
Logging into Wrike isn’t rocket science, but there are a few things you need to keep in mind to make the process smooth and hassle-free. First off, you’ll need your login credentials, which typically include your email address and a password. If you’re part of a team, make sure you're using the email associated with your Wrike account.
Got two-step verification turned on? Yup, it’s becoming a standard for security, and you’ll need that handy verification code sent to your device. So, grab your phone or open your email, depending on how you set it up.
Also, don’t forget to check if you’re trying to log in from the right site. Sometimes, teams use custom domains. For example, if your company uses Wrike’s custom URL like yourcompany.wrike.com, make sure that’s where you’re headed instead of the generic site. It’s a little detail, but it can save you time and confusion!
Lastly, if you forgot your password or are having trouble accessing your account, hit that "Forgot password?" link on the login page. Wrike will send you instructions to reset it. It happens to the best of us—don’t sweat it!

Creating a Wrike Account
Ready to dive into Wrike? Awesome! First, you’ll need to set up your account. It’s super straightforward—trust me!
Step-by-Step Guide
- Visit the Wrike Website: Go to wrike.com. You’ll see a big “Get Started” button just waiting for you to click it.
- Choose Your Plan: Wrike offers several plans, including a free version. Just pick the one that suits your needs best—no pressure! If you’re unsure, you can always start with the free version and upgrade later.
- Sign Up: Click that shiny “Sign Up” button and fill out the required fields. You’ll need your name, email, and a password. Make sure your password is strong—mix in some letters, numbers, and special characters for safety!
- Confirm Your Email: After you sign up, check your inbox for a confirmation email from Wrike. Click the link in that email to verify your account. If you don’t see it, check your spam folder—sometimes it gets a bit lost!
- Complete Your Profile: Once confirmed, log in and set up your profile. Add a profile picture if you like—makes it more personal and friendly. You can also fill in your job title and company info.
Tips and Tricks
As you create your account, think about inviting your team! Collaboration is what makes Wrike so awesome. You can easily add users during the setup, so everyone can jump in and start managing projects together.
If you're ever stuck, Wrike’s customer support is super helpful, and they have a ton of resources to guide you along the way. Now, let's get you logged in!
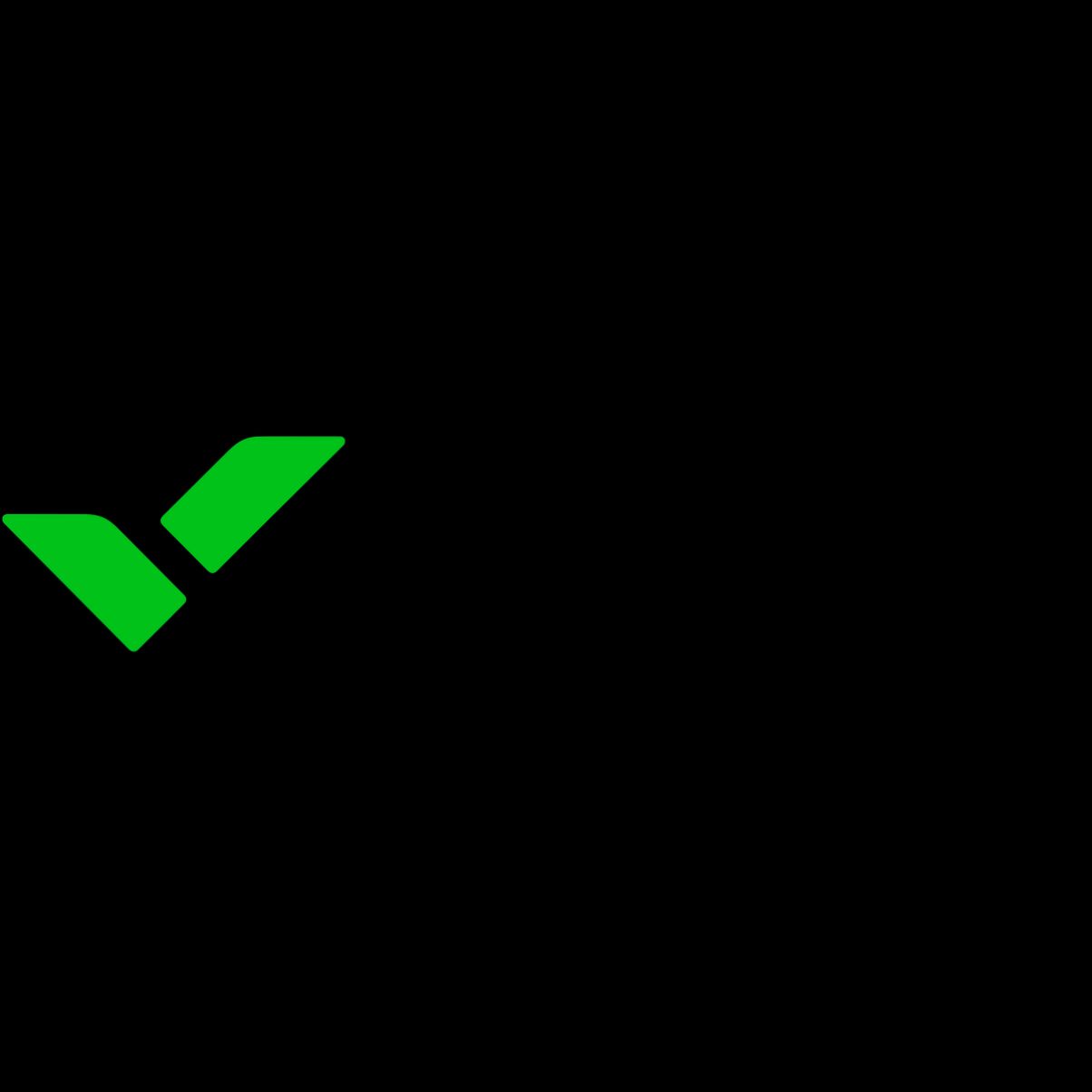
Accessing the Wrike Login Page
Getting to the Wrike login page is as easy as pie! Just follow these simple steps:
-
Open your favorite web browser—Chrome, Firefox, Safari, you name it.
-
Type in www.wrike.com in the address bar and hit Enter.
-
Once you land on Wrike’s home page, look for the “Log In” button. It's usually at the top right corner. Click on it!
-
Now, here comes the fun part. You’ll see the login form where you’ll enter your email and password. If you’re a bit forgetful like me, hit the “Forgot Password?” link for a quick reset.
-
After entering your details, just click on the big, friendly “Log In” button.
-
And voila! You’re logged in and ready to get your project management game on!
If you’re using a mobile device, don’t worry! Wrike has a cool app too. Just download it from the App Store or Google Play, open it, and follow pretty much the same steps. Easy, right?
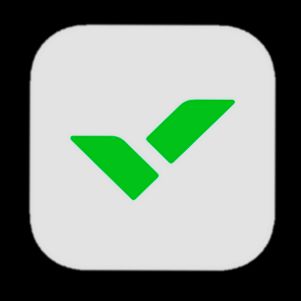
Entering Your Credentials
Alright, let’s get down to business! After you hit that Login button on the Wrike homepage, you'll be taken to the login form. This is where the magic happens—your credentials are your golden ticket in!
Here's what you'll need to do:
- Email Address: First up, type in the email address you used when you signed up for Wrike. Make sure it’s the right one, or you’ll be staring at a “whoops, wrong email” message. If your work email is [email protected], that's what you should enter!
- Password: Next, enter your password. Remember, passwords are case-sensitive! So, if your password is Password123!, make sure to match those uppercase letters exactly.
- Forgot Password? Can’t remember your password? Don’t sweat it! Just click on the “Forgot Password?” link. Wrike will send you a reset link to your email. Quick tip: Keep an eye out for that email in your spam folder, just in case!
- Stay Signed In: If you want to skip logging in every single time, check the “Stay signed in” box. But be careful—only do this on your personal device, not on a public computer.
Once you've filled in your details, give that Login button another click and voilà! You’re in! If there's any issue, double-check your email and password, and try again. Happy Wrike-ing!

Resetting Your Password
If you’ve forgotten your password or just want to switch it up, resetting your Wrike password is super easy! Here’s how to do it in just a few quick steps.
- Go to the Login Page: Head over to the Wrike login page. You’ll spot the login box right there.
- Click on "Forgot your password?" Just below where you usually enter your password, you’ll see a friendly little link that says “Forgot your password?” Click on that!
- Enter Your Email: A pop-up will show up asking for the email address associated with your Wrike account. Type it in and hit "Submit". Make sure it’s the one you signed up with!
- Check Your Email: You’ll get an email from Wrike with a link to reset your password. If it doesn’t show up in a few minutes, make sure to check your spam or junk folder—sometimes those tricky emails like to hide!
- Create a New Password: Click the link in the email and you’ll be directed to a page where you can create a new password. Make sure it’s something strong—mix letters, numbers, and symbols for the best results!
- Log In! Once you’ve reset it, go back to the login page and enter your email and shiny new password. You’re back in business!
Remember, if you find yourself frequently forgetting passwords, consider using a password manager. It can save you a ton of hassle.
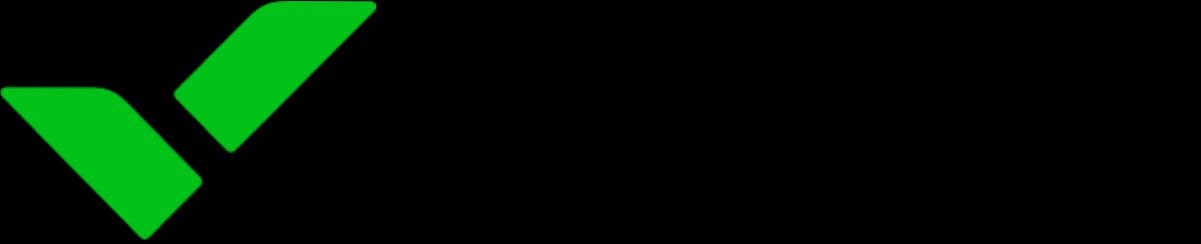
Navigating the Dashboard After Login
Once you've successfully logged into Wrike, you'll land on your dashboard. This is your command center, so let's get familiar with it!
Your Overview
The first thing you’ll notice is your overview section. Here, you can see all your tasks at a glance. It's like your personal to-do list on steroids! Tasks are usually organized by due date, which makes it super easy to keep up with everything you need to do.
Task Management
On the left side, you’ll find the navigation panel. This is where you can dive into different sections, like Tasks, Folders, and Projects. Click on Tasks to see all your active tasks. You can filter by assigned tasks or due dates. For example, if you want to see what's due this week, just click on the filter icon and set it up!
Using Widgets
Your dashboard is customizable. You can add widgets to keep track of your deadlines and monitor project statuses. Just click on the little "Add Widget" button to get started. Want to keep an eye on something specific? There’s a widget for that!
Notifications
Don’t forget about notifications! In the top right corner, there’s a bell icon. Click it to check what's new. You’ll get updates about comments on your tasks and reminders for deadlines. I recommend checking this regularly to stay in the loop!
Collaboration Tools
Wrike also makes it easy to collaborate. If you hover over a task, you’ll see options to add comments or attach files. This keeps everything in one spot. Whether you're dropping a quick note or sharing a file, it's all here. Remember, good communication is key!
Quick Access Toolbar
Need something quick? The top toolbar has shortcuts to create new tasks, projects, or folders. Just hit the + Add button to get started! It saves you time instead of hunting through menus.
Help and Support
If you ever get stuck (and we all do), don't worry! There's a question mark icon at the top right where you can access help articles or chat with support. They’re more than happy to guide you!
So there you have it! After logging into Wrike, your dashboard is a breeze to navigate. Keep exploring and customize it to fit your needs. Happy project managing!

Troubleshooting Login Issues
Hey there! If you’re having a tough time logging into Wrike, don’t stress! Let’s get you back on track. Here are some common issues and easy fixes:
1. Forgot Your Password?
No worries! Just click on the “Forgot Password?” link on the login page. Put in your email, and you'll get a reset link sent your way. Make sure to check your spam folder if you don’t see it within a few minutes!
2. Wrong Email or Password
Double-check what you’re typing. It’s super easy to accidentally hit a wrong key or use the wrong casing. If you have multiple Wrike accounts, make sure you’re using the right email associated with your account.
3. Account Locked?
If you've tried logging in too many times with the wrong password, your account might get locked. Don’t sweat it! Just wait a few minutes before trying again. Alternatively, you can reset your password to unlock it immediately.
4. Browser Issues
Sometimes your browser just doesn’t want to cooperate. Try clearing your cache and cookies, or try out a different browser (like Chrome, Firefox, or Safari). Still having trouble? Try using Incognito mode, which might solve any pesky browser-related issues.
5. Check Your Internet Connection
Your connection could be the culprit. Make sure you have a stable internet connection. If you’re on Wi-Fi, try switching to mobile data or resetting your modem.
6. Disable Browser Extensions
Some browser extensions can be a pain and mess with login pages. If you have any ad blockers or privacy extensions, try disabling them temporarily and see if that helps.
If you’ve tried all these and are still stuck, don’t hesitate to reach out to Wrike support. They’re super helpful and can guide you to a solution. Good luck!

Using Two-Factor Authentication
Alright, let's talk about keeping your Wrike account nice and secure with Two-Factor Authentication (2FA). If you haven’t enabled it yet, now’s the time! This feature helps protect your account by adding an extra layer of security beyond just your password.
Here’s how it works: Whenever you try to log in, after entering your password, you’ll get a prompt asking for a verification code. This code is usually sent to your mobile device via SMS or generated by an app like Google Authenticator. Easy-peasy, right?
To set it up, follow these simple steps:
- Log into your Wrike account.
- Head to your profile settings. You can find this in the top right corner of the screen.
- Look for the “Security” section.
- Select “Enable Two-Factor Authentication.”
- Choose your preferred method for receiving codes—SMS or an authentication app.
- Follow the prompts to complete the setup. You might need to enter a code sent to your phone for verification.
Now, every time you log in from a new device or location, you’ll need that verification code. It's like having a bouncer at the door of your club—only the right folks get in!
For example, if you’re logging in from your laptop at home, you’ll enter your password, and a moment later, check your phone for that handy code. Enter it in, and voila! You’re in.
Remember, if you lose access to your phone, don’t panic! You can usually recover access through backup codes that were generated when you set up 2FA. So, it’s a good idea to jot those down somewhere safe.
So there you have it! Enabling 2FA isn’t just a suggestion; it’s one of the best ways to keep your Wrike projects safe and sound. Trust me—it’s worth the few extra seconds it takes every time you log in!
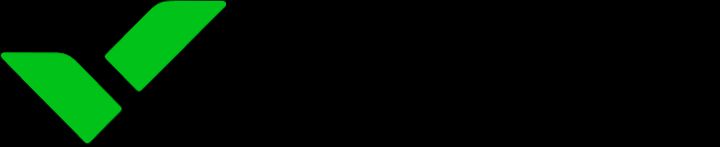
Logging Out of Wrike
When you’re done working in Wrike, it’s important to log out to keep your account secure. Here’s how you can do it in just a few quick steps!
Steps to Log Out
- Find Your Profile Icon: Look at the top right corner of your Wrike screen. You should see your profile picture or initials in a circle. Go ahead and click on it.
- Select “Log Out”: A dropdown menu will appear with a few options. One of them will say “Log Out.” Click that, and you’ll be all wrapped up!
And that's it! Super easy, right? Just remember, if you’re using a shared or public device, it’s best practice to log out every time to keep your projects safe.
Things to Remember
- If you’re logged in with Google or another SSO, logging out might look a little different. You may need to log out from the Google account as well.
- Don’t just close the window! That might leave your session open. Always log out!
Similar problems reported

Nelia Borchgrevink
Wrike user
"So, I was trying to log into Wrike the other day, and I kept getting that annoying "Invalid Credentials" message, even though I was sure I typed everything right. I took a moment to double-check everything, and it turned out I was using an old password I'd saved in my browser instead of the updated one. I reset my password through the "Forgot Password" link and made sure to update my password manager afterward. After a few minutes of fumbling, I was back in business! If you're ever in a similar boat, just make sure you're using the right login info or try resetting it—definitely saved me some time!"

Luca Bringedal
Wrike user
"I recently ran into a headache trying to log into Wrike—kept getting that dreaded “invalid credentials” message no matter what I typed. After a quick panic, I double-checked my email address and password to make sure I wasn’t being a total goof. Turns out, I was trying to log in with an old email I hadn’t used in months. So, I clicked the “Forgot Password?” link, reset it, and voilà—I was in! Another tip: I found that clearing my browser cache really helped speed things up too, just in case the site was holding onto old data. If you’re stuck like I was, give these steps a shot!"

Author Michelle Lozano
Helping you get back online—quickly and stress-free! As a tech writer, I break down complex technical issues into clear, easy steps so you can solve problems fast. Let's get you logged in!
Follow on Twitter