- Accessing the Microsoft Project Login Page
- Entering Your Credentials
- Troubleshooting Login Issues
- Resetting Your Password
- Utilizing Single Sign-On
- Logging in with a Microsoft Account
- Accessing Project Online
- Navigating the Microsoft Project Dashboard
Login Microsoft Project can sometimes feel like an uphill battle. Whether you’re a seasoned project manager trying to access your latest plans or a newbie eager to get started, it can be frustrating when things don’t go as smoothly as expected. Imagine you’re all set for your weekly team meeting, coffee in hand, only to face an unexpected login issue. It’s the kind of hiccup that can throw a wrench in your day and derail your project timelines, especially if you’re under pressure to deliver results.
Maybe you’re entering your credentials and hitting that login button, only to be greeted with an error message. Or perhaps the dreaded spinning wheel of doom appears, and you’re left staring at your screen, wondering if it’s your internet connection or something else entirely. It’s not uncommon to encounter these kinds of roadblocks, especially during peak usage times or when software updates are in play. You’re definitely not alone if you've experienced trouble accessing Microsoft Project; countless users have faced similar scenarios.
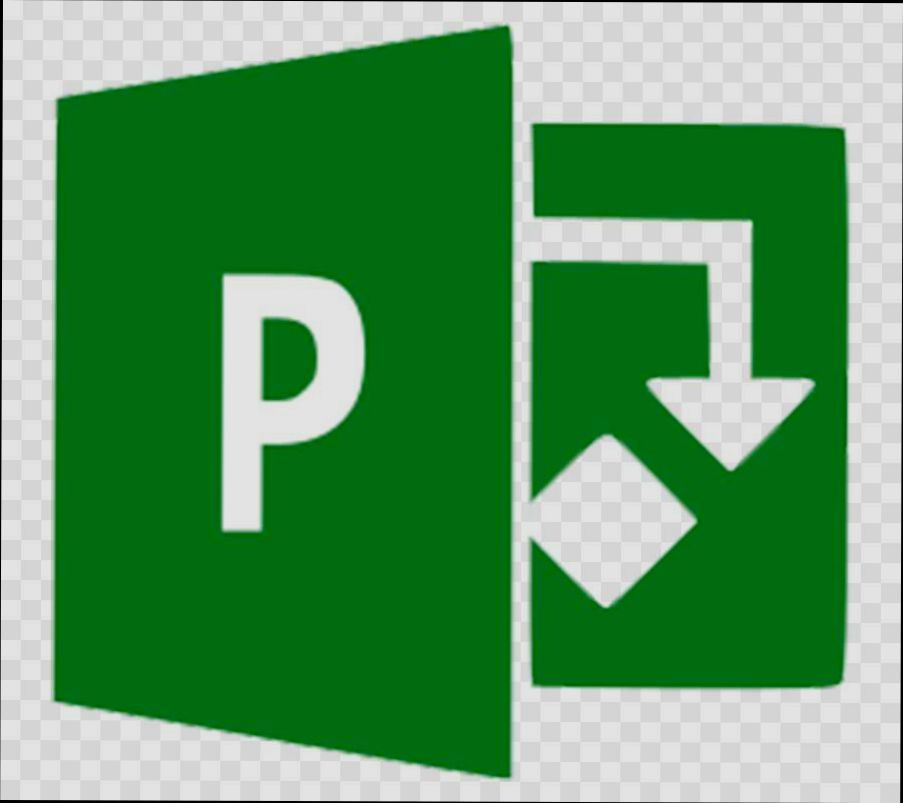
Understanding Microsoft Project Login Requirements
Getting into Microsoft Project is pretty straightforward, but there are a few things you need to keep in mind. First off, you’ll need an active Microsoft account. If you’re using Microsoft Project through an organization, that means a work or school account. You can't just waltz in with a personal account, so make sure you’ve got the right one!
Here’s a checklist to help you out:
- Active Microsoft Account: Verify that your email and password work by trying to log into Microsoft Account.
- Subscription Status: Check if your Project subscription is still active. If you see any expired or inactive messages, it’s time to renew!
- Access Permissions: If you’re part of a company, talk to your IT department. They might need to grant you access to certain features, especially if you need to collaborate with your team.
For example, if your company has Microsoft 365, make sure you’re using your work email—like [email protected]—rather than a personal email like gmail.com. This is crucial for ensuring all features work as expected.
Also, if you're using Microsoft Project for the web, remember that you'll need to be logged in via a browser. Clear your cache and cookies if you hit any weird issues. A fresh start can help!
So, double-check your account details and ensure you’re using the right login info, and you’ll be on your way to mastering project management in no time!
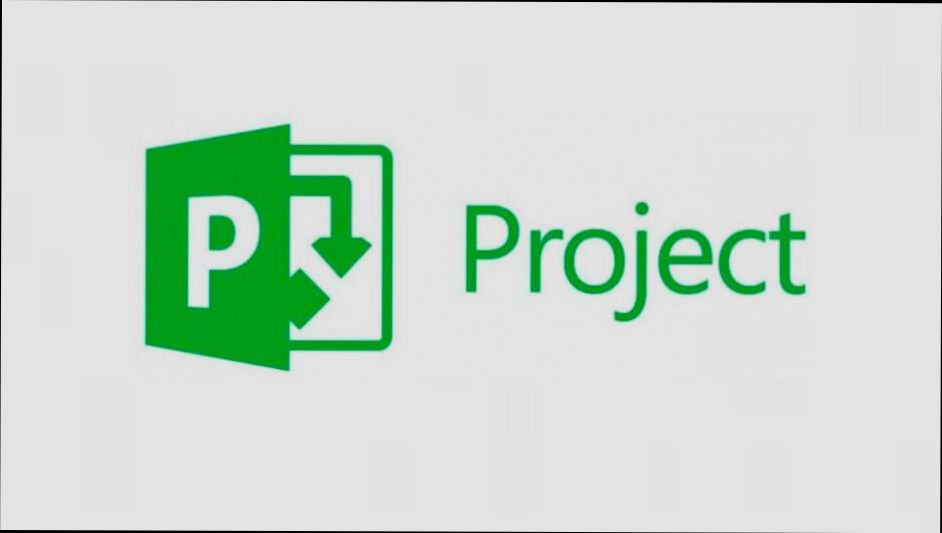
Accessing the Microsoft Project Login Page
Alright, let’s dive into how you can get to the Microsoft Project login page. It's pretty straightforward, and I promise we’ll keep it simple.
First things first, open your favorite web browser. This could be Chrome, Firefox, Edge – whatever floats your boat. Now, in the address bar, type in https://www.project.microsoft.com and hit enter. Boom! You should land right on the Microsoft Project homepage.
Now, here comes the fun part. Look for the 'Sign In' button, usually located in the top right corner. It's hard to miss! Go ahead and click on that bad boy!
Once you click 'Sign In', you'll be directed to a new page where you'll need to enter your Microsoft account credentials. If you don’t have an account yet, you can click on the 'Create one!' link to get started. But if you do, just fill in your email and password, then hit that 'Sign In' button again.
Pretty easy, right? Just remember: if you’re using a work account, sometimes your organization might have a different URL or require extra steps, like two-step verification. If that’s the case, keep an eye out for those prompts.
Once you’re in, you’ll be ready to start managing your projects like a pro. So go on, get logged in and let the productivity begin!
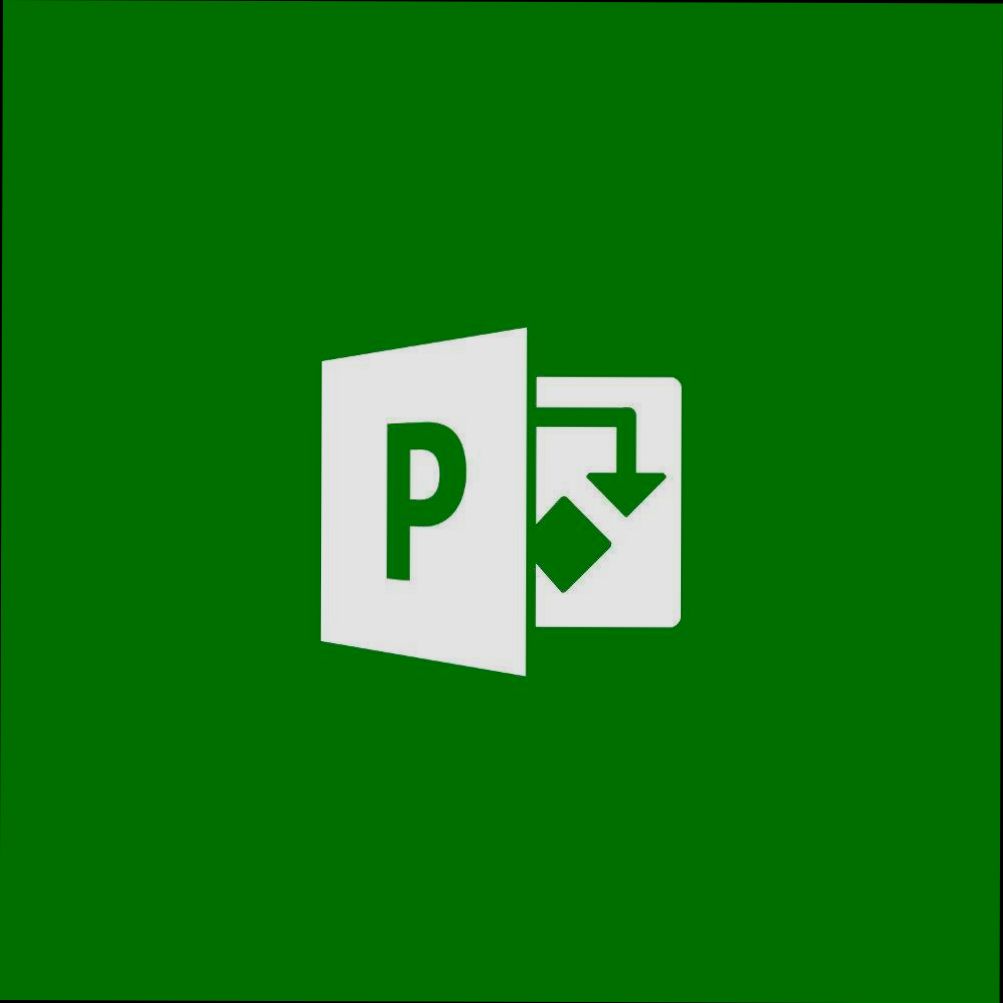
Entering Your Credentials
Alright, let’s get down to business. When you open Microsoft Project, the first thing you need to do is enter your credentials to get access to your projects. This is pretty straightforward, so don’t sweat it!
1. Username and Password: Start by typing in your username. This is usually the same email address you used to register your Microsoft account. Then, hop on over to the password field and type in your password. Make sure it’s the right one—no one likes getting locked out!
2. Two-Factor Authentication: If you’ve got two-factor authentication turned on (and you should for security!), you’ll be prompted to enter a code. This code usually pops up on your phone or email. Just grab that quick and enter it to prove you’re really you!
3. Stay Signed In: If you’re using a personal device, you might see an option that asks if you want to stay signed in. If you’re the only one using this computer, go ahead and check that box—it saves you from entering your credentials every single time!
4. Error Messages: If you mess up your username or password, you might see an error message. Don’t panic! Just double-check what you’ve entered. Sometimes it’s a sneaky typo or a misplaced letter—that 'o' and '0' look pretty similar, right?
5. Password Recovery: Forgot your password? No biggie! Click on that “Forgot Password?” link. Just follow the instructions sent to your email, and you can reset it and get back into your projects in a breeze.
Once you’ve entered everything correctly, hit that login button, and you’re good to go! It'll take you right to your project dashboard, where the magic happens!

Troubleshooting Login Issues
Running into login problems with Microsoft Project? Don’t sweat it—let’s sort this out together! Here’s a quick rundown of common issues and how to fix them.
1. Incorrect Credentials
This is a classic! Double-check your username and password. Make sure that Caps Lock isn’t your enemy and that you’re not mixing up those pesky special characters. If you’ve forgotten your password, hit that "Forgot Password?" link. They’ll guide you through resetting it in no time.
2. Account Problems
Sometimes, your account might not be set up correctly. If your employer provided you with the account, give them a shout. They might need to verify your access or reset some permissions on their end.
3. Inactive Account
If you haven’t logged in for a while, your account might be inactive. A quick call or email to your support team can get you back on track. They often just need to reactivate things for you!
4. Browser Issues
Not all browsers play nice with Microsoft Project. Try switching browsers (Chrome, Firefox, Edge) or clear your current browser's cache and cookies. Sometimes, that little refresh can do wonders!
5. Two-Factor Authentication
If you’ve set up two-factor authentication, make sure you have your phone or authentication app handy. Follow the prompts to get that second code, and you’ll be in before you know it!
6. Firewall or Antivirus Issues
Your firewall or antivirus software might be a bit too protective. Temporarily disabling them (just for the login attempt) can help identify if they’re blocking access. Just remember to turn them back on afterward!
7. Server Problems
Sometimes, the problem isn’t on your end. If Microsoft Project is having server issues, you’ll just need to wait it out. Check online forums or Microsoft’s service status page to see if there’s any chatter about outages.
If you’ve tried everything and you’re still stuck, reach out to Microsoft support. They’ve got your back and can help you get back into your projects ASAP. Let’s get you rolling!

Resetting Your Password
So, you've forgotten your Microsoft Project password? Don’t sweat it! Resetting your password is super easy. Just follow these simple steps:
- Go to the Login Page: Head over to the Microsoft Project login page, where you'll see the usual prompts for your email and password.
- Click on "Forgot Password?": Right below the password field, you’ll spot that handy little link that says “Forgot password?” Go ahead and click it.
- Enter Your Email: A pop-up will ask for your email address. Make sure it’s the one linked to your Microsoft account. Hit “Next” when you’re done.
- Check Your Inbox: Microsoft will send you a password reset link. If you don’t see it right away, be sure to check your spam or junk folder—sometimes those emails can be sneaky!
- Follow the Link: Click the link in the email, and you’ll be directed to a page where you can set a new password. Choose something you’ll remember but is also secure—mix in some numbers and symbols if you can!
- Confirm and Log In: After setting your new password, confirm it and you should be good to go! Now, just log back into Microsoft Project with your shiny new password.
If you still face any issues, make sure you’re entering the correct email associated with your account. And remember, if all else fails, Microsoft’s support team is just a click away to help you sort things out.
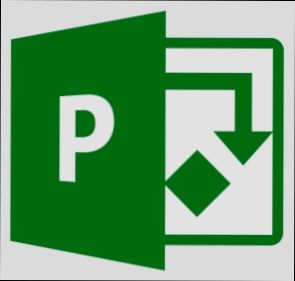
Utilizing Single Sign-On
If you’ve ever used Microsoft tools like Azure, Office 365, or SharePoint, you’re in for a treat because you can easily log into Microsoft Project using Single Sign-On (SSO). This means fewer passwords to remember and a smoother login process, which is always a win!
So, how does it work? When you set up SSO, you can log into Microsoft Project using your organization’s credentials. This means you get into Microsoft Project just by entering your email address and your password—no need to deal with extra login screens. Super easy, right?
Here's a quick how-to:
- Step 1: Make sure your organization has SSO enabled for Microsoft services.
- Step 2: Go to the Microsoft Project login page.
- Step 3: Enter your work email address.
- Step 4: You’ll be redirected to your organization’s login screen. Just enter your password and voila—you’re in!
Here's a quick example for clarity: Let's say you work for Contoso Ltd. You start by heading to the Microsoft Project site and entering your work email (like [email protected]). After you hit "Next," Contoso’s login page pops up. You enter your super-secret password, and just like that, you’re ready to dive into your project tasks without any hiccups!
One more note: If your organization has multi-factor authentication (MFA) set up, you might need to verify your identity through a code sent to your phone or email. It’s an extra step, but hey, it keeps your projects safe!
So there you have it! With Single Sign-On, logging into Microsoft Project is quick, efficient, and much less of a hassle. Get ready to zoom through your projects with all that time you save!
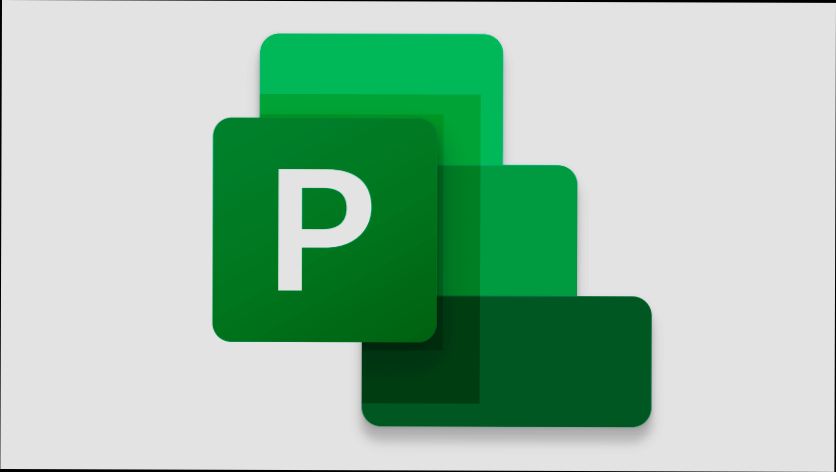
Logging in with a Microsoft Account
So, you’re ready to jump into Microsoft Project? Awesome! Let's get you logged in with your Microsoft account. If you're already using Outlook, OneDrive, or even Xbox Live, you probably already have one of those accounts handy. Here’s how to get started:
- Open Microsoft Project: Launch the application on your computer or head over to the Project web app if you’re feeling fancy.
- Click on "Sign In": You’ll see a "Sign In" button usually located at the top right corner. Give that a click!
-
Enter Your Email: Yup, that’s your Microsoft email address! It could be something like
[email protected]or[email protected]. If you're unsure, check your emails or any Microsoft services you use. - Input Your Password: Type in your password. Just a heads up, if you’ve got that two-factor authentication set up, you’ll need to approve the sign-in request through your phone or email.
- Stay Signed In (optional): You might see an option asking if you want to stay signed in. If you’re on a personal device, go ahead, but reconsider that on a shared machine.
- Hit “Sign In”: Press the button, and voila! You’re in!
If you run into any trouble, double-check your email and password. It's super easy to slip a finger and send yourself on a wild goose chase. Some common hiccups include forgetting your password (you can reset it using the “Forgot Password?” link) or not having an account linked to your organization. If that’s the case, reach out to your IT department.
And just like that, you're up and running! Dive into your projects like a pro!
Accessing Project Online
Alright, let's get you logged into Project Online! It’s super easy once you know the ropes. Here’s what you need to do:
- Open Your Browser: Fire up your favorite web browser. It could be Chrome, Firefox, Edge… whatever floats your boat.
- Go to the Login Page: Type in the URL for Project Online. Usually, it looks something like https://yourtenantname.sharepoint.com/sites/pwa. Just swap out "yourtenantname" with the name of your organization.
- Enter Your Credentials: You’ll be greeted with a login page. Enter your work email and password. If you work for a company that uses Single Sign-On (SSO), you might just need your email and could skip the password step!
- Two-Factor Authentication (if enabled): If your company has set up two-factor authentication, you’ll receive a code on your phone or authentication app. Just pop that in to keep things secure.
- Dashboard Awaits: Once you’re logged in, you'll land on your Project Online dashboard. Here, you can create new projects, track progress, and check out reports.
If for some reason you hit a snag, double-check those credentials or reach out to your IT folks. Sometimes, it’s as simple as a forgotten password!
Also, don't forget that you can access Project Online from your mobile device too. Just download the Project app and log in with the same details. Now you can manage your projects on the go!
And that's it! You're all set to dive into the world of Project Online. Let’s get planning!
Navigating the Microsoft Project Dashboard
Alright, you’re logged in – sweet! Now it’s time to get your bearings in the Microsoft Project Dashboard. Once you're in, the first thing you’ll notice is the layout. It’s designed to keep everything you need at your fingertips. Here’s a quick tour to make your life easier.
Your Projects
Over on the left, you'll see your project list. This is where all your active projects hang out. Click on any project name to dive right in! If you've got a bunch of them, use the search bar up top to find what you need faster. No one likes scrolling through an endless list, right?
Task View
Once you click on a specific project, you’ll land in the Task View. Here, you can see all the tasks, milestones, and deadlines laid out clearly. If you need to add a new task, just hit the “+ Add Task” button and start typing. Easy-peasy!
Timeline and Gantt Chart
Next up, check out the Timeline and Gantt Chart. These handy tools give you a visual overview of your project’s schedule. If you want to see how tasks overlap or what your critical path looks like, this is where you’ll want to hang out. You can click and drag tasks around if you need to adjust the timelines – super intuitive!
Reports
Want to see how your project is doing? Hit up the Reports tab for some snazzy visuals. You’ve got options like burndown charts and resource overviews. If you ever need to show your team's progress, these reports will be your best friends.
Settings and Team Collaboration
Lastly, don’t forget about your settings! Click on your profile icon in the upper right corner to manage preferences or sign out when you’re done. Want your team to collaborate with you? Share access through the Share button so they can jump in and contribute.
And there you have it! With these tools at your disposal, navigating the Microsoft Project Dashboard is a breeze. So, go ahead and dive into your projects with confidence!
Similar problems reported

Adriano da Mata
Microsoft Project user
"I was pulling my hair out last week trying to log into Microsoft Project, but kept getting hit with that annoying "Invalid Credentials" message. After a few failed attempts, I realized I had accidentally changed my password a few days before and totally blanked on what it was. So, I hit the “Forgot Password” link, got my reset email quickly, and set a new password that I actually remembered—thank goodness! Once I logged in, I also made sure to check my browser settings; sometimes, clearing the cache helps if it keeps glitching like that. Now I'm back on track with my project timelines!"

Henriette Fjelldal
Microsoft Project user
"I was having a total meltdown trying to log into Microsoft Project the other day; I kept getting hit with an invalid password error even though I was pretty sure I had it right. After a few frustrating attempts, I remembered that I had recently changed my Microsoft account password. So, I tried logging in with the new one, and bingo! That worked. I also realized that if you have two-factor authentication enabled, you need to confirm the code sent to your phone to get in. Solution? Always double-check your credentials and make sure your phone is nearby for those pesky verification codes!"

Author Michelle Lozano
Helping you get back online—quickly and stress-free! As a tech writer, I break down complex technical issues into clear, easy steps so you can solve problems fast. Let's get you logged in!
Follow on Twitter