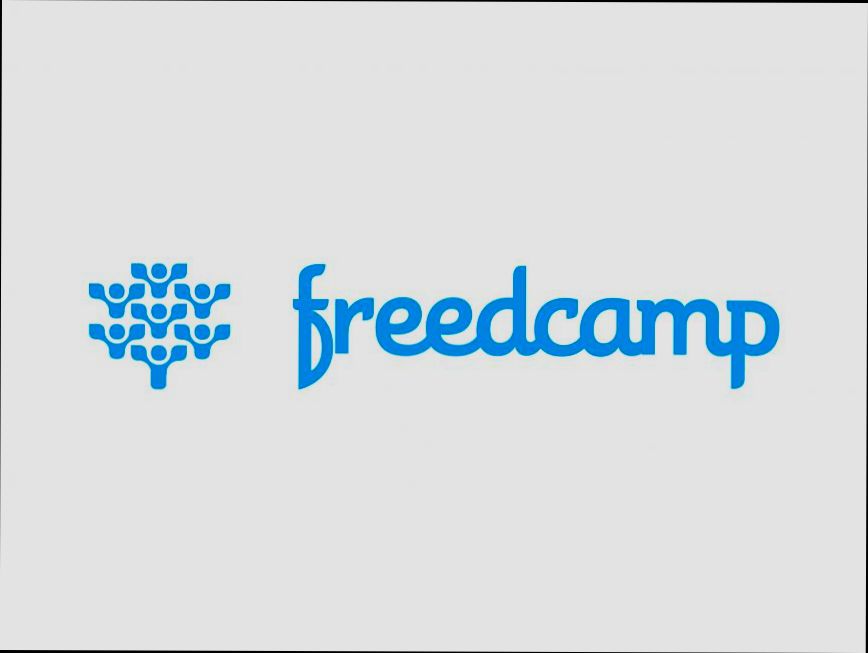- Accessing the Freedcamp Login Page
- Entering Your Credentials
- Troubleshooting Login Issues
- Resetting Your Password
- Using Single Sign-On for Freedcamp
- Exploring the Freedcamp Dashboard After Login
Login Freedcamp can sometimes feel like an uphill battle, especially when you’re all set to tackle your project but can’t get past the login screen. Whether you’ve forgotten your password, run into technical glitches, or are just confused about the whole process, you’re not alone. A lot of users find themselves stuck at this first hurdle, which can be super frustrating when you just want to access your tasks or collaborate with your team.
If you’ve found yourself dealing with login issues, you might have encountered a variety of messages—like error prompts telling you your credentials are incorrect or just a simple loading wheel that seems to go on forever. It can be disheartening, especially when you’re eager to get cracking on your work. Maybe you’ve even tried resetting your password only to find that the email link isn’t showing up in your inbox. Whatever your login woes, understanding common issues can help once you dive into troubleshooting.
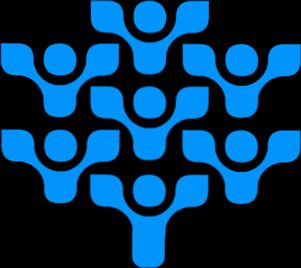
Requirements for Logging into Freedcamp
Alright, let’s get down to what you need to rock that Freedcamp login. It's pretty straightforward, so let's break it down:
1. An Email Address
You’ll need a valid email address. This is where Freedcamp will send you all the important info, like password resets and project notifications. Make sure it’s one you check often!
2. A Password
Next up, you need a password. Keep it strong, folks! A mix of letters, numbers, and special characters does the trick. You can’t use “password” or “123456” here—let's keep your account safe!
3. Registration on Freedcamp
Before you can log in, you'll have to sign up for an account. If you’re new to Freedcamp, head to their signup page, fill in the details, and voilà—you’re on your way!
4. Web Browser
Make sure you’re using a web browser that’s up to date. Chrome, Firefox, Safari—any of these will get you to the login page without a hitch. Oh, and turn off any weird browser extensions that might cause issues, just in case.
5. Internet Connection
Last but not least, a stable internet connection is a must. If your Wi-Fi is on the fritz, you might find logging in a bit tricky. A quick reset on your modem could do wonders!
So, get your email, password, and a reliable browser ready, and you’ll be logging into Freedcamp in no time. Happy collaborating!

Accessing the Freedcamp Login Page
Getting to the Freedcamp login page is super simple! Just follow these steps:
- Open Your Browser: Kick things off by launching your favorite web browser. It could be Chrome, Firefox, Safari, or whatever you like to use!
- Type in the URL: In the address bar, type
www.freedcamp.comand hitEnter. This will take you straight to Freedcamp's homepage. - Look for the Login Button: Once you’re on the homepage, you’ll easily spot the Login button, usually located at the top right corner. It’s hard to miss!
- Click on Login: Give that button a click, and boom! You’ll be redirected to the login page where you can enter your credentials.
If you're new to Freedcamp and need to create an account, there’s also an option here for that – just look for the Sign Up link!
Easy peasy, right? Now you’re just a few clicks away from accessing all your projects!
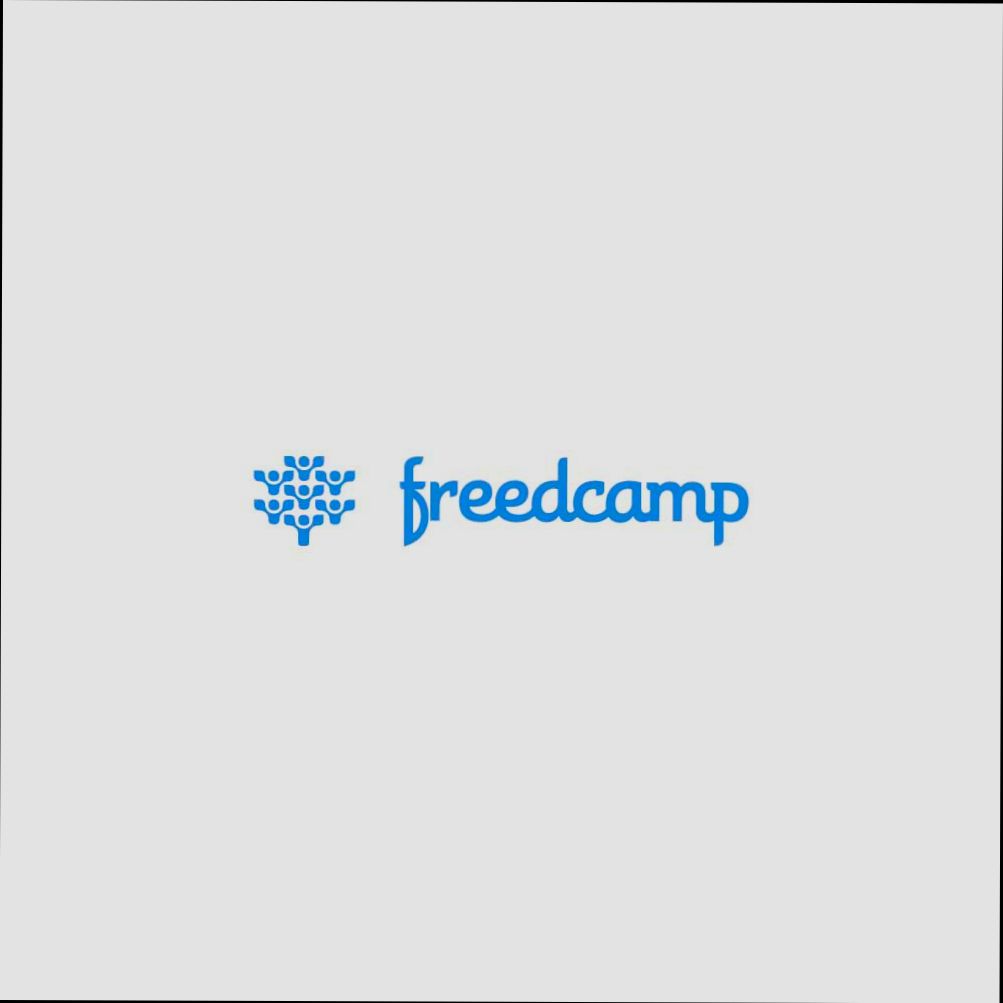
Entering Your Credentials
Alright, let’s get down to business! You’ve made it to the Freedcamp login page, and now it’s time to enter your credentials. Don’t sweat it; it’s pretty straightforward.
First things first, you’ll see two empty fields staring back at you: one for your email address and another for your password. Go ahead and type in the email address you used when you signed up. Make sure it’s spelled correctly—typos happen to the best of us!
Next, jump over to the password field. Type in your awesome, secret password. Remember, passwords are case-sensitive, so be careful with those capital letters!
Once you’re happy with what you’ve entered, look for that big juicy button that says “Login”. Go ahead and click it!
If you’ve got the right credentials, you should be whisked away to your Freedcamp dashboard in no time. If not, you might see an error message. No biggie! Just double-check your email and password. If you forgot your password, just click on the “Forgot Password?” link, and follow the prompts to reset it. Easy peasy!
And there you have it! You’re all set to start organizing your tasks like a pro. Now, let’s get cracking!

Troubleshooting Login Issues
Having trouble logging into Freedcamp? Don't sweat it! Here are some common issues and quick fixes that can help you get back to project management:
1. Wrong Username or Password
First things first, double-check that you’ve got the right username and password. It happens to the best of us! If you're unsure, click on the "Forgot Password?" link and follow the prompts to reset it. Keep an eye out for typos—those sneaky little mistakes can sneak in!
2. Account Activation Issues
If you’re a new user, make sure you’ve activated your account. Check your email for a message from Freedcamp and click that magical activation link. If you can't find the email, try looking in your spam folder. It hates the limelight!
3. Browser Issues
Sometimes the browser can be the culprit. Try clearing your cache or switching to a different browser. If you’ve been using Chrome, give Firefox or Safari a shot. You'd be surprised how often this solves the problem!
4. Security Settings or VPNs
If you’re using a VPN or specific security settings, it might be blocking Freedcamp. Try disconnecting your VPN or changing those settings to see if it helps. Also, ensure that your browser is updated, as outdated versions can cause funky issues.
5. Account Suspended or Disabled
This one is a bummer but if you’ve been inactive for a long time, your account may have been suspended. Reach out to the Freedcamp support team through their help center, and they’ll assist you in getting reactivated.
6. Two-Factor Authentication (2FA) Trouble
If you’ve enabled 2FA and can’t access the authentication app or haven’t received the code, check your phone settings. Ensure notifications are allowed for the authenticator app or use backup codes if you have them. Oh, and make sure your device isn’t running low on battery. Seriously!
Still Stuck?
If you’ve tried all the above and are still getting nowhere, don’t hesitate to reach out to Freedcamp's support team. Their help center is pretty handy, and they’re usually quick to respond. Good luck!

Resetting Your Password
If you’ve forgotten your Freedcamp password or just want to change it up for security reasons, don’t sweat it! Resetting your password is a piece of cake. Here’s how to do it:
- Go to the Login Page: Start by heading over to the Freedcamp login page.
- Click on "Forgot Password?": Right under the password field, you’ll see a link that says “Forgot Password?” Go ahead and click that bad boy!
- Enter Your Email: A pop-up will prompt you to enter the email address linked to your Freedcamp account. Type it in and hit “Send.”
- Check Your Inbox: Keep an eye on your email. You should receive an email from Freedcamp within a few minutes. If it doesn’t pop up, don’t forget to check your spam folder!
- Reset Your Password: Click on the link in the email. This’ll take you to a page where you can create a new password. Make it strong—mix in some upper and lower case letters, numbers, and special characters.
- Log In: After you’ve set your new password, go back to the login page, enter your credentials, and voila! You’re back in business!
And that’s it! If you encounter any hiccups along the way, Freedcamp offers support to help you out. Resetting your password is straightforward, but having a strong, secure one will keep your projects safe.
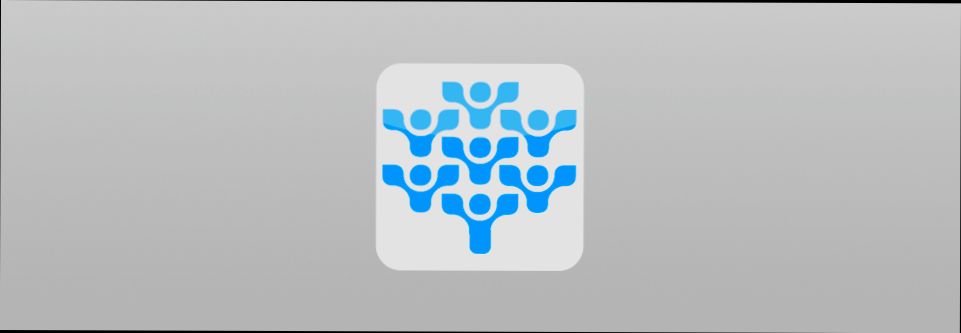
Using Single Sign-On for Freedcamp
Want to skip the hassle of managing multiple passwords? Single Sign-On (SSO) is your best buddy! It allows you to access Freedcamp using your existing credentials from another service, like Google or Microsoft. No more password resets or remembering yet another login!
How to Set Up SSO
Getting started is super easy. Here’s how you can log in to Freedcamp using SSO:
- Head over to the Freedcamp login page.
- Look for the SSO options—these will usually be displayed prominently.
- Click on the option that matches the service you’re using (like Log in with Google or Log in with Microsoft).
- If it’s your first time, you’ll need to authorize Freedcamp to access your information. Just follow the prompts. Once you do this, you won’t need to do it again!
- Voilà! You’re in. You can start collaborating with your team without breaking a sweat.
Why Use SSO?
Not only does SSO save you time, but it also adds a layer of security. Since you’re using a trusted service to log in, your data is well protected. Plus, if you’re using a work account, your IT department likely enforces stronger security measures.
Some Tips
- If you ever change your SSO password, just remember to update it in Freedcamp too to keep everything synced!
- For those who prefer extra security, consider enabling two-factor authentication on your SSO account for an added layer of protection.
So, if you’re tired of juggling passwords, give SSO a shot. It makes logging into Freedcamp feel like a breeze!

Exploring the Freedcamp Dashboard After Login
Once you’ve logged into Freedcamp, the first thing you’ll see is the sleek dashboard. It’s like your control center for all things project-related. You’ll notice it’s super user-friendly, so let’s dive in!
Your Projects at a Glance
Right at the top, you’ll see your projects listed. Each project is like its own little hub where you can manage tasks, timelines, and team communication. Click on any project to jump straight in. For example, if you're working on a marketing campaign, just click on that project and you’ll be taken to all the specifics!
The Menu Bar
On the left, there's a handy menu bar. This is where the magic happens! You can access different sections like Tasks, Discussions, Calendar, and File Management. Need to assign a new task? Click on Tasks, and you’ll see all your to-dos laid out. Easy peasy, right?
Notifications and Updates
Keep an eye on the bell icon for notifications. It’ll give you updates on comments, tasks due, or any mentions. This way, you won’t miss a beat on what's happening across your projects. For instance, if someone tags you in a comment, you’ll get a quick ping!
Customizing Your View
You also have the ability to customize your dashboard. Want to prioritize what you see? Just drag and drop the widgets around to make it work for you. You might want your calendar front and center, so you can quickly check deadlines at a glance. Totally doable!
Getting Help
If you ever feel stuck, check out the Help Center directly from the dashboard. You’ll find tutorials, FAQs, and even community forums to get advice from other users. It’s a treasure trove of info just waiting for you!
And that’s about it for the essentials! The Freedcamp dashboard is straightforward, so you can jump into managing your projects without feeling overwhelmed. Time to start getting things done!
Similar problems reported

Đura Čabarkapa
Freedcamp user
"I've been struggling with logging into Freedcamp for the past couple of days—kept getting that annoying “Invalid Credentials” message no matter what I did. I tried resetting my password, but the email took forever to arrive. Eventually, I remembered that I had signed up using my Google account, so I switched to the "Log in with Google" option instead of entering my email and password. Boom! I was in within seconds. Turns out, I was just trying to log in with the wrong method all along. If anyone else is facing this headache, double-check how you signed up—it could save you a lot of frustration!"

Jeppe Mortensen
Freedcamp user
"So, I was trying to log into Freedcamp the other day, and it just wouldn’t accept my password—total frustration, right? I double-checked my email and couldn’t believe I had mixed up my credentials. After a couple of failed attempts, I clicked the “Forgot Password?” link, got the reset email in no time, and was back in business. Pro tip: make sure you're checking the right email if you've got multiple accounts. I also noticed if you’re using autofill, it can sometimes mess things up, so I switched that off and entered my details manually. It’s a little annoying, but at least I’m in now!"

Author Michelle Lozano
Helping you get back online—quickly and stress-free! As a tech writer, I break down complex technical issues into clear, easy steps so you can solve problems fast. Let's get you logged in!
Follow on Twitter