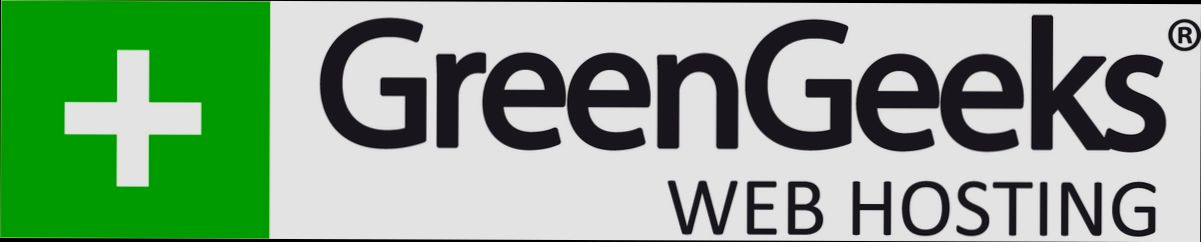- Accessing the GreenGeeks Login Page
- Entering Your Credentials
- Navigating the GreenGeeks Dashboard
- Recovering a Forgotten Password
- Enhancing Account Security
- Using Two-Factor Authentication
- Common Login Issues and Solutions
Login GreenGeeks can sometimes feel like a maze, right? We've all been there, staring at the login screen, trying to remember that pesky password or figuring out why our accounts just won't cooperate. Whether you're managing a personal blog or a bustling business site, getting locked out can be frustrating. And if you've just switched to GreenGeeks, those early hurdles can feel a bit overwhelming.
Imagine this: you set everything up, feeling like a tech pro, and then suddenly, you're hit with an “invalid credentials” message. Or maybe you're dealing with a slow loading screen that seems to mock your efforts. You might even find yourself in a loop, clicking “forgot password” and not receiving that all-important email. It can leave you scratching your head and wondering if you're going to need a degree just to access your own website. Let's navigate this tricky login landscape together!
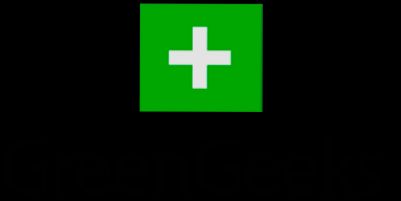
Creating Your GreenGeeks Account
Ready to dive into the world of web hosting with GreenGeeks? Awesome choice! Creating an account is super simple. Just follow these steps, and you’ll be up and running in no time.
Step 1: Head to the GreenGeeks Website
First off, make your way to the GreenGeeks homepage. It’s where the magic happens! Look for that shiny "Get Started" button—usually pretty hard to miss.
Step 2: Choose Your Plan
Now it’s time to pick a plan that suits your needs. GreenGeeks offers a few options:
- Lite Plan: Perfect for those just starting out.
- Pro Plan: Great if you want unlimited hosting for multiple sites.
- Premium Plan: Ideal for heavy traffic websites.
Just click on the plan you want, and let’s keep moving!
Step 3: Domain Name
If you’ve got a domain name already, you can easily enter it in the provided field. If not, don’t worry! You can register a new one right here. Just type in your preferred name and hit Next. Make sure it’s catchy!
Step 4: Fill in Your Details
Here’s where you get to enter your personal info. You’ll need:
- Your email address (make sure it’s valid!)
- A password (Tip: use a strong one!)
- Your name and address.
Don’t forget to double-check everything before continuing!
Step 5: Payment Info
Almost there! Now it’s time to enter your payment details. GreenGeeks accepts various payment methods, so choose what works best for you. Once you’ve filled that out, hit that big “Submit Order” button.
Step 6: Check Your Email
After you register, keep an eye on your inbox. You’ll receive a confirmation email with all the info you need to access your new account. Don’t forget to verify your email address—it’s super important!
You’re All Set!
Congratulations! You’ve officially created your GreenGeeks account. Now you can log in and start building your website. Just follow the easy login process, and you’re good to go!
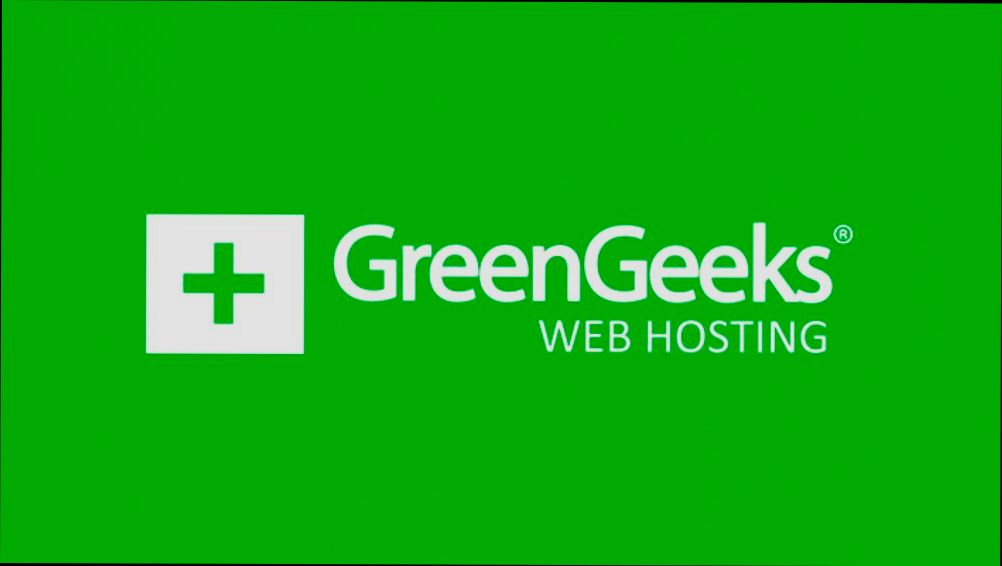
Accessing the GreenGeeks Login Page
Alright, let’s get you logged into your GreenGeeks account! It’s super easy, and I promise you’ll be up and running in no time.
First things first, open your favorite web browser. Then, head over to the GreenGeeks website by typing www.greengeeks.com in the address bar. Hit enter, and you’ll land on their homepage.
Now, look for the “Login” button, usually found at the top right corner of the page. It’s pretty hard to miss! Click on that, and you’ll be whisked away to the login page.
Once you're on the login page, just enter your email address and password associated with your GreenGeeks account. If you’re like me and tend to forget passwords, there’s a handy “Forgot Password?” link available too. Just click it, and you’ll get some instructions to reset it.
After you’ve filled in your details, hit the green “Login” button, and voilà! You’re in! If everything goes smoothly, you’ll find yourself on your account dashboard, ready to manage your web hosting like a pro.
In case you run into any issues, double-check that you’re using the right email and password. Sometimes it’s just a little typo that can throw things off. If you're still having trouble, reaching out to GreenGeeks support can be super helpful!
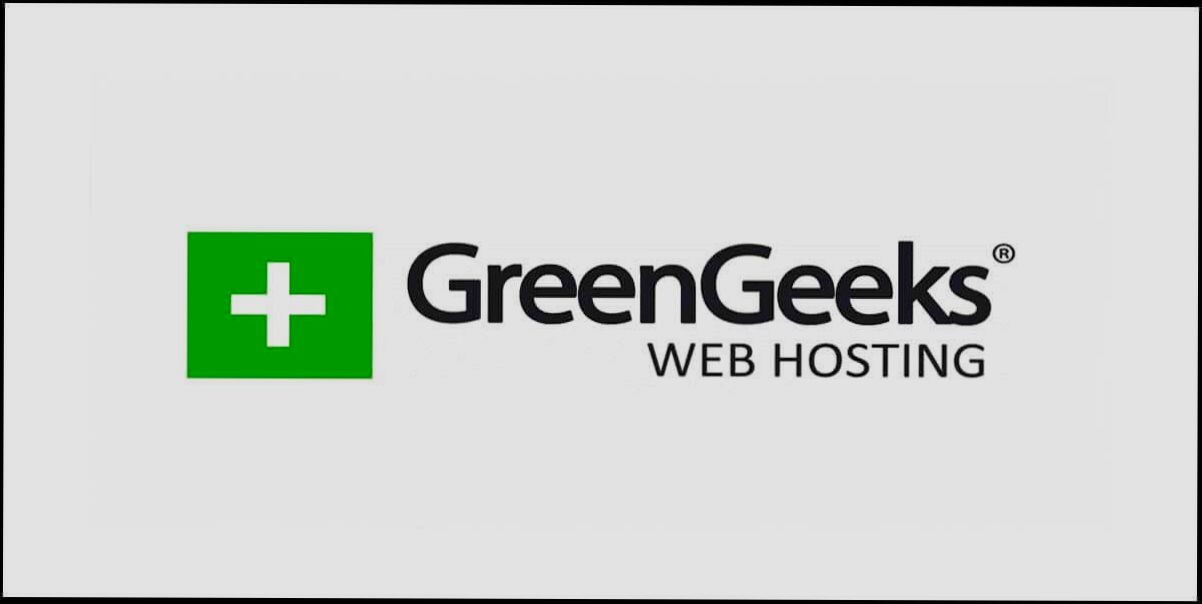
Entering Your Credentials
Alright, let’s get down to business and log you into your GreenGeeks account! First things first, you’ll need your username and password. If you set these up when you created your account, you should have no issues. If you’re a little foggy on those details, remember that it’s usually the email you signed up with that’s your username.
1. Head over to the GreenGeeks login page. It’s pretty straightforward. Just look for that “Login” button, and you’ll be golden.
2. Once you’re on the login page, you’ll see two fields waiting for your info: one for your username (or email) and another for your password. Type them in carefully because nobody likes the dreaded “Incorrect username or password” message.
3. Now, if you want to save yourself some hassle next time—check that little box that says “Remember Me.” This way, your information will be saved on the browser you’re using. Just keep in mind, this is handy for personal devices but may not be the best idea on public ones!
4. Click on the Login button, and voilà! You should be all set and ready to roll. If you encounter any issues, just double-check your credentials. It’s easy to mistype, especially if you’ve got a long password.
5. Oh, and if you forgot your password? No sweat! Just hit that “Forgot Password?” link, and follow the prompts. You’ll get a reset link sent to your email so you can whip up a new one in no time.
And there you go! You’re now on your way to managing your site with GreenGeeks. If you run into any hiccups, don’t hesitate to reach out to their support team—they're super helpful!

Navigating the GreenGeeks Dashboard
Alright, once you're logged into your GreenGeeks account, the dashboard is your command center. It looks a bit busy at first, but don’t sweat it! Let’s break it down so you can find your way around.
Home Sweet Home
Your dashboard's homepage gives you a quick overview of your hosting services. You’ll see things like your account status, recent support tickets, and a handy button to access your website. If you need to check your website’s performance, you'll find quick stats on the right side. Super easy!
Account Settings
Want to tweak your account? Click on the “Account” tab at the top. Here, you can manage billing info, update passwords, and set your preferences. It’s all straightforward—just follow the prompts, and you’ll be good to go!
Domain Management
If you’ve got multiple domains, head over to the “Domains” section. You can add new domains or manage existing ones. Let’s say you want to point a domain to your new website; it’s as simple as clicking ‘Add Domain’ and following the steps!
File Manager
Need to upload files or edit your website directly? Check out “File Manager.” It’s like your own little filing cabinet! You can drag and drop files right into your web space. Found a typo in your HTML? No worries! Just click on the file, choose ‘Edit,’ make your changes, and save it.
Support at Your Fingertips
If you ever hit a snag, you can easily access support through the “Help” section. Whether you prefer to call, chat, or browse through FAQs, it’s all right there. I’ve found the live chat feature super helpful when I need quick answers!
One-click Installs
Want to install applications like WordPress or Joomla? Head over to the “Software” section. Just click on the app you want, hit ‘Install,’ and voilà! In a few moments, you're all set to start building your site!
That’s pretty much it! The more you explore, the more comfortable you’ll get. Dive in, click around, and don’t hesitate to reach out if you have questions. You’ve got this!

Recovering a Forgotten Password
Oops! Forgot your GreenGeeks password? No worries, it happens to the best of us! Getting back into your account is super simple. Just follow these steps:
Step 1: Head to the Login Page
First things first, go to the GreenGeeks login page. You’ll see a spot to enter your credentials.
Step 2: Click on "Lost your password?"
Under the password entry field, look for this link: Lost your password?. Click on it! This takes you to the password reset wizard.
Step 3: Enter Your Email Address
Now, type in the email address you used to sign up for your GreenGeeks account. Make sure it's the correct one so you can receive the reset email!
Step 4: Check Your Inbox
After hitting the Reset Password button, keep an eye on your inbox. You’ll get an email from GreenGeeks with a link to reset your password. Don’t forget to check your spam or junk folder just in case!
Step 5: Create a New Password
Click the link from the email and it’ll take you to a page where you can set a new password. Make sure it’s strong (a mix of letters, numbers, and symbols) but something you’ll actually remember!
Step 6: Log In!
Once you’ve set your new password, head back to the login page and enter your email and new password. Ta-da! You’re back in your account.
Quick Tip!
If you're like me and tend to forget passwords often, consider using a password manager. It’ll keep all your passwords safe and handy without the hassle of remembering every single one!
And that’s it! Easy peasy, right? Now you can get back to managing your awesome website with GreenGeeks!

Enhancing Account Security
Alright, let’s talk about keeping your GreenGeeks account safe and sound. Nobody wants to deal with unauthorized access or any security hiccups, right? Here are some straightforward tips to beef up your account security.
1. Use a Strong Password
This one's a classic! Make sure your password is at least 12 characters long and includes a mix of uppercase letters, lowercase letters, numbers, and special characters. Something like GreeN!233@GeekS is way better than password123. It’s all about complexity!
2. Enable Two-Factor Authentication (2FA)
If you want to add an extra layer of security, turn on Two-Factor Authentication. This means that even if someone gets your password, they’ll need a second code sent to your phone or email to log in. It’s super easy to set up on GreenGeeks, and it’s worth it for peace of mind!
3. Regularly Update Your Password
Don’t let your password collect dust! Change it every 3-6 months. You’d be surprised how many people forget about this. After all, a regularly refreshed password is another brick in your security wall.
4. Monitor Your Account Activity
Take a peek at your account activity regularly. GreenGeeks offers logs of recent logins, which is handy for spotting any suspicious activity. If you see anything weird, change your password immediately and contact support!
5. Watch Out for Phishing Scams
Scammers are sneaky! Always double-check the emails or messages you get claiming to be from GreenGeeks. Look for any obvious red flags like weird email addresses or poorly formatted messages. If it seems fishy, it probably is!
6. Keep Your Devices Secure
Your security isn’t just about your GreenGeeks account; it’s about the devices you use too. Keep your computer and mobile devices updated with the latest security patches and run antivirus software. These steps help protect your personal info from getting into the wrong hands.
By following these tips, you’ll be well on your way to making your GreenGeeks account as secure as possible. Happy hosting!

Using Two-Factor Authentication
So, you’ve decided to take your account security up a notch with Two-Factor Authentication (2FA)? Awesome choice! It’s a simple yet effective way to keep your GreenGeeks account safe from prying eyes. Here’s how to set it up and what to expect.
Getting Started with 2FA
First thing's first: log in to your GreenGeeks account. Once you’re in, head over to the Account Security section. You’ll spot the option for two-factor authentication. Click it, and you’re off to the races!
Choosing Your Authentication Method
You can usually choose between a few different methods for your 2FA:
- Authenticator Apps: Apps like Google Authenticator or Authy are super popular. They generate a unique code every 30 seconds. Just download one, link it to your GreenGeeks account, and you’re golden!
- SMS Codes: If you prefer a text reminder, you can opt to receive a code via SMS. Keep in mind, though, that this isn’t as secure as using an authenticator app.
Activating 2FA
After you pick your method, follow the prompts to activate it. If you chose an authenticator app, scan the QR code that GreenGeeks provides using your app. Enter the code generated by your app back into GreenGeeks to confirm it’s all linked up correctly.
Logging In with 2FA
Next time you log in, you’ll enter your usual username and password, but wait! A screen will pop up asking for your 2FA code. Open your authenticator app or check your SMS. Enter the code, and boom—you’re in! Just remember, these codes are time-sensitive, so use them quickly!
A Few Tips
- Backup Codes: GreenGeeks will give you backup codes when you set up 2FA. Write them down or store them safely. If you can’t access your authenticator app, these codes will save your day!
- Keep Your Contact Info Updated: If you choose SMS, make sure your phone number is current. You don’t want to miss out on those codes!
And there you have it! With Two-Factor Authentication in place, your GreenGeeks account will be much safer. It’s a small step that makes a big difference. Now, go ahead and enjoy peace of mind while you work on your website!
Common Login Issues and Solutions
Ever had trouble logging into your GreenGeeks account? You’re not alone! Let’s run through some of the most common hiccups people face, along with quick fixes to get you back in smoothly.
1. Wrong Username or Password
First up, double-check your username and password. It’s easy to mistype! Remember, passwords are case-sensitive, so make sure your Caps Lock isn’t on. If you can’t remember your password, don’t stress! Just hit the “Forgot Password?” link on the login page, and follow the prompts to reset it.
2. Browser Issues
Sometimes, it’s the browser that’s playing hard to get. Clear your cache and cookies, or try a different browser altogether. If you’re using Chrome, Firefox, or Safari, just give it a quick refresh and see if that helps.
3. Two-Factor Authentication Trouble
If you’ve got two-factor authentication enabled, make sure you have access to your authentication method (like your phone). If the code isn’t coming through, check your signal or try using a different method if you set up backup codes.
4. Account Locked?
If you’ve tried logging in too many times with the wrong info, your account might get temporarily locked for security. No worries! Just wait for about 15 minutes and give it another shot. If you’re still stuck, reach out to GreenGeeks support for help unlocking it.
5. Connection Problems
A sluggish internet connection can also cause issues. Test your connection or switch to another network if you have one available. You might just need to hop onto your neighbor's Wi-Fi temporarily (with their permission, of course!).
6. Server Maintenance
Occasionally, GreenGeeks may perform server maintenance. If you suspect this might be the case, check their official status page or social media for any notifications. Patience is key if they’re doing some behind-the-scenes magic!
By checking these common issues, you’ll likely get back into your account in no time. If none of these solutions work, don’t hesitate to reach out to GreenGeeks customer support—they’ve got your back!
Similar problems reported

Esperanza Nieto
GreenGeeks user
"So I was trying to log into my GreenGeeks account, and it felt like I was hitting a brick wall—my password just wouldn’t work no matter how many times I entered it. After a couple of frustrating attempts, I decided to reset it. I clicked on the “Forgot Password?” link on the login page, got the email almost immediately, and changed it to something more memorable. Though it was a little annoying, I’m relieved I figured it out, and I learned that I should probably use a password manager next time to avoid this hassle!"

Ece Kumcuoğlu
GreenGeeks user
"I was just trying to log into my GreenGeeks account, and I hit a major snag—my password wasn’t being recognized. I tried the usual suspects: resetting my password, clearing my browser cache, and even trying a different browser. Nothing worked! Then, I remembered I had two-factor authentication set up, so I checked my phone for the verification code. Once I entered that, I finally got in without a hitch. If you're stuck in the same boat, don't forget to check your authentication settings and make sure you're getting that code. It made all the difference for me!"

Author Michelle Lozano
Helping you get back online—quickly and stress-free! As a tech writer, I break down complex technical issues into clear, easy steps so you can solve problems fast. Let's get you logged in!
Follow on Twitter