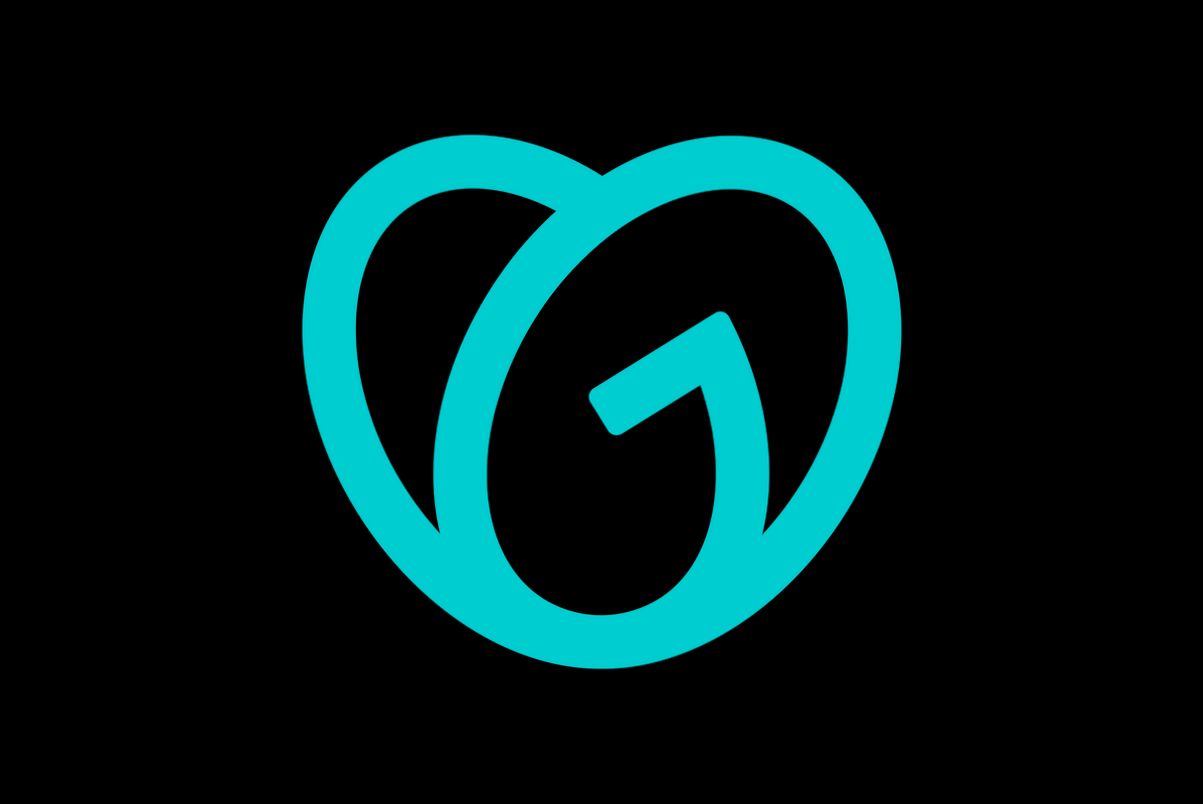- Requirements for Logging into GoDaddy
- Accessing the GoDaddy Login Page
- Entering Your Login Credentials
- Navigating the GoDaddy Dashboard
- Resetting Your GoDaddy Password
- Troubleshooting Common Login Issues
- Security Tips for Your GoDaddy Account
Login GoDaddy can sometimes feel like a frustrating puzzle. You’ve probably experienced it—sitting there at your computer, trying to access your online account, and suddenly you’re hit with that dreaded error message. Whether it’s forgetting your password or dealing with two-factor authentication issues, these roadblocks can really throw you off your game. Maybe you’re trying to manage your website or check on your domains, and boom—you're stuck. It’s enough to make you want to pull your hair out!
Many users have faced similar hurdles when attempting to log in. Picture this: you’re all set to update your website, but you can’t get past the login screen. Or perhaps you've recently changed your email, and now you're not sure which credentials to use. Even small quirks like browser cookies or security settings can trip you up when trying to login GoDaddy. It’s a common scenario, and trust me, you’re not alone in this digital headache.

Understanding GoDaddy Login Process
Logging into your GoDaddy account is pretty straightforward, but let's break it down step by step to make sure you get it right without any headaches.
1. Head Over to the GoDaddy Homepage
First things first: open your web browser and go to GoDaddy.com. This is where all the magic begins!
2. Look for the 'Sign In' Button
Once you’re on the homepage, keep an eye out for the “Sign In” button. It’s usually located in the upper right corner of the page. Give it a click!
3. Enter Your Credentials
Now, you’ll see a prompt asking for your username or customer number and your password. Go ahead and type them in. If you’ve forgotten your password, don’t worry! There’s a handy "Forgot Password?" link that will help you reset it.
4. Bonus: Stay Logged In
If you’re on a personal device, consider checking the “Keep Me Signed In” box. This way, you won’t have to go through this process every time you want to access your account.
5. Hit That Sign In Button
After filling in your info, tap that “Sign In” button, and you should be good to go! If you encounter issues, double-check that your username and password are correct—sometimes that extra space can cause a hiccup.
Real-World Example
Let’s say you’re trying to log in to update your domain settings. You simply follow the steps above, enter your credentials, and bam—you’re in! From here, you can manage your domain, set up email forwarding, and much more.
Still Not Able to Log In?
If all else fails, you can reach out to GoDaddy’s customer support for help. They’ve got your back, and they can guide you through any login troubles you might be experiencing.
So, there you have it! Logging into GoDaddy doesn’t need to be tricky. Just follow these steps, and you’ll be managing your domains or hosting in no time!
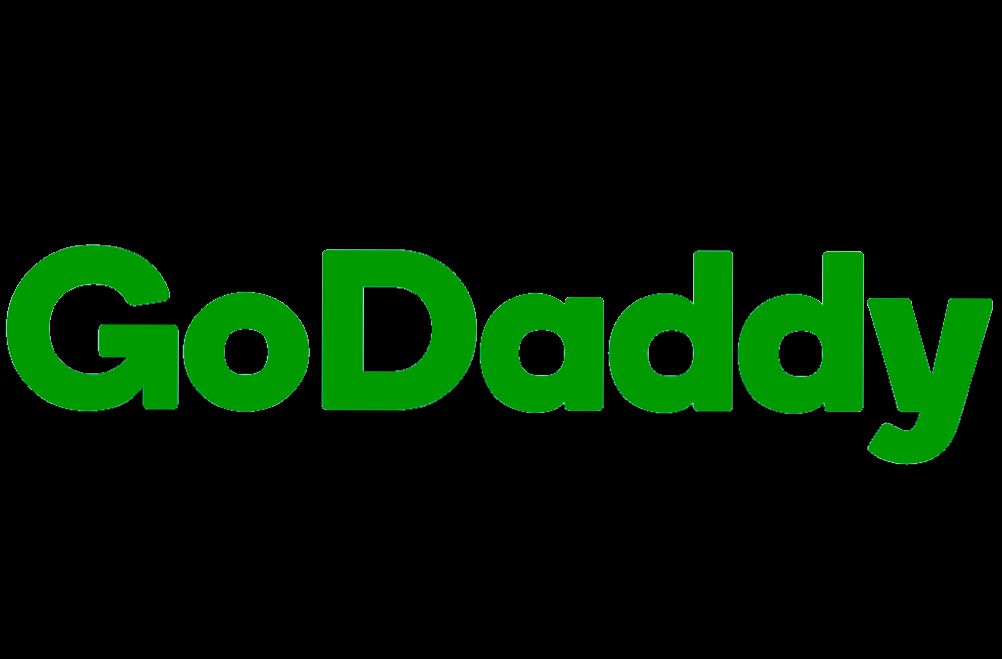
Requirements for Logging into GoDaddy
Before diving into your GoDaddy account, let’s make sure you have everything you need. Here’s what you can't forget:
- Your GoDaddy Account Email: This is the email you used when signing up. If you can’t remember it, try checking your inbox for any GoDaddy emails.
- Password: Make sure you know your password. If it’s been a while, you might need to reset it. Just click on “Forgot Password?” on the login page.
If you’re using two-factor authentication (which I highly recommend for added security), you'll also need:
- Authentication Code: This will be sent to your phone or email, depending on your settings. Don’t leave home without it!
And just a heads up, make sure you're logging in from a secure device. You wouldn’t want to enter your details on a public computer or an open Wi-Fi network. Safety first!
You’re all set to log in and manage those domains or services! If you hit a snag, GoDaddy’s support is pretty reliable, so don’t hesitate to reach out.
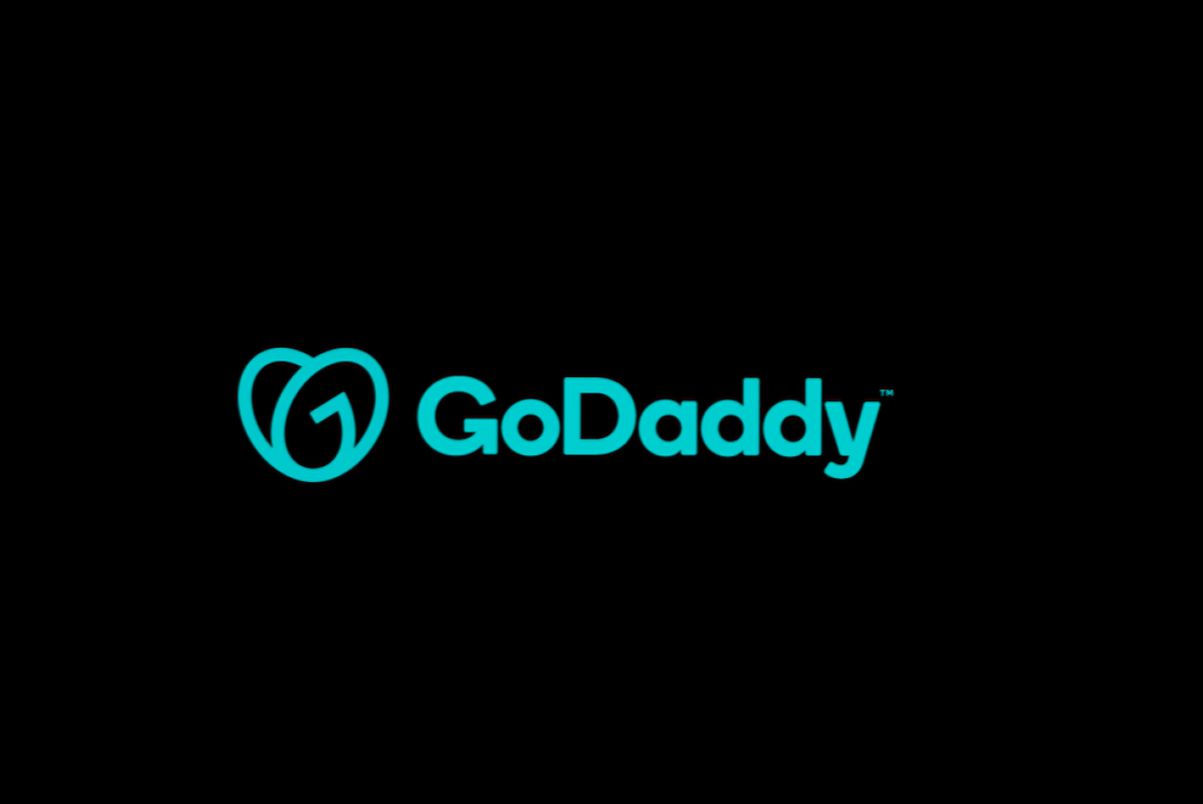
Accessing the GoDaddy Login Page
Okay, let’s get you logged into your GoDaddy account! First things first: you need to hit the GoDaddy website. Just type www.godaddy.com into your browser's address bar and press Enter. Easy, right?
Once you land on their homepage, look for the “Sign In” button—it's usually sitting in the upper right corner, like a friendly little beacon guiding you to your account. Just click on that, and it'll take you to the login page.
Now, you’ll see fields for your username or customer number and your password. Enter the details you used when signing up. If you’re like me and tend to forget passwords, there's a handy “Forgot your password?” link right below—you can click that and follow the prompts to reset it.
Got your info typed in? Great! Go ahead and hit that “Sign In” button, and voila—you'll be inside your GoDaddy account in seconds! Just keep in mind, if you use multiple browsers or devices, it's always a good idea to log out if you're on a public computer to keep your info safe.
And that’s it—simple and straightforward! Don’t worry; you’ve got this! 🎉
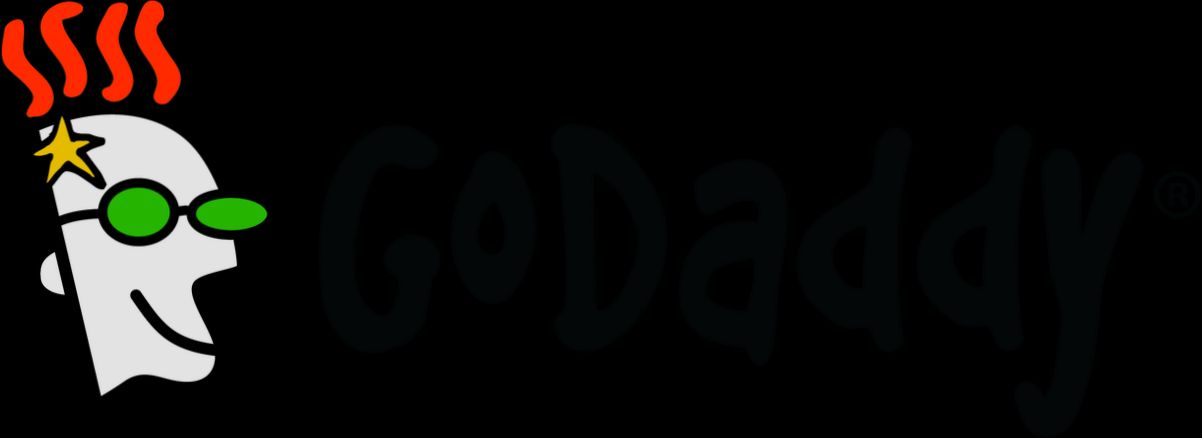
Entering Your Login Credentials
Alright, let’s dive into the nitty-gritty of entering your login credentials on GoDaddy. Once you’re on the GoDaddy homepage, you’ll see a “Sign In” button at the top right corner. Go ahead and click that — you can’t miss it.
Now, on the login page, it’s time for the fun part: entering your details. You’ll need to type in the email address associated with your GoDaddy account. Make sure you check for typos, because a small mistake can lead to a headache trying to log in.
After you’ve got your email in there, move on to the password field. This is where you need to focus. Type in your password carefully. If you’re like me and tend to forget passwords, maybe take a minute to double-check that you’re entering the right one. If you don’t remember it, don’t panic! Just click on the "Forgot Password?" link and follow the prompts to reset it.
Feeling good? Check the “Keep me signed in” box if you’re using your own device and want to skip the login hassle next time. Just remember, don’t select this option on public or shared computers.
Once everything looks right, hit that Sign In button and you’re all set! If everything went well, you should be greeted with your account dashboard in a jiffy. If not, double-check your email and password, and give it another go!
And that’s it! You’re logged into GoDaddy and can start managing your domains, hosting, and everything else you need!
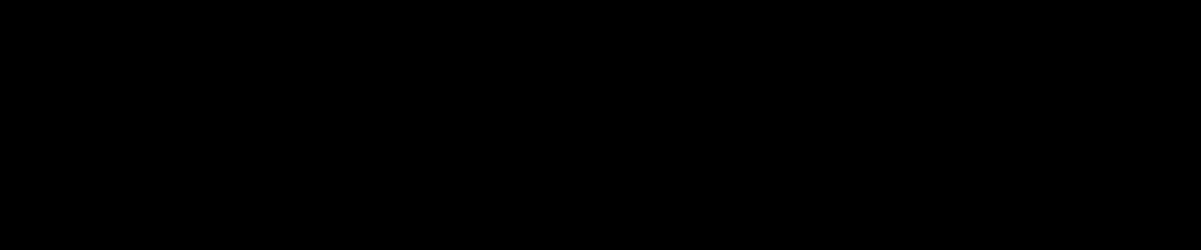
Navigating the GoDaddy Dashboard
Once you're logged into your GoDaddy account, you’ll find yourself in the Dashboard, which is your command center for all things related to your domains, hosting, and more!
Dashboard Overview
Your Dashboard is pretty nifty. At a glance, you can see all your domains listed, along with important info like their expiration dates and status. If you're like me and have a bunch of domains, this is a lifesaver!
Finding Your Domains
To locate your domains, just look for the “Domains” tab on the left-hand side. Click it, and voila! You'll see a list of everything you own. If you want to manage a specific domain, just click on it, and you'll be taken to a separate management page where you can update settings, renew, or even transfer your domain.
Managing Hosting
Got hosting through GoDaddy? Easy! Just hit the “Hosting” tab. Here you can see your active hosting plans. Click on the one you want to manage, and you’ll find options to install applications, manage databases, or check site performance.
Billing and Account Settings
Need to check your billing info? No problem! Find the “Account” icon (it looks like a little person) on the top right. From there, head to “Billing & Payments” to view your invoices or update your payment method. You can also tweak your account settings here. Super straightforward!
Getting Help
Stuck or have questions? Look for the “Help” or “Support” section, usually positioned at the bottom of the sidebar. You’ll find a bunch of resources like FAQs, chat support, or even the option to call their customer service if you need a little more help.
Quick Tips
Remember, if you're ever unsure about something, the search bar at the top can be your best friend. Just type what you need help with, and GoDaddy will guide you!

Resetting Your GoDaddy Password
Forgot your GoDaddy password? No worries, it happens to the best of us! Here’s how you can quickly reset it.
Step 1: Go to the Login Page
Head over to the GoDaddy login page. That’s your starting point!
Step 2: Click on "Forgot Your Password?"
Right below the password field, you’ll see the “Forgot your password?” link. Click on that, and let’s get you back on track.
Step 3: Enter Your Email
Now, pop in the email address associated with your GoDaddy account. Make sure you’ve got it right! Hit "Next" when you’re done.
Step 4: Check Your Email
Check your inbox for an email from GoDaddy. If you don't see it, don’t forget to peek in your spam or junk folder. Sometimes important stuff sneaks in there!
Step 5: Follow the Link
In that email, you’ll find a link to reset your password. Click on it, and you’ll be directed to a page where you can create a new password.
Step 6: Create a New Password
Make sure your new password is strong—mix in letters, numbers, and special characters for added security. Aim for at least 8 characters. Once that’s done, hit "Save".
Step 7: Log In!
Now that you've reset your password, return to the GoDaddy login page and enter your email along with your shiny new password. You’re all set!
If you run into any hiccups during this process, don’t hesitate to reach out to GoDaddy's customer support. Happy managing!
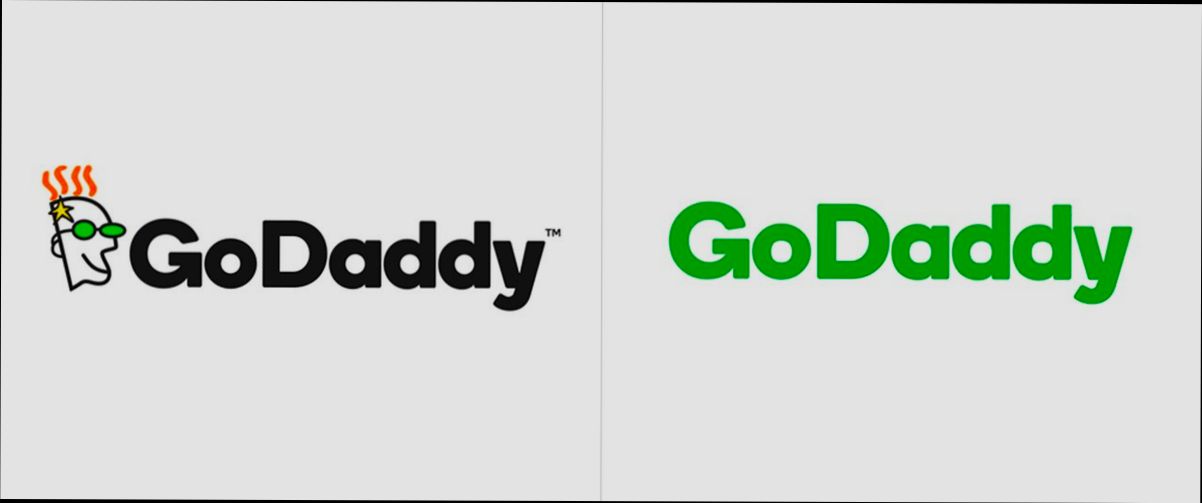
Troubleshooting Common Login Issues
So, you’re trying to log in to your GoDaddy account but hitting a few snags? Don’t sweat it! Here are some common problems and quick fixes to get you back on track.
1. Forgotten Password?
We’ve all been there! If you can’t remember your password, click on the “Forgot Password?” link on the login page. GoDaddy will send you an email to reset it. Just follow the prompts, check your inbox (and spam folder, just in case), and you’ll be good to go!
2. Locked Account
After multiple failed login attempts, your account might be temporarily locked. If that’s the case, you can wait a few minutes and try again, or use that password reset link we mentioned earlier. If you’re still having trouble, contacting GoDaddy support is your next best bet.
3. Browser Issues
Sometimes it’s not you; it’s your browser. Try clearing your cache or switching to a different browser. You’d be surprised how many login issues are solved by just using Chrome instead of Firefox (or vice versa). Alternatively, you can also try logging in using an incognito window!
4. Incorrect Username
Make sure you’re using the right username! Double-check if you’ve got the email address associated with your account. If you can’t remember it, click on “Forgot Username?” to get it sent to your email.
5. Two-Step Verification Troubles
If you enabled two-step verification and can’t get the code, make sure your phone is receiving texts. If not, you may need to use backup codes that were provided when you set up two-step verification. Don’t forget to save those for situations like this!
6. Account Migration Issues
If you’ve recently migrated your account or domain to GoDaddy, check your transfer status. Sometimes, accounts take a bit of time to sync. If it’s been longer than expected, reaching out to customer support can help clear things up.
With these quick fixes, you should be able to tackle most login issues easily. If none of these work, don’t hesitate to reach out to GoDaddy's support team. They’re usually pretty helpful in sorting things out!
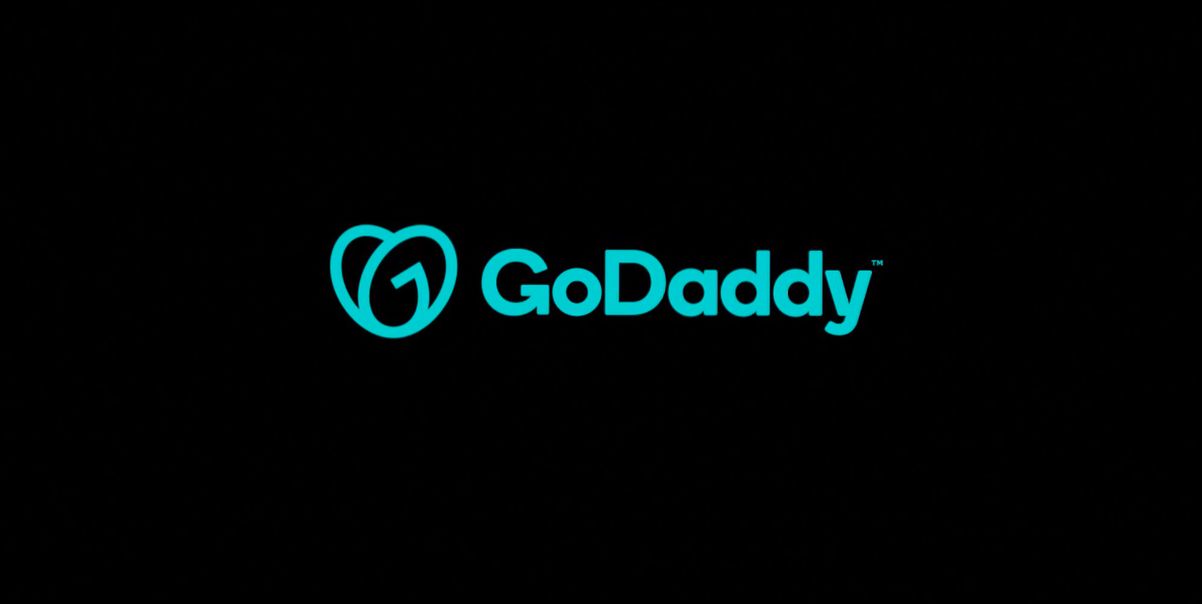
Security Tips for Your GoDaddy Account
Keeping your GoDaddy account secure is super important, and trust me, a few simple steps can go a long way. Here’s how to keep those pesky hackers at bay!
1. Use a Strong Password
Your password should be like a fortress—strong and hard to crack. Aim for at least 12 characters, mixing uppercase and lowercase letters, numbers, and symbols. For example, instead of “mypassword123,” try something like “@MySecure#2023.” You'll thank yourself later!
2. Enable Two-Factor Authentication (2FA)
Adding an extra layer of protection? Yes, please! With 2FA, you’ll need to enter a code sent to your phone or email in addition to your password. It’s like having a bouncer at the door of your virtual club. Make sure to set this up in your account settings right away!
3. Regularly Update Your Password
Like that old loaf of bread in your fridge, passwords can go stale! Change your GoDaddy password every few months to stay ahead. Set a reminder on your phone so you don’t forget.
4. Watch Out for Phishing Scams
Phishing attempts are sneaky little devils. Be cautious of emails that look like they’re from GoDaddy but ask for your login info. Always double-check the email address and hover over links to see where they actually lead before clicking!
5. Keep Your Email Secure
Your email is the key to your GoDaddy account, so make sure it’s locked down too. Use a strong password and enable 2FA on your email account, just like you did for GoDaddy. Keep that key safe!
6. Regularly Check Your Account Activity
Keep an eye on what’s happening in your account. Regularly check the login history and any recent changes. If something looks off—like a login from another country—change your password immediately!
7. Use Security Questions Wisely
When prompted to set up security questions, choose ones that only you can answer easily. Avoid using information that might be publicly available, like your pet's name or birth date. Think outside the box!
Following these tips will help keep your GoDaddy account safe and sound. Trust me, a little effort goes a long way in the digital world!
Similar problems reported

Iván Vicente
GoDaddy user
"I was trying to log into my GoDaddy account the other day, and I kept hitting a wall with the dreaded "incorrect password" error. Frustrated, I double-checked my credentials and realized I’d been typing the password wrong because I’d accidentally hit Caps Lock. After correcting that, I still couldn’t get in, so I clicked on the "Forgot Password?" link. GoDaddy sent me a reset link via email, but it took a couple of minutes to arrive. Once I got it, I reset my password, logged in, and everything was finally smooth sailing again. Just a tip: always ensure your email is tied to your account, and check your spam folder if you don’t see the reset email right away!"

Elijah Li
GoDaddy user
"So, I was trying to log into my GoDaddy account to renew my domain, and it kept saying my password was incorrect—even though I was 100% sure I had the right one. Super frustrating! I tried the "forgot password" link, but the email reset took ages to arrive. I decided to clear my browser’s cache and cookies and, boom, that did the trick! I logged back in without any issues. Oh, and just for good measure, I enabled two-factor authentication afterward to beef up my security. If you’re stuck like I was, definitely give that a shot!"

Author Michelle Lozano
Helping you get back online—quickly and stress-free! As a tech writer, I break down complex technical issues into clear, easy steps so you can solve problems fast. Let's get you logged in!
Follow on Twitter