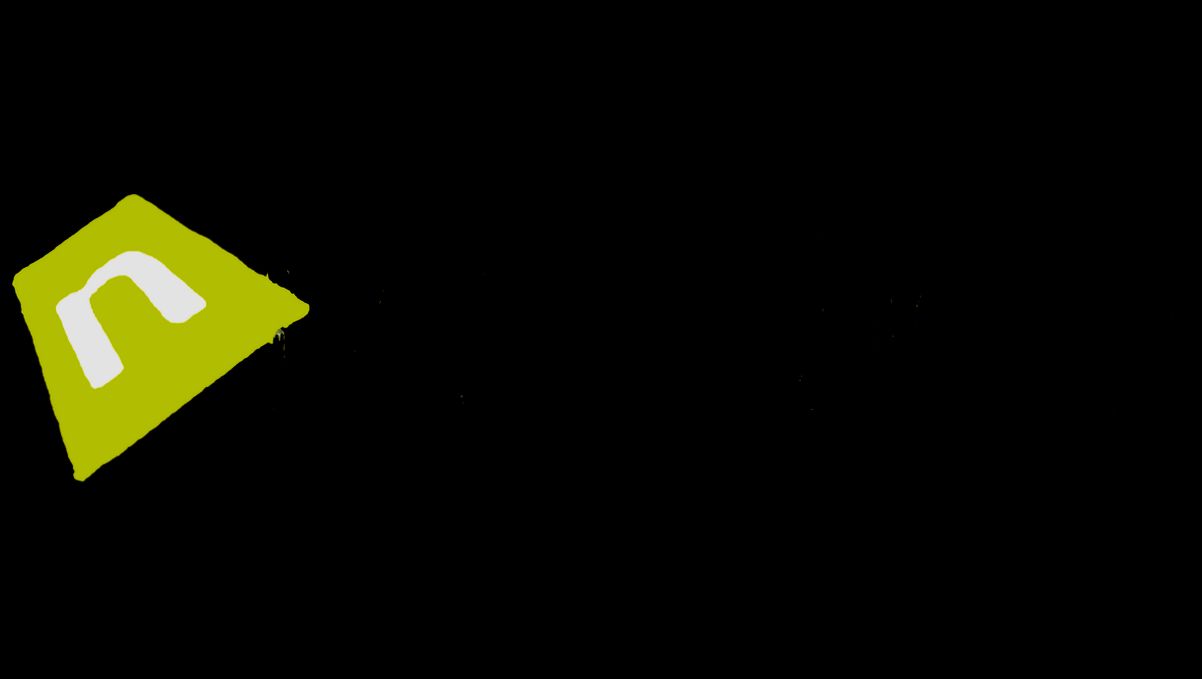- Accessing the Namecheap Login Page
- Entering Your Credentials
- Recovering a Forgotten Password
- Enabling Two-Factor Authentication
- Troubleshooting Login Issues
- Logging Out of Your Namecheap Account
Login Namecheap can be a breeze for many, but if you've ever found yourself stuck on the login page, you know the frustration can be real. Whether it's forgetting your password, a hiccup with your browser, or even just those pesky CAPTCHA challenges, there are a ton of things that can go wrong. I mean, who hasn’t stared blankly at that little box asking you to confirm you're not a robot? It's like it knows you've had one too many coffee breaks while trying to remember your credentials.
Maybe you’ve double-checked your email only to realize you used an old one or found yourself locked out after too many failed attempts. Those moments can be super annoying, especially when you’re in a rush to get something done—like managing that domain name or making updates to your site. It's always a good idea to keep a sense of humor about it, but knowing what problems can crop up helps in figuring out how to tackle them head-on when they do.
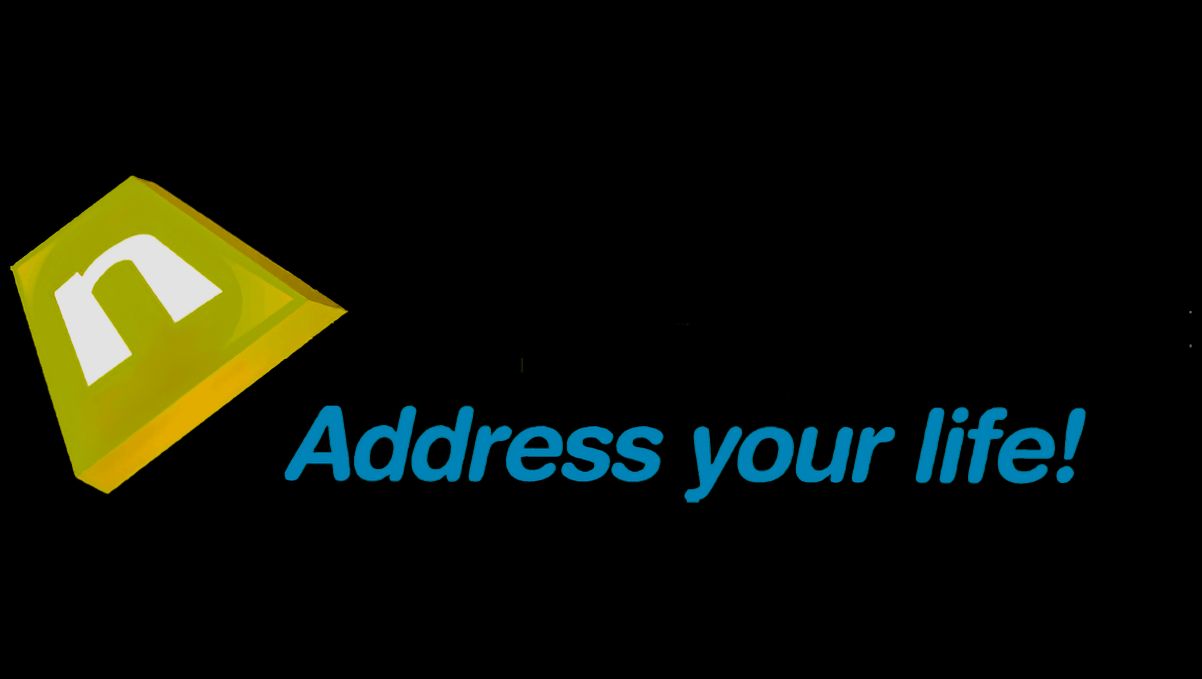
Creating Your Namecheap Account
Alright, let’s get you set up with a Namecheap account! Trust me, it’s super simple, and you’ll be ready to snag your domain in no time.
Step 1: Head Over to Namecheap
First things first, grab your favorite browser and go to Namecheap.com. You’ll be greeted with that friendly homepage where all the magic happens!
Step 2: Click on “Sign Up”
Look up at the top right corner; you should see that shiny “Sign Up” button. Give it a click! This is where the fun begins.
Step 3: Fill Out Your Details
Now, you’ll need to fill out a quick form. Here’s what they’ll ask for:
- Email Address: Use one you check often. This is where they'll send all your account info and updates.
- Password: Pick something strong but memorable. You don’t want anyone getting into your goodies!
- Username: Choose a catchy name if you want—this is what you’ll use to log in later.
Step 4: Accept the Terms
Check that little box to accept the terms and conditions. I know, I know, nobody likes reading those, but it’s a must. You want to know what you’re getting into!
Step 5: Complete the Captcha
Next up is completing a captcha. This is just to prove you’re not a robot. Click the little box and follow any prompts. Easy peasy!
Step 6: Hit that “Create Account” Button
Finally, click on the “Create Account” button. Boom! You’ve got yourself a Namecheap account. 🎉
Step 7: Verify Your Email
Don’t forget to check your inbox! Namecheap will send you a verification email to confirm your account. Just click on the link in the email, and you’re all set.
Now, you’re ready to dive into the world of domain registration, web hosting, and all that jazz. Simple, right? Go on, explore, and have fun!

Accessing the Namecheap Login Page
Alright, let’s dive right into how to get to the Namecheap login page. It’s pretty straightforward, but let’s break it down step by step so you don’t get lost.
First things first, grab your favorite browser (Chrome, Firefox, whatever you prefer). Then type in www.namecheap.com in the address bar and hit enter. This will take you straight to the Namecheap homepage.
Once you're there, look for the “Log In” button. It’s usually located at the upper right corner — can’t miss it! Just click that, and it’ll lead you to the login page.
Now, here’s the part where you get to show off your credentials! Enter your Username or Email Address and your Password in the provided fields. Make sure those details are accurate, or you’ll be stuck outside like a lost puppy.
If you’ve forgotten your password (hey, it happens to the best of us), no worries! Just click the “Forgot password?” link right below the login fields. Follow the prompts, and they’ll help you reset it in no time.
Once your details are in, just hit that “Log In” button, and you’ll be all set to manage your domains, hosting, and everything else Namecheap has to offer.
And that’s it! You’re logged in and ready to roll. Enjoy managing your online stuff!

Entering Your Credentials
Alright, so now that you've hit the Namecheap login page, it’s time to enter your credentials. Don’t worry; it’s as easy as pie! Just follow these simple steps:
- Email Address: Look for the email address field. This is where you'll want to type in the email associated with your Namecheap account. Make sure it’s the right one; using an old email or a typo here could lead to some frustration!
- Password: Next up, enter your password. Just a heads up: passwords are case-sensitive, so check that Caps Lock isn’t on. If you’ve forgotten your password, no big deal! Just click on that “Forgot Password?” link, and you’ll get help resetting it.
Once you’ve filled in both fields, give that “Login” button a click. If everything checks out, you’ll be whisked away to your Namecheap dashboard in seconds!
Oh, and if you're using a shared or public computer, don’t forget to uncheck that “Remember Me” box unless you want to give a random stranger access to your account. Safety first, my friend!
Just like that, you’re logged in and ready to go! Need help navigating your dashboard? Stick around!
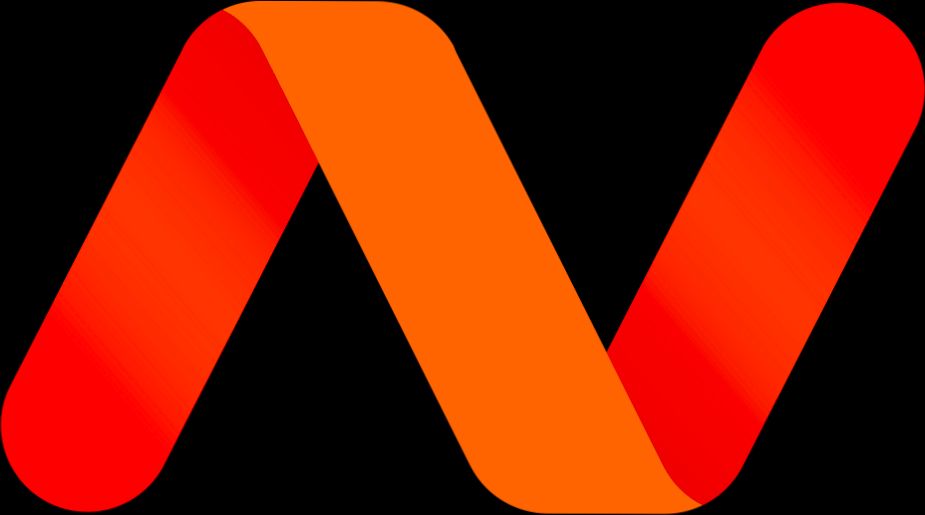
Recovering a Forgotten Password
Oops! Forgot your Namecheap password? Don’t sweat it—everyone does that at some point. Getting back in is super simple. Let me walk you through the steps.
Step 1: Head over to the Login Page
First things first, go to the Namecheap login page.
Step 2: Click on 'Forgot Password?'
Once you’re there, look for the 'Forgot password?' link right below the main login fields. Give that a click!
Step 3: Enter Your Email
You’ll be prompted to enter the email address linked to your Namecheap account. Just type it in and hit 'Next.' Make sure it’s the correct one—you won’t want to miss the recovery email!
Step 4: Check Your Inbox
Now, hop over to your email inbox. Look for an email from Namecheap. If you don’t see it in your main inbox, check your spam or promotions folder. Sometimes, those sneaky emails like to hide!
Step 5: Follow the Instructions
The email will have a link that takes you to a page where you can create a new password. Click the link—don’t worry, it’s safe!
Step 6: Create a New Password
Now it’s time to set a new password. Make sure it’s strong! We’re talking a mix of upper and lowercase letters, numbers, and special characters. Something like P@ssw0rd123! would work great! Avoid easily guessable stuff, like your pet's name.
Step 7: Log In!
Once you’ve set your new password, go back to the login page and enter your email along with your shiny new password. Click ‘Login’ and—you’re back in business!
Still Having Trouble?
If you’re still stuck, don’t hesitate to get in touch with Namecheap's support team. They’re super helpful and can guide you through the process.
And there you go! You’re all set to regain access to your Namecheap account without any headaches. Happy hosting!

Enabling Two-Factor Authentication
Alright, let’s dive into how you can add an extra layer of security to your Namecheap account with Two-Factor Authentication (2FA). Trust me, it’s super easy, and you’ll feel way more secure knowing your account is protected.
Step 1: Log into Your Namecheap Account
First things first, go ahead and log into your Namecheap account. You can do this by heading over to the Namecheap website and entering your username and password.
Step 2: Go to Your Profile
Once you’re in, click on your profile icon at the top right corner. It’s usually a little circle with your initials or a profile picture. From the dropdown menu, select “Account Security”.
Step 3: Enable 2FA
Scroll down until you see the Two-Factor Authentication section. You’ll want to toggle the switch to “On”. Easy peasy, right?
Step 4: Choose Your Method
Namecheap gives you a couple of options for 2FA. You can use an app like Google Authenticator, Authy, or any other authenticator app. Just make sure you install one of them on your phone if you haven’t already!
- Using an Authenticator App: Open the app on your phone and scan the QR code that appears on the Namecheap page. This will link your account to the app.
- Using SMS: If you prefer, you can opt for SMS verification. Just select that option and enter your phone number. Namecheap will send you a text whenever you log in.
Step 5: Confirm and Save
After linking your authenticator app (or opting for SMS), you’ll need to enter the code generated by the app or sent to your phone. Type that in and hit “Save Changes” to finalize everything.
Step 6: Test It Out
Now that you’ve got 2FA set up, it’s a good idea to log out and log back in to see how it works. You’ll need to enter your username and password as usual, but then a code will pop up from your app or SMS. Just enter that to complete your login!
And bam! You’re all set with Two-Factor Authentication on your Namecheap account. Now, even if someone gets hold of your password, they still can’t log in without that second factor. More security, less worry!
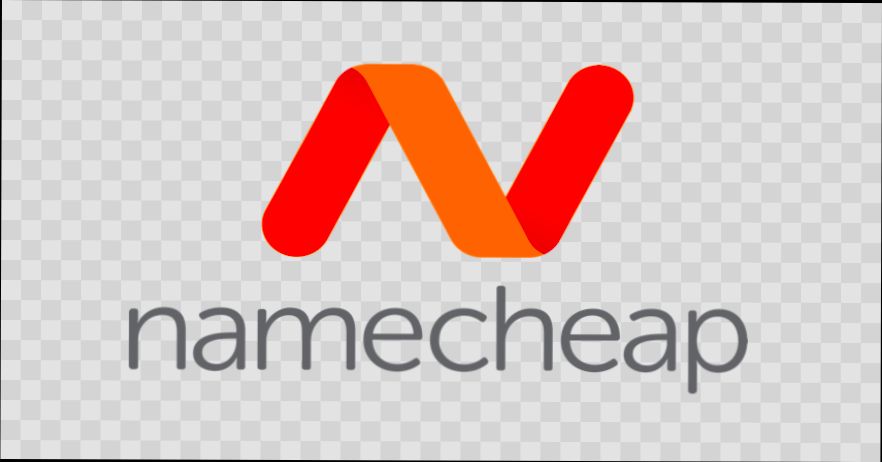
Troubleshooting Login Issues
Struggling to log into your Namecheap account? Don't worry, it happens to the best of us! Here's a quick guide to help you troubleshoot those pesky login issues.
1. Check Your Credentials
First things first, double-check your username and password. Make sure you're not accidentally hitting the Caps Lock key or using the wrong keyboard layout. If you can't remember your password, just hit that "Forgot Password?" link, and follow the prompts to reset it.
2. Clear Your Browser Cache
Sometimes, your browser's cache can mess with your login. Clear your browser cache and cookies, then try logging in again. If you're unsure how to do this, you can usually find options in your browser's settings under "Privacy" or "History."
3. Use a Different Browser or Device
If clearing the cache doesn't work, try logging in using a different web browser or device. Sometimes, browser extensions or settings can interfere with the login process. Switching it up might just do the trick!
4. Disable VPNs or Proxy Servers
If you're using a VPN or proxy, that might be causing headaches. Temporarily disable them and see if that helps you log in. Sometimes security settings can block access to your account.
5. Check for Account Lockouts
If you've tried logging in multiple times with the wrong credentials, your account might be temporarily locked for security reasons. Just give it a little time (usually around 15-30 minutes) and try again.
6. Contact Support
Still having trouble? Don’t hesitate to reach out to Namecheap's support team. They're usually super helpful and can get you back in your account in no time. You can start a live chat or submit a ticket through their support page.
Remember, logging in should be a breeze, so don’t let hiccups slow you down!

Logging Out of Your Namecheap Account
Alright, so you’ve wrapped up what you needed to do on Namecheap and it’s time to call it a day. Logging out is super simple, but I’ll walk you through it just in case you need a little help.
Here’s the scoop:
- First off, make sure you’re logged into your Namecheap account. You should see your username at the top right corner of the page.
- Click on your username. A dropdown menu should pop up right away.
- You’ll see a “Log Out” option in that menu. Go ahead and click it!
And ta-da! You’ve successfully logged out. It’s a good habit to log out, especially if you're on a shared or public computer. You wouldn’t want someone snooping around your account, right?
If you accidentally forget to log out, don't stress too much. Namecheap has your back by automatically logging you out after a period of inactivity. But still, it’s better to do it manually when you're done. Keeping your account secure is always a smart move!
Similar problems reported

Signe Thomsen
Namecheap user
"So, I was trying to log into my Namecheap account the other day, and I kept getting this pesky error message saying my password was wrong—even though I was sure I typed it right. After a few frustrating attempts, I remembered I’d set up two-factor authentication, but I couldn’t find my authentication app. I took a deep breath, clicked on the “Forgot Password?” link, reset my password, and then checked my phone for the codes to log in. Finally got in after what felt like ages. Lesson learned: keep your authentication methods handy, and maybe jot down those passwords somewhere safe just in case!"

Brede Tungland
Namecheap user
"So, I was trying to log into my Namecheap account to renew my domain, but every time I entered my credentials, I got hit with that annoying "Incorrect username or password" message. After a couple of frustrating attempts, I realized I had Caps Lock on – classic move, right? Once I sorted that out, I still couldn’t get in, so I hit up the “Forgot Password?” link. It sent me an email to reset my password, which thankfully worked like a charm. Just to be safe, I double-checked my browser settings to clear the cache and cookies too, and now I’m finally back in, ready to secure my domain!"

Author Michelle Lozano
Helping you get back online—quickly and stress-free! As a tech writer, I break down complex technical issues into clear, easy steps so you can solve problems fast. Let's get you logged in!
Follow on Twitter