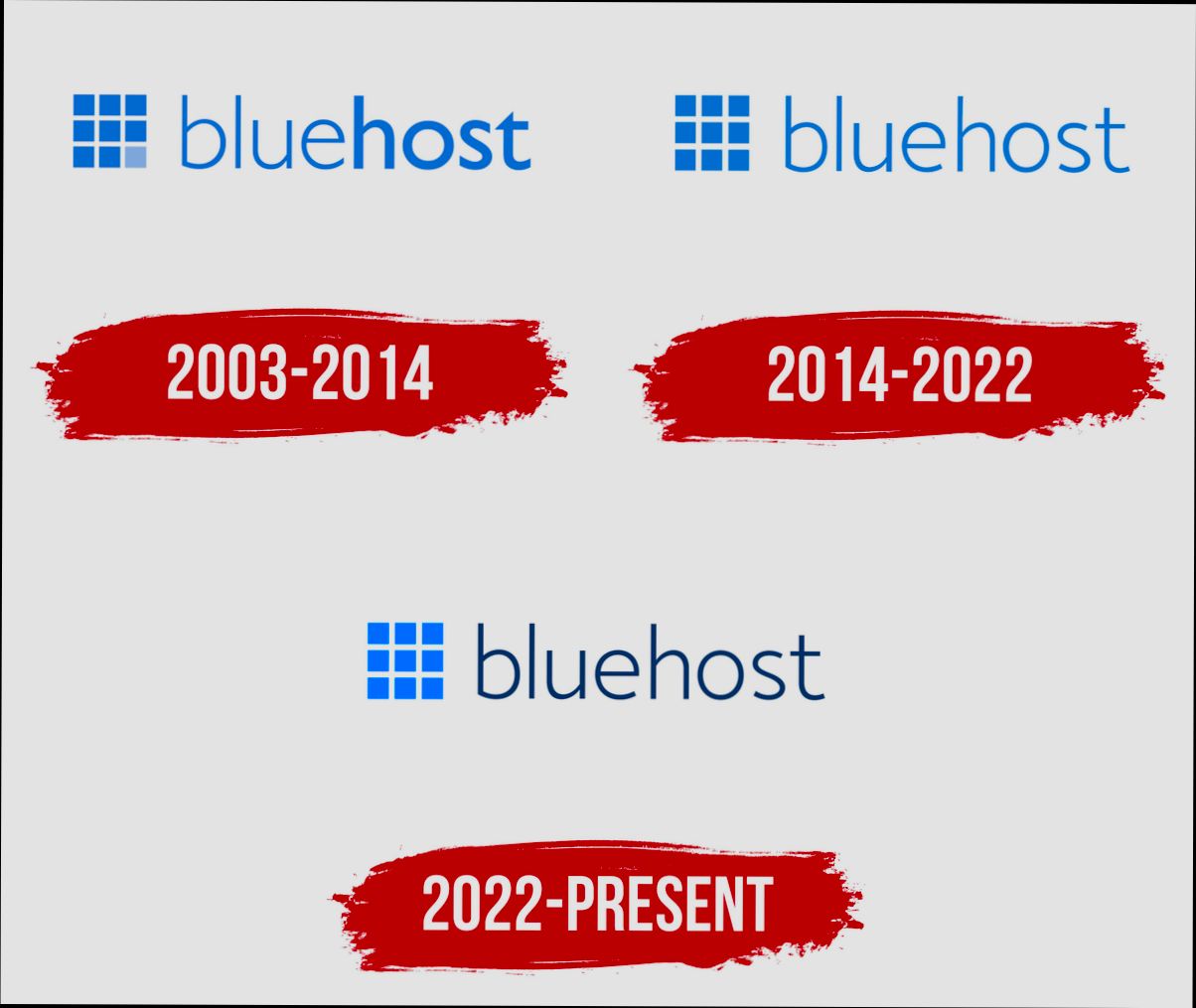- Accessing the Bluehost Website
- Entering Your Login Credentials
- Troubleshooting Login Issues
- Resetting Your Password
- Enabling Two-Factor Authentication
- Understanding the Bluehost Dashboard
- Navigating Account Settings
Login Bluehost can sometimes feel like a puzzle that just won’t come together. Have you ever found yourself staring at the login screen, frustrated because you can’t remember your password or maybe even your username? You’re definitely not alone—many users encounter this hiccup at one point or another. Whether it’s a tech glitch, a simple typo, or something more complicated, getting into your Bluehost account should be straightforward. But let’s be real, with multiple accounts and passwords to juggle, it’s easy to get tripped up.
Picture this: You're trying to access your website, but your browser keeps throwing up that dreaded error message. Or maybe you’ve been locked out after too many wrong attempts, and that’s just plain annoying! And if you’ve recently changed your password but can’t seem to get it right? Trust me, I’ve been there. In the digital age, where everything hinges on your login details, knowing what to check or where to look when things go sideways is super helpful. So, let’s dive into the common issues that might have you twiddling your thumbs and staring at your screen.
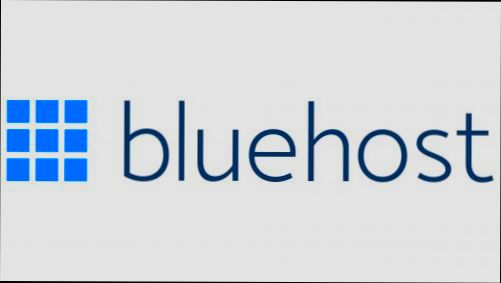
Overview of Bluehost Login Process
Logging into Bluehost is a straightforward process, and I promise it won’t take you long. Here’s how you can get in:
- Visit the Bluehost Website: First, head on over to bluehost.com. You’ll see the familiar layout that makes navigating easy.
- Find the Login Button: Look for the “Login” button located at the top right corner. It’s pretty hard to miss! Clicking on it will take you to the login page.
- Enter Your Credentials: Now it’s time to input your details. You’ll need to enter your domain name or your email address associated with your account. Then, fill in your password (Don’t forget this part! If you have trouble remembering it, you might want to use a password manager).
- Click on “Log In”: After inputting your details, just hit that big ol’ “Log In” button. If everything’s correct, you’ll be whisked away to your Bluehost dashboard in no time!
If you happen to forget your password, no worries! Just click on “Forgot Password?” on the login page, and follow the prompts to reset it. Easy peasy!
Once you’re logged in, you’ll have access to all your website’s settings, hosting features, and support options. And remember, if you hit any snags, Bluehost’s support team is just a chat or call away!
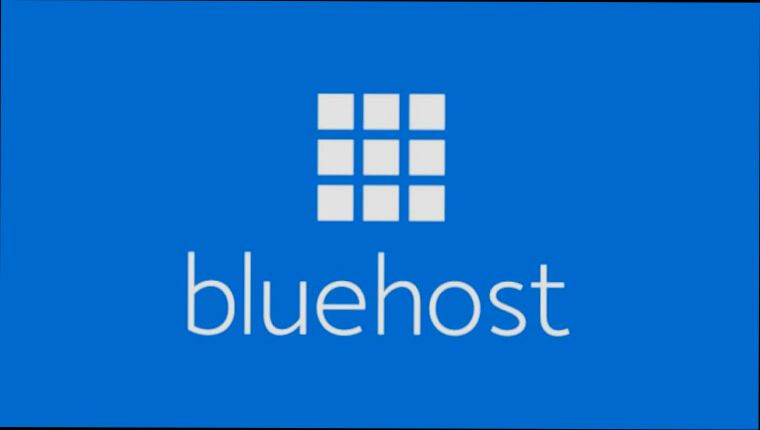
Accessing the Bluehost Website
Alright, let’s get you into your Bluehost account without any fuss. First things first, grab your favorite device—be it a laptop, tablet, or even your phone—and let’s hit up the Bluehost website. Just type in www.bluehost.com in your web browser, and boom! You're on their homepage.
Once you’re there, look for the "Login" button. It’s usually hanging out in the top right corner, so you can’t really miss it. Give it a click!
You’ll land on a page that asks for your account credentials. This is where you’ll enter your domain name or email address associated with your Bluehost account and your password. If you’ve forgotten your password, no worries! There’s a handy “Forgot your password?” link to help you get back in. Just click it, follow the steps, and you’ll be back in action in no time.
If you’ve got everything right, hit that “Log In” button, and just like that, you’re in! Now you can manage your site, check on your emails, or whatever else you need to do.
Just a quick tip: Make sure to bookmark the login page for easy access later. It’ll save you some time and headspace. Happy managing!
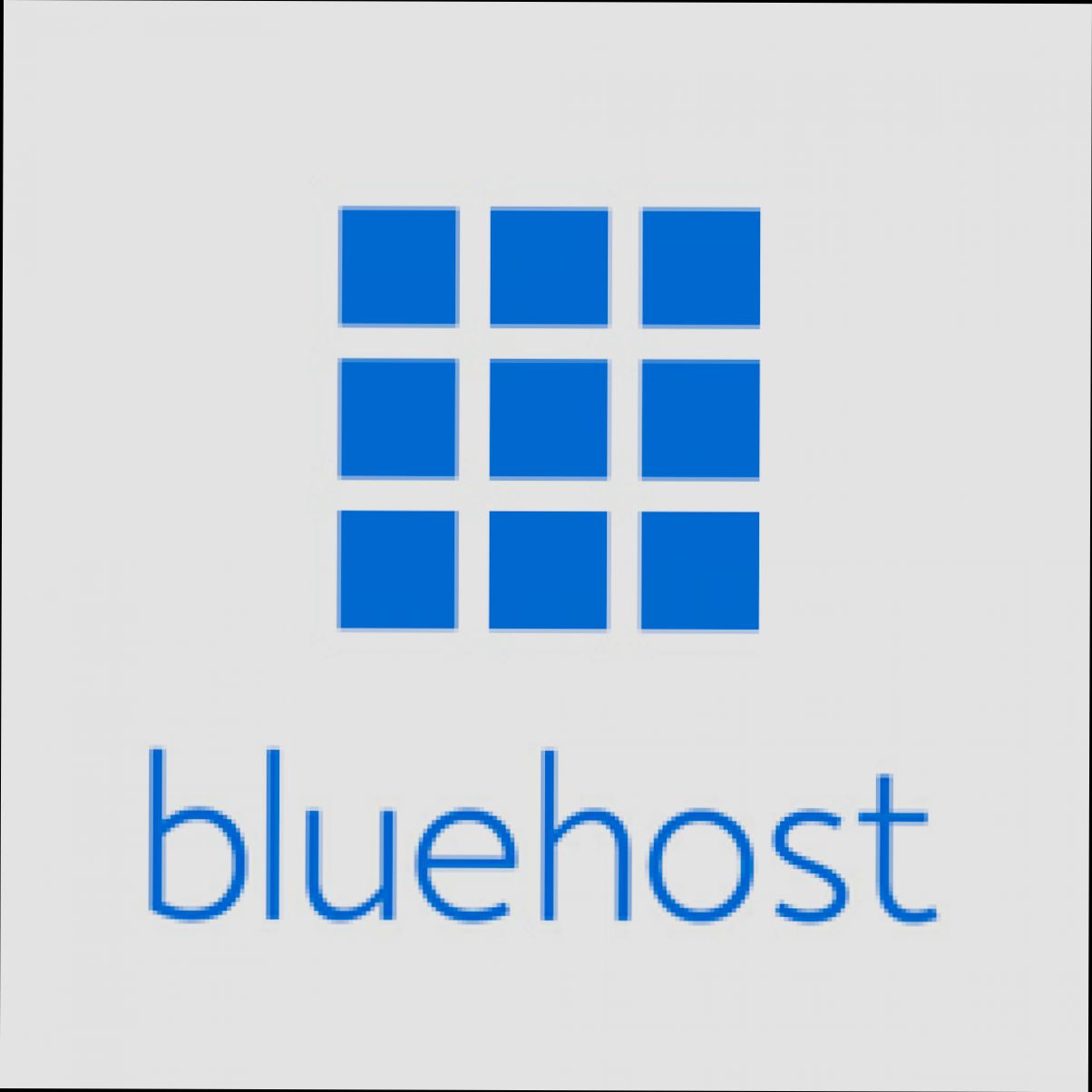
Entering Your Login Credentials
Alright, let’s get to the good stuff and log into your Bluehost account. Once you’ve navigated to the Bluehost homepage, look for that shiny Login button, often hanging out at the top right corner. Give it a click!
Now you’ll see a simple form asking for your credentials. Here’s where you enter your email address associated with your Bluehost account. Make sure it’s the one you used when you signed up. If you’ve forgotten, check your email inbox for that welcome message from Bluehost—it’ll be in there!
Next up, type in your password. Remember, it’s case-sensitive! If you set it to “MySecret123”, entering “mysecret123” won’t cut it. If your password isn’t right, you’ll get an error message, and that’s just frustrating. You don’t want that!
In case you've forgotten your password (hey, it happens to the best of us), just click on the Forgot Password? link. This will lead you through the steps to reset it. You’ll need access to the same email you used to create your account to get the reset link.
Once you've entered your email and password, go ahead and hit that Submit or Login button! Fingers crossed, this should do the trick! If all goes well, you’ll be whisked away to your Bluehost dashboard, ready to manage your website like a pro!
And there you have it! Pretty straightforward, right? Just keep your credentials secure, and you’ll be good to go!
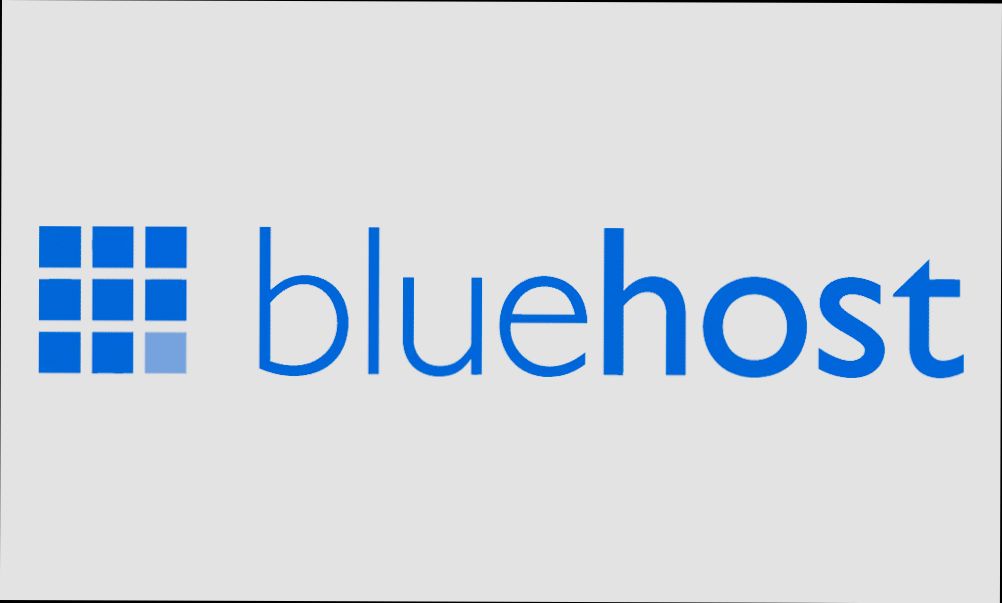
Troubleshooting Login Issues
We’ve all been there—staring at the login screen, frustrated because we just can’t seem to get in. Don't sweat it! Here are some common hiccups and how to fix them.
1. Forgot Your Password?
If you’ve forgotten your password, no worries! Just click on the “Forgot Password?” link on the login page. You’ll be prompted to enter the email address associated with your account, and Bluehost will send you a reset link. Check your inbox (and junk folder, just in case) for that email!
2. Wrong Username or Email
It happens to the best of us—typing in the wrong username or email. Make sure you’re entering the exact email you used when you signed up. If you're unsure, check your email inbox for any old Bluehost notices that might list your username.
3. Browser Issues
Your browser can sometimes mess things up. If you’re having trouble, try clearing your cache or using a different browser. Chrome, Firefox, or Safari—switch it up and see if that helps. Sometimes a quick refresh can also do the trick!
4. Account Lockout
If you’ve attempted to log in too many times with the wrong password, Bluehost may temporarily lock your account for security reasons. Wait for about 15 minutes and then try again, or reset that password as described above.
5. Security Software or VPNs
Your antivirus or VPN might be causing a ruckus. If you’re using one, try disabling it temporarily to see if that makes a difference in your ability to log in.
6. Contact Support
If all else fails, reach out to Bluehost support. They’re super helpful and can guide you through the process. Don’t hesitate to give them a shout!
Remember, logging in should be hassle-free. With these tips, you’ll be back into your account in no time!
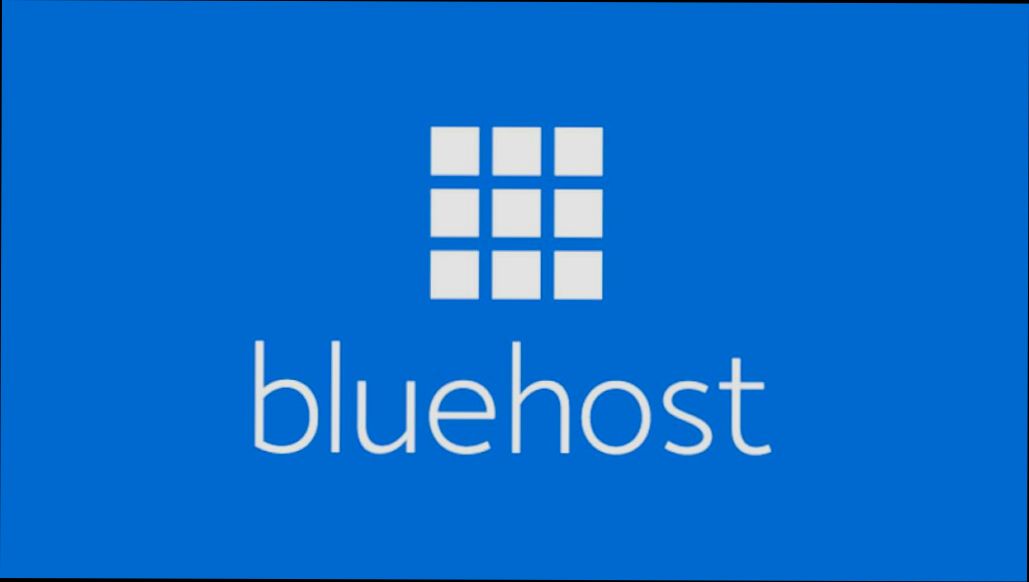
Resetting Your Password
Sometimes, you might find yourself locked out of your Bluehost account because you forgot your password. But don’t sweat it—resetting your password is super simple! Just follow these steps:
- Go to the Login Page: Head over to the Bluehost login page. You’ll spot the login form right there.
- Click on "Forgot Password?": Below the password field, there’s a handy little link that says “Forgot your password?” Give that bad boy a click.
- Enter Your Email: You’ll be prompted to enter the email address linked to your account. Make sure it's the right one, or else you won't get the reset email!
- Check Your Inbox: Once you hit submit, check your email. Look for a message from Bluehost with instructions on how to reset your password. If you don’t see it, don’t forget to peek in your spam or junk folder—sometimes things take a detour!
- Reset Your Password: Click the link in the email and follow the prompts. You’ll get to create a new password, so make it something secure but easy for you to remember. A mix of letters, numbers, and symbols is always a good idea!
- Log Back In: After resetting, go back to the login page, enter your new password, and you’re in! Easy peasy.
And just like that, you’re back in action. If you run into problems or don’t receive the email, feel free to reach out to Bluehost support—they're super helpful!
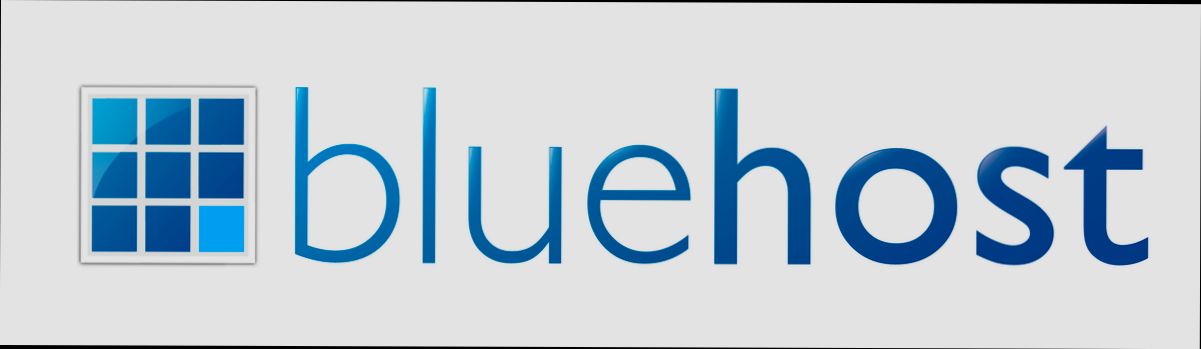
Enabling Two-Factor Authentication
If you want an extra layer of security on your Bluehost account—and honestly, who doesn't?—you should totally enable Two-Factor Authentication (2FA). It's super easy and adds some serious protection against unauthorized access.
Steps to Enable 2FA
- Log in to Your Bluehost Account: Head over to the Bluehost login page and get into your account like you usually do.
- Go to the Security Settings: Once you're logged in, find the Account Settings on the left-hand menu. Click on it, and then look for the Security tab.
- Enable Two-Factor Authentication: In the Security section, you'll see the option for Two-Factor Authentication. Toggle that sucker on!
- Set Up Your Authentication Method: Bluehost gives you a couple of options, like using an authentication app (like Google Authenticator or Authy) or getting SMS codes. If you're going the app route, just scan the QR code they provide.
- Verify Your Setup: You’ll get a code sent to your app or phone—just enter that into Bluehost to confirm, and boom! You’re all set.
Why You Should Do This
It’s pretty simple: 2FA makes it way harder for anyone to hack into your account, even if they somehow learn your password. Picture this: someone snags your password, but then they hit a wall because they also need that one-time code sent to your phone. Talk about a game changer!
Quick Reminder
Always keep your recovery options handy. If you ever lose access to your 2FA method, Bluehost might ask for backup codes to regain access to your account. So make sure to save those somewhere safe!

Understanding the Bluehost Dashboard
Once you're logged into your Bluehost account, you'll land straight on the dashboard. This is your command center for managing your website, and it’s super user-friendly! Let's break down what you’re seeing.
1. The Main Menu
On the left side, you'll see a menu that covers everything from account management to domain settings. You can quickly switch between different sections like:
- Home: An overview of your account and websites.
- Domains: Where you manage your domain names.
- Website: For building and managing your actual sites.
- Email: Set up and manage your email accounts here.
2. Quick Actions
In the center of the dashboard, you’ll find "Quick Actions" - this is where the magic happens! Want to add a new website? Just click the button and follow the prompts. Need to install WordPress? They’ve made it as easy as pie - just hit the install button, and you’re good to go!
3. Insights and Stats
Right on the dashboard, you’ll also catch a glimpse of your website's performance statistics. How many visits did you get last month? What’s your bandwidth like? This helps you stay on top of how your site is doing without digging through complicated reports.
4. Notifications
Don’t miss the notifications area at the top. Here, you’ll see important alerts about your account, like security updates or actions needed. Staying on top of these will ensure your website runs smoothly.
5. Support and Tutorials
If you're ever feeling stuck, head to the top right corner. You'll find links to support and tutorials. Bluehost has tons of helpful resources, so don’t hesitate to dive into those if you need a hand!
Overall, the Bluehost dashboard is designed to keep everything at your fingertips. You won't need to be a tech wizard to navigate it, but being familiar with these sections will definitely make your website management a whole lot easier!
Navigating Account Settings
Once you’ve logged in to your Bluehost account, the next thing you want to do is familiarize yourself with the Account Settings. This is where the magic happens! From updating your personal info to changing your passwords, everything is at your fingertips.
Finding Your Way
To access your account settings, just look for your name or profile icon in the top right corner of the screen. Click on that, and you'll see a drop-down menu. Easy peasy!
Updating Your Personal Information
If you need to change your email address or phone number, simply click on the Account Settings option from the drop-down. Make your changes, hit save, and you’re done! Keeping your info updated is super important, especially if you need to recover your account.
Changing Your Password
Want to update your password? No problem! Head over to the Security tab in the account settings. Just enter your current password, then your new password twice to confirm it. Bam! You’re all set! Just remember to choose something strong and unique.
Billing Information
If you need to update your payment method, just click on the Billing section. Here you can add or remove credit cards, check your billing history, and even set up automatic payments. Keeping this info current ensures that your services always run smoothly.
Managing Domains
Got multiple domains? No sweat! The Domains section lets you see all your registered domains, manage DNS settings, and even purchase new domains if you’re feeling ambitious. Just click on the domain you want to manage, and it’s all laid out for you!
Support and Help
Stuck somewhere? The Help option is also hiding in that same drop-down menu. You can find FAQs, live chat, or create a support ticket if you need more personalized assistance.
And there you have it! Navigating your account settings on Bluehost is a breeze once you get the hang of it. Make sure to poke around a bit and get comfortable, so you can manage everything like a pro.
Similar problems reported

Marcus Olivier
Bluehost user
"I recently had a frustrating time trying to log into my Bluehost account; I kept getting hit with “Invalid credentials” errors even though I was sure I had the right password. After a few attempts, I figured I should reset my password. I clicked on the “Forgot Password?” link and followed the email instructions to create a new one. But then, I realized I had forgotten which email I used for my account! Thank goodness for that “Check Email” feature! Finally, after a bit of digging around my inbox, I found the right email and got back into my account with my new password. I felt pretty silly for not checking that first!"

Jolisa Nieuwenhuijs
Bluehost user
"I was trying to log into my Bluehost account the other day and kept getting hit with the dreaded “incorrect username or password” message — super frustrating! I triple-checked my credentials and even reset my password, but nothing seemed to work. Then I remembered I had two-factor authentication enabled, so I grabbed my phone and entered the code that was sent. Boom! I was in. Note to self: always keep your phone handy when you're logging in, or you might end up locked out for a while!"

Author Michelle Lozano
Helping you get back online—quickly and stress-free! As a tech writer, I break down complex technical issues into clear, easy steps so you can solve problems fast. Let's get you logged in!
Follow on Twitter