- Locating the Login Section
- Entering Your Credentials
- Utilizing the 'Remember Me' Feature
- Recovering Your Password
- Logging In with a Two-Factor Authentication
- Navigating the Client Area
- Troubleshooting Login Issues
Login DreamHost can sometimes feel like a chore, especially when you’re in a hurry to get to your website or manage your hosting settings. If you've ever found yourself staring at an error message or locked out of your account, you're not alone! Many folks have experienced the frustration of forgotten passwords, username mix-ups, or even the dreaded "account locked" screen. With so many different ways to access your DreamHost dashboard—from the main website to mobile apps—it's easy to get a little tangled up in the process.
Picture this: You’ve just woken up with a brilliant idea for your blog, but when you try to login DreamHost, you can’t remember if it was your email address or your username you used. Then there are those times when the two-factor authentication just decides to play hard to get, leaving you without a way in. It's these moments that can turn a brilliant day into a frustrating one, whether you're trying to access your billing information or upload that new killer content piece. If you've hit these snags, don't worry—it’s pretty common!
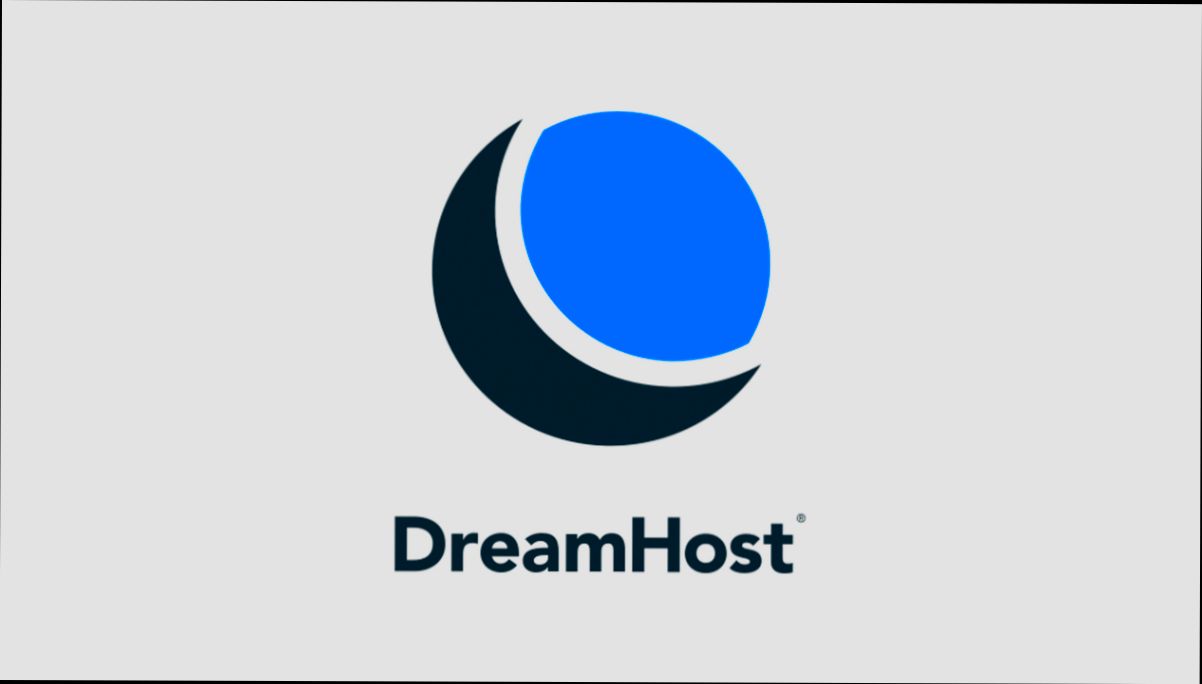
Accessing the DreamHost Website
To get started with your DreamHost login, you first need to head over to their website. Just type www.dreamhost.com into your browser’s address bar and hit enter. Easy peasy!
Once you’re on the DreamHost homepage, look for the “Login” button—it's usually tucked away in the upper right corner. Go ahead and click that. Seriously, it’s hard to miss!
After you click the login, you’ll be taken to a new page asking for your email address and password. If you’ve forgotten your password, don’t stress! There’s a “Forgot Password?” link right there to help you reset it.
Just enter the email associated with your DreamHost account, and they’ll send you a link to create a new password. It’s like hitting the reset button on your favorite game!
Once you’ve entered your email and password, hit that Login button, and voilà—you’re in! You’ll be taken to your DreamHost panel, where all the magic happens. From managing your domains to accessing your website stats, everything is just a few clicks away!
If you’re using DreamHost a lot, consider bookmarking the login page for quicker access in the future. Trust me, it makes things smoother, especially if you're juggling multiple projects. Happy hosting!

Locating the Login Section
Ready to dive into your DreamHost account? Awesome! Let’s get you logged in quickly. First things first, head over to the DreamHost homepage. Here’s where the magic begins!
Once you’re on the homepage, look for the “Login” button. Usually, you’ll find it in the top right corner. Pretty hard to miss, right? Just give that button a click, and you’ll be whisked away to the login page.
Now, this page is where you enter your credentials. You’ll need your email address and password tied to your DreamHost account. If you’ve forgotten your password, no worries! There’s a handy “Forgot Password?” link below the login fields. Just click that and follow the prompts.
For those of you managing multiple accounts, make sure you’re using the right email associated with the specific account you want to access. Nothing is worse than staring at an error message, right?
Once you’ve entered your info, hit that “Log In” button. If all goes well, you’ll be back into your dashboard in no time, ready to tackle your web projects!

Entering Your Credentials
Alright, let’s get you logged into DreamHost! Once you’re on the login page, you’ll see a couple of fields waiting for you: one for your Email Address and another for your Password.
Start by typing in the email address you used when you signed up. Make sure there are no typos – it’s like trying to open a door with the wrong key! So double-check that it's the right one.
Next up, it's time for your password. Good news: if you’ve saved it in your browser, you can let it auto-fill for you. Just make sure it's the correct one! If you’ve forgotten your password, just hit the “Forgot Password?” link. Follow the prompts, and DreamHost will send you a reset link – easy peasy!
Once both fields are filled out, take a breath and hit that Login button. If everything’s correct, you’ll be whisked away to your DreamHost dashboard in no time.
If you run into any bumps, like an error message saying your credentials are incorrect, don’t panic! Just double-check your email and password and try again. For extra help, DreamHost’s support is just a chat or call away.
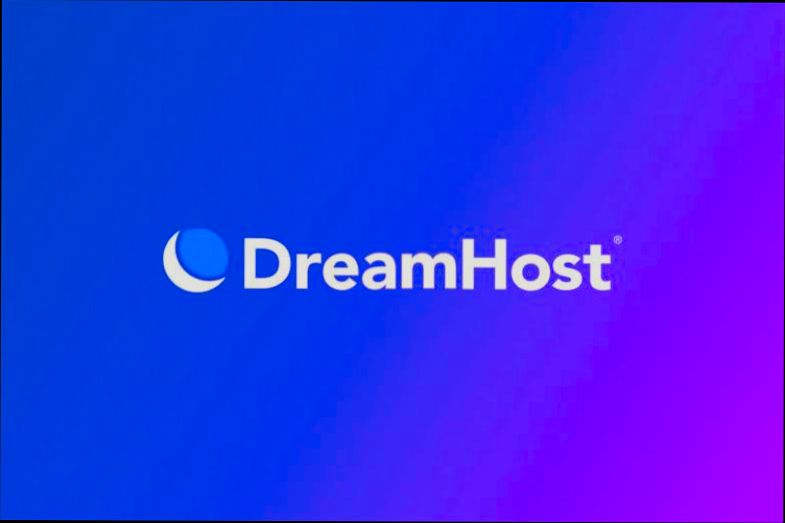
Utilizing the 'Remember Me' Feature
Hey there! So, if you're tired of entering your username and password every single time you want to hop onto DreamHost, you're in luck! They have this nifty little feature called 'Remember Me.' It’s super handy and can save you some serious time.
When you go to the login page, you’ll see a checkbox that says 'Remember Me.' All you gotta do is check that box before you hit the log-in button. This simple action tells DreamHost to remember your login details the next time you visit. How cool is that?
For example, if you usually check your website updates first thing in the morning, just log in once with 'Remember Me' ticked. The next day, you can jump right in without the hassle of typing everything again. Just think of it as your own personal shortcut!
But, a little heads-up! Only use this feature on your personal devices. If you're on a shared computer—like at a café or someone else's house—it's better to skip it. You wouldn’t want random folks snooping around your account, right?
Overall, using the 'Remember Me' feature is a smart way to streamline your DreamHost login process. It’s like having your own VIP pass every time you want to access your account!

Recovering Your Password
So, you’ve tried to log in to your DreamHost account, but that pesky password just isn’t cooperating? No worries! Recovering your password is super easy—let's break it down.
First things first, head over to the DreamHost login page. You’ll see a "Forgot your password?" link under the login fields. Go ahead and click that. It’s like your first step to reclaiming your online kingdom!
Once you click that link, you’ll be prompted to enter the email address associated with your DreamHost account. Make sure you use the one you signed up with. After you hit “Send,” check your inbox (and maybe the spam folder, just in case!). You should receive an email with a link to reset your password.
Now, if you don't see the email right away, don’t panic! Sometimes, email servers can be a bit slow. Just give it a minute or two, and if it still doesn’t pop up, try resending the request. Oh, and make sure you're checking the right email account!
When you click the link in the email, it’ll take you to a page where you can set a new password. Choose something strong but memorable! A combination of upper and lower case letters, numbers, and special characters works great. For instance, instead of just “password123”, you might go for “DreamHostR0cks!”
Once you’ve entered your new password and confirmed it, you should get a message saying it was successful. Now, you can head back to the login page and get cozy in your account. If you run into any issues, feel free to reach out to DreamHost's support team—they’re pretty awesome at helping out!
And that’s it! You’ve successfully recovered your password. Easy, right? Happy hosting!
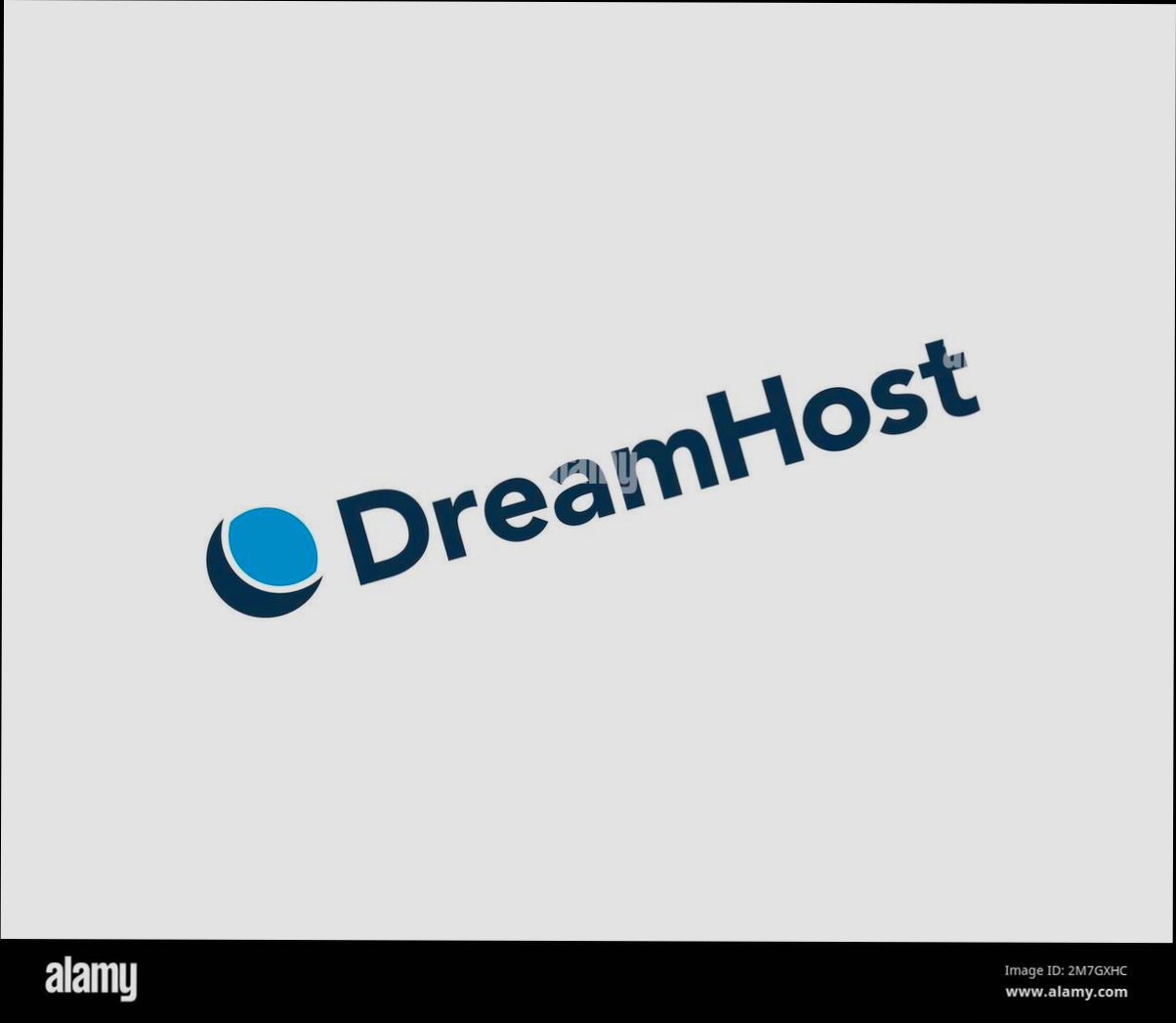
Logging In with Two-Factor Authentication
When you're trying to log into your DreamHost account, you might need to go the extra mile with two-factor authentication (2FA). Don’t worry; it sounds more complicated than it is! 2FA adds an extra layer of security to keep your account safe, and trust me, it’s worth it!
So, let’s get into how you can log in with 2FA:
- Enter Your Email and Password: Just like before, you’ll start by entering your usual email and password on the DreamHost login page. Easy peasy, right?
- Get That 2FA Code: After you hit that “Log In” button, you’ll get a prompt asking for your two-factor authentication code. Depending on what you’ve set up, you’ll either receive a code via SMS or use an authentication app like Google Authenticator or Authy.
- Pop in the Code: Now, just grab that code from your phone or app and enter it into the input box on the website. Just a little heads up—these codes usually expire in 30-60 seconds, so don't dawdle!
- Access Granted! If you entered everything correctly, congratulations—you’re in! Now you can start exploring your DreamHost dashboard safely!
One quick tip: If you ever have trouble getting your 2FA code, ensure you have good cell service or check your auth app settings. Sometimes, a little tweak is all it takes to make sure those codes are coming through loud and clear.
If you’ve set up backup codes (which is a smart move), you can use one of those if you can’t access your primary method. Just keep them stored somewhere safe and handy!
And there you have it! With 2FA, logging in might take a couple of extra seconds, but your account's security is totally worth it!
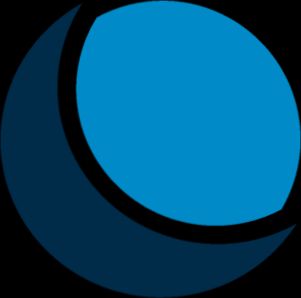
Navigating the Client Area
Alright, you’re logged in! Now, let’s take a look at how to get around the DreamHost Client Area. It's pretty straightforward, so you’ll be a pro in no time.
Dashboard Basics
Your first stop is the dashboard. Here’s where you’ll find a quick overview of your account stats—stuff like your hosting plans, domains, and billing info. If you’re itching to add a new domain or manage an existing one, just look for the **Domains** tab in the sidebar.
Managing Domains
Click on **Domains**, and you’ll see a list of all your domains. Want to add a new one? Hit the giant **Add Domain** button! It's super easy. Just follow the prompts, and before you know it, you’ll have your new site up and running. You can also manage settings like DNS records here. Just select the domain you want to tweak, and you’re off!
Hosting Plans
Need to check or change your hosting plan? Head over to the **Manage Account** section on the left side. Here, you can upgrade or downgrade your hosting plan depending on your needs. Just click on the plan you want to mess with and follow the instructions. It’s all pretty self-explanatory.
Billing Information
Worried about your next bill? Don’t sweat it! Just click on **Billing** in the sidebar. You’ll see all your billing history, current charges, and payment methods. If you want to update your card or change your payment options, it’s all right here. Just click on the respective buttons, and you can make changes in a flash!
Support Options
Got questions? Need help? Don’t forget about the **Support** section. You can submit a ticket, chat with a rep, or browse through a ton of documentation. If you’re like me, you might find the FAQ section handy—it’s filled with all sorts of info that could save you some time.
Customizing Your Profile
Lastly, to customize your account settings, click on your profile icon in the top right corner. You can change your password, update your contact info, and even set up two-factor authentication for added security. Safety first, right?
And that’s it! You’re all set to roam around the DreamHost Client Area like a pro. Dive in and start managing your sites with confidence!
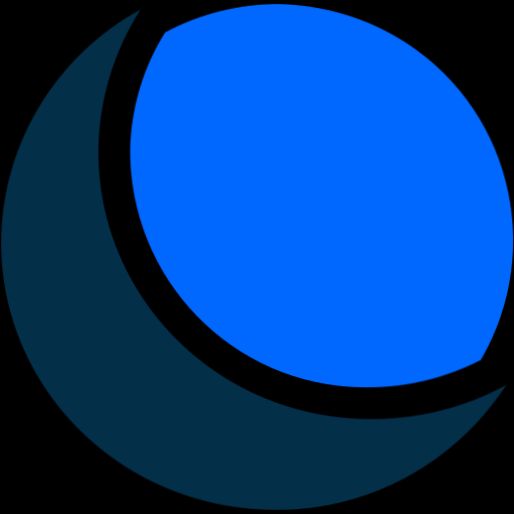
Troubleshooting Login Issues
Having trouble logging into your DreamHost account? Don’t stress! It happens to the best of us. Let’s tackle some common issues you might encounter and how to quickly get back in.
1. Check Your Username and Password
First things first—make sure you’re entering the right username and password. Maybe you accidentally hit Caps Lock, or perhaps that old password just slipped your mind. Try resetting it by clicking the “Forgot Password?” link on the login page. DreamHost will send you a reset link to your email. Super easy!
2. Clear Your Browser Cache
If you're sure your login details are correct but still can’t get in, try clearing your browser's cache and cookies. Sometimes, your browser might be holding onto outdated or incorrect information. Just head to your browser settings, find the option to clear browsing data, and go from there.
3. Browser Compatibility
Are you using an outdated browser? Ensure you’re using a supported and updated browser like Google Chrome, Firefox, or Safari. If you're still having issues, try switching to a different browser or using incognito mode. It’s like a fresh start!
4. Check Your Internet Connection
Are you connected to the internet? It might sound basic, but sometimes the simplest things go unnoticed. Reset your connection or switch to another Wi-Fi network if you need to. A stable connection makes all the difference!
5. Account Locked?
If you’ve tried logging in too many times with the wrong info, your account may get locked for security reasons. If this happens, just wait a bit and try again or contact DreamHost support for assistance. They’re usually quick to help!
6. Contact Support
If you’ve done all of the above and are still stuck, it might be time to reach out to DreamHost Support. They can dig deeper into your issue. You can chat with them or submit a ticket—whatever works best for you.
Remember, you’re not alone in this. Most users face login hurdles at some point. Just keep calm, try these tips, and you’ll be back to managing your DreamHost account in no time!
Similar problems reported

Wendolin Solorzano
DreamHost user
"I was trying to log into my DreamHost account the other day, and I kept getting stuck on that dreaded "incorrect password" screen, even though I was sure I was typing it right. After a few frustrating attempts, I decided to reset my password, which turned out to be the key. I clicked on the "Forgot Password?" link and followed the email confirmation steps. A few minutes later, I had a new password and finally got in. I also noticed that sometimes, clearing my browser cache helps if I’m still having issues, so I did that too, just in case. No more login headaches for now!"

Lou Moreau
DreamHost user
"So, I was trying to log into my DreamHost account the other day, and I kept hitting a wall with the password not being recognized. Super frustrating! I triple-checked my email for the login details but still no luck. Finally, I decided to use the “Forgot Password?” link, which sent me a reset email quicker than I expected. I reset the password, made sure it was something memorable but secure, and boom—I was back in. I had to recheck my saved passwords in my browser, too, since they were all messed up with out-of-date info. Lesson learned: always update your password manager!"

Author Michelle Lozano
Helping you get back online—quickly and stress-free! As a tech writer, I break down complex technical issues into clear, easy steps so you can solve problems fast. Let's get you logged in!
Follow on Twitter