- Accessing the HostGator Login Page
- Entering Your Credentials
- Common Login Issues and Troubleshooting
- Resetting Your Password
- Using the cPanel Login
- Enabling Two-Factor Authentication
- Navigating the HostGator Dashboard
Login HostGator can sometimes feel like a frustrating maze, especially when you're just trying to get your website up and running. Whether you’re managing a personal blog or a bustling online store, hitting a snag at the login screen can throw a wrench in your plans. Maybe you’ve forgotten your password, or perhaps your login credentials aren’t being recognized. It's like your computer is playing a game of hide and seek with you, and nobody likes being the one stuck looking for answers.
Imagine this: you’re ready to tweak your website or check your traffic statistics, and the moment arrives when you type in your username and password—only to see that pesky error message. Is it a typo? Did you accidentally leave the caps lock on? Or maybe there's a hiccup on HostGator’s side of things? These login frustrations are all too common, and they usually come with their own set of challenges. From password resets to account verification emails, the process can be a little overwhelming, but it's a part of the experience many users go through when managing their HostGator accounts.

Requirements for Logging into HostGator
Before you dive into your HostGator account, let’s make sure you’ve got everything you need to successfully log in. Here’s what you should keep in mind:
- Your Domain Name: You’ll need the domain associated with your HostGator account. If you’ve forgotten it, check your email for the welcome message HostGator sent when you signed up.
- Account Username: You should have received a unique username when you created your account. This could be something like
johnsmith123. If you can't remember it, check your email or the client area dashboard. - Password: Don’t forget your password! This is the crucial piece that grants you access. If you have trouble remembering it, you can easily reset it through the login page.
- Internet Connection: Sounds basic, but make sure you've got a stable internet connection. It can be a drag trying to log in if your Wi-Fi is on the fritz!
- Browser Compatibility: Use a modern web browser (like Chrome, Firefox, or Safari) to avoid pesky loading issues. Older browsers might not play nice with the HostGator interface.
So, double-check all of these requirements before hitting that login button. Once you’ve got everything sorted, you’ll be all set to dive into managing your website!

Accessing the HostGator Login Page
Ready to dive into your HostGator account? It’s super easy! Let me walk you through it in just a few steps.
- Open Your Browser: Fire up your favorite web browser. Yep, any one will do—Chrome, Firefox, Safari, you name it.
- Go to the HostGator Login URL: Type in https://portal.hostgator.com in the address bar and hit Enter. This will take you directly to the login page. Easy peasy, right?
- Enter Your Credentials: Now, here’s your moment! Input your email address and password associated with your HostGator account. Make sure there are no typos—I've been there, and it’s frustrating! If you forgot your password, just click on “Forgot Password?” and follow the prompts to reset it.
- Hit the Login Button: Click the Log In button, and voilà! You're in! If you’ve entered everything correctly, you’ll land on your account dashboard.
And just like that, you're ready to manage your websites, check on your hosting plans, or get support if you need it. If you encounter any issues, don't hesitate to reach out to HostGator’s support team—they’re pretty helpful!
So what are you waiting for? Jump in and get started!

Entering Your Credentials
Once you're at the HostGator login page, it’s time to enter your credentials. Don't sweat it; this part is pretty straightforward!
First, you’ll see two main fields:
- Email Address: This is the email you used when you signed up for your HostGator account. Make sure there are no typos! For example, if your email is [email protected], double-check that you’ve typed it correctly.
- Password: Enter your password. Remember, passwords are case-sensitive, so if your password is MySecret123, typing mysecret123 won’t work!
If you don’t remember your password, don’t panic! Just click the “Forgot Password?” link. You’ll receive an email with instructions to reset it. Easy peasy!
After you’ve got your email and password filled out, go ahead and click the “Log In” button. If everything checks out, you’ll be taken right to your HostGator dashboard, and you can get started managing your account.
And hey, if you happen to hit a bump, like an error message, just double-check those fields or give the password reset a whirl. Everyone has those days!

Common Login Issues and Troubleshooting
We’ve all been there—hitting a wall when trying to log into HostGator. Don’t sweat it! Here are some of the most common login issues you might run into and how to tackle them.
1. Incorrect Username or Password
This is the classic problem. Double-check that you’re using the right username and password combination. Remember, both are case-sensitive. If you can’t remember your password, click on “Forgot Password?” to reset it. You’ll need access to the email associated with your account.
2. Account Locked Out
After too many failed login attempts, HostGator might lock you out for security. If that’s the case, give it a little time—usually a few minutes should do the trick. If you still can’t get in, try resetting your password.
3. Browser Issues
Your browser might be acting up! Clear your cache and cookies, or try logging in using a different browser or incognito mode. Sometimes, extensions can mess things up too, so try disabling them temporarily.
4. Firewall or Security Software Block
If you have a firewall or security software running, it might be blocking HostGator’s login page. You can add an exception in your settings or try disabling it temporarily to see if that’s the culprit.
5. Server Issues on HostGator's End
Occasionally, the issue isn’t you—it’s them! Check HostGator’s social media pages or their status site to see if there are any outages. If there’s a known issue, all you can do is wait for them to sort it out.
6. Two-Factor Authentication (2FA) Problems
If you have 2FA enabled, make sure you have access to your authentication method (like an app or SMS). If you’re having trouble receiving the verification code, give it a minute and check your signal. If all else fails, reach out to HostGator support.
So there you have it! These common hiccups can be a pain, but with these tips, you’ll be back in your HostGator account in no time. If you find yourself stuck after trying everything, don’t hesitate to reach out to HostGator’s customer support—they’re pretty helpful!

Resetting Your Password
It's super common to forget your password, but don’t sweat it! Resetting your HostGator password is a breeze. Just follow these simple steps to get back into your account in no time.
- Head over to the HostGator website.
- Click on the “Login” button located at the top right corner of the page.
- When you’re on the login page, look for the “Forgot Password?” link and click on it. It’s usually right below the password input box.
- Enter the email address linked to your HostGator account. Make sure it’s the one you used when signing up!
- Hit the “Submit” button. You’ll receive an email with instructions on how to reset your password.
- Check your inbox (and spam folder, just in case!). You should see an email from HostGator.
- Follow the link in the email. You’ll be directed to a page where you can create a new password.
- Pick a strong, unique password. A mix of letters, numbers, and symbols works best! For example, something like “G4tor$Un!verse” is solid.
- Once you've entered your new password, hit that “Submit” button again to save changes.
Now, you can go back to the login page, enter your email and new password, and you’re all set! If you don’t see the email, give it a few minutes and check your spam folder again. Still no luck? Try sending the reset email again.
And that’s it! Easy peasy, right? If you need help, HostGator’s support is always there for you.

Using the cPanel Login
Alright! Now that you’ve got your HostGator account set up, let’s dive into logging into cPanel. This is where the real magic happens when managing your website. Here’s how you do it:
-
Access the cPanel Login Page:
Kick things off by opening your favorite web browser and typing in
http://yourdomain.com/cpanel. Easy peasy! Just swapyourdomain.comwith your actual domain name. For example, if your website ismyawesomewebsite.com, just go withhttp://myawesomewebsite.com/cpanel. -
Enter Your Credentials:
Once the cPanel login page pops up, you’ll need to enter your username and password. Your username is usually the same one you set when you created your HostGator account. If you can't remember your password, no worries! Just reset it through the HostGator’s client area.
-
Hit the Login Button:
After entering your details, click that big, friendly login button. If you’ve got everything right, you’ll be whisked away into the cPanel dashboard, ready to tweak, create, or troubleshoot anything on your site!
If you ever find yourself facing a login error, double-check your username and password. Remember, it’s case-sensitive, so don’t let a sneaky capital letter trip you up!
And if you want a faster route in the future, consider bookmarking the cPanel login page!
That’s it! Now you’re all set to explore everything cPanel has to offer. Happy managing!

Enabling Two-Factor Authentication
Alright, let’s crank up your account security! Enabling Two-Factor Authentication (2FA) on your HostGator account adds an extra layer of protection. This way, even if someone has your password, they still can’t get in. Sound good? Let’s dive in!
Step 1: Log into Your HostGator Account
First up, head over to the HostGator login page and sign in with your credentials. Enter your username and password like you usually do.
Step 2: Go to the Security Settings
Once you’re in, look for the Account Settings section. You’ll find a tab for Security. Click on that, and you’re almost there!
Step 3: Set Up 2FA
Now, it’s time to enable the Two-Factor Authentication. You’ll see an option that says Enable Two-Factor Authentication. Hit that button!
Step 4: Choose Your Authenticator
You can use an app like Google Authenticator or Authy. Download one of these apps on your smartphone if you haven’t already. When you select one, scan the QR code displayed on your screen. Boom, you’re on your way to adding another layer of security!
Step 5: Enter the Code
After scanning, the app will generate a verification code. Enter that code back on your HostGator login page to verify that everything’s working correctly. Don’t sweat it; these codes change every 30 seconds!
Step 6: Backup Codes
HostGator will give you backup codes just in case you lose access to your phone. Make sure to jot these down and keep them somewhere safe. You’ll really thank yourself later if you can’t find your phone.
Done!
And there you go! You've successfully enabled Two-Factor Authentication. Now you can log in with peace of mind, knowing that you’ve added that extra layer of security. If you ever need to change or disable it, you can come back to the same settings!
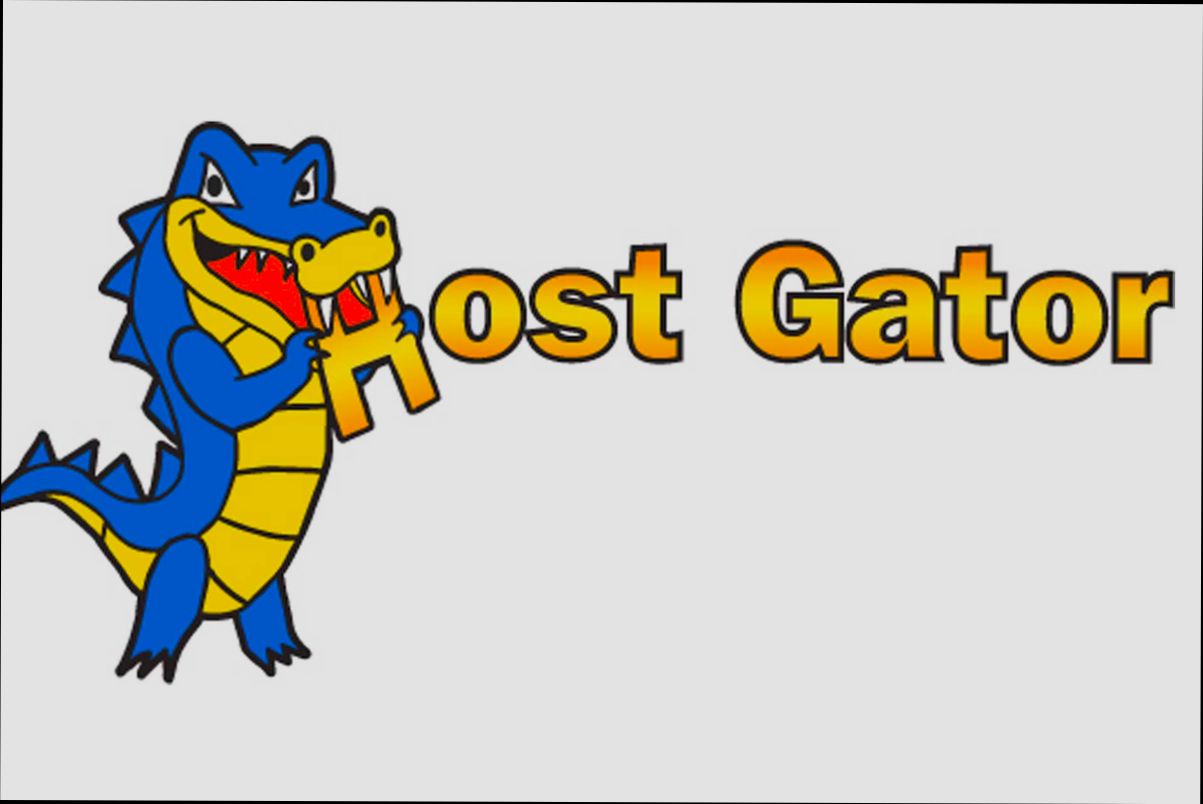
Similar problems reported

Charline Meyer
HostGator user
"I recently had a frustrating time with my HostGator login when I couldn’t access my account – every time I entered my credentials, I got stuck in a loop of error messages. I tried the usual stuff: resetting my password, clearing my browser cache, and even switching to a different browser, but nothing seemed to work. Finally, I realized I had two-factor authentication enabled and I didn’t have my phone handy. Once I got my phone, I entered the code, and boom – I was in! Lesson learned: always have your 2FA device close by when logging in, especially if you're as forgetful as I am!"

Yasnovid Didik
HostGator user
"So, I recently had a headache trying to log into my HostGator account. I entered my credentials a bunch of times, and it just kept saying "login failed." Super frustrating! I first checked if my password was right—no luck there, it was the correct one. Then I figured it might be my browser. I cleared the cache and cookies, and, boom, that didn’t do it either. Finally, I reset my password through the "Forgot Password" option, and that did the trick! Just a little reminder that sometimes a fresh password can save the day, right?"

Author Michelle Lozano
Helping you get back online—quickly and stress-free! As a tech writer, I break down complex technical issues into clear, easy steps so you can solve problems fast. Let's get you logged in!
Follow on Twitter