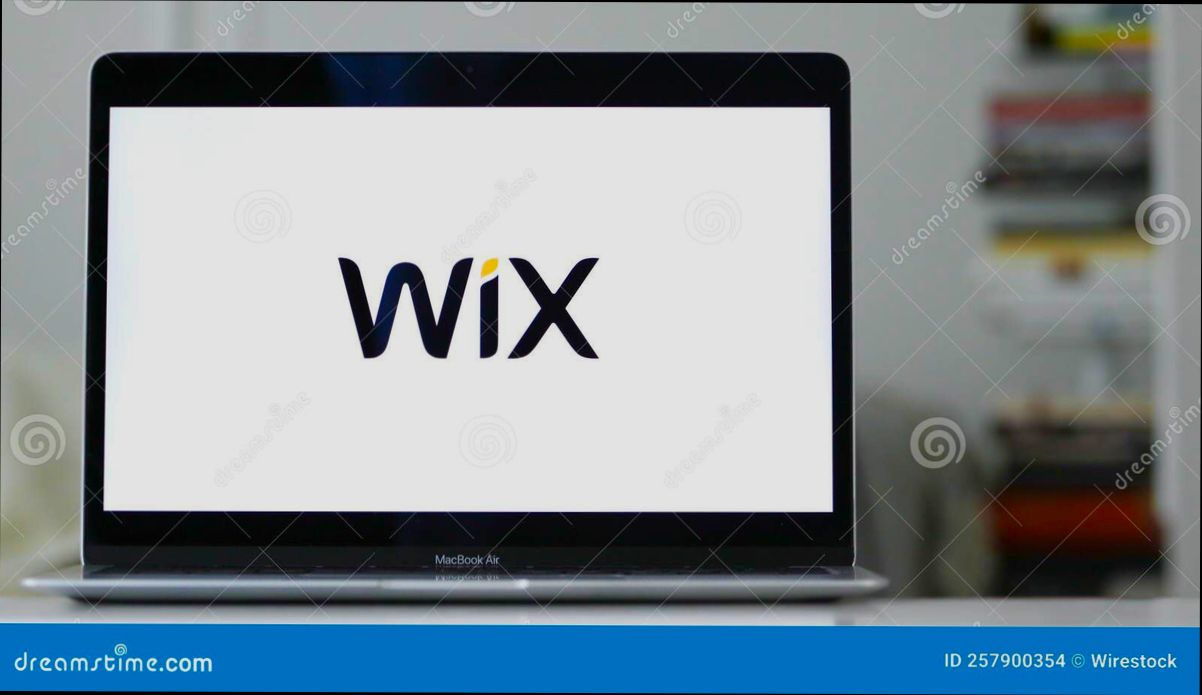- Accessing the Wix Website
- Entering Your Credentials
- Navigating the Dashboard
- Recovering Your Password
- Managing Account Settings
- Logging Out of Your Account
Login Wix Hosting can sometimes feel like navigating a maze, especially when you're eager to get into your website and make updates. A simple hiccup during the login process can throw off your entire day, whether it’s forgetting your password after that late-night work session or not remembering which email you used to sign up. Wix offers a user-friendly interface, but even the best platforms can have their quirks.
One common frustration is dealing with error messages or unexpected redirects after hitting that "login" button. You might find yourself staring at a screen that says "Incorrect Password" when you’re pretty sure you entered it correctly. Or maybe your browser just won’t cooperate, freezing when you try to access the dashboard. It's these little glitches that can turn a smooth operation into a head-scratching ordeal, leaving you wondering what went wrong and how to get back on track.

Understanding Wix Hosting Login
Logging into Wix Hosting doesn't have to be a hassle. Here’s a quick guide to help you through the process.
Step-by-Step Login Guide
- Open Your Browser: Start by firing up your favorite web browser—Chrome, Firefox, Safari, you name it.
- Visit Wix: Go to the Wix website. You can do this by just typing
www.wix.comin the address bar. - Click on 'Log In': Look for the “Log In” button, usually at the top right corner of the page. It’s pretty hard to miss!
- Enter Your Credentials: Input your email address and password. Make sure you use the same details you used when creating your Wix account.
- Two-Factor Authentication (if enabled): If you’ve set this up (which is a great idea for security!), you’ll need to enter the code sent to your phone or email.
- Hit 'Log In': Once you've filled everything out, just click ‘Log In.’ Bam! You’re in!
Forgot Your Password?
If you can’t remember your password (it happens to the best of us), don’t worry! Look for the “Forgot Password?” link on the login page. Click it, enter your email, and follow the prompts to reset it. Easy peasy!
Accessing Your Hosting Dashboard
Once you’re logged in, you can access your Wix Hosting dashboard. Here’s where you can manage your website settings, domains, and hosting plans. Just click on “Manage Site” and you’ll see a bunch of options tailored to your needs.
Common Issues
Sometimes, you might run into a few hiccups while trying to log in. Here are some quick fixes:
- Check Your Internet Connection: A stable connection is key to logging in smoothly.
- Try a Different Browser: If something seems off, switch browsers to see if that helps.
- Clear Your Cache: Sometimes, clearing your browser's cache can solve login problems.
And that’s it! With these steps, you should be able to access your Wix Hosting account without a hitch. Happy website building!

Accessing the Wix Website
Ready to dive in and manage your Wix hosting? Let’s get you logged in! First things first, you’ll want to head over to the Wix website. Got your browser open? Great! Just type in that URL and hit enter.
Once you’re on the homepage, look for the “Sign In” button that’s usually hanging out in the top right corner. Go ahead and click on it. This will take you to the login page where the magic happens.
Now it’s time to get serious – enter your email address and the password you set up when you created your account. If you’re like me and can’t remember passwords, you can always hit the “Forgot Password?” link and follow the prompts to reset it. Easy peasy!
Keep an eye out, because after you log in, you’ll be greeted by your Wix dashboard. This is your command center! You can manage your website, check on hosting details, and access other cool features. For example, if you want to edit your site, just click on “Site Actions” and select “Edit Site”.
If you have multiple sites, don’t stress! You can switch between them right from the dashboard. Just hit the drop-down arrow next to your site’s name at the top. It’s all about keeping things simple and convenient.
And there you have it! Once you’re logged in, you’re ready to take control of your Wix hosting and make those changes you’ve been planning.

Entering Your Credentials
Alright, let’s dive into the fun part – logging into your Wix Hosting account. First things first, you’ll need your username and password handy. If you’ve been working with Wix before, you probably have these memorized, but if not, it’s no biggie!
Head over to the Wix login page. You should see fields asking for your email and password. Go ahead, type in your email address – that’s your main username. Then, pop in your password. If it feels tough to remember, or if you’ve had multiple attempts and are stuck spinning your wheels, you can always click that little ‘Forgot Password?’ link. Wix will send a reset to your email and let you back in.
Now, if you’ve enabled two-factor authentication (which I highly recommend for that extra layer of security), you will also need to enter the verification code sent to your phone. Just a little tip: keep your phone nearby! That code will expire if you take too long, so don't dawdle.
Once you’ve punched in all the right info, just hit that big Login button, and voilà, you're in! If everything went smoothly, you'll be greeted by your dashboard where all your projects and settings are hanging out. Easy peasy, right?
If by any chance you're running into issues, make sure there are no typos (we all do it, trust me), and check your internet connection. Sometimes, a little refresh and retry is all you need.

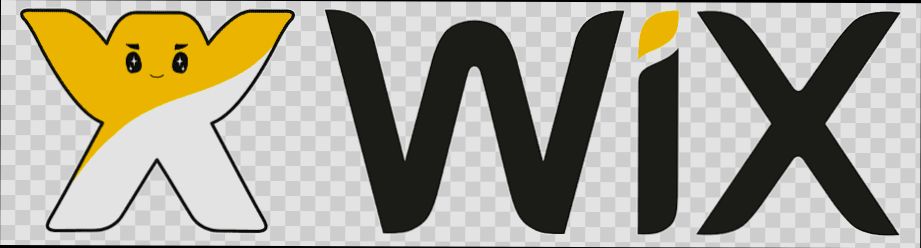
Recovering Your Password
Locking yourself out of your Wix account? Don’t panic! It happens to the best of us, and I'm here to guide you through the password recovery process in just a few simple steps.
Step 1: Visit the Login Page
First things first, head over to the Wix login page. You’ll see a “Forgot password?” link right below the password input box. Go ahead and click it!
Step 2: Enter Your Email
Now, you’ll need to enter the email address associated with your Wix account. Make sure it's the right one—double-check for typos. Once you’ve entered your email, hit that “Send me a link” button!
Step 3: Check Your Inbox
Grab your phone or laptop and check your email inbox. Wix will send you an email with a link to reset your password. If you don’t see it right away, don’t forget to peek in your spam or junk folder—those sneaky emails love to hide there!
Step 4: Reset Your Password
Now, click on that magical link from Wix. This will take you to a page where you can create a new password. Aim for something strong—mix in upper and lower case letters, numbers, and maybe even a special character or two. For example, instead of “mywixpassword,” try “W1xP@ssw0rd!”
Step 5: Log In with Your New Password
Awesome! You’ve reset your password. Now, return to the login page, enter your email and your shiny new password, and you’re back in business. Time to get back to building that stunning website!
If you run into any hiccups or don’t receive that reset email, consider reaching out to Wix support. They’re pretty responsive and can get you sorted.
So there you have it—recovering your password is a breeze! Now, go ahead and fire up that creative energy!

Managing Account Settings
Once you’re logged into your Wix account, it’s super easy to manage your account settings. Trust me, taking a few minutes to customize your settings can save you a lot of headaches later!
Accessing Account Settings
To get started, just click on your profile picture or initials in the top right corner of the screen. A dropdown will pop up, and you’ll see an option for Account Settings. Click on that, and you’ll be taken to the settings dashboard.
Updating Your Personal Information
Here, you can update essential info like your name, email address, and phone number. If you’ve changed your email, make sure to verify it by clicking the confirmation link sent by Wix. That'll keep your account secure!
Changing Your Password
Feeling like it’s time for a fresh start? Changing your password is a breeze. Just head to the Password & Security tab in your account settings. Enter your current password, then your new password. Pro tip: use a mix of letters, numbers, and symbols for a strong password!
Managing Your Billing Info
If you’ve got a paid plan, you’ll need to keep your billing info updated too. Go to the Billing & Payments section to add or change your payment method. You can choose from credit cards, PayPal, or other methods, depending on your location.
Customizing Notification Settings
Don’t want to be bombarded with emails? Navigate to the Notifications section. You can toggle which types of emails you want to receive—like updates on new features, billing alerts, or product announcements. Feel free to opt-out of the stuff that doesn’t interest you!
Enabling Two-Factor Authentication
Want an extra layer of security? Enable two-factor authentication (2FA). It’s a simple way to protect your account. In the Password & Security tab, just follow the prompts to set it up. You’ll need your phone handy for this one!
And that’s a wrap! Keeping your account settings in check is key to a smooth Wix experience. So, go ahead and make those updates—you’ll thank yourself later!

Logging Out of Your Account
So, you’re done working on your website—great job! Now, let’s get you logged out to keep everything secure. Here’s how you can easily log out of your Wix account:
- Find Your Profile Icon: First things first, locate your profile icon. It’s usually found in the top right corner of the editor or dashboard. Just look for your little avatar or initial.
- Click and Select “Log Out”: Once you click on your profile icon, a dropdown menu will pop up. Look for the “Log Out” option. It should be pretty obvious! Just click it.
- Confirmation: You might not see any confirmation message that you’ve logged out, but you’ll know you’re out once you’re redirected back to the login screen. If you want to double-check, just try accessing the dashboard again—you’ll need to log in again, so you'll know you did it right!
And voila! You’re all logged out. This keeps your account safe, especially if you’re using a shared or public computer. Just a little reminder: Always log out if you’re done for the day!
Pro Tips: If you plan to be away for a while, consider clearing your cookies or using the incognito mode. This way, someone else can’t easily jump into your account without knowing your password.
Similar problems reported

Ariane Brunstad
Wix Hosting user
"I was trying to log into my Wix Hosting account the other day, but kept getting this annoying “Invalid email or password” error, even though I was sure I had the right info. After multiple attempts and considering my coffee-fueled frustration, I decided to reset my password just to be safe. I clicked on the “Forgot Password” link, received the email almost instantly, and created a new password in a matter of minutes. But guess what? That didn’t work either—turns out, I had caps lock on the whole time! Once I fixed that, I was finally able to log in and get back to building my website. Next time, I’m double-checking before panicking!"

Lea Andersen
Wix Hosting user
"So, I was trying to log into my Wix Hosting account, and I kept getting stuck on the "Invalid password" screen no matter what I typed in. I double-checked my password, reset it a couple of times, and even started to question my sanity. After a bit of digging, I realized I was accidentally leaving Caps Lock on—classic move! Once I turned it off and used the right case, I was in like a breeze. Also, if you ever run into a similar issue, make sure you’re not using an old bookmark because sometimes they can lead you to an outdated login page. Super annoying, but now my site is back on track!"

Author Michelle Lozano
Helping you get back online—quickly and stress-free! As a tech writer, I break down complex technical issues into clear, easy steps so you can solve problems fast. Let's get you logged in!
Follow on Twitter