- Creating an Overleaf Account
- Accessing the Overleaf Login Page
- Logging In with Email and Password
- Logging In with Social Media Accounts
- Resetting Your Password
- Troubleshooting Login Issues
- Navigating the Overleaf Dashboard
Login Overleaf can sometimes feel like a maze, especially when you're in the middle of a tight deadline or trying to share your latest project with collaborators. We've all been there—hunting for the right password or staring at that dreaded "invalid credentials" message. It's a frustrating experience, particularly if your work is scattered among different accounts or if you’ve recently switched logins without updating your details. Whether you’re a seasoned LaTeX user or just diving into your first document, getting into Overleaf shouldn’t feel like solving a mystery.
If you've run into issues with your Overleaf login, you're not alone. Maybe you've forgotten your password, or perhaps you’ve been trying to access it through your institution’s single sign-on but can’t get through. Sometimes, it’s as simple as a browser cache issue or a hiccup with your internet connection. No matter the reason, these obstacles can be a real pain, especially when you’re all set to dive into your writing or collaborative work. So, let’s explore what could be going wrong and how to navigate these common login dilemmas.
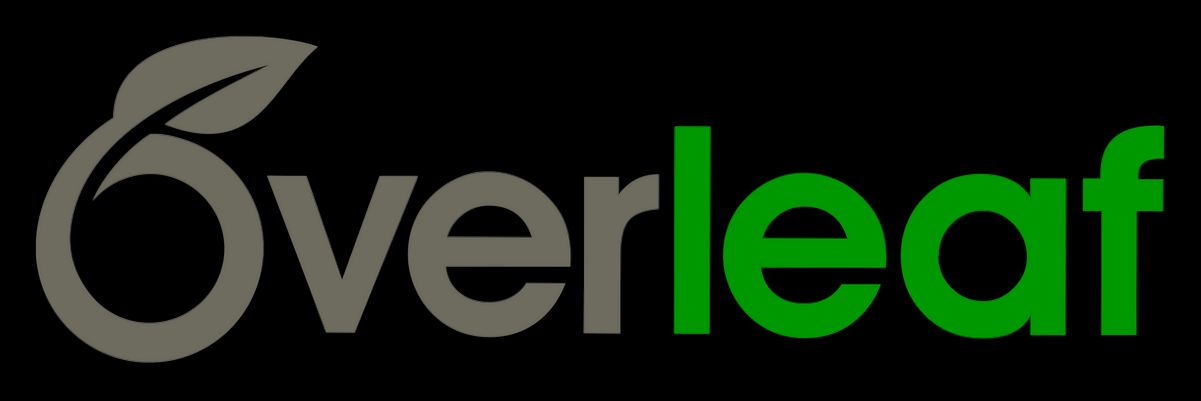
Requirements for Overleaf Login
Alright, let’s get straight to the point! To log into Overleaf, you need a couple of things ready to go. Here’s the lowdown:
- An Overleaf Account: First things first, you need to create an account. You can sign up using your email address or even link your Google or ORCID account. If you're a student or a faculty member, your institution might already have an Overleaf subscription—you may want to check that out!
- Internet Connection: You’ll obviously need an internet connection. Overleaf is a cloud-based platform, so being online is essential. No WiFi? No Overleaf for you!
- Valid Credentials: Make sure your email address and password are on hand. If you forget your password, don’t panic—you can easily reset it using the “Forgot Password?” link on the login page.
- Browser Compatibility: For the best experience, use a modern web browser like Chrome, Firefox, or Safari. Older versions might give you some headaches!
So, with these simple requirements, you’re all set to jump into Overleaf and start collaborating on those awesome LaTeX documents. Let’s get writing!
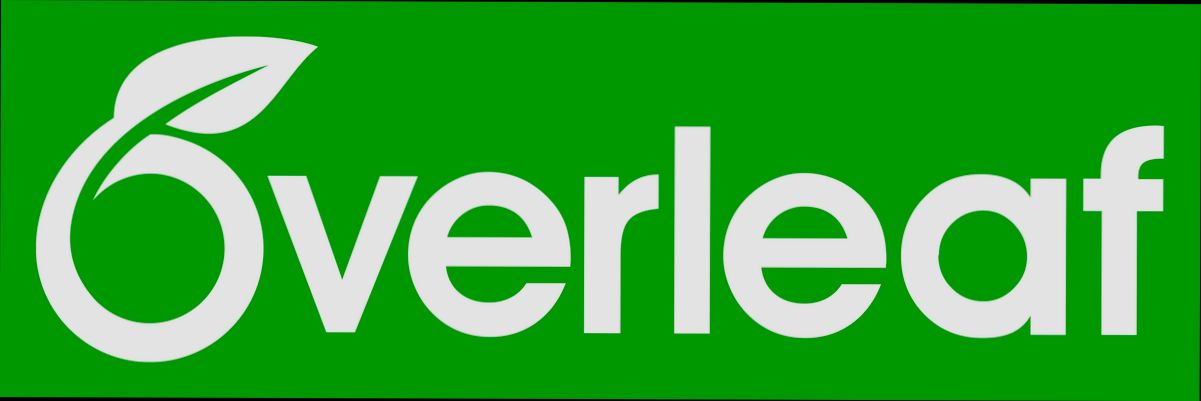
Creating an Overleaf Account
Getting started with Overleaf is a breeze! If you’re new to the platform, here’s how to whip up your very own account in just a few minutes.
Step 1: Visit the Overleaf Website
First off, head over to Overleaf.com. You can't miss it! You’ll see a nifty button that says “Create a New Account” – go ahead and click on that!
Step 2: Sign Up Options
Next up, you'll be presented with a couple of options. You can sign up using your email address or connect through Google. If you’re like me and already have a Google account, just click the “Sign up with Google” button. It’s super quick!
Step 3: Fill in Your Details
If you prefer to sign up with your email, you’ll need to fill out an easy form. Just type in your email address, create a password, and confirm it. Be sure to choose a password you won’t forget!
Step 4: Confirm Your Email
Once you’ve submitted your info, check your email inbox. Overleaf will send you a confirmation email. Just click on the link in that email to verify your account. Bam! You’re almost there!
Step 5: Complete Your Profile
When you get back to Overleaf, it might prompt you to fill out your profile information – like your name and maybe even your affiliation. This step is optional, but it helps if you’re collaborating with others.
Troubleshooting Tips
If you run into any issues, like not receiving the confirmation email, don’t panic! Check your spam folder; sometimes emails like to hide there. Or you can try resending the confirmation email from the login page.
And voilà! Now you’re all set up and ready to jump into your first LaTeX document. Overleaf is a lot of fun once you get the hang of it. Happy writing!
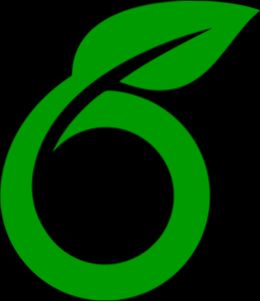
Accessing the Overleaf Login Page
Alright, let’s get straight to it! To log in to Overleaf, your first stop is their login page. Don’t worry, it’s super easy to find. Just follow these quick steps:
- Open Your Browser: Grab your favorite web browser—Chrome, Firefox, Safari, whatever floats your boat.
- Go to Overleaf: Click on the address bar and type in www.overleaf.com. Hit enter, and you'll land on their homepage in no time!
- Find the Login Button: Look for the “Log In” button at the top right corner of the page. It’s hard to miss! Click on it.
You’ll be taken to the login page where you can enter your credentials. You can log in using your email and password or, if you’ve signed up with Google or another service, just click on the relevant button. Easy-peasy!
And remember, if you’re using a public or shared computer, it’s best to log out once you’re done. Just click on your username at the top right and select “Log Out”. Safety first!
Now that you’ve got the hang of accessing the login page, you’re ready to dive into your projects!
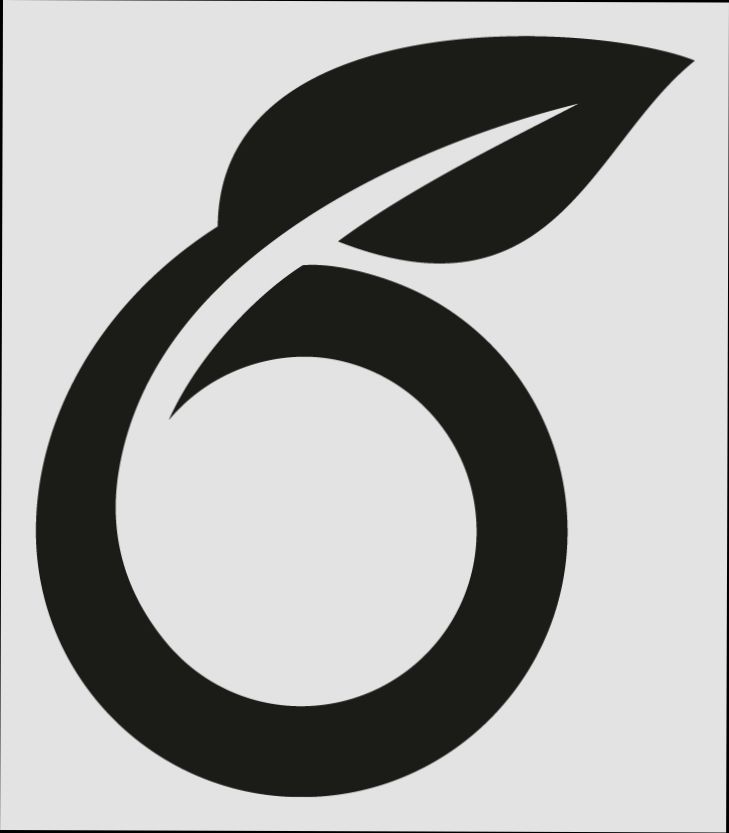
Logging In with Email and Password
So, you’re ready to dive into Overleaf? Awesome! Let’s get you logged in using your email and password. Here’s how you can do it in just a few quick steps.
-
First, head over to the Overleaf website. When you get there, look for the Log In button at the top right corner. Click on it, and then you’ll see a few options.
-
Choose the Email and Password option. This is where you’ll enter the email you used to set up your Overleaf account.
-
Next, type in your password. Make sure it’s the right one! If you forgot it, just click on “Forgot password?” to reset it.
-
Once you’ve filled in your email and password, hit that Log In button, and voilà! You should be all set to access your projects.
Just a heads up: If you keep having trouble logging in, check to make sure Caps Lock isn’t on, because passwords are case-sensitive!
Got multiple Overleaf accounts like me? Be careful to enter the right email and password for the account you're trying to access. It can be a bit frustrating to mix them up!
And that’s it! You’re now inside Overleaf, ready to collaborate on some amazing documents. Happy writing!
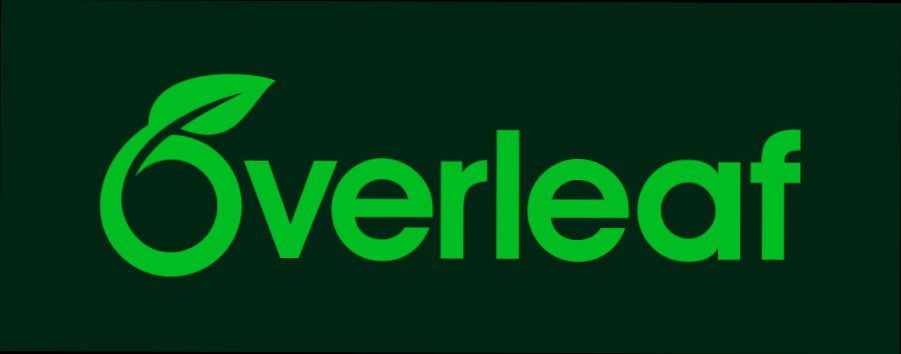
Logging In with Social Media Accounts
So, you’re ready to dive into Overleaf, but you’d rather not deal with another password to remember? Good news! You can breeze through the login process using your social media accounts. Yup, that’s right! Let's get into how you can do this.
When you hit the login button on Overleaf, you’ll see options for signing in with Google, Facebook, or ORCID. Here’s a quick rundown on how to use each:
Google Login
- Click on the Google button: If you have a Google account (and let’s be real, who doesn’t?), just hit the Google button.
- Select your account: A pop-up will appear prompting you to choose your Google account (just make sure you’re logged in!).
- Grant access: Overleaf will ask for permission to access your basic profile info. Give it a thumbs up!
And bam! You’re in. Easy peasy.
Facebook Login
- Facebook button, here we go: Click the Facebook login option.
- Log in: If you’re not logged into Facebook, enter your credentials. If you are, you might get whisked right in!
- Permissions again: Just like with Google, you’ll need to let Overleaf access some of your profile information.
Now you’re all set to start working on your projects without the extra fuss of usernames and passwords!
ORCID Login
- Choose ORCID: If you’ve got an ORCID ID (if you're in academia, you probably do), just click on the ORCID option.
- Authenticate: Log in using your ORCID credentials.
- Allow access: Again, Overleaf will ask for permission to view your public profile.
That’s all there is to it! You’re now good to go with your Overleaf projects. Not only is it quick, but it also streamlines your workflow—no more juggling multiple logins!
So, which option are you going to use? Let me know if you hit any snags!
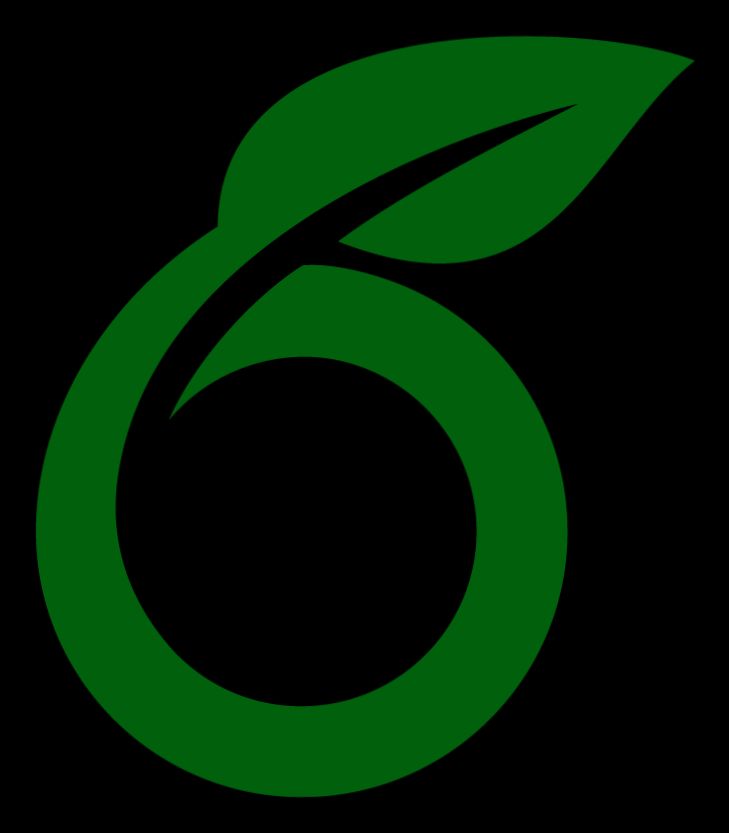
Resetting Your Password
If you’ve forgotten your password or just want to change it for security reasons, resetting it on Overleaf is a breeze! Here’s how you can get back into your account in no time.
Step 1: Head to the Login Page
First things first, go to the Overleaf login page. You'll find a box asking for your email and password. Don’t panic if you can’t remember your password—just click on the “Forgot password?” link below the login fields.
Step 2: Enter Your Email
You’ll be prompted to enter the email address associated with your Overleaf account. Make sure it's the right one—you know, the one you used when you signed up! After entering it, hit that “Send Reset Link” button.
Step 3: Check Your Inbox
Now, head over to your email inbox. Keep an eye out for an email from Overleaf with the subject line “Password Reset Request.” If you don’t see it right away, don’t forget to check your spam or junk folder, just in case!
Step 4: Follow the Link
Once you find the email, click on the link provided. This will take you to a page where you can create a new password. Choose something secure, but also something you can remember. It’s all about striking that perfect balance!
Step 5: Log Back In
After you’ve set your new password, you can jump right back to the login page and enter your email and new password. Just like that, you're back in your Overleaf account and ready to tackle your projects!
Example Scenario
Imagine you’re in the middle of preparing an important paper, and you forget your password. No worries! Just follow these steps, and you’ll be back to writing in just a few minutes. No stress, no hassle—just quick access to your work!
And that's it! Resetting your password on Overleaf is a quick and straightforward process. If you ever run into issues, don’t hesitate to reach out to Overleaf support for help. Happy writing!
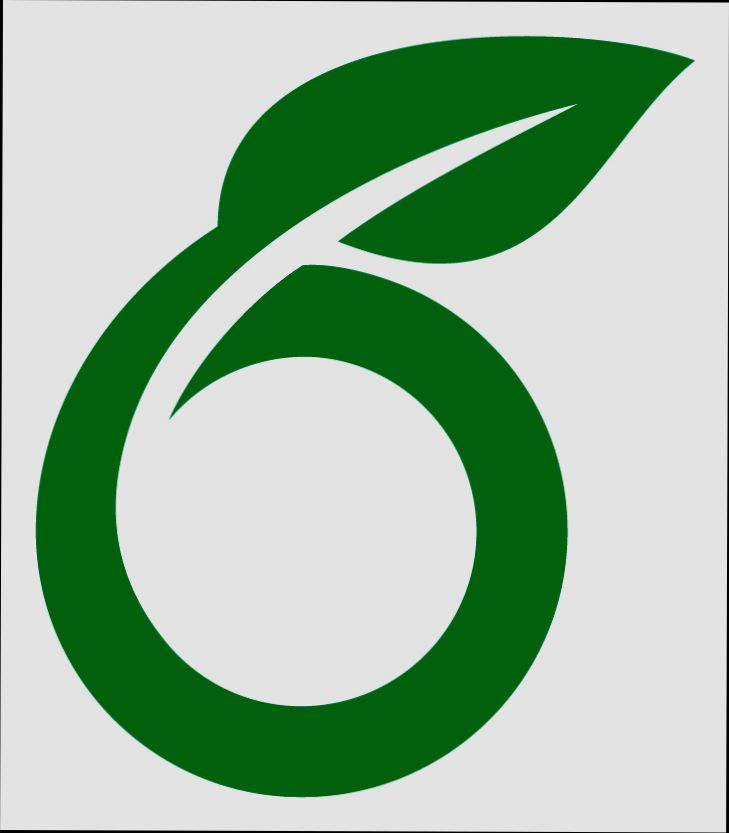
Troubleshooting Login Issues
If you’re having trouble logging into Overleaf, don’t stress! It happens to the best of us. Let’s break down some common problems and how you can fix them.
1. Double-Check Your Credentials
The first thing you’ll want to do is ensure that your email address and password are correct. Typos happen, so take a second to retype them. If you're using a password manager, make sure it's filling in the right details!
2. Reset Your Password
If you can’t remember your password, no worries! Just click on the “Forgot Password?” link on the login page. Follow the prompts, and you’ll receive an email with instructions to reset your password. Remember to check your spam folder just in case!
3. Check Your Internet Connection
A shaky internet connection can cause login hiccups. Make sure you're connected to the internet. If you're using Wi-Fi, try toggling it off and on or switch to a wired connection if possible.
4. Clear Your Browser Cache
Sometimes, your browser's cache can get in the way. Clear it out and try again. How? Just go into your browser settings, find the cache or browsing data section, and delete it. Then reload the Overleaf page!
5. Browser Issues
If clearing the cache doesn't work, consider switching browsers. Overleaf works smoothly on Chrome, Firefox, or Safari. If you're using an outdated version of a browser, you might run into problems as well.
6. Disable Browser Extensions
Some browser extensions could interfere with Overleaf. Try disabling them temporarily and see if you can log in. If you find one causing the issue, you’ll need to keep it off while using Overleaf.
7. Contact Overleaf Support
If all else fails, reach out to Overleaf support. They’re super helpful! Just give them a shout through their support page, and they’ll get you sorted out.
Remember, logging in shouldn't be a headache. With these tips, you’ll be back to writing your awesome documents in no time!
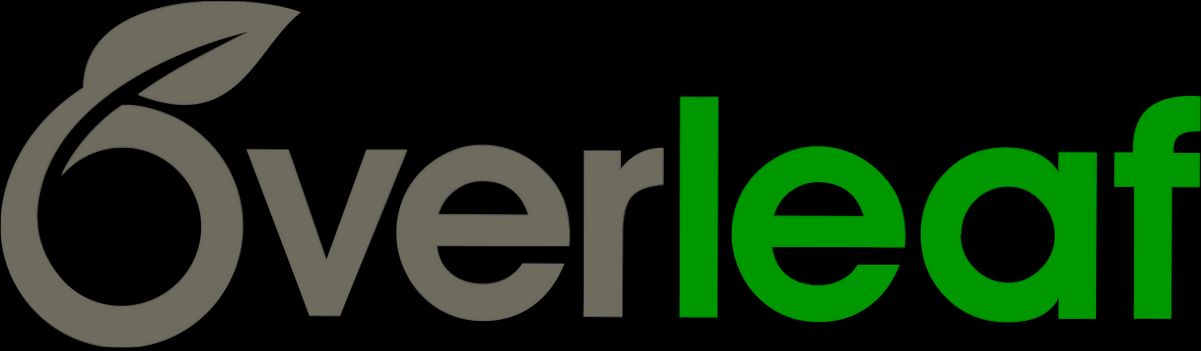
Navigating the Overleaf Dashboard
Once you're logged into Overleaf, you'll land on your dashboard, and trust me, it’s pretty user-friendly! Let’s walk through some key areas so you can start chilling with your projects in no time.
Your Projects
Right at the top, you’ll see the Projects section. Here, you can find all the documents you’ve been working on. If you want to create a new project, just hit that nifty New Project button. You can choose a blank project or even start from a template—there are tons of cool templates for everything from academic papers to CVs!
Searching Projects
If you're like me and tend to have a million projects, don’t sweat it! There’s a search bar at the top. Just type a name or keyword, and bam! Overleaf will fetch your desired project faster than you can say “LaTeX.”
Project Settings
Click on any project to dive in. Once you're in, there’s a gear icon on the top right for Project Settings. This is where you can manage project details like sharing settings, collaborators, and even the project’s visibility (private or public). Fancy, right?
Version Control
Worried about losing track of changes? Check out the History tab on the left side. Overleaf saves your revisions automatically, so if you accidentally hit delete, you can roll it back in just a few clicks. Just select a previous version and restore it!
Template Gallery
If you need some inspiration, head over to the Templates tab on the left. It’s packed with a bunch of starting points. Whether you’re working on a journal article or a presentation, you’ll find something that fits your needs!
Collaboration Made Easy
Want to work with your buddies? Click on Share at the top. You can invite collaborators by entering their email addresses. It's super easy to collaborate in real-time, so you can see changes as they happen—no more emailing back and forth!
That’s pretty much the basics! Jump around, click things, and explore—Overleaf’s dashboard is designed to help you focus on the writing while they handle the technical stuff. Happy LaTeXing!
Similar problems reported

Dany Rey
Overleaf user
"So, I was trying to log into Overleaf the other day to work on my thesis, but I kept getting this annoying "incorrect password" message, even though I knew my password was right. After a few frustrating tries, I realized I had a browser extension that might be messing things up, so I disabled it, cleared my cache, and tried again. Still nothing! Then it hit me to check my email for the password reset link, and boom—resetting the password did the trick! Now I’m back in action, finally able to collaborate with my peers on my document without hassle. If you run into the same login struggle, definitely give resetting your password a shot; it might save you a headache!"

Abigail Tremblay
Overleaf user
"So, I was having a frustrating time trying to log into Overleaf the other day—kept getting this "invalid credentials" error, even though I was pretty sure I was entering the right password. After a few failed attempts and a slight panic, I figured maybe my browser was acting up. I cleared my cookies and cache, and boom! That worked like a charm. If you run into this issue, definitely try that before resetting your password. Also, double-check if you’re signed in with the right Google account if you’re using that option; I had a friend who accidentally tried to log in with a different email and couldn’t get in either."

Author Michelle Lozano
Helping you get back online—quickly and stress-free! As a tech writer, I break down complex technical issues into clear, easy steps so you can solve problems fast. Let's get you logged in!
Follow on Twitter