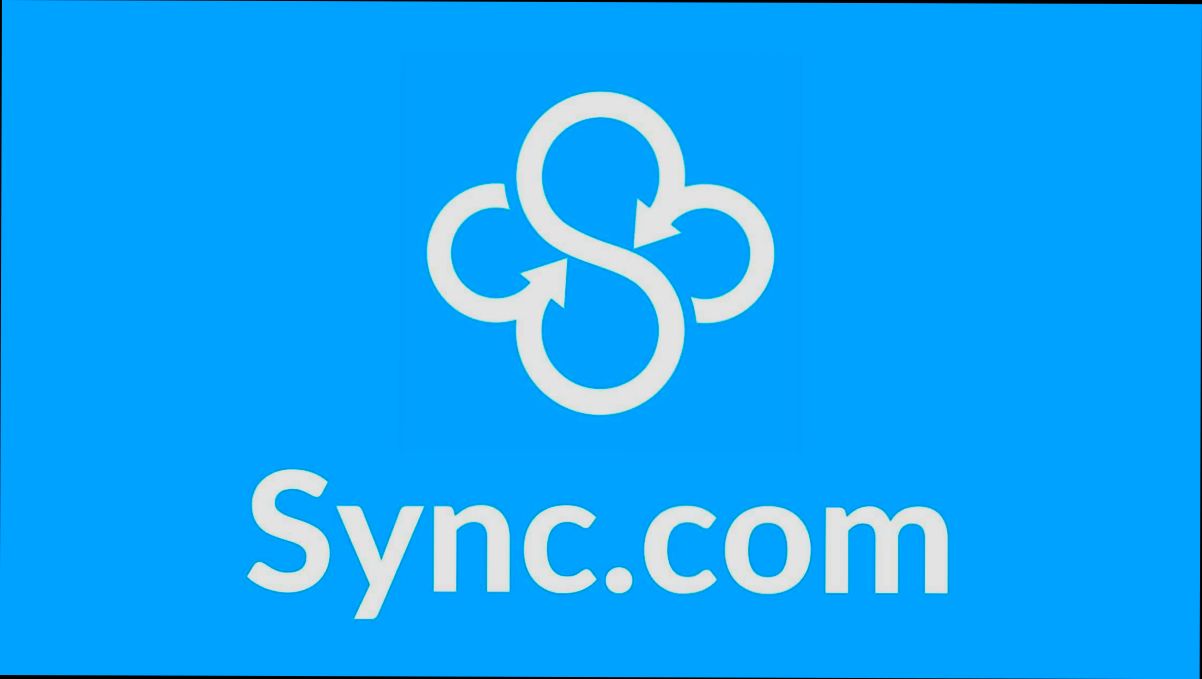- Creating a Sync.com Account
- Steps to Access the Sync.com Login Page
- Entering Your Credentials
- Troubleshooting Login Issues
- Resetting Your Password
- Enabling Two-Factor Authentication
- Logging In Using Social Media Accounts
- Accessing Sync.com from Mobile Devices
- Tips for Secure Login Practices
Login Sync.com can sometimes be a bit of a headache, right? Maybe you're trying to access your files, but you're met with a stubborn error message or you're just staring at the screen, hoping the magic login fairy will come and fix everything. Whether you're dealing with forgotten passwords or security questions that seem a tad too tricky, we’ve all been there. It’s super frustrating when you know your files are just sitting there, waiting for you to get back in.
Picture this: you’ve got a presentation due in an hour, and you’re locked out of your own vault. Or perhaps you’ve just switched devices, and now Sync.com doesn’t recognize you. These hiccups can really throw a wrench in your plans, especially when you rely on your cloud storage to keep everything organized and accessible. The good news is, troubleshooting these login issues isn’t as complicated as it seems. Let’s dive into the nitty-gritty and tackle what might be holding you back from accessing your important data.
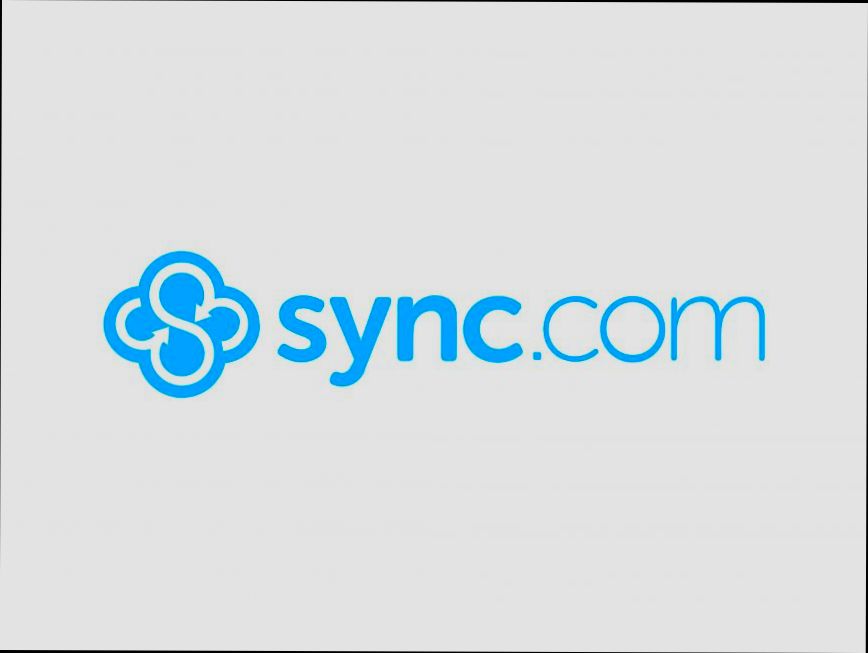
Understanding Sync.com Login Process
Logging into Sync.com is super straightforward, and I'm here to walk you through it! Just follow these simple steps, and you’ll be accessing your files securely in no time.
Step 1: Visit the Sync.com Website
First things first, open your browser and type in www.sync.com. This will take you to the Sync.com homepage where the magic begins.
Step 2: Click on the 'Login' Button
Look for the 'Login' button—it's usually in the top right corner of the page. Click on it, and you’re on your way!
Step 3: Enter Your Credentials
Now, you’ll see a prompt asking for your email address and password. Make sure you enter the same email you used when you signed up.
- Email: Type your registered email.
- Password: Type your password. (Remember, it's case-sensitive!)
Step 4: Two-Factor Authentication (if enabled)
If you have two-factor authentication (2FA) set up—good on you for being security-conscious! You’ll need to enter the code sent to your mobile device. Check your texts or the authentication app you use.
Step 5: Click 'Sign In'
Once you’ve entered all your details, hit that 'Sign In' button! If everything is entered correctly, you’ll be taken to your Sync.com dashboard.
Troubleshooting Login Issues
Stuck? No problem! If you forget your password, just click the 'Forgot password?' link. You'll get an email to reset it. And hey, make sure to check your spam folder if you don’t see it!
Accessing from Mobile
You can also log in using the Sync.com app on your mobile device. Just download the app from the App Store or Google Play, open it up, and follow the same steps. Easy-peasy!
And that’s it! You’re ready to dive into your Sync.com account and access your files anytime, anywhere. Isn’t that simple?

Creating a Sync.com Account
Getting started with Sync.com is a breeze! Let’s get you set up in just a few simple steps.
Step 1: Visit Sync.com
Open your favorite browser and head over to Sync.com. Trust me, you’ll want to be at the right place!
Step 2: Click on “Sign Up”
Once you’re on the homepage, look for the “Sign Up” button—it's usually in the upper right corner. Click it and let’s rock and roll!
Step 3: Fill Out Your Details
Now it’s time to get personal. You’ll need to enter your email address, create a strong password, and choose a plan that fits your needs. If you’re just testing the waters, the free plan is a no-brainer!
Step 4: Agree to Terms and Conditions
Don’t skip this part! Make sure to read through Sync’s terms and conditions. Once you’re cool with it, check that little box to agree and hit “Create Account.”
Step 5: Verify Your Email
Check your inbox for a verification email. Click on the link provided in that email to confirm your account. If you don’t see it within a few minutes, be sure to check your spam or junk folder. You wouldn’t want to miss out!
Step 6: Log In and Explore!
After you’ve verified your email, go back to Sync.com and hit that “Log In” button. Enter your email and the password you just created, and voilà—you’re all set to start syncing and sharing your files!
And there you have it! You’re now officially part of the Sync.com community. Start uploading your files and enjoy the cloud storage goodness. Happy syncing!
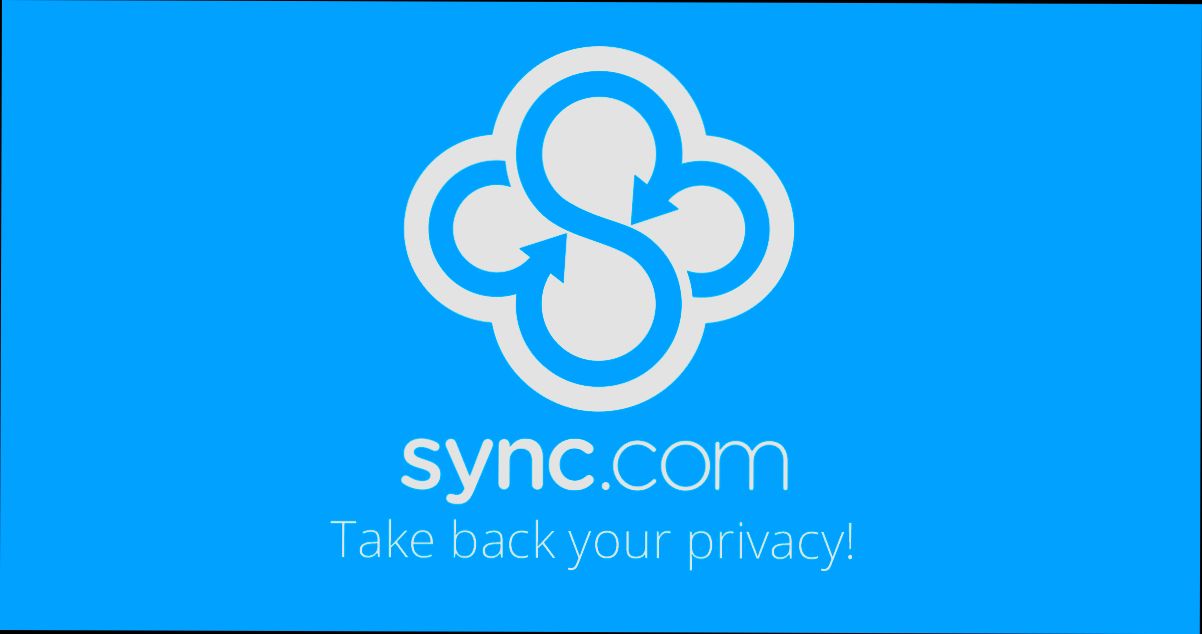
Steps to Access the Sync.com Login Page
Getting to the Sync.com login page is super easy! Just follow these simple steps:
- Open Your Browser: Fire up your favorite web browser. Whether it’s Chrome, Firefox, or Safari, they all work like a charm!
- Type in the URL: In the address bar, type
https://www.sync.comand hit Enter. You'll be whisked away to the Sync.com homepage. - Find the Login Button: Once you’re on the homepage, look for the “Log In” button. It’s usually pretty prominent, so you can’t miss it!
- Click on It: Give that “Log In” button a click. This will take you straight to the login screen.
- Enter Your Credentials: Now, it’s time to type in your email and password. If you’ve forgotten your password, no worries! Just click on the “Forgot Password?” link to reset it.
- Hit Log In: After entering your details, click the “Log In” button, and voilà! You’re all set to access your files!
And that’s it! You’re now in your Sync.com account, ready to go!
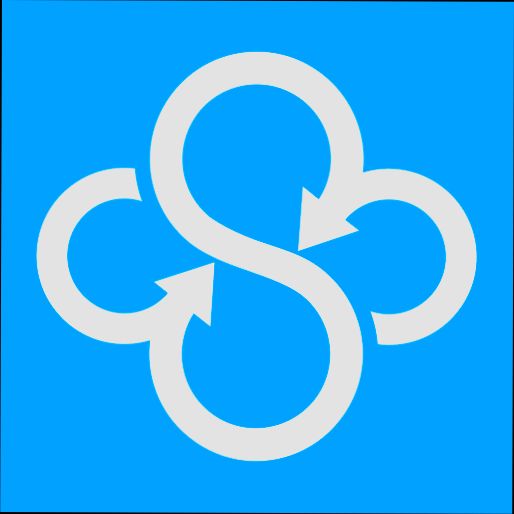
Entering Your Credentials
Alright, let’s get down to the nitty-gritty of logging into your Sync.com account. First things first, you need your email and password handy. Simple, right? If you’ve got those, you're halfway there!
So, open up your browser and head over to sync.com. Look for that big glorious login button on the top right corner and give it a click. This will take you to the login page where we'll enter those credentials.
In the email field, type in the email address you used when signing up. Make sure it’s spelled correctly—typos can be sneaky! For example, if your email is [email protected], make sure 'yourname' is right, and that you actually typed the ‘@’ symbol.
Next, it’s time to enter your password. Remember, this is case-sensitive, so if your password is P@ssw0rd123, make sure you’re hitting the right keys. No pressure, but this is where you want to double-check your 'Caps Lock' isn't messing with your mojo!
If you’ve forgotten your password, no worries! Just hit the Forgot Password? link below the password box. They’ll send you an email to reset it. Check your inbox (and maybe your spam folder, just in case) for the reset link.
Once you’ve entered your email and password, just click the big Log In button. Boom! You’re in! If everything went smoothly, you'll land right in your Sync.com dashboard, ready to sync and share!
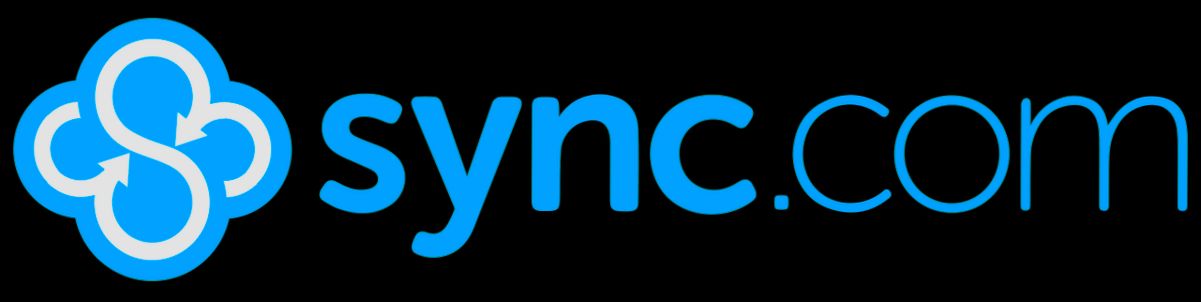
Troubleshooting Login Issues
Alright, so you’re trying to log in to Sync.com and things just aren't working out? Don’t sweat it! Let’s tackle those pesky login issues together. Here are a few common hiccups and what to do about them:
1. Double-Check Your Credentials
First things first, make sure you’re entering the right email and password. It happens to the best of us! A quick typo or a misplaced letter can trip you up. If you’re sure you’re entering everything correctly, consider resetting your password.
2. Use the 'Forgot Password' Feature
If your password is playing hide and seek, hit that Forgot Password? link. It’s a lifesaver! Just follow the prompts, check your email for the reset link, and you’ll be back in business in no time!
3. Check Your Internet Connection
A weak or unstable internet connection can be a total buzzkill. Make sure you’re connected to a reliable network. Try refreshing your connection or switching networks if possible. You might even want to move closer to your router!
4. Clear Your Cache and Cookies
If things are still buggy, it’s time for a little spring cleaning! Clear your browser’s cache and cookies. Sometimes, stored data can mess with your login process. Just a few quick steps in your browser settings can do the trick!
5. Try a Different Browser or Device
If all else fails, give another browser a shot—Chrome, Firefox, Safari, you name it. Or, try logging in from a different device. Sometimes it’s just a browser compatibility issue.
6. Disable Browser Extensions
Do you have a bunch of extensions running in your browser? Some of them can interfere with websites. Temporarily disable them and see if that resolves your issue. It’s worth a try!
7. Check for Ongoing Maintenance
Sometimes, Sync.com might be undergoing maintenance. Check their official support page or social media for any outage announcements. If there’s an issue on their end, you’ll have to wait it out.
If you’ve tried all these steps and are still facing login issues, reach out to Sync.com’s support team. They’re usually pretty quick to help you get back on track!
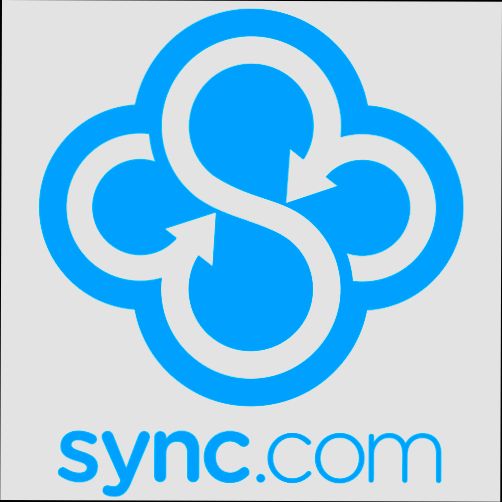
Resetting Your Password
If you’ve forgotten your Sync.com password or just want to give it a refresh, no worries! Resetting your password is a breeze. Here’s how to do it:
- Go to the Login Page: First things first, head over to the Sync.com login page. You know, the one where you usually type in your email and password.
- Click on “Forgot Password?”: Under the email and password fields, you’ll see a little link that says “Forgot your password?” Click that bad boy.
- Enter Your Email: Now, all you need to do is enter the email address associated with your Sync.com account. It’s like sending your wish off to Santa!
- Check Your Email: Sync.com will shoot you an email with a link to reset your password. Make sure to check your inbox (and the spam folder, just in case). Click on that link—it’ll take you to a new page.
- Create a New Password: You’re almost there! Now, type in your new password. Make it something strong and unique. A mix of letters, numbers, and special characters works great! For example, instead of just “password,” try something like “MyS3cur3P@ssw0rd!”
- Confirm Your Password: Re-enter your new password to make sure there are no typos. We all know those pesky typos can get you!
- Hit “Reset Password”: Finally, click on the “Reset Password” button. You did it! You’re all set to log in with your new password.
If you run into any hiccups along the way, don’t hesitate to reach out to Sync.com’s support team. They’re super helpful and ready to get you back on track!
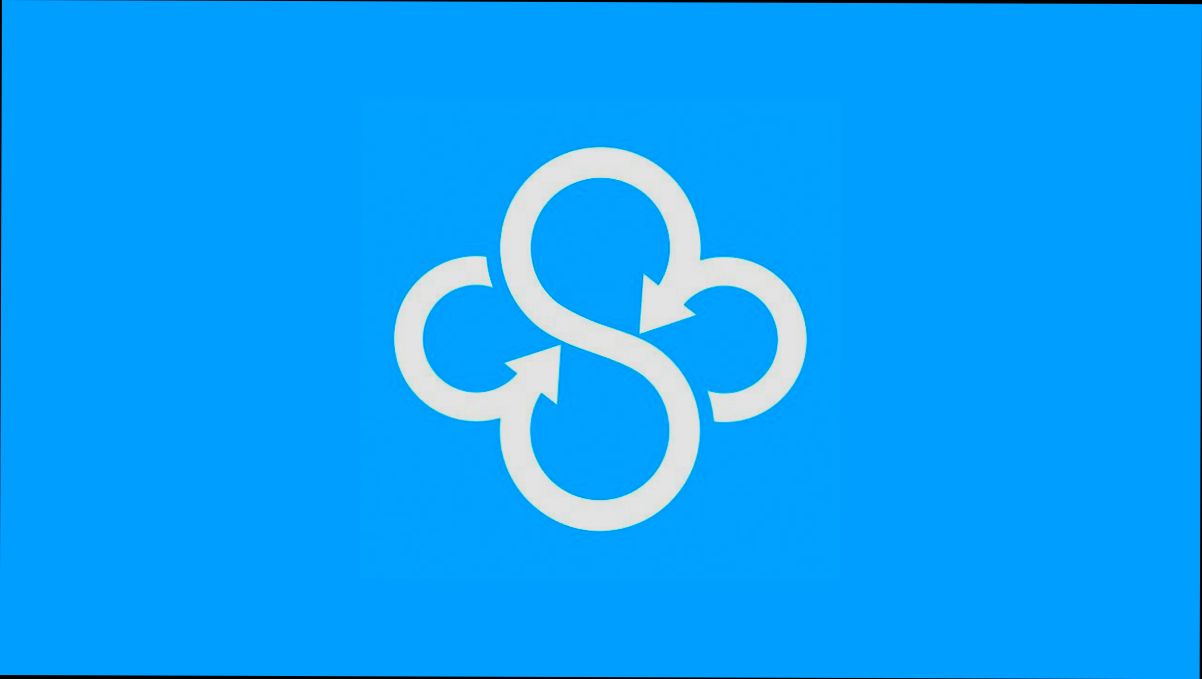
Enabling Two-Factor Authentication
Alright, let’s get serious about security! Enabling two-factor authentication (2FA) on Sync.com is a breeze, and it’s a fantastic way to ramp up the safety of your account. Here’s how to do it in just a few steps.
Step 1: Log into Your Sync.com Account
First things first, you need to log into your Sync.com account. Head over to their website and enter your credentials. You got this!
Step 2: Access Your Account Settings
Once you’re logged in, look for your profile icon in the upper right corner. Click on it to pull up a drop-down menu, and then hit "Account Settings." Easy, right?
Step 3: Find Two-Factor Authentication
In your account settings, you’ll see a tab for "Security" or something similar—it's usually pretty obvious. Go ahead and click on that. Now, look for the option to enable two-factor authentication. It might say "Enable 2FA" or "Two-Step Verification." Just click it!
Step 4: Choose Your 2FA Method
Now, Sync.com lets you pick your poison. You can either use an authentication app like Google Authenticator or Authy, or you can opt for SMS verification if you prefer getting a text. I'd recommend using an authentication app for a bit more security, but do what feels comfortable for you!
Step 5: Follow the Prompts
If you chose an authentication app, you’ll see a QR code. Open your app and scan that bad boy! Once scanned, enter the code that pops up in Sync.com. If you went with SMS, just enter the code they text you.
Step 6: Save Your Backup Codes
Bravo! You’ve enabled 2FA. Just one last thing: Sync.com will give you a set of backup codes. Write those down and keep them in a safe place. They’re your safety net in case you lose access to your 2FA method.
Step 7: Test It Out
Now, it’s time for a quick test! Log out and log back in. You should see that 2FA step asking for the code. Make sure everything's working correctly.
And there you have it! You’ve successfully added an extra layer of security to your Sync.com account. High five! 🖐️ Remember, keeping your account secure is super important, so it’s worth the few minutes it takes to set this up!
Logging In Using Social Media Accounts
Getting into your Sync.com account has never been easier, especially if you're a social media lover! Instead of remembering yet another password, you can simply log in using your favorite social media accounts. So, let’s break down how you can do this!
First things first, head over to the Sync.com website or open the app. You’ll see the login screen waiting for you. Look for the social media icons – usually, they’re placed right below the traditional email and password fields.
- Facebook: Click on the Facebook icon. If you’re already logged into your Facebook account on your device, you’ll be prompted to allow Sync.com access. Easy peasy! If you’re not logged in, just follow the instructions to enter your Facebook credentials.
- Google: Prefer Google? Hit the Google icon instead. Just like with Facebook, if you’re logged in, you’ll breeze through. If not, plug in your Google info and you’re all set!
This method is super handy because it saves you time and reduces the hassle of maintaining multiple passwords. Just remember, though, if you decide to log in this way, make sure those social accounts are secured with strong passwords!
Once you’re in, feel free to start storing your files securely or sharing them with friends. If you ever want to switch and use a traditional login, you can always log out and sign in with your email and password. Simple as that!
So next time you're logging in, why not give the social media option a shot? It’s quick, it's secure, and it just might become your new favorite way to access Sync.com!
Accessing Sync.com from Mobile Devices
So, you want to access your Sync.com files on the go? No problem! Whether you're using an Android or an iOS device, getting into your account is a breeze. Let’s break it down step by step.
Downloading the App
First things first, you’ll need to download the Sync.com mobile app. Just head over to the Google Play Store if you're an Android user, or the App Store for iOS. Type “Sync.com” in the search bar, find the app, and hit that Install button.
Logging In
Once you’ve got the app installed, open it up. You’ll see a familiar login screen. Just enter your email and password, and you'll be in! If you’ve forgotten your password, no worries! There’s a simple recovery option right there—just click on Forgot Password?.
Exploring Your Files
Now that you’re logged in, you can start exploring! All your folders and files will be neatly organized for you. Want to view a document? Just tap on it, and you're good to go. You can even upload files directly from your mobile—like that awesome pic you took last night. Just look for the Upload button, and follow the prompts.
Offline Access
Plan on being somewhere without Wi-Fi? Don’t sweat it! You can also access files offline. Just find the file or folder you want to save for offline viewing, tap the three dots next to it, and select Make Available Offline. Now you can access these files anytime, anywhere!
Sharing Made Easy
Need to share a file while you’re out and about? Just find the file, tap the three dots, and select Share. You can send a link via text or email, making it super easy to collaborate on the fly.
That’s it! You’re all set to manage your Sync.com account directly from your phone. Now, no matter where you are, you can stay connected and productive!
Tips for Secure Login Practices
Alright, let's make sure your Sync.com account stays safe and sound! Here are some straightforward tips that you can easily follow:
-
Use a Strong Password: Your password should be a mix of uppercase letters, lowercase letters, numbers, and special characters. Think something like
MyS3cur3P@ssw0rd!instead of "password123." - Enable Two-Factor Authentication (2FA): This adds an extra layer of security. When you log in, after entering your password, you'll also need to verify yourself through your phone or email. Trust me, it’s a game changer!
- Update Your Password Regularly: Just like how you clean out your fridge every few months, your passwords need some TLC too. Aim to change it every three to six months.
- Be Wary of Phishing: If you get an email that looks suspicious asking for your login details, don’t fall for it! Always check the sender's address and avoid clicking on strange links.
- Secure Your Devices: Make sure your computer and mobile devices have the latest security updates. Run antivirus software to keep that digital dirt away!
- Log Out When Done: This one’s pretty basic, but super important! Always log out from your account, especially if you’re using a public computer or someone else's device.
By following these simple tips, you’ll make your Sync.com account way harder to crack. Stay smart and stay safe!
Similar problems reported

Anete Cardoso
Sync.com user
"I recently had a frustrating time logging into my Sync.com account because I kept getting the dreaded "invalid password" message despite being sure I was entering the right one. After a couple of failed attempts, I decided to reset my password, but the email with the reset link took forever to arrive. I checked my spam folder and, lo and behold, there it was! After resetting my password, I made sure to log in using a secure connection and enabled two-factor authentication to avoid future hiccups. Now everything's running smoothly, and I'm back to syncing my files without a hitch!"

Irina Kurz
Sync.com user
"I was trying to log into Sync.com yesterday, and it kept giving me an “invalid username or password” error, which was super frustrating since I was sure I had the right details saved. I double-checked my credentials and even reset my password, but no luck at first. Then I realized I was using my old email address instead of the one I registered with. Switched it up, and boom – I was in! If you find yourself stuck, just make sure you're using the correct login email and check for any typos. It’s a bummer when tech gives you a hard time, but sometimes it’s just a simple fix!"

Author Michelle Lozano
Helping you get back online—quickly and stress-free! As a tech writer, I break down complex technical issues into clear, easy steps so you can solve problems fast. Let's get you logged in!
Follow on Twitter