- Creating a Docker Hub Account
- Accessing the Docker Command Line
- Using the Docker Login Command
- Entering Your Credentials
- Verifying Your Login Status
- Logging Out of Docker Hub
- Troubleshooting Login Issues
Login Docker Hub can sometimes feel like playing a game of whack-a-mole. You know, you’re all set to push your latest project but then—bam!—you’re hit with an unexpected error when you try to log in. It’s frustrating, right? One minute, you’re soaring through your workflow, and the next, you’re staring at an error message that just won’t quit. Whether it’s an incorrect username or password, network issues, or dual authentication settings messing with your mojo, logging in can become a real headache.
And let’s not ignore the quirks specific to different operating systems. For instance, Windows users might bump into peculiar permission issues, while Mac users could face command line problems that leave them scratching their heads. Maybe you’re trying to log in from a CI/CD pipeline, and things just aren’t working out as planned. With all these potential hiccups, it can quickly feel like you’re trapped in a never-ending login loop, just wanting to push that Docker image and move on with your day.
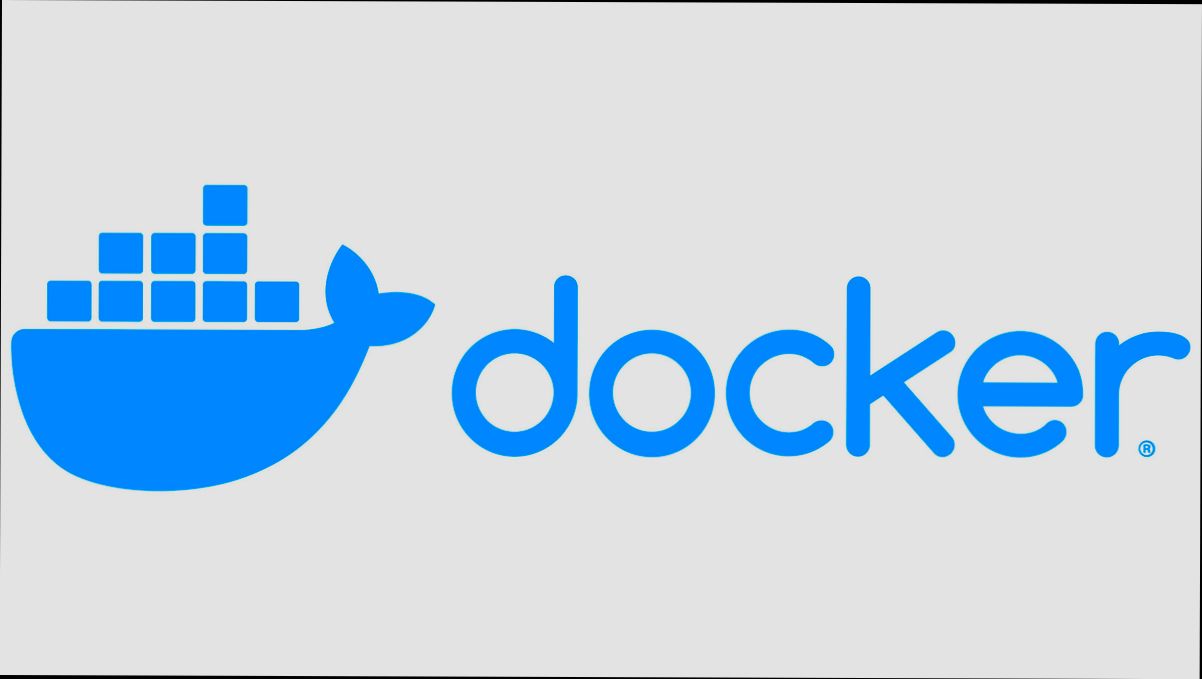
Requirements for Docker Hub Login
Before you dive into logging into Docker Hub, let’s check off what you need:
- A Docker Hub Account: No account, no entry! If you don’t have one, hop over to the Docker Hub sign-up page and create your account. It’s super quick and easy!
- Docker Installed: You’ve got to have the Docker client installed on your machine. If you haven’t installed it yet, grab the latest version from the Docker installation page.
- Command Line Access: You’ll be using the command line (CLI) for logging in, so make sure you have access to your terminal or command prompt. If you’re a Windows user, Powershell works just fine.
Once you check these boxes, you’ll be ready to log in! How simple was that? Just keep these essentials in hand, and you’re halfway there!

Creating a Docker Hub Account
Alright, let’s get you set up with a Docker Hub account so you can start pushing your cool containers up there. It’s super straightforward; just follow these steps!
- Visit the Docker Hub website: Pop over to hub.docker.com. This is where the magic happens.
- Click on “Sign Up”: Look for the “Sign Up” button in the top right corner. Give it a click! You'll be taken to the registration page.
- Fill out your info: Here’s where you need to input your details. You've got to toss in things like:
- Your desired username (make it something catchy!)
- Your email address (make sure you have access to it, because you'll need it for confirmation)
- A strong password (don't just go for "password123"; make it unique!)
- Agree to the terms: Don’t skip this part! Check that little box to agree to Docker’s terms of service. Always read what you're agreeing to if you have time!
- Hit “Sign Up”: Once you've filled everything in, smash that “Sign Up” button.
- Check your email: After you sign up, jump into your email and look for a confirmation message from Docker. Click that verification link to activate your account.
- Log in and explore! Head back to Docker Hub, enter your newly created credentials, and log in! Now, you can create repositories and start storing your images.
And voilà, you’re all set! You now have your very own Docker Hub account. Feel free to explore and play around with the features. Who knows, you might even want to check out some public repositories for inspiration!
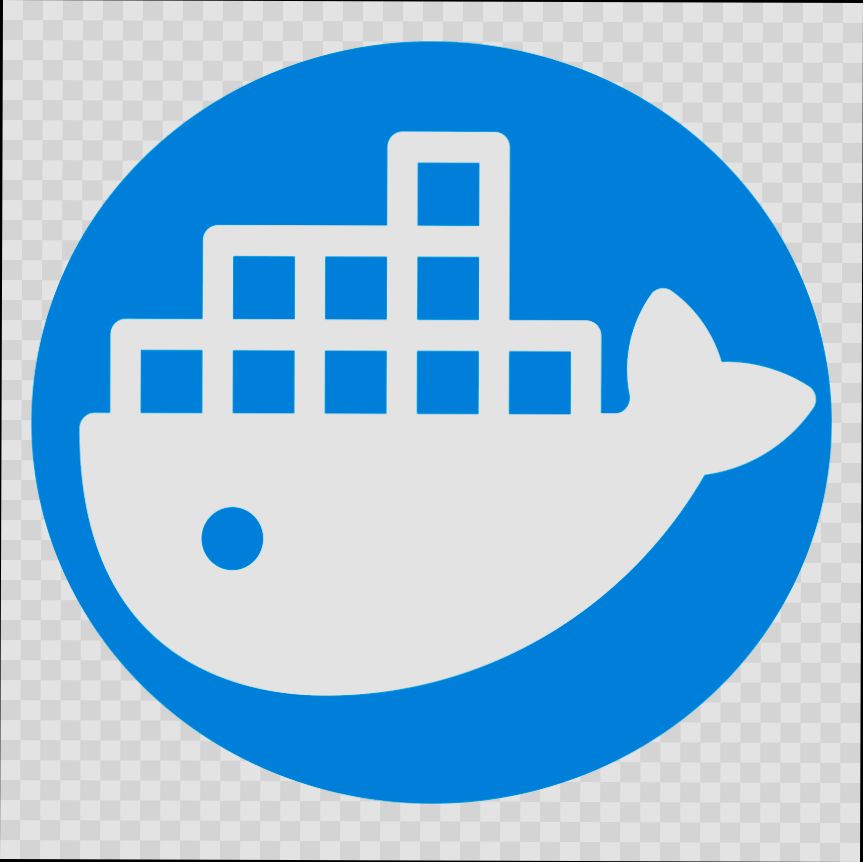
Accessing the Docker Command Line
Alright, let’s get right into it! To log in to Docker Hub, you first need to access the Docker command line. This is where all the magic happens.
If you haven't already, make sure you've installed Docker on your machine. Easy peasy, right? You can check if Docker is installed and running by opening up your terminal (or command prompt on Windows) and typing:
docker --versionYou should see something like `Docker version 20.10.7, build f0df350`. If you see that, you're good to go! If not, you’ll need to download and install Docker first. You can find the installation guide on the Docker website.
Once you've confirmed that Docker is installed, let’s log in to Docker Hub. Just type the following command in your terminal:
docker loginHit enter, and if you’re not already logged in, you’ll be prompted to enter your Docker Hub username and password. It’s super straightforward!
Here’s a quick example:
Username: yourusername
Password: yourpassword
Easy, right? After successfully logging in, you should see a message that says something like `Login Succeeded`. This means you can now push or pull images to and from Docker Hub, which is awesome for sharing your containers!
And that’s it! Now you’re all set to start working with Docker Hub. If you ever run into issues, just double-check your credentials and make sure your Docker service is running. Happy Docker-ing!
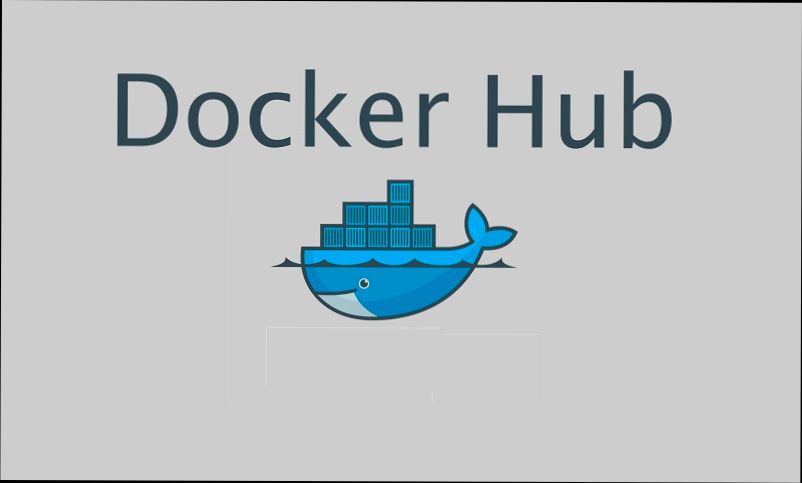
Using the Docker Login Command
Alright, let's get down to business and log in to Docker Hub! The first thing you'll want to do is open up your terminal or command prompt. If you’ve got Docker installed, you're just a command away from accessing your repositories.
To log in, you simply type:
docker loginHit enter, and you’ll be prompted to enter your Docker Hub username and password. Just type those in when asked and hit return. For example:
Username: yourusernamePassword: ********If you’ve got everything right, you’ll see a message that says "Login Succeeded." Simple, right? But wait, what if you run into issues? If your login fails, double-check your credentials. It’s super easy to mistype something!
Still having trouble? You might want to check your Docker version or ensure that your internet connection is solid. Sometimes, it’s just one of those days!
Now, if you want to log in to a specific registry (other than Docker Hub), you can use:
docker login https://your.registry.urlThis will lead you through the same username and password process, but for that particular registry.
And remember, if you ever need to log out, just hit:
docker logoutThat’s all there is to it! You’re now ready to pull, push, and play around with your Docker images. Happy Docking!
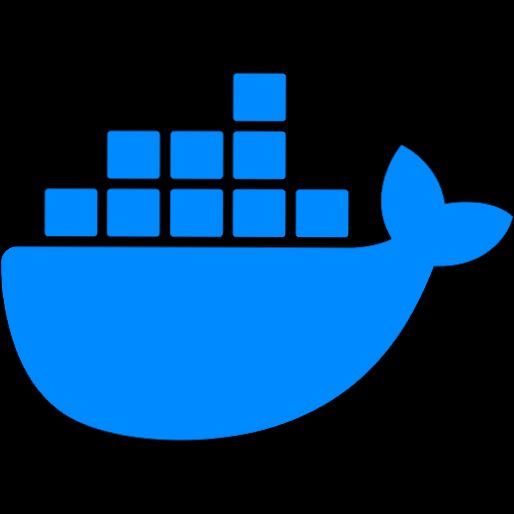
Entering Your Credentials
Alright, let’s get straight to the point. To log in to Docker Hub, you need to enter your username and password. Pretty straightforward, right? Here’s how you do it.
Using the Docker CLI
If you’ve got the Docker CLI already set up (and you totally should!), you can log in directly from your terminal. Open it up and simply type:
docker loginOnce you hit enter, you’ll see prompts asking for your username and password. Just type them in when prompted. Don’t worry if you don’t see your password as you type—it’s a security feature, not a glitch!
Using the Docker Hub Website
Prefer clicking around? No problem! Head over to the Docker Hub website. You’ll see a login button at the top right corner. Click on it and fill out the fields with your username and password.
If you haven’t created an account yet, you can easily do that right from the login page. Just look for the "Sign Up" button and follow the prompts!
Common Issues
Having trouble logging in? Here are a couple of things to check:
- Check your credentials: Make sure you’re entering the correct username and password. If you forgot your password, there’s a handy "Forgot password?" link on the login page.
- Two-Factor Authentication: If you’ve enabled 2FA for your Docker Hub account, you’ll need to enter your authentication code during the login process.
And that’s it! You’re now ready to get started with Docker Hub. Time to unleash your creativity!

Verifying Your Login Status
Alright! So you've logged into Docker Hub, but how can you make sure you're actually logged in? It's super easy! Just follow these simple steps:
- Open Your Terminal: Go ahead and fire up your terminal or command prompt. We need this to check your status.
- Run the Command: Type the following command and hit enter:
docker infoThis command gives you a lot of info about your Docker setup. What we’re looking for is a section called Username. If you see your Docker Hub username listed there, congratulations, you're logged in! 🎉
- Check for Errors: If you don’t see your username or get an error message instead, don’t panic! You might just need to log in again.
To log back in, simply run:
docker loginYou'll be prompted to enter your username and password. Just type them in (don’t worry, your password won’t show up on the screen) and you should be all set!
Another cool way to verify your login is by trying to pull a private repository. If you have access, Docker will pull it without any issues!
docker pull yourusername/yourprivaterepoSo there you go! You’ve successfully verified your login status. It’s always good to double-check, especially before pulling or pushing images. Happy Dockering!
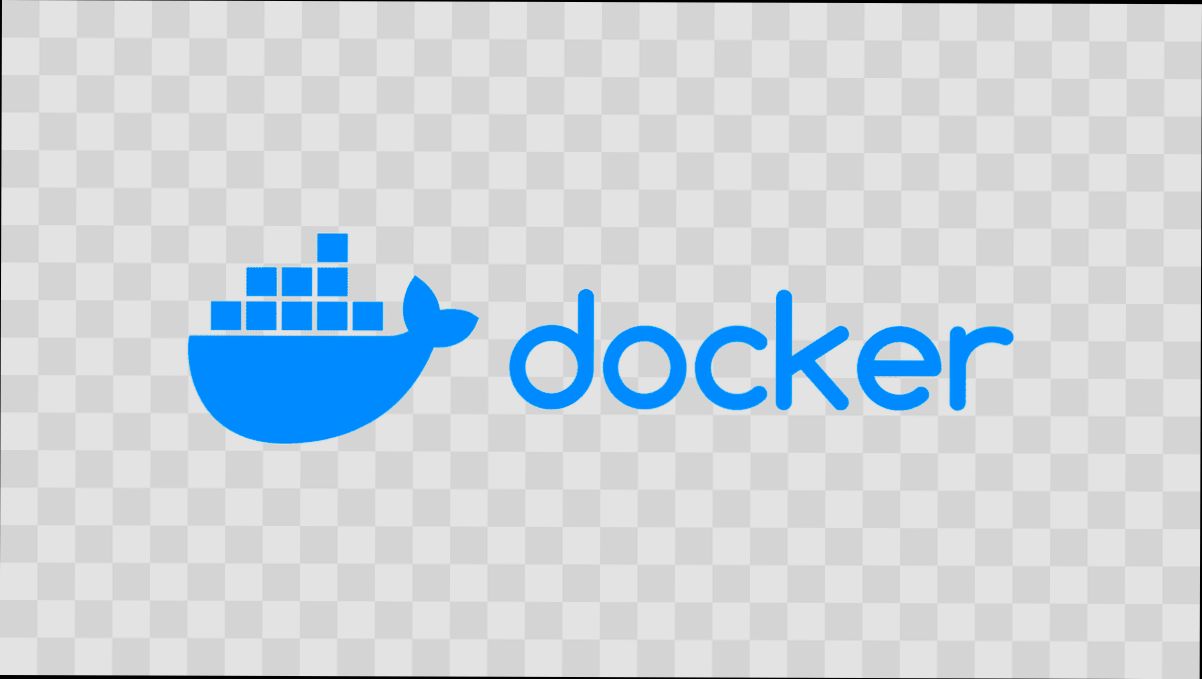
Logging Out of Docker Hub
So, you're done with your Docker Hub session, and now it's time to log out. No worries, it’s quick and easy. Just follow these steps, and you’ll be out in a jiffy!
- Open your terminal: Whether you’re on Windows, macOS, or Linux, grab your terminal. Let’s get to business!
- Run the logout command: Type in the following command:
- Confirmation: After running the command, you should see a message like:
docker logoutThis command, when executed, will log you out of Docker Hub for the current context. Pretty straightforward, right?
Removing login credentials for https://index.docker.io/v1/If you see that, congrats! You're officially logged out.
And that’s it! No complex steps, just a few clicks (or keystrokes in this case). If you logged in with a different account and want to switch it up, just log out and then log back in using your new credentials.
Any issues? Just double-check that you’re connected to the internet or try restarting your terminal. Happy Docker-ing!
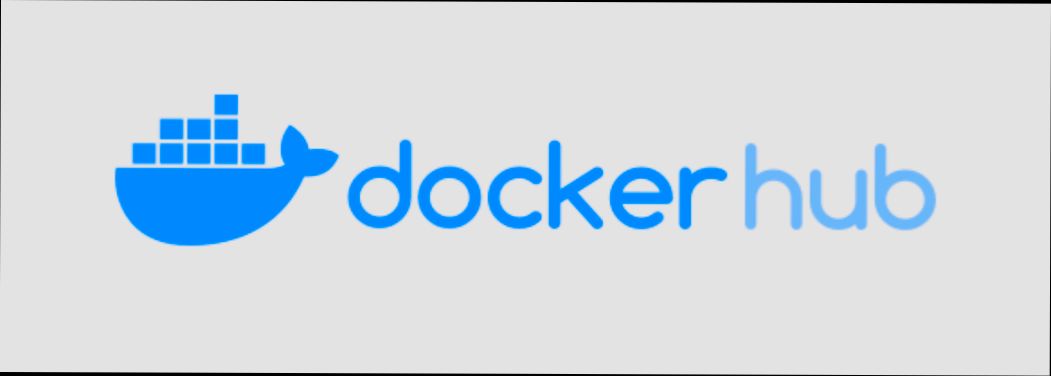
Troubleshooting Login Issues
Okay, so you've tried logging into Docker Hub and it feels like you're hitting a brick wall. Don't worry; it happens to the best of us! Let’s get down to the nitty-gritty and sort it out.
1. Check Your Credentials
This might sound obvious, but make sure you’re entering the right username and password. It’s super easy to mistype something or even have the Caps Lock on. Double-check your details!
2. Reset Your Password
If you’re convinced you’re using the right password but still can’t get in, it might be time to reset it. Go to the password reset page, and follow the steps. You’ll get a fresh start!
3. Check Your Internet Connection
A wonky internet connection can cause all sorts of issues. Make sure you’re connected and that your Wi-Fi isn’t acting up. If you’re on a VPN, try disconnecting it temporarily to see if that helps.
4. Check Docker's Status
Sometimes the problem isn’t on your end! Visit the Docker Status Page to see if there are any outages. If the service is down, just sit tight—Docker will usually fix things pretty quickly.
5. Verify Docker CLI Configuration
If you're trying to log in via the command line and keep getting errors, check your Docker configuration. Run this command:
docker infoThis will show if you're connected to the right Docker Hub registry. If not, you might need to log out and log back in:
docker logout
docker login6. Browser Issues
If you're trying to log in via the web, sometimes your browser can be a bit of a diva. Clear your cache and cookies, or try using a different browser altogether. It could be the magic touch you need!
7. Stay Updated
Make sure you’re using the latest version of Docker. Older versions can get stuck trying to log in and may not support recent changes. Keep your installation up to date!
By following these steps, you should be able to resolve most login issues. If none of this works, don’t hesitate to check out the Docker forums for more help. Good luck!
Similar problems reported

Vicente Alonso
Docker Hub user
"So, I was trying to log into Docker Hub, and it felt like wrestling with a stubborn door lock. I kept getting the "unauthorized" error, even though I was pretty sure my username and password were correct. After a couple of deep breaths and a bit of digging, I realized that my password had special characters and I wasn't quoting it properly in the CLI. A quick reset on the password did the trick, but I also found out that if you have two-factor authentication enabled, you need to generate a personal access token instead of using your regular password. Once I did that, I finally got in! So, if you're having login troubles, double-check those credentials and don’t forget about the personal access token if two-factor is on."

Atanasije Rakić
Docker Hub user
"So, I was trying to log into Docker Hub, and out of nowhere, I got hit with this “unauthorized” error. I double-checked my username and password, and they were spot on, but still no luck. After some digging, I found out it could be due to two-factor authentication being enabled on my account. I had to generate a personal access token instead of using my password. Once I created the token, I plugged it in for the login, and boom—my Docker images were back in action! It was a bit of a hassle, but at least I learned to keep my access token handy for future logins."

Author Michelle Lozano
Helping you get back online—quickly and stress-free! As a tech writer, I break down complex technical issues into clear, easy steps so you can solve problems fast. Let's get you logged in!
Follow on Twitter