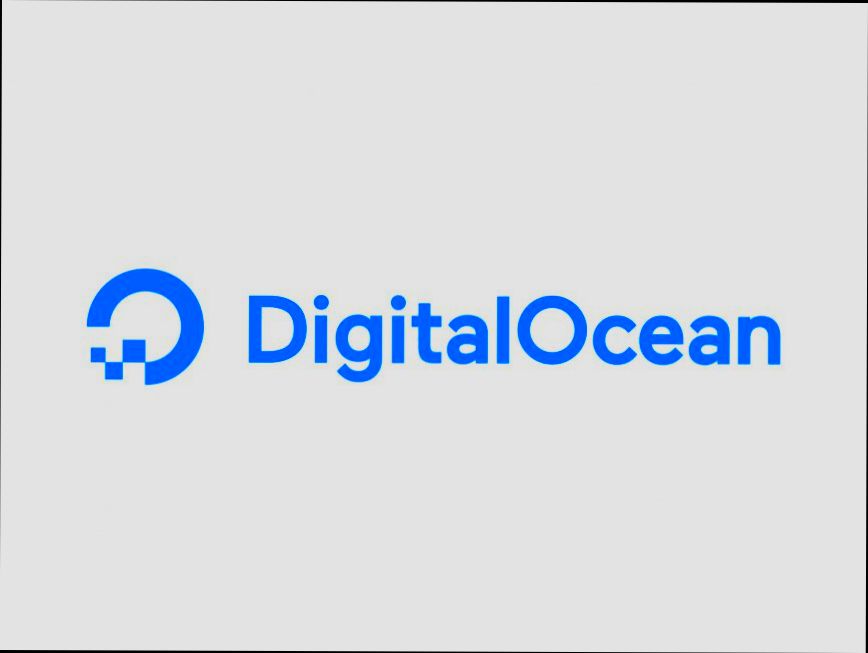- Visit the DigitalOcean Login Page
- Enter Your Email Address
- Input Your Password
- Two-Factor Authentication Process
- Recovering a Forgotten Password
- Logging Into the Control Panel
- Signing Out of Your Account
- Troubleshooting Login Issues
Login DigitalOcean can sometimes feel like navigating a maze, especially if you're in the middle of a project and can't access your account. You might have just pulled an all-nighter troubleshooting a server issue, and now you're facing yet another challenge—getting into your DigitalOcean dashboard. Whether you’ve forgotten your password, entered the wrong email, or encountered unexpected error messages, it can be frustrating. We've all been there—rushing to meet a deadline and suddenly hitting a wall that feels impossible to climb.
Picture this: It's 2 AM, and you fire up your laptop to spin up a new droplet, only to be greeted by a “login unsuccessful” message. Or perhaps you're trying to log in from a new device and can't get past the two-factor authentication. Even simple quirks like cookies or cache issues can throw a wrench in your login attempts. Trust me—it's easy to feel overwhelmed, especially when every second counts. Let's dive into the common pitfalls that can keep you locked out of your account.

Create a DigitalOcean Account
Alright, let’s get you set up with a DigitalOcean account! It’s super straightforward, so you won’t need to break a sweat. Just follow these simple steps:
- Visit DigitalOcean: Head over to DigitalOcean's website. You’ll be greeted with a clean and modern interface that’s easy to navigate.
- Sign Up: Click on that shiny "Sign up" button, usually found in the top right corner. You can sign up directly with your Google account or use your email address – your choice!
- Fill in Your Details: If you opt for the email route, enter your name, email, and choose a strong password. Remember, folks, passwords are like your toothbrush—don’t share them!
- Verify Your Email: After submitting your info, you'll receive a verification email. Check your inbox (and don’t forget to peek in your spam folder, just in case). Click on the link in that email to confirm your account.
- Add Payment Info: Now, you’ll need to enter your payment details. DigitalOcean usually asks for a credit card or PayPal. Don’t worry, they have a transparent pricing model, so you won’t get hit with surprise charges. Plus, they’ll often give you some free credits to start with!
- Complete the Setup: Follow the prompts to finish setting up your account. You might be asked about your skill level and what you plan to do with DigitalOcean – just pick whatever suits you!
And that’s it! You’re all set to dive into the world of DigitalOcean. Whether you’re deploying a simple website or scaling an app, you’ve got the tools you need right at your fingertips!

Visit the DigitalOcean Login Page
Okay, so you wanna log in to your DigitalOcean account? First things first, let’s get you to the login page. Open your web browser and type in https://cloud.digitalocean.com/login. Easy peasy, right?
Once you hit enter and land on the login page, you’ll see a couple of fields waiting for your magic touch. Go ahead and enter your email address—the one you used when you signed up—and your password. If you’re like me and tend to forget passwords, don’t sweat it! Just click on the "Forgot Password?" link to reset it.
Oh, and if you’ve got that two-factor authentication (2FA) setup, be prepared to whip out your phone and grab that verification code. It’s a small step for a big boost in account security!
After you fill in all the details, just hit the blue Log In button. Voila! You should be right in your DigitalOcean dashboard, ready to manage your droplets, billing, and everything else. If you run into any hiccups, double-check those credentials and try again. You got this!

Enter Your Email Address
Alright, let’s get to the nitty-gritty of logging in to DigitalOcean. The first thing you need to do? Enter your email address.
When you’re on the login page, you’ll see a field that prompts you for your email address. Make sure you use the email you registered with—this is usually the same one you check regularly. For example, if you signed up using [email protected], just pop that into the box. Easy peasy!
Just a heads-up, if you've got multiple emails or if you’re using a new one, think twice because it won’t work. Stick with the one tied to your DigitalOcean account. Once you enter it, double-check for any typos. Trust me, a missed letter can send you on a wild goose chase!
After entering your email, hit that Log In button, and you’re one step closer to managing those droplets like a pro. If you hit a snag, maybe you've forgotten your password, don’t sweat it! Just click on the "Forgot Password?" link, and they'll help you get back in.
So, grab that email and let’s get logging!

Input Your Password
Alright, time to get to the good stuff! After you’ve entered your email and hit that “Log In” button, it’s time to type in your password. Here’s what you need to know:
- Be Mindful: Your password is case-sensitive, so make sure that Caps Lock isn’t on unless you want to unleash a wild string of characters!
- Use a Password Manager: If you’re like me and sometimes forget passwords (don’t worry, you’re not alone), consider using a password manager. They’re lifesavers. With one, you can auto-fill that password field without stressing out.
For example, if your password is something like SuperSecure123!, double-check to ensure every character is right—especially the special symbol at the end. If you mess up, just hit “backspace” and try again.
Once you’ve got everything in there, go ahead and press that “Log In” button. If your password is correct, you’ll be whisked away right into your DigitalOcean dashboard. If not, don’t sweat it—just try re-entering your password again, or hit that “Forgot Password?” link to reset it.
Need a little humor in the process? Remember, even the best of us have had that “Oops! Wrong password” moment. So, chill out and give it another shot!

Two-Factor Authentication Process
Alright, so you’ve got your DigitalOcean account ready, and now it’s time to crank up the security with Two-Factor Authentication (2FA). Trust me, this step is super important to keep your droplets safe! Here’s how you can set it up in a jiffy.
Step 1: Enable 2FA in Your Account Settings
First things first, log in to your DigitalOcean account. Once you’re in, hit your profile picture in the upper right corner and select “Account” from the dropdown. Scroll down until you see “Two-Factor Authentication”. Click on “Enable 2FA”. Simple enough, right?
Step 2: Choose Your Authenticator Method
You’ll typically have two options here: using an authentication app (like Google Authenticator or Authy) or getting a text message. I personally recommend using an authenticator app because it’s more secure. Plus, it doesn’t rely on SMS, which can be intercepted.
Step 3: Scan the QR Code
Grab your mobile device, open up your authenticator app, and scan the QR code that pops up on the screen. If you’re not into scanning, you can also manually enter the key provided. It’s all about what works for you!
Step 4: Enter Your Verification Code
Once you’ve scanned that code, the app will generate a unique verification code for you. Enter this code back on the DigitalOcean page to confirm your setup. And boom—you’ve just added another layer of security!
Step 5: Backup Codes
Before you call it a day, don’t forget to grab those backup codes! DigitalOcean will give you a set of one-time codes you can use if you lose access to your authenticator app. Write them down, keep them safe, and don’t share them with anyone!
Step 6: Logging In with 2FA
Now, every time you log in, you’ll input your password like usual. After that exciting moment, a prompt will pop up asking for your verification code. Just whip out your authenticator app, enter the code, and you’re in! It's that easy!
Remember, security is key, and this little step goes a long way in protecting your projects. Happy Droplet managing!

Recovering a Forgotten Password
Uh-oh! Forgetting a password can be super frustrating, but don’t sweat it—recovering your DigitalOcean password is actually a breeze. Just follow these simple steps.
Step 1: Hit the Login Page
First things first, head over to the DigitalOcean login page. You’ll see the usual username and password fields waiting for you.
Step 2: Click on "Forgot Password?"
Look for the “Forgot Password?” link right under the password box. Give that a click, and you’ll be on your way to recovering your account.
Step 3: Enter Your Email
Enter the email address associated with your DigitalOcean account. Make sure you double-check for typos—there’s nothing worse than waiting for an email that never arrives!
Step 4: Check Your Inbox
Once you submit your email, head over to your inbox. You should receive an email from DigitalOcean with a password reset link. If you don't see it, check your spam or junk folder—sometimes those sneaky emails end up there!
Step 5: Reset Your Password
Click that reset link, which will take you to a page where you can enter a new password. Choose something strong but memorable—maybe a mix of your favorite snack and a memorable date? Just enough to keep hackers at bay and help you remember it!
Step 6: Log In
After resetting your password, go back to the login page and enter your email and new password. Boom, you’re back in action!
Pro Tips
- Use a password manager to keep track of your passwords. It really saves a lot of headache!
- Consider enabling two-factor authentication for an extra layer of security.
And that’s all there is to it! Now you’re ready to dive back into managing your droplets and projects on DigitalOcean. Happy cloud computing!

Logging Into the Control Panel
Getting into your DigitalOcean Control Panel is a breeze! Just follow these simple steps, and you'll be managing your droplets in no time.
- Visit the DigitalOcean Website: Head over to DigitalOcean.com. You can't really miss it—just type that into your browser's address bar.
- Click on the Login Button: Once you're on the homepage, look for the "Login" button in the top right corner. Go ahead and click it.
- Enter Your Credentials: You’ll need to pop in your email address and password. Don’t forget, if you’ve set up 2FA (Two-Factor Authentication), you’ll need that code from your authenticator app too. Example: If you’re using Google Authenticator, just open the app and grab the code.
- Hit Enter: After you’ve entered all your info, hit the "Log In" button. Easy peasy!
- Trouble Logging In? If you’ve forgotten your password, no worries! Click on "Forgot password?" and follow the prompts to reset it. Make sure to check your email for the reset link.
And there you have it! You’re logged into the Control Panel and ready to roll with your projects. Just remember to keep your login info safe and check out the different sections to get familiar with all the features available. Happy managing!
Signing Out of Your Account
So, you’ve finished your work on DigitalOcean and it's time to call it a day. Signing out is quick and easy, and I'll guide you through it!
- Locate the Profile Icon: Look up in the top right corner of your dashboard. You’ll see an icon that might look like a little person or something similar. Give it a click!
- Hit the Sign Out Button: A dropdown menu will pop up. You’ll find the option that says Sign Out. Go ahead and click it!
- Confirm (if needed): In most cases, you’ll be signed out immediately. But if there’s a confirmation prompt, just hit Yes or Sign Out to confirm.
And just like that, you're logged out! It's a good habit to sign out, especially if you’re on a shared device.
Need a reminder? Whenever you log back in, just use your email and password, and you’ll be back to managing your droplets in no time!
Troubleshooting Login Issues
Hitting a snag when trying to log into DigitalOcean? Don’t sweat it; we’ve all been there! Here are some common issues and how you can fix them.
1. Forgotten Password
Alright, first things first—if you can’t remember your password, just click on the “Forgot Password?” link. You’ll get an email with a link to reset it. Just make sure you check your spam folder if it doesn’t show up in your inbox!
2. Two-Factor Authentication (2FA) Problems
If you've set up 2FA and are having trouble, double-check that you're entering the correct code. Remember, those codes are time-sensitive. If you're using an authenticator app, make sure your device's time settings are correct. If you’ve lost access to your 2FA device, you may need to reach out to DigitalOcean support for backup codes.
3. Account Lockout
If you've made several unsuccessful login attempts, your account might get temporarily locked for security reasons. Wait for about 15 minutes and then try again. And remember, no more than 3 attempts before taking a break!
4. Browser Issues
Sometimes, it’s not you—it’s the browser! Try clearing your browser cache and cookies. If you’re still stuck, try a different browser or use incognito mode. This often sorts things out.
5. Email Confirmation
If you’re a newbie and can’t log in, check your email for that pesky confirmation link. If you didn’t get it, click the "Resend Confirmation Email" option on the login page. Seriously, it might be hiding in your junk folder!
6. Check Your Network
Your internet connection can also mess with your login attempts. Try switching from Wi-Fi to mobile data (or vice versa). If other websites are acting weird too, you might want to reset your router.
7. Contact Support
If all else fails, hit up DigitalOcean’s support team. They’re super responsive and can help you out. Just be ready to provide them with as much info as you can, like your email and any error messages you’re seeing.
Hopefully, one of these tips helps you get back into your account without too much hassle. Happy droplet managing!
Similar problems reported

Sofia White
DigitalOcean user
"So, I was trying to log into my DigitalOcean account the other day, and I kept getting this annoying "Invalid credentials" message even though I was 100% sure I was entering the right email and password. After a couple of frustrated attempts, I figured maybe I had mistyped my password, but then I remembered the last time I logged in, I used a password manager. Sure enough, I checked it and noticed the saved password was different from what I was inputting. I reset my password just to be safe, followed the link sent to my email, and boom, I was back in! If you find yourself stuck, double-check those saved passwords or just go for a reset to clear the air."

Katrina James
DigitalOcean user
"I was having a real headache trying to log into my DigitalOcean account—kept getting that annoying "invalid credentials" message even though I was 100% sure I typed my password right. After a couple of frustrating attempts, I decided to hit the "Forgot Password?" link and reset my password. While I waited for the email, I noticed I had a couple of saved passwords in my browser, so I checked those too—turns out, I had a typo in the saved one! Once I reset my password, I entered the new one and finally got in without any issues. Just a little reminder to always double-check your saved passwords!"

Author Michelle Lozano
Helping you get back online—quickly and stress-free! As a tech writer, I break down complex technical issues into clear, easy steps so you can solve problems fast. Let's get you logged in!
Follow on Twitter