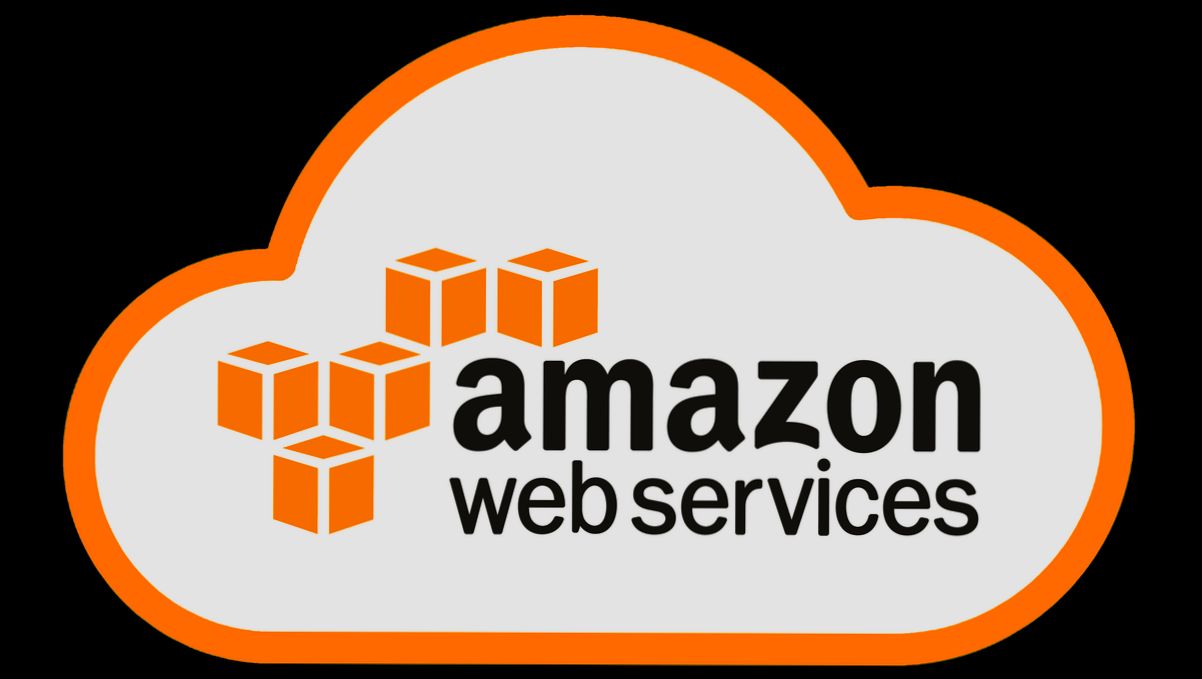- Creating an AWS Account
- Navigating to the AWS Login Page
- Entering Your Credentials
- Using Multi-Factor Authentication
- Troubleshooting Login Issues
- Resetting Your AWS Password
- Understanding IAM and User Permissions
- Best Practices for AWS Account Security
Login AWS (Amazon Web Services) can sometimes feel like navigating a complex maze, especially when you need quick access to your cloud services. It’s not just about trying to remember your password; many users run into various issues, from forgotten credentials to MFA (Multi-Factor Authentication) hiccups. For instance, have you ever been ready to deploy your application only to find out your password doesn’t seem to work? Or maybe you’re stuck waiting for an authentication code that just isn’t arriving in your inbox. These little bumps in the road can definitely throw a wrench in your plans.
If you’ve ever tried to login AWS (Amazon Web Services) and ended up staring at an error message, you’re not alone. Sometimes, even seasoned pros encounter unexpected problems, like account lockouts or confusion over multiple AWS accounts. You might think you’re all set to access your resources, only to find that your security settings aren't allowing it, or that your IAM (Identity and Access Management) permissions are a bit off. It’s a bit of a headache, but knowing what common issues to look out for can help smooth the way for getting back into your AWS account.
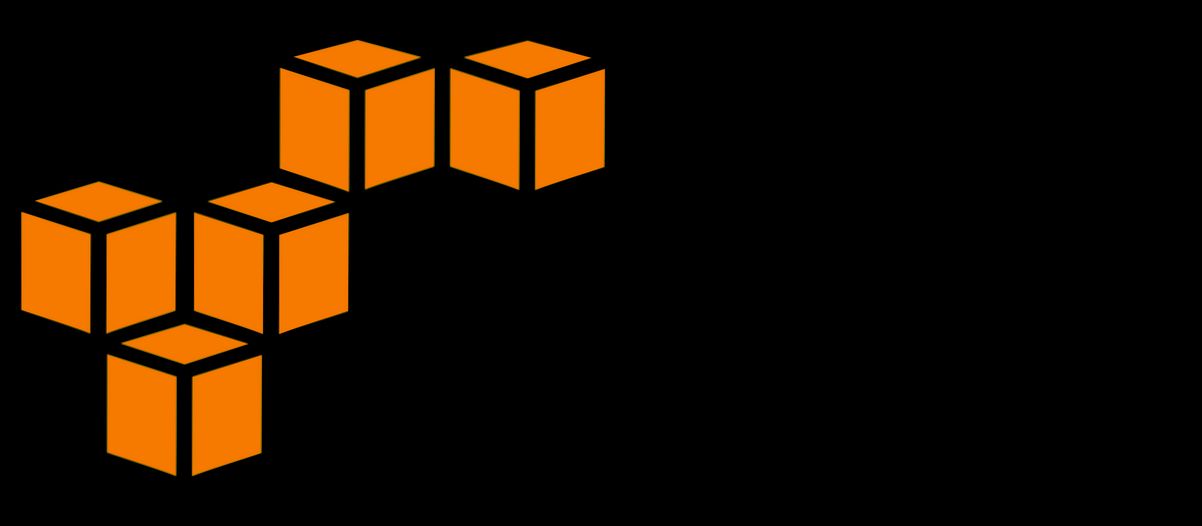
Prerequisites for AWS Login
Before you can dive into the amazing world of AWS, there are a few things you’ll need to have sorted out. Don’t worry, it’s pretty straightforward! Here’s what you need:
1. AWS Account
First up, you need an active AWS account. If you haven’t signed up yet, head over to the AWS website and create one. Just remember to have a valid email address and a credit or debit card handy, because they'll ask for it during the signup process.
2. Login Credentials
Once you’ve got your account, you’ll need your login credentials. This includes your email (or username) and password you set up during registration. Keep these safe; they’re your golden ticket into the cloud!
3. Multi-Factor Authentication (MFA) Setup (Optional but Recommended)
For an added layer of security, consider setting up Multi-Factor Authentication (MFA). This means in addition to your password, you’ll need a code from an authentication app (like Google Authenticator) or your phone via SMS. It’s a small hassle, but totally worth it for peace of mind.
4. Permissions (If You're Part of an Organization)
If you’re logging in to an AWS account managed by a company or team, make sure you have the necessary permissions. Contact your admin if you're unsure. They need to set you up with an IAM user account—this is crucial because you won’t be able to access AWS without the right permissions.
5. Access to the Internet
Finally, make sure you've got a stable internet connection. AWS is a cloud service, and you’ll be accessing everything online, so try to avoid the coffee shop Wi-Fi if possible!
Once you have all of these, you’re ready to log in and start exploring all that AWS has to offer. Happy cloud computing!
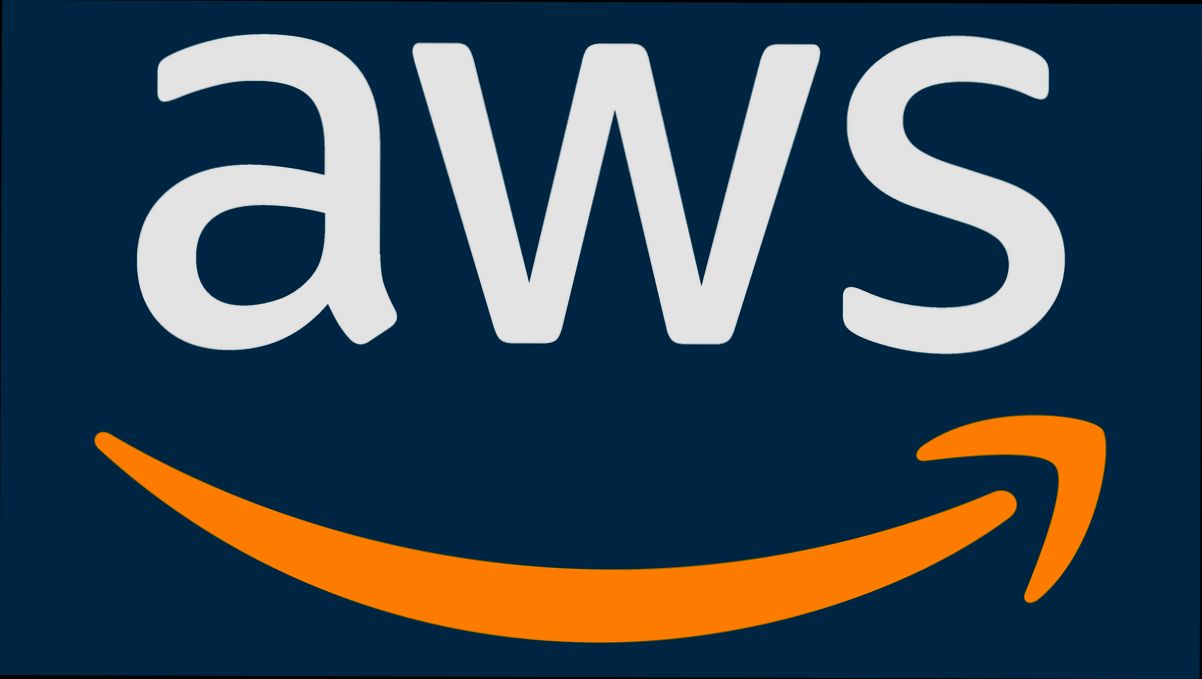
Creating an AWS Account
Ready to dive into the world of Amazon Web Services? First things first, you need an AWS account. No worries, it's a straightforward process!
Step 1: Head Over to AWS
Open your favorite web browser and go to the AWS homepage. You’ll spot a big, shiny “Create a Free Account” button. Click it — you’re one step closer!
Step 2: Provide Your Email
Next, you’ll need to enter your email address. Make sure it's one you check regularly, because you’ll need to verify it. Choose a secure password, and then pick an AWS account name. This can be your company name or something fun — whatever floats your boat!
Step 3: Fill in the Details
Now it's time for the fun part — filling out your account details. You’ll need to provide some personal information, like your name and phone number. AWS will text you a verification code, so keep your phone handy!
Step 4: Choose Your Support Plan
After verifying your phone number, you’ll see a page for selecting a support plan. There’s a Basic Plan, which is free, and it covers most needs for now. Just go with that unless you know you’ll need extra help.
Step 5: Enter Payment Information
Even if you stick to free tier usage, AWS requires a credit card to validate your account. Don’t worry, you won’t be charged unless you start using paid services. Just think of it as a safety net!
Step 6: Complete the Signup
Once you’ve added your payment info, finish up by clicking on that “Create Account and Continue” button. They'll send you a confirmation email — check your inbox, and click the confirmation link!
Step 7: Sign In
Now that you’ve got an account, go back to the AWS homepage and click “Sign In to the Console.” Enter your login details, and voila! You’re all set to explore AWS.
And there you have it! Creating your AWS account is quick and easy, so you can start playing around with cloud computing in no time. If you run into any snags, just remember—Google is your friend!
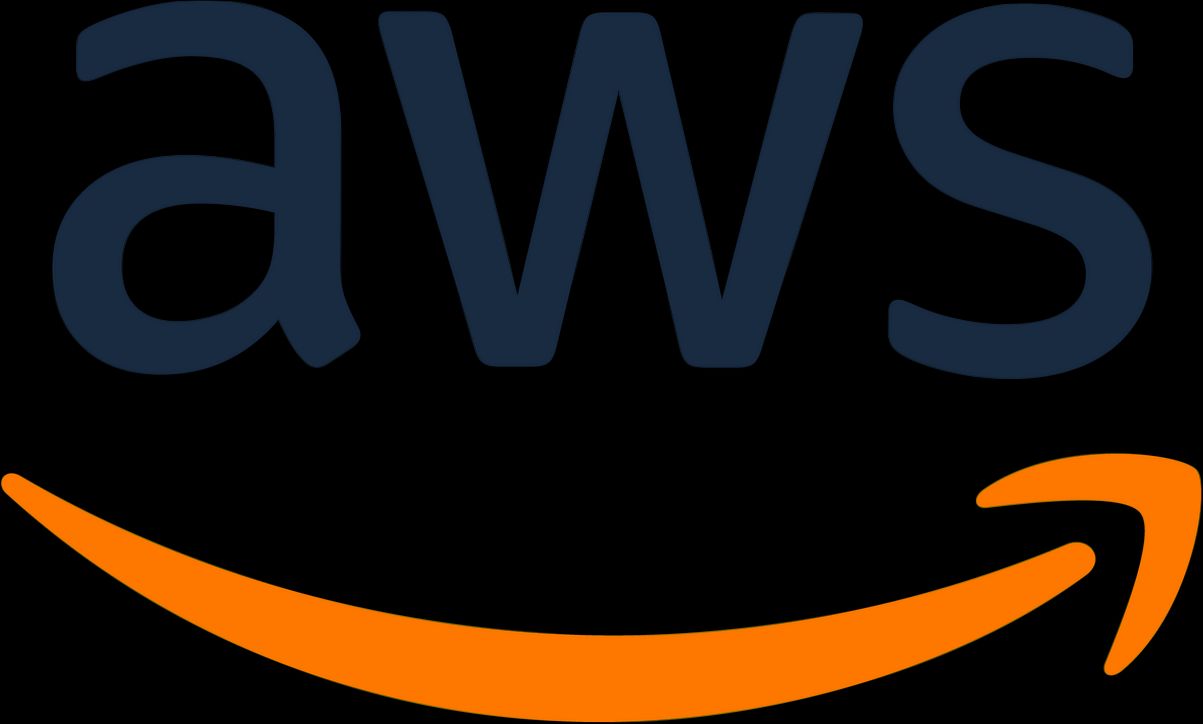
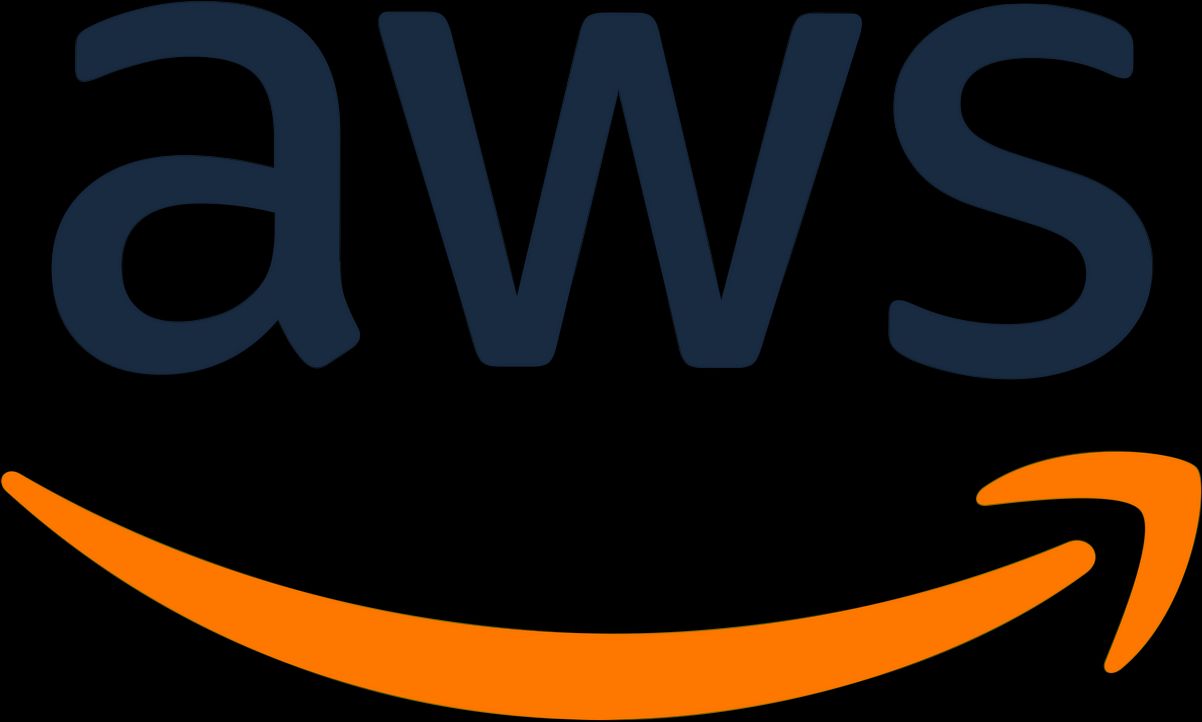
Entering Your Credentials
Alright, so you’ve got your AWS login page open. Now it’s time to enter those credentials! Let's do this step by step so you don’t get lost.
1. Username
First off, you’ll see a field that asks for your Account ID or Alias. This is your unique identifier in the AWS universe. If you don’t remember it, no worries; just check your welcome email when you set up your account, or reach out to your administrator if you're using a corporate account.
2. Password
Next, it’s time for your Password. Make sure you’ve got your password handy—nope, "password123" won’t cut it! AWS requires a strong password, so if you’re like me and have a million passwords, you might want to use a password manager to help you keep track. When you enter your password, just double-check for typos. Those pesky little keyboard slips happen to the best of us!
3. Multi-Factor Authentication (MFA)
If you’ve got MFA set up—and you should for extra security—now’s the time to grab that device. Enter the code from your authenticator app or the SMS message, and boom! You’re halfway to AWS Glory.
4. Hit Enter!
Once you’ve filled out everything, just hit that big Sign In button. If all goes well, you’ll be whisked away to the AWS Management Console in a matter of seconds. If there’s a hiccup, like entering an incorrect password, you’ll get a friendly reminder. Just try again, and make sure you’re using the right login info!
Tip
Don’t forget, there’s a “Forgot password?” link if you find yourself in a tight spot. Use it! AWS will guide you through resetting your password with just a few clicks.
And that’s it! Enter your credentials correctly, add in that MFA magic, and you’re set to explore the vast landscape of AWS. Happy logging in!
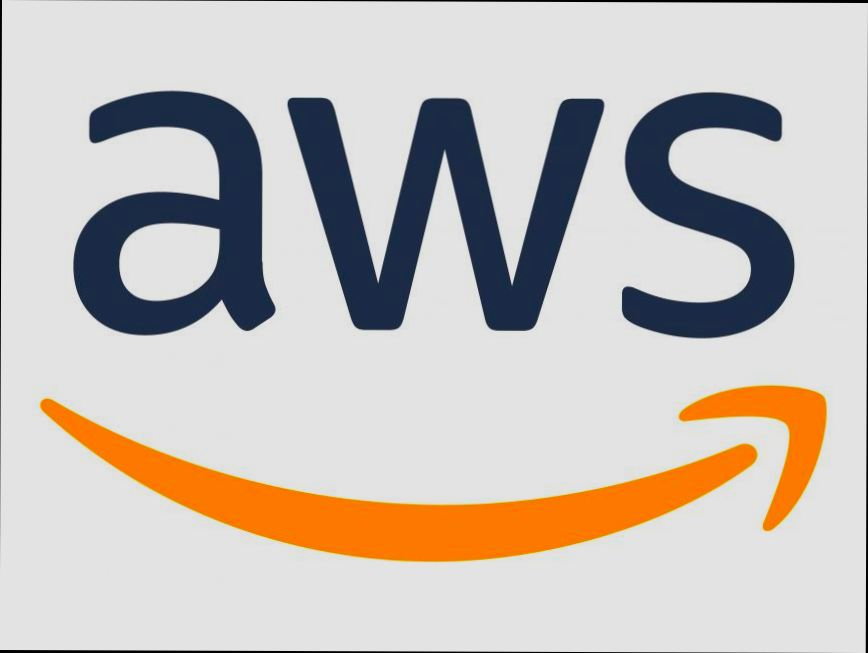
Using Multi-Factor Authentication
Using Multi-Factor Authentication (MFA) is one of the best ways to secure your AWS account. It adds an extra layer of protection beyond just your username and password. Why? Because passwords can be stolen, but with MFA, you need something you have physical access to. Let me break it down for you.
When you enable MFA, you'll need to provide two pieces of information to log in:
- Your AWS username and password.
- A code generated by your MFA device.
Your MFA device can be either a hardware token or a mobile app (like Google Authenticator or AWS’s own Authenticator app). Here’s a quick example:
- Let’s say you use the Google Authenticator app. After entering your username and password, you’ll open the app, get a time-sensitive code, and type that in. Voila! You’re in, provided everything matches!
- If you’re using a hardware token, just press the button, get the code, and do the same thing. Easy peasy!
Setting up MFA is super simple:
- Log into your AWS Management Console.
- Head over to the IAM (Identity and Access Management) dashboard.
- Select Users, then pick your user name.
- In the Security credentials tab, find the section for multi-factor authentication and click Manage.
- Choose your MFA device type, follow the steps, and boom – you’re all set!
Trust me, going through this process just for a few extra steps on login is way better than dealing with a compromised account. If you ever get locked out, AWS has recovery options, but it’s much smoother if you make MFA part of your login routine. So, take a few minutes, set it up, and add that extra layer of security! Your future self will thank you.
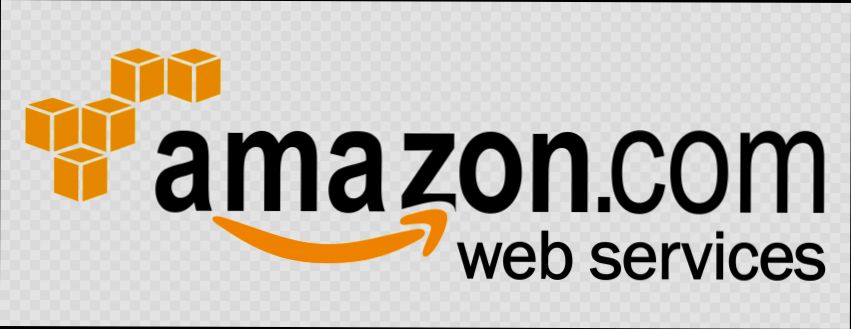
Troubleshooting Login Issues
So, you're all set to dive into AWS, but you hit a snag when logging in? Don't sweat it! Here are a few quick tips to help you troubleshoot those pesky login issues.
1. Check Your Credentials
First things first, double-check your email and password. It happens to the best of us – typos are sneaky! Make sure you’re using the right account. If you're trying to log in to a different AWS account, ensure you have the correct details.
2. Reset Your Password
Forgot your password? No worries! Just click on the “Forgot password?” link on the login page. Follow the prompts to reset it. You’ll need access to the email you registered with, so keep that handy.
3. Ensure MFA is Set Up Correctly
If you have Multi-Factor Authentication (MFA) enabled, make sure you’re inputting the correct verification code from your authenticator app or SMS. These codes change every few seconds, so be quick!
4. Clear Your Browser Cache
Sometimes, your browser might store outdated information. Clear your cache and cookies, then try logging in again. It’s amazing what a fresh start can do!
5. Try a Different Browser or Device
Having trouble with one browser? Switch it up! Try logging in using another browser or a different device altogether. This can help pinpoint if the issue is browser-specific.
6. Check AWS System Status
When all else fails, check the AWS Service Health Dashboard. Sometimes AWS services experience downtime, which could prevent you from logging in.
7. Contact AWS Support
If you've tried everything and still can’t log in, it might be time to reach out to AWS Support. They’ve got your back and can help resolve your account access issues.
Stuck again? Take a deep breath and give it another shot. You’ll be browsing those cloud services in no time!
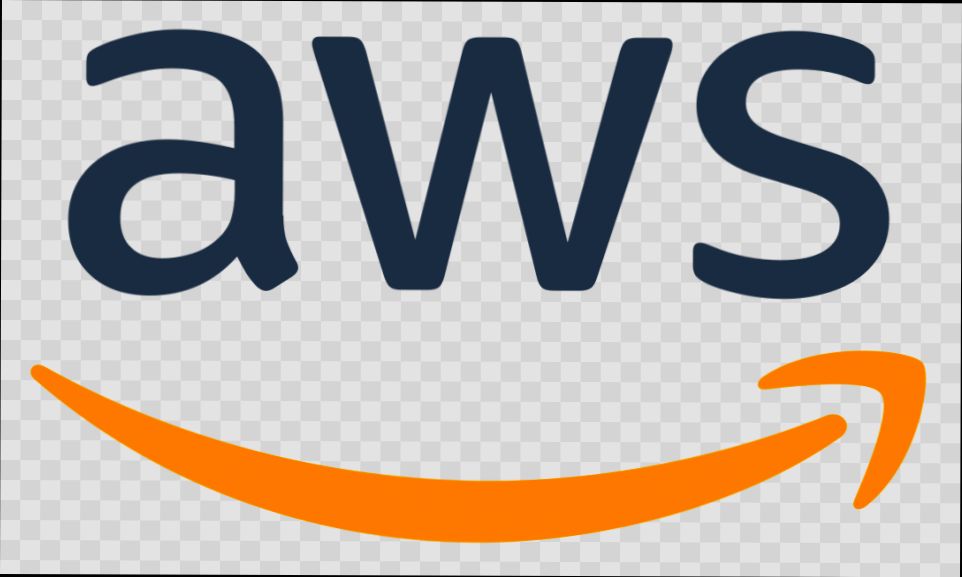
Resetting Your AWS Password
Alright, so you’ve forgotten your AWS password or maybe it’s just time for a change. No worries! Resetting your AWS password is as easy as pie. Here’s how you do it:
-
Head over to the AWS Management Console.
-
Click on the Sign In to the Console button.
-
On the sign-in page, look for the Forgot your password? link below the password box. Go ahead, click it!
-
Now, you’ll need to enter the email address associated with your AWS account. Make sure it’s the right one so you can get that password reset email.
-
Check your inbox (and your spam folder, just in case!) for an email from AWS. They’ll send you a link to reset your password.
-
Click the link and follow the prompts to create a new password. Make sure you choose one that's strong—think of mixing upper and lower case letters, numbers, and symbols.
-
After you’ve successfully reset your password, you can return to the Sign In page and log in with your new credentials.
And that’s it! If you run into any hiccups during the process or don’t receive the reset email, be sure to check out AWS support or their documentation for more help.
Remember, keeping your password secure is super important. It might be a good idea to change it regularly or use a password manager to keep track of all your passwords!
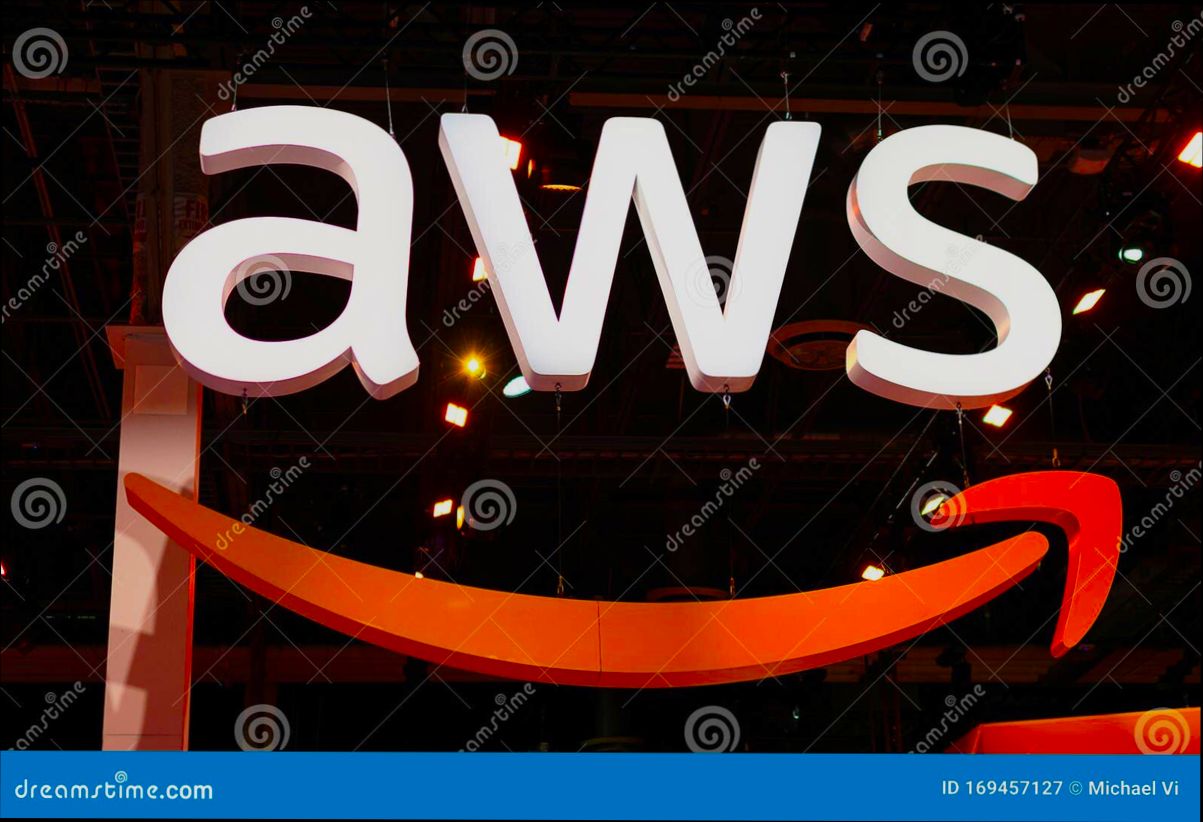
Understanding IAM and User Permissions
When you're diving into AWS, getting a grip on IAM (Identity and Access Management) is crucial. Think of IAM as your personal bouncer for AWS. It's all about who gets in (your users) and what they can do once they’re in.
What’s IAM All About?
I won't bore you with jargon. Simply put, IAM lets you manage users, groups, and their permissions. You can create different user accounts for everyone in your team and control what they can access in your AWS account.
Roles and Permissions
Right off the bat, let’s talk about roles. In IAM, you can create roles with specific permissions. For example, if you've got a developer, you might give them permissions to launch EC2 instances but not to mess with your billing info.
Examples of User Permissions
Here’s a quick breakdown:
- Read-Only Access: Perfect for auditors or anyone who just needs to check stuff out. You could set up a policy that allows them to view resources but not change anything.
- Full Access: For admins who need the keys to the kingdom. They can create, modify, and delete resources like EC2 instances, RDS databases, and more!
- Custom Policies: Wanna mix it up? You can create custom permissions—like allowing a user to manage only S3 buckets without granting access to anything else.
Granting Permissions
When you create a user, you’ll choose how they get their permissions:
- Add the user to a group: Groups can have pre-defined permissions so you can manage multiple users easily.
- Attach policies directly: If a user needs unique permissions, just attach the right policy to them.
- Use roles for services: If you have an application running on EC2 that needs to access S3, you can assign a role to the EC2 instance with those permissions.
Best Practices
Here are a few quick tips:
- Always follow the principle of least privilege—give users the minimum access required to do their job.
- Regularly review user permissions. People change roles or leave companies, and you want to keep your account secure.
- Use multi-factor authentication (MFA) for added security. It’s like a double lock on your front door!
By wrapping your head around IAM and permissions, you'll have a better handle on who can do what in your AWS account. It’s all about keeping your cloud secure while making sure your team has the access they need to get their work done without any hiccups!
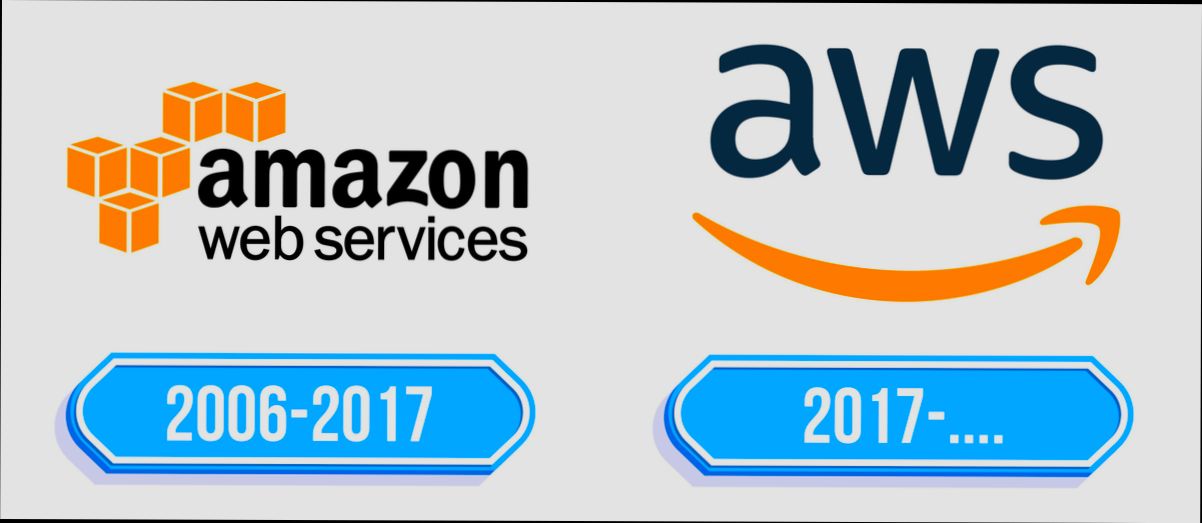
Best Practices for AWS Account Security
Alright, let’s talk security! It’s super important to keep your AWS account safe and sound. Here are some best practices that you should definitely consider.
1. Use Multi-Factor Authentication (MFA)
First things first, enable MFA for your root account and all IAM users. MFA adds an extra layer of security. So, even if someone gets hold of your password, they’ll still need that second factor to access your account. You can use an authenticator app or a hardware token. Honestly, it’s a no-brainer!
2. Create IAM Users
Avoid using the root account for day-to-day tasks. Instead, create Individual IAM users with only the permissions they need. You don’t want someone accidentally deleting your precious resources because they logged in with the root account!
3. Implement the Principle of Least Privilege
Always grant the minimum permissions necessary for users to perform their tasks. For example, if a user only needs to read data from S3, don’t give them full control. This simple step can prevent potential mishaps and unauthorized access.
4. Regularly Rotate Access Keys
If you’re using access keys for programmatic access, make it a habit to rotate them regularly. This means deleting old keys and generating new ones. It reduces the risk of old keys being misused.
5. Monitor CloudTrail Logs
Enable AWS CloudTrail to log all API calls made in your account. Regularly review these logs to keep an eye on unusual activity. If you spot something fishy, you can act fast!
6. Set Up Alerts
Use AWS CloudWatch to set alerts for specific actions, like when there are changes to your IAM policies or resources being deleted. This way, you’ll be notified immediately and can investigate any potential issues right away.
7. Keep Software Updated
If you’re using EC2 instances, be sure to keep your operating systems and applications updated. Patching known vulnerabilities is crucial in keeping hackers at bay. So, don’t skip this step!
8. Use AWS Organizations
If you have multiple accounts, consider using AWS Organizations. This lets you manage billing and policies effectively across all accounts. Plus, you can enforce security policies centrally, which saves time and adds a layer of security.
By following these best practices, you’re setting yourself up for a much safer experience in AWS. Remember, security isn’t a one-time thing; it’s an ongoing process!
Similar problems reported

Javier Candelaria
AWS (Amazon Web Services) user
"So, I was trying to log into my AWS account the other day, and I hit a wall—my password didn’t work, and I was pretty sure I hadn't changed it. After a few attempts, I got that dreaded message about being temporarily locked out. I panic-checked my email for any password reset options and found nothing. Turns out, I was entering the wrong email! I had a couple of AWS accounts due to some projects, and I confused them. Once I finally figured out the right email, I hit “Forgot Password” and got a reset link. Boom, I was back in after resetting my password. Note to self: definitely set a secure password manager next time!"

Poppy Morris
AWS (Amazon Web Services) user
"So, I was trying to log into my AWS account the other day, and I kept getting hit with this “Invalid login” message. I double-checked my password and even reset it just to make sure I wasn’t losing my mind. Then I realized I was in the wrong AWS region—I was trying to access services linked to an account that was in a different region. I switched to the correct one, and boom, I was back in business! Also, if you ever find yourself locked out because of MFA issues, just remember to use the backup codes you probably saved when you set it up. Super helpful!"

Author Michelle Lozano
Helping you get back online—quickly and stress-free! As a tech writer, I break down complex technical issues into clear, easy steps so you can solve problems fast. Let's get you logged in!
Follow on Twitter