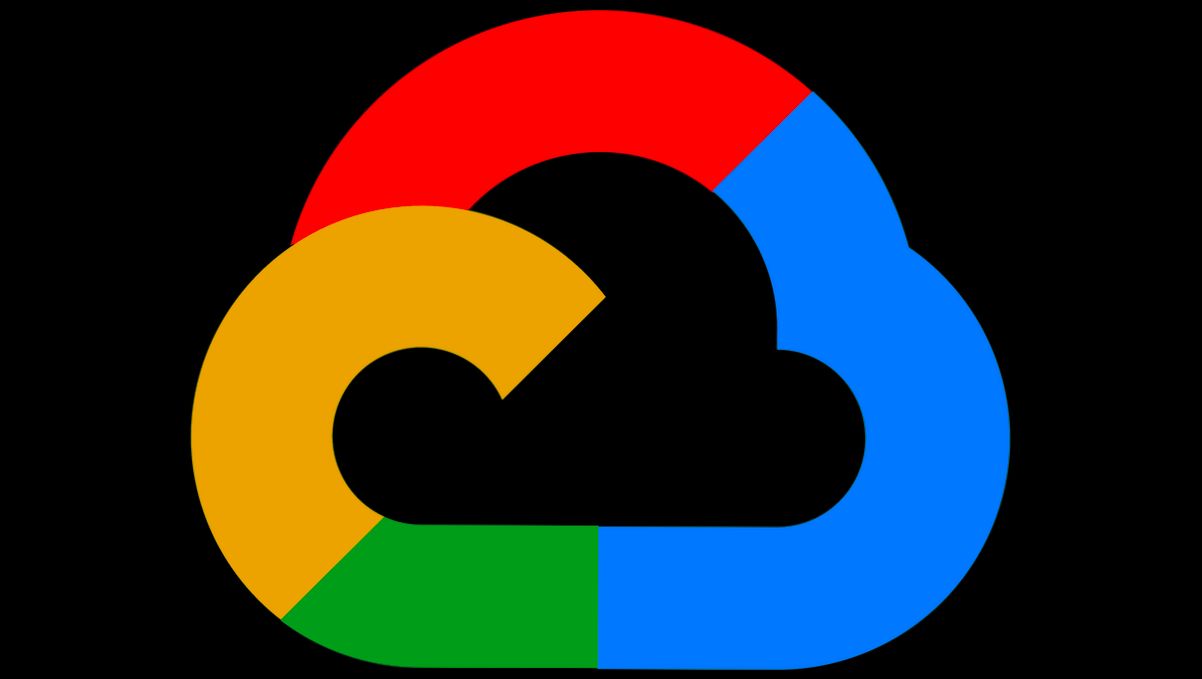- Accessing the Google Cloud Website
- Entering Your Google Account Credentials
- Two-Factor Authentication Setup
- Navigating the Google Cloud Console
- Troubleshooting Common Login Issues
- Logging Out of Google Cloud
- Securing Your Google Cloud Account
Login Google Cloud can sometimes feel like a puzzle, and if you’ve ever found yourself staring at a swirling loading icon or an “Access Denied” message, you’re definitely not alone. Many of us have been there, juggling multiple credentials, wondering why our perfectly good password just won’t cut it today. Whether it's forgetting your password, encountering a two-step verification hiccup, or dealing with an unexpected service outage, these glitches can really throw a wrench in your workflow.
Picture this: You’re all set to dive into your project, and the moment you hit that login button, nothing happens. Or perhaps you’re met with a request for a security code that’s mysteriously never sent to your phone. It can be especially frustrating when you're racing against the clock. Some users even run into issues with their organizational accounts, which may have stricter login protocols that add another layer of complexity. It's one of those tech headaches we all dread, but tackling these login problems is part of the Cloud experience!
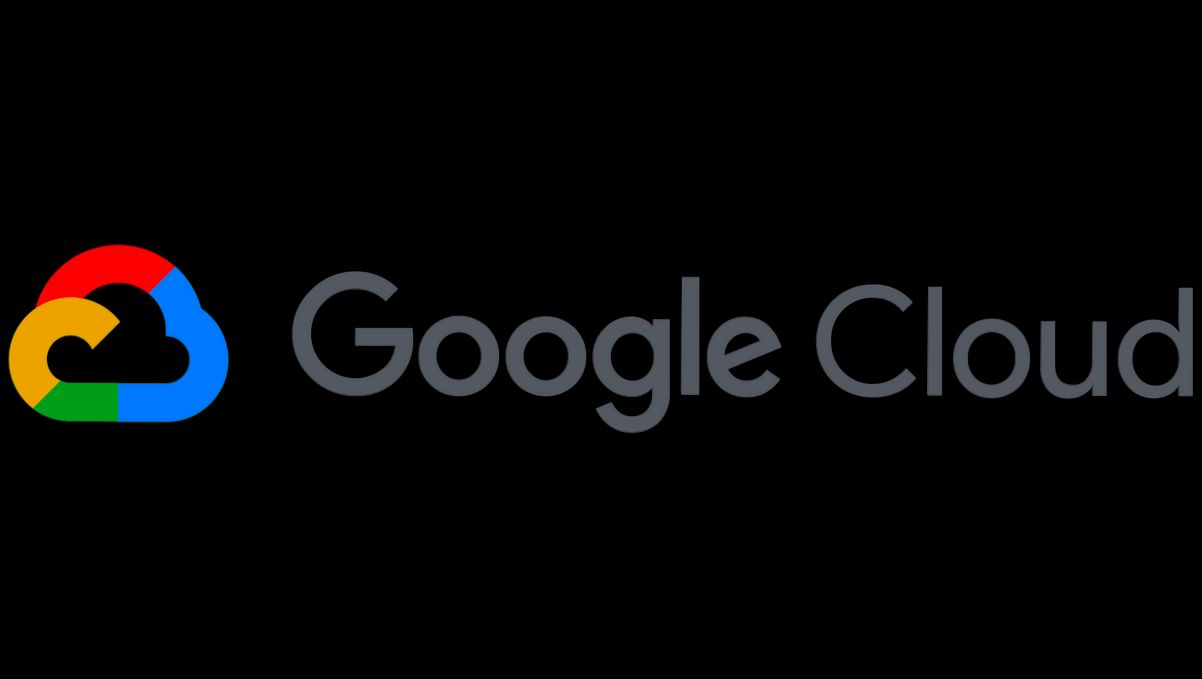
Requirements for Google Cloud Login
So, you're ready to dive into Google Cloud? Awesome choice! But before you jump in, let’s talk about what you need to get started with logging in.
1. Google Account
First things first, you'll need a Google Account. If you’ve got a Gmail, YouTube, or any other Google service, you’re halfway there! If not, don’t sweat it—it’s super easy to create one. Just visit Google's signup page and fill out the form. Boom! You’re in.
2. Billing Setup (for some services)
Now, while some Google Cloud services offer free tiers, others might hit you with charges. If you plan on using anything beyond the free options, you’ll need to set up billing. Don't worry, Google provides a handy guide on how to do this. Just remember, adding a billing account doesn’t mean you’re gonna get charged right away—many features let you play around for free!
3. Authorization (if in a team)
If you’re logging in to a team project, make sure you have the right permissions. Your admin should have added you to the project with the necessary roles. If you can’t access what you need, check in with your team leader—don't be shy!
4. A Device & Internet Connection
Yep, you’ll need a device (computer, tablet, or whatever you like) and a solid internet connection. It’s no fun trying to explore Google Cloud with a slow or intermittent connection. If you run into struggles, try to reset your Wi-Fi or connect to a different network.
5. Browser Compatibility
To make sure everything runs smoothly, use a recent version of popular browsers like Chrome, Firefox, or Edge. Sometimes older versions get a little cranky with modern web applications, and you don’t want that hassle—trust me.
6. Two-Factor Authentication (Optional, but Recommended)
For added security, consider turning on two-factor authentication (2FA). It’s an extra step to keep your account safe from any unwanted guests. All you need is your phone and some quick setup in your Google account settings!
That’s all there is to it! Once you have these requirements covered, logging into Google Cloud will feel like a walk in the park. Now, let’s get you started with that login!
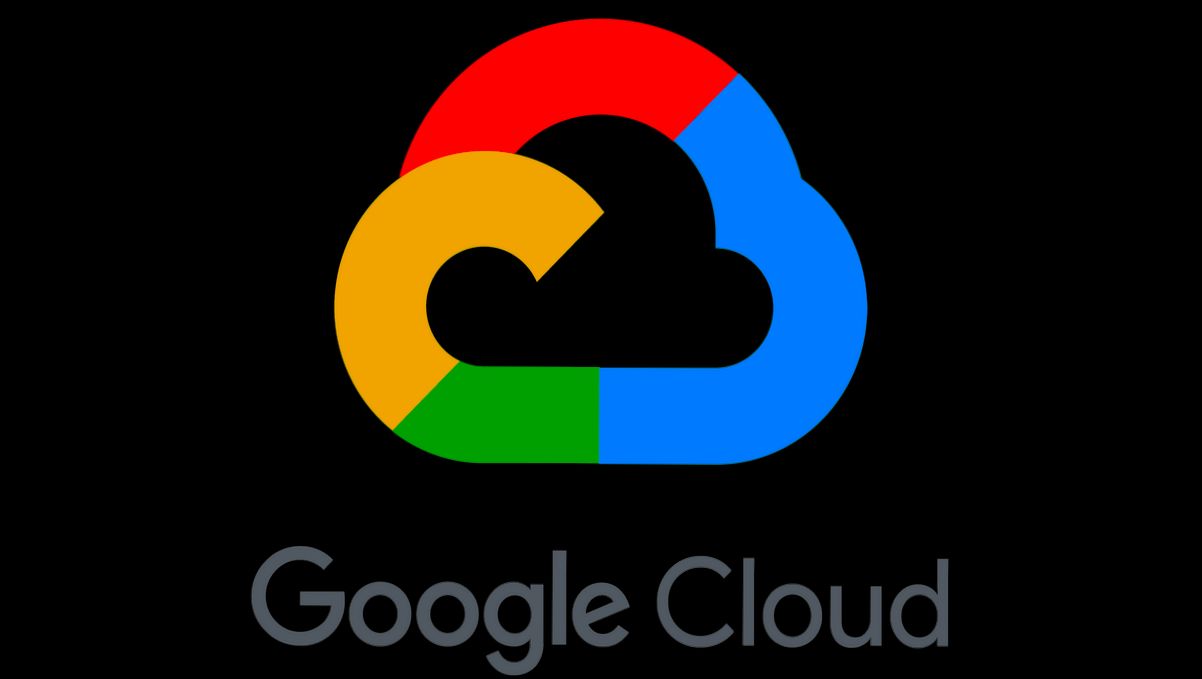
Accessing the Google Cloud Website
First things first—let’s get you to the Google Cloud website. Open up your favorite browser (Chrome, Firefox, whatever floats your boat) and type in https://cloud.google.com. Hit enter, and boom! You’re on the Google Cloud platform’s home turf.
Once you land on the homepage, you’ll see a shiny navigation bar at the top. This is your best friend! Here, you can explore different services like Compute Engine, Cloud Storage, and BigQuery. Feeling adventurous? Check out the cool product tiles below the navigation bar for quick links to different tools.
If you’re new to the game and want to try things out, don’t forget to check the Free Tier section. You can experiment with various services without spending a dime. Who doesn’t love free stuff?
Need documentation or tutorials? Just scroll down to the resources section or hit up the Documentation Guide in the footer. It’s a goldmine for getting started!
So, now that you’ve got the site open, explore around, and get familiar with what Google Cloud has to offer. It’ll make your login experience a whole lot smoother when you dive in!
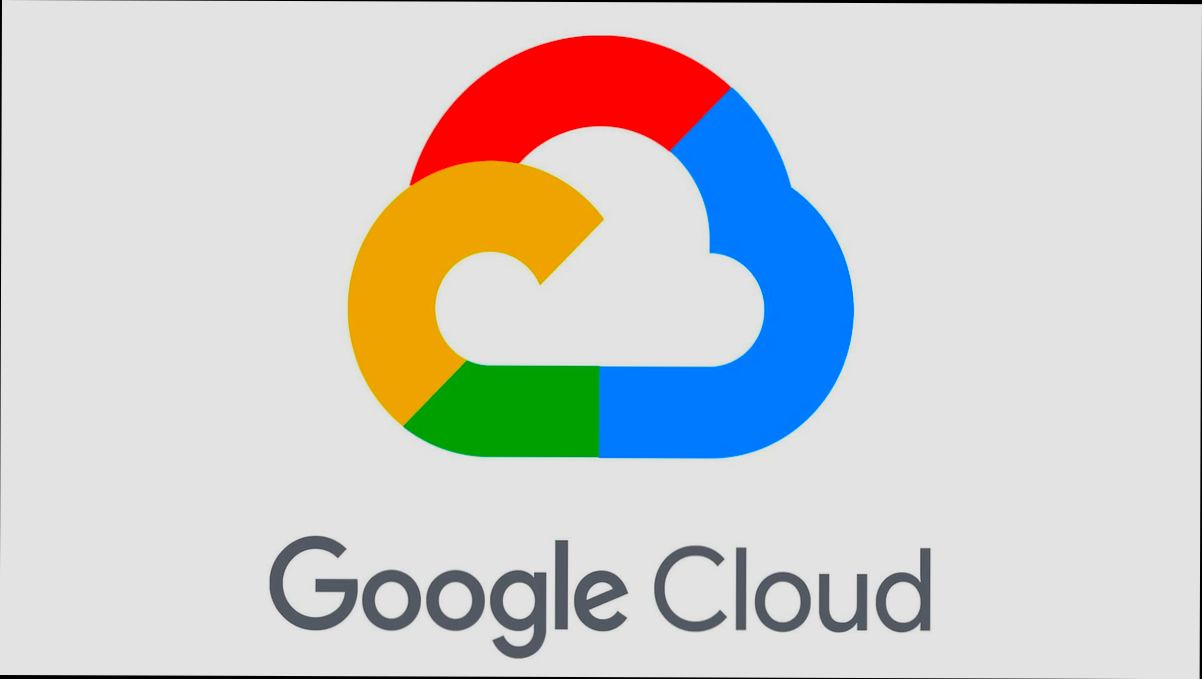
Entering Your Google Account Credentials
So, you’ve made it to the Google Cloud login page. Awesome! Now it's time to enter your Google Account credentials. Don’t worry, it's as easy as pie! Here’s how you do it:
- Your Email or Phone: In the first box, go ahead and type in the email address that's linked to your Google account. If you’ve got it registered with a phone number, you can use that instead. For instance, if your email is [email protected], just punch that in!
- Hit ‘Next’: After you enter your email or phone, click that blue ‘Next’ button. It’s just waiting for you to give it a tap!
- Password Time: Now you’ll see a box for your password. Type it in carefully. Make sure there are no sneaky typos. If you’re using a password manager, you might even have the option to autofill this part. Just be sure it's the right account!
- Submit: Once you've entered your password, hit 'Next' again. If everything looks good, you’ll zoom right into your Google Cloud dashboard!
A quick tip: If you’ve forgotten your password or the email doesn’t work, there’s always a 'Forgot password?' link to help you recover things.
And that’s it! You’re logged in and ready to explore all the cool features Google Cloud has to offer. Happy clouding!
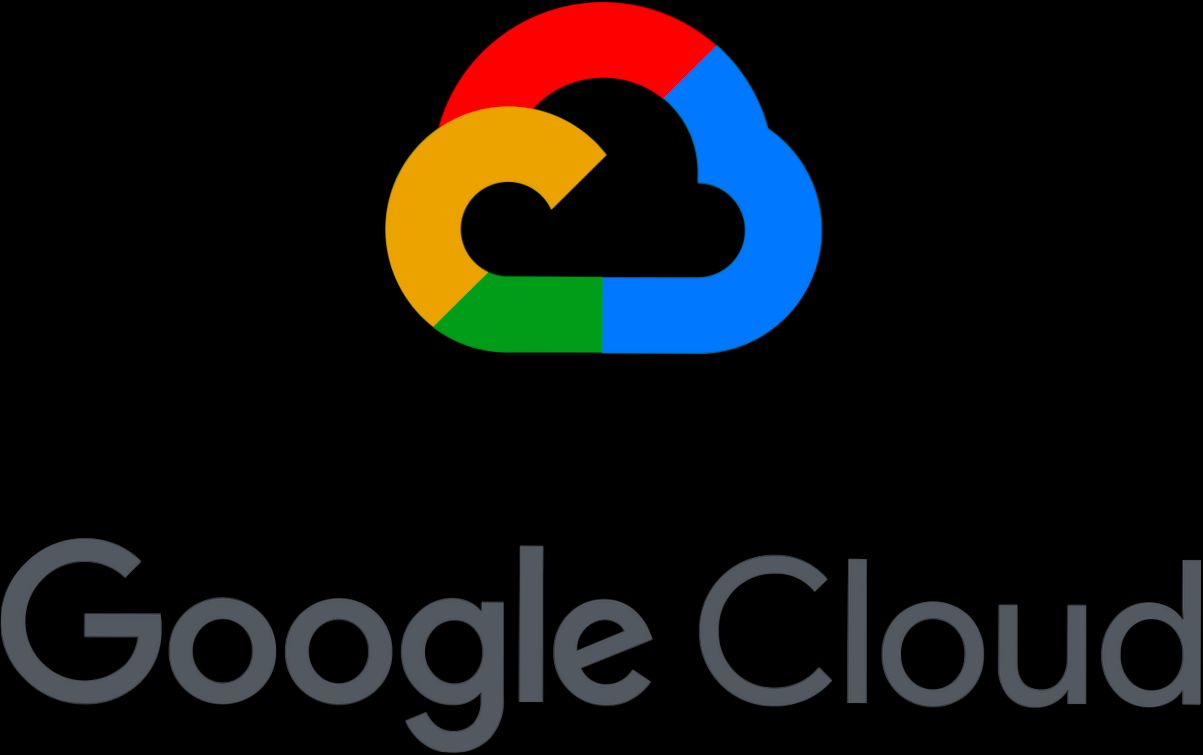
Two-Factor Authentication Setup
Alright, let’s get that Two-Factor Authentication (2FA) up and running for your Google Cloud account. Trust me, it’s super important for keeping your data safe.
Step 1: Log In to Your Google Cloud Console
First things first, head over to the Google Cloud Console and log in with your Google account.
Step 2: Go to Your Security Settings
Once you’re in, click on your profile picture (or initials) in the top right corner, and select "Manage your Google Account". You’ll be taken to a new page—don’t fret; you’re almost there!
Step 3: Set Up 2-Step Verification
Now, on the left sidebar, click on "Security." Scroll down until you see the "Signing in to Google" section. Here’s where you’ll find the "2-Step Verification" option. Click on that and hit "Get Started."
Step 4: Follow the Prompts
Google will guide you through this like an expert. Just follow the on-screen instructions! You’ll need to enter your password again to confirm it’s really you.
Step 5: Choose Your 2FA Method
You can pick how you want to verify your identity. Here are a couple of popular options:
- Google Authenticator: Download the Google Authenticator app on your phone. It generates a new code every 30 seconds.
- Text Message: Prefer the classic method? You can have a code sent to your phone via SMS.
Step 6: Finish Up
Once you’ve set up your preferred method, Google will prompt you to test it out. After you enter the code sent to your device, you’re all set! Just make sure you save your backup codes in a safe place in case you lose access to your phone.
Bonus Tip
Consider using a security key, like a YubiKey, for added protection. Just plug it in when you log in, and you won’t need to enter codes anymore!
And that’s it! You’ve just put an extra layer of security on your Google Cloud account. Now you can rest easy knowing your projects are safer!
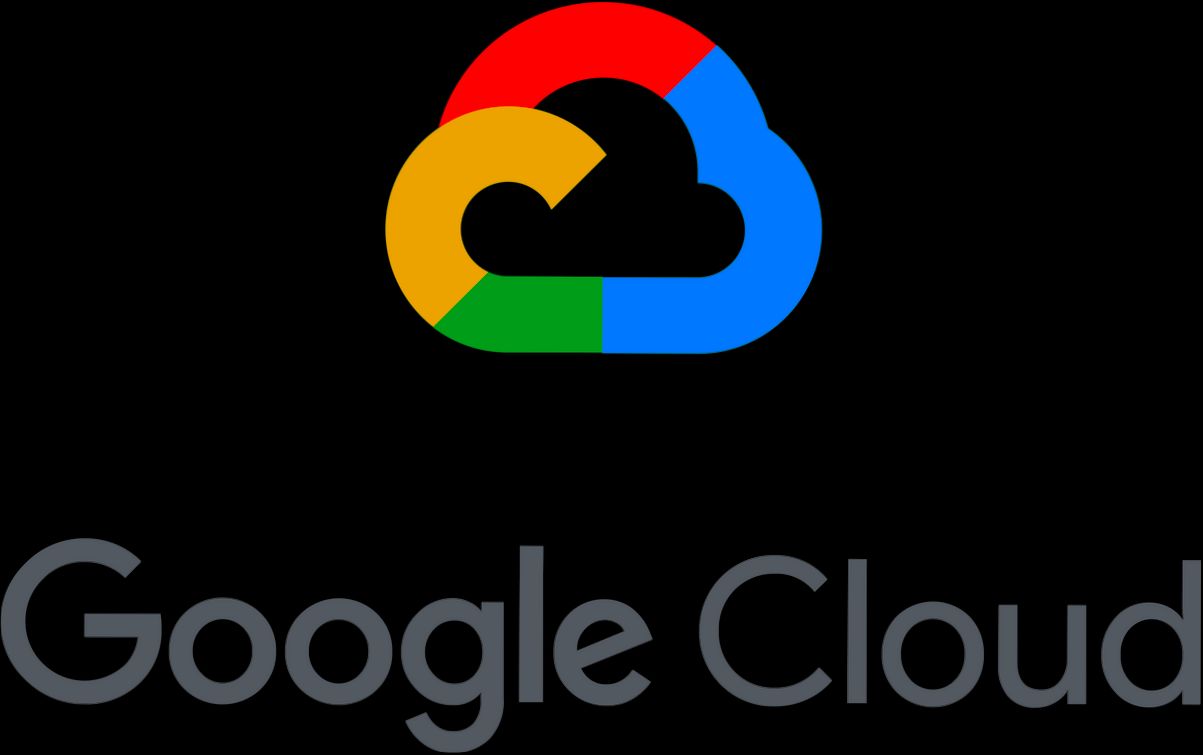
Navigating the Google Cloud Console
Once you’re logged in to your Google Cloud account, the first thing you’ll notice is the Google Cloud Console. It’s your control center for managing all things cloud-related.
Main Dashboard
The main dashboard gives you a bird’s-eye view of your projects. You’ll see cards for various services, usage stats, and quick links to create a new project or resource. It’s pretty straightforward, and you can always click on the project drop-down at the top to switch between multiple projects if you manage more than one.
The Navigation Menu
On your left, you’ll find the navigation menu. This is your toolbox! Here’s a quick run-through of the main sections:
- Home: Takes you to the dashboard.
- IAM & Admin: Manage who has access to your resources. It’s useful for adding team members, setting roles, and fine-tuning permissions.
- Compute Engine: Set up virtual machines (VMs) for your applications. Just click Create Instance, fill in the details, and you’re good to go.
- Kubernetes Engine: If you're into container orchestration, this is where you can manage your clusters. Just pop in, and you can create, delete, or modify your Kubernetes clusters easily.
Search Functionality
Can’t find what you’re looking for? No worries! At the top of the console, there’s a nifty search bar. Type in what you need, whether it's a specific service or a project, and it will help you get there quickly.
Resource Management
Need to check the status of your resources? Head over to Resources under the navigation menu. Here, you’ll see an overview of your resources by category—like compute, storage, and databases. For example, if you're using Cloud Storage, you can quickly see how many buckets you've created and their respective sizes.
Billing Section
Don’t forget to keep an eye on the Billing section. You can track your spending here and even set up budgets to avoid any surprises at the end of the month. You can access it from the navigation menu too!
Ending Thoughts
The Google Cloud Console might seem like a lot at first, but once you start clicking around, it becomes second nature. Play around with the different sections, and you’ll be navigating like a pro in no time. Happy cloud computing!
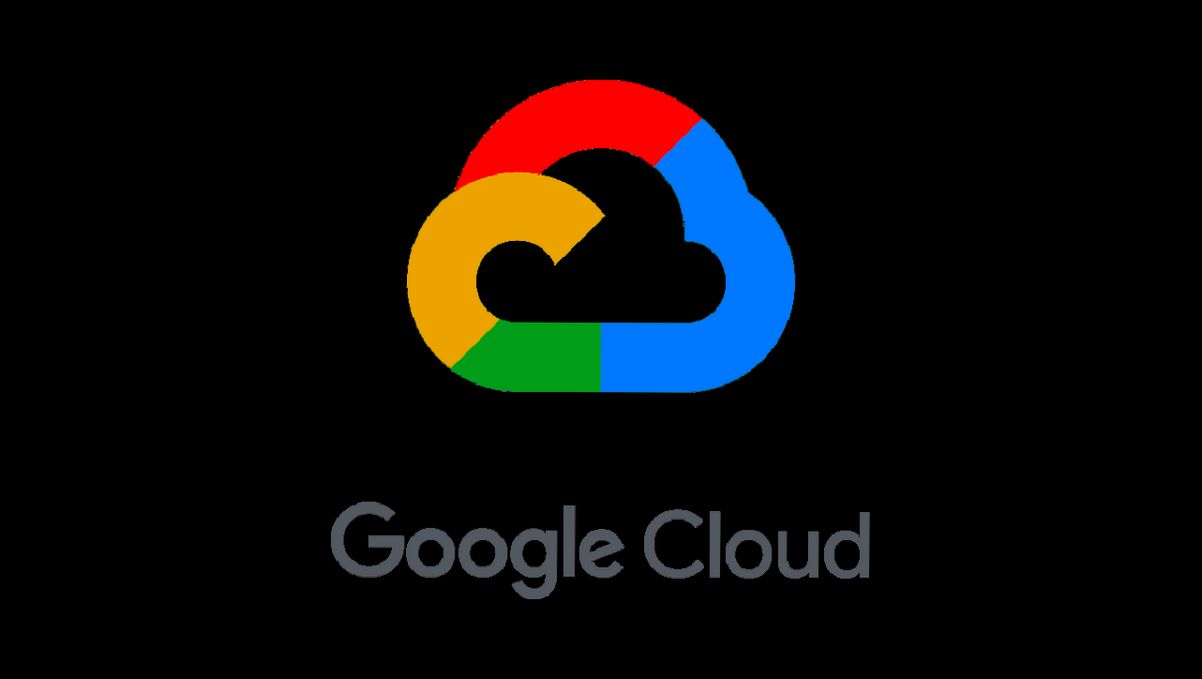
Troubleshooting Common Login Issues
We all hit snags now and then, right? Logging into Google Cloud is usually pretty smooth, but sometimes things can get a bit tricky. Here’s a quick guide to help you bust through those login hurdles.
1. Forgot Your Password?
It happens to the best of us! If you're staring at that password field blankly, just click on the “Forgot password?” link. Follow the prompts to reset it via your recovery email or phone. Pro tip: make sure to check your spam folder; recovery emails can sometimes hide there!
2. Two-Factor Authentication Issues
Using two-factor authentication? Great move for security, but it can be a hassle if you're not receiving the verification code. Make sure your device is connected to the internet. Check your authenticator app or SMS messages for the code. If you’re still not receiving it, try switching to a different method, like backup codes, if you’ve saved them.
3. Browser Compatibility
Sometimes browsers play hard to get. Make sure you’re using a supported browser like Google Chrome or Firefox. If you’re experiencing issues, try clearing your browser's cache or switching browsers entirely. Believe me, it can make a world of difference!
4. Account Lockout
If you’ve made a few unsuccessful attempts to log in, your account might lock you out for a bit. Hang tight! Wait around 30 minutes before trying again. If you’re in a rush, use the “Need help?” link on the login page to unlock your account quickly.
5. Check Your Email Address
Sounds silly, but double-check that you’re using the right email. If you have multiple Google accounts, it’s easy to mix them up. Make sure you’re entering the same email associated with your Google Cloud account.
6. Temporary Google Outages
It might not be you! Occasionally, Google services experience downtime. You can check this by visiting the Google Workspace Status Dashboard. If Cloud is down, just sit tight—things will get back to normal soon!
If you’re still stuck after trying these tips, don’t hesitate to reach out to the Google Cloud support team. They’ve got your back!
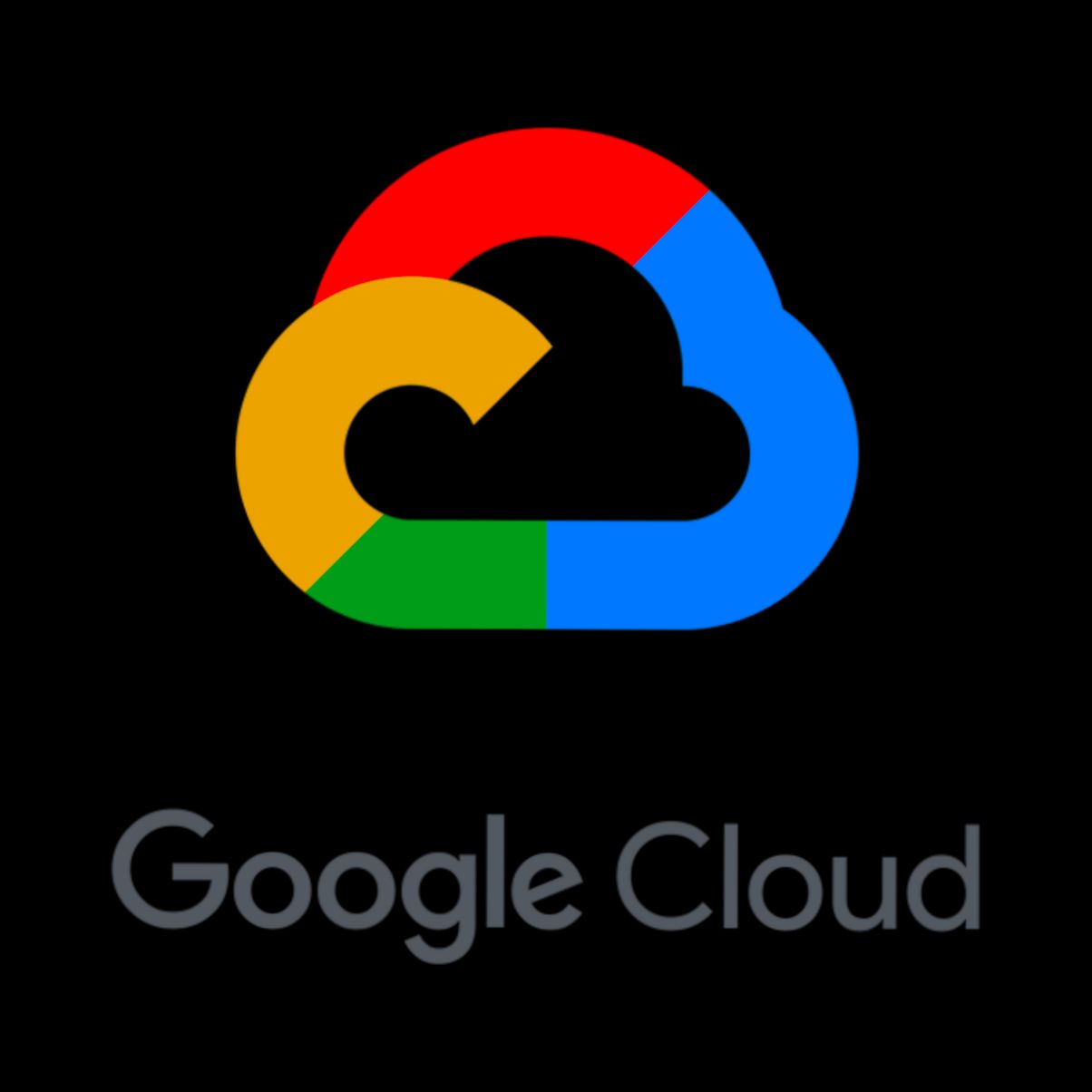
Logging Out of Google Cloud
Alright, so you’ve wrapped up your work in Google Cloud and now it’s time to log out. It’s super important to log out, especially if you’re on a public or shared computer. No one wants to leave their cloud resources hanging around for someone else to stumble upon!
Here’s How to Do It:
-
Look up at the top right corner of your Google Cloud console. You should see your profile icon (it might be your picture or just a circle with your initials). Click on that!
-
A dropdown menu will pop up. You’ll see options like "Manage your Google Account" and "Sign out".
-
Go ahead and click on "Sign out". That's it! You’re logged out.
A Quick Shortcut:
If you’re feeling a bit lazy, you can just close the browser tab. But remember, this isn’t the greatest practice, especially on shared computers. It’s better to log out properly to avoid any mishaps.
What if I Logged In Through the Command Line?
Ah, so you’re more of a command-line person? No sweat! If you’re using the Google Cloud SDK, just pop open your terminal and type:
gcloud auth revokeThis will revoke your authentication, effectively logging you out. If you want to log out of a specific account, you can specify it like this:
gcloud auth revoke [ACCOUNT_EMAIL]Just replace [ACCOUNT_EMAIL] with your actual email. Easy peasy!
Wrap-Up:
That’s all there is to it! Whether you’re logging out through the UI or the command line, it’s quick and painless. Just make it a habit to log out after your sessions, and you’re all set!
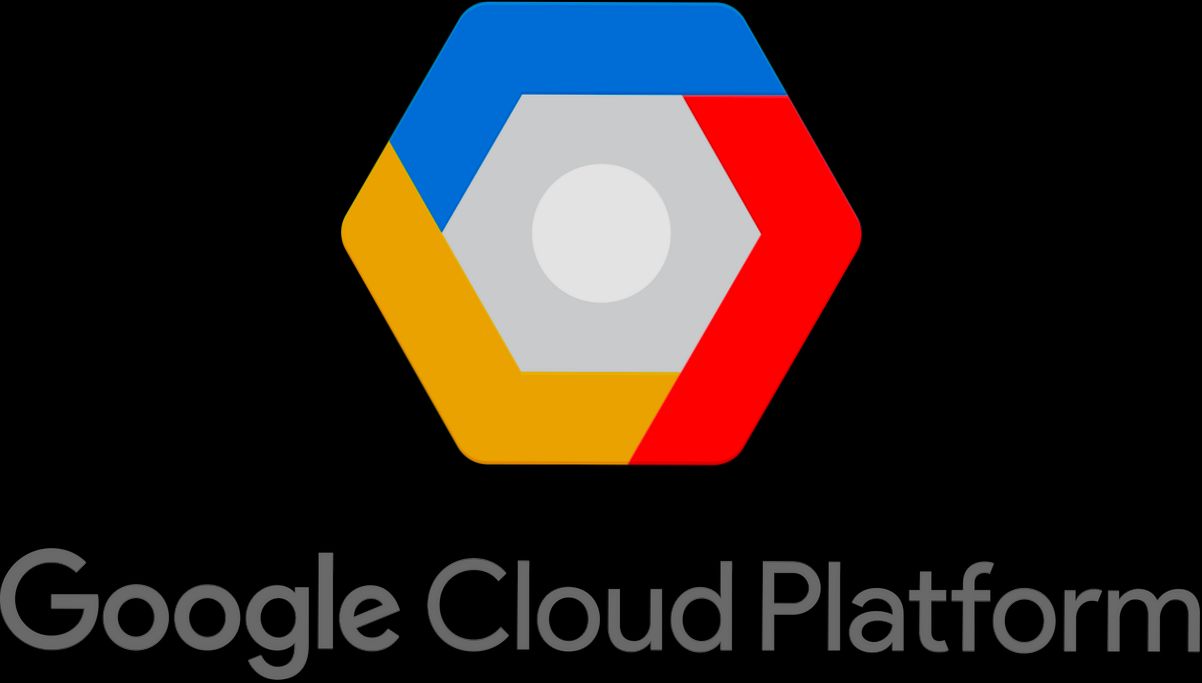
Securing Your Google Cloud Account
So, you've got your Google Cloud account set up and you're ready to dive in! But wait — let’s pump the brakes for a second. Security is super important, and you don't want to leave your account vulnerable. Here’s how to make sure your Google Cloud account is locked down tight.
1. Enable Two-Factor Authentication (2FA)
First things first, turn on Two-Factor Authentication. This adds an extra layer of security, requiring not just your password but also a second step to confirm it's really you. When you log in, you’ll receive a code on your phone or through an authenticator app. It’s like having a mini bouncer right at your account door!
2. Use Strong Passwords
Your password should be unique and tough to guess. Avoid using personal information like your name or birthday. Instead, try mixing upper and lower case letters, numbers, and special characters. A password manager can help you generate and keep track of all those complex passwords. A strong password is your first line of defense!
3. Monitor Account Activity
Check your account activity regularly. Google Cloud makes it easy to keep an eye on things. You can see when and where your account was accessed, and if you spot anything suspicious, change your password immediately. Your account, your rules — stay in control!
4. Set Up Alerts
Consider setting up alerts for any unusual activity. Google Cloud lets you configure alerts for various scenarios, like failed logins or significant changes to your settings. Getting notified right away means you can act fast if something seems off.
5. Review IAM Roles and Permissions
If you’re working with a team, make sure to regularly review who has access to what. Google Cloud's Identity and Access Management (IAM) allows you to assign roles and permissions. Only give access to those who absolutely need it — the less people who can get in, the better!
Wrap It Up!
By putting these security measures in place, you’re taking a big step to protect your Google Cloud account. Remember, it's a digital jungle out there, and a little vigilance goes a long way!
Similar problems reported

Eloane Rey
Google Cloud user
"So, I was trying to log into my Google Cloud account, and I kept getting hit with a "wrong password" error even though I was pretty sure I had it right. Frustrating, right? I tried resetting my password but never got the email—classic! After some digging, I realized I had two-step verification turned on, and the code wasn’t coming through to my phone. I switched to my backup email for the verification code and, boom, it worked! Pro tip: always check your recovery options in your Google account settings to avoid this headache. It’s such a relief to be back in and managing my projects again!"

Isabelle Arnold
Google Cloud user
"So, I was trying to log into Google Cloud last week, and I kept getting that dreaded "Access Denied" message—super frustrating! I double-checked my credentials, but everything looked fine. Turns out, I hadn’t set up 2-step verification properly, which was causing the hiccup. After some digging, I went into my Google Account settings and fixed the verification setup. I also made sure my account had the right permissions for the project I was trying to access. Once I did that, I was back in business, and everything worked like a charm! If you’re stuck, definitely check your verification settings and permissions first; it saved me a ton of time!"

Author Michelle Lozano
Helping you get back online—quickly and stress-free! As a tech writer, I break down complex technical issues into clear, easy steps so you can solve problems fast. Let's get you logged in!
Follow on Twitter