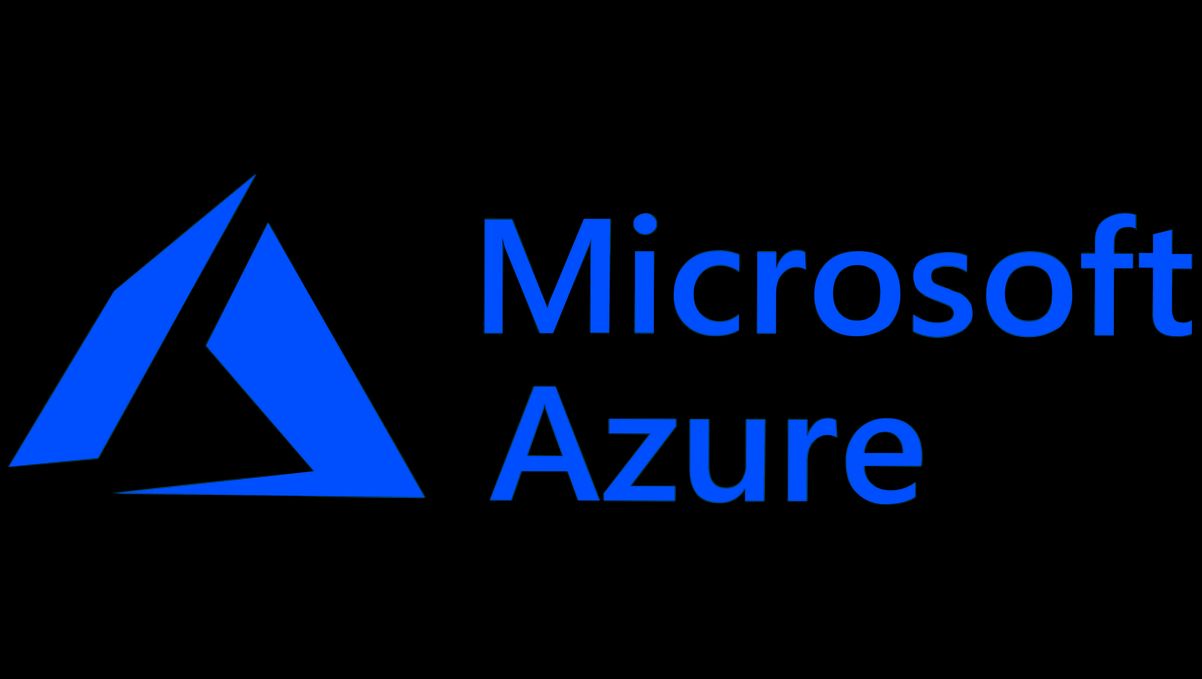- Creating an Azure Account
- Accessing the Azure Portal
- Using Azure Active Directory
- Two-Factor Authentication Setup
- Navigating the Azure Dashboard
- Troubleshooting Login Issues
- Security Best Practices for Azure Accounts
- Azure Mobile App Login
- Logging In via Azure CLI
Login Microsoft Azure can sometimes feel like a maze, especially when you're in a rush or trying to access critical resources. You've got your projects lined up, deadlines looming, and suddenly you're faced with that all-too-familiar login screen, but something just isn’t clicking. Whether it's forgotten passwords, multi-factor authentication hiccups, or getting locked out of your account after too many failed attempts, the struggle is real. Even seasoned users can run into issues, so you're definitely not alone in this.
Many of us have experienced that sinking feeling when we're trying to log in and realize we might have mistyped our username or lost track of which account we're using. And then there are those moments when the Azure portal just seems to hang, leaving you staring at that spinning wheel, questioning your tech choices. Or maybe you've just set up a new organizational account and can't seem to get the right permissions sorted out. With so many variables at play, troubleshooting login issues can become a bit of a headache, but recognizing the specific problems can be the first step toward getting back on track.
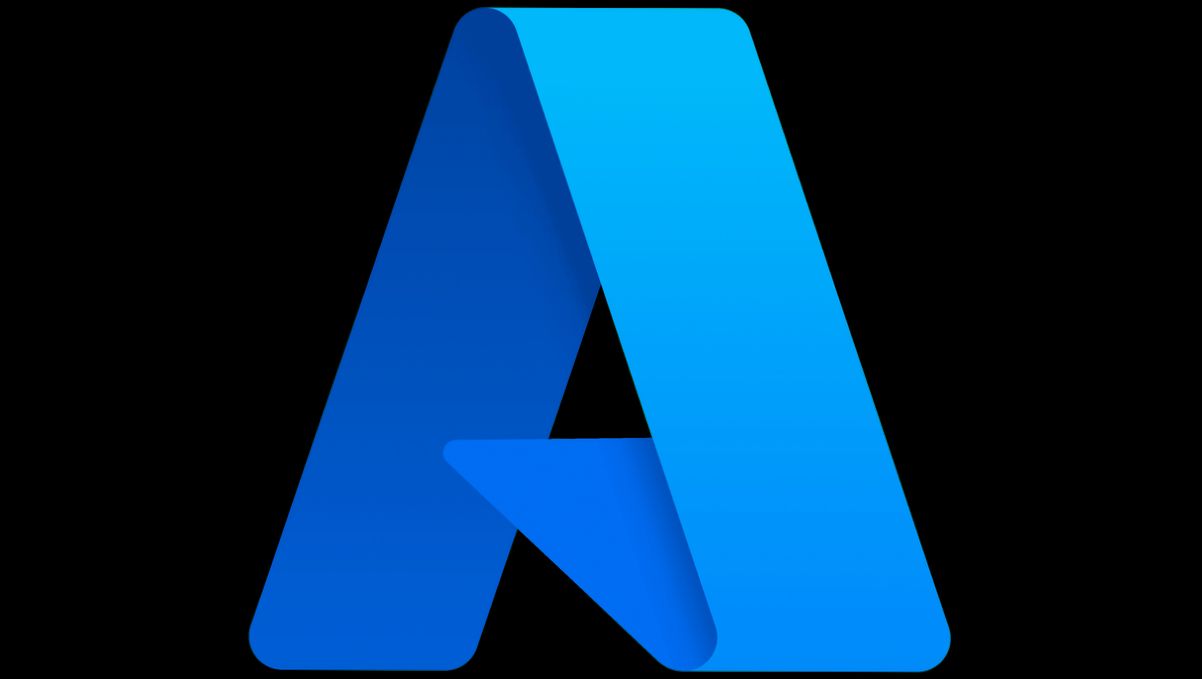
System Requirements for Azure Login
Before you dive into Azure, let’s make sure your setup is ready to roll! Here’s a quick rundown of what you need:
Device Requirements
- Operating System: Whether you’re on Windows, macOS, or even Linux, you’re good to go. Just make sure it's a recent version so you don’t hit any snags.
- Web Browser: Use the latest version of Chrome, Firefox, Edge, or Safari. Outdated browsers can cause all kinds of trouble, and we want you to have a smooth experience.
Network Requirements
You'll need a stable internet connection. Honestly, nobody likes buffering when you’re trying to access your resources.
Account Requirements
- Microsoft Account or Work/School Account: You’ll need one of these to sign in. If you're using a work account, make sure your organization has set you up correctly.
- Multi-Factor Authentication (MFA): If your organization has MFA enforced, have your phone or authenticator app handy for that second layer of security.
Software Requirements
If you're planning to use any special Azure tools or SDKs, make sure you have the latest version installed. This includes Azure CLI, Visual Studio, or any other nifty tools you might want to use.
Examples
For instance, if you're trying to log in from a corporate laptop running Windows 10 with the latest version of Chrome, you're all set! Just ensure you’ve got your credentials ready. If you're using a personal MacBook with Safari, as long as you’ve updated your OS and browser, you’ll have no issues either.
So, make sure you check off these requirements before you log in to avoid any hiccups. Happy logging in!
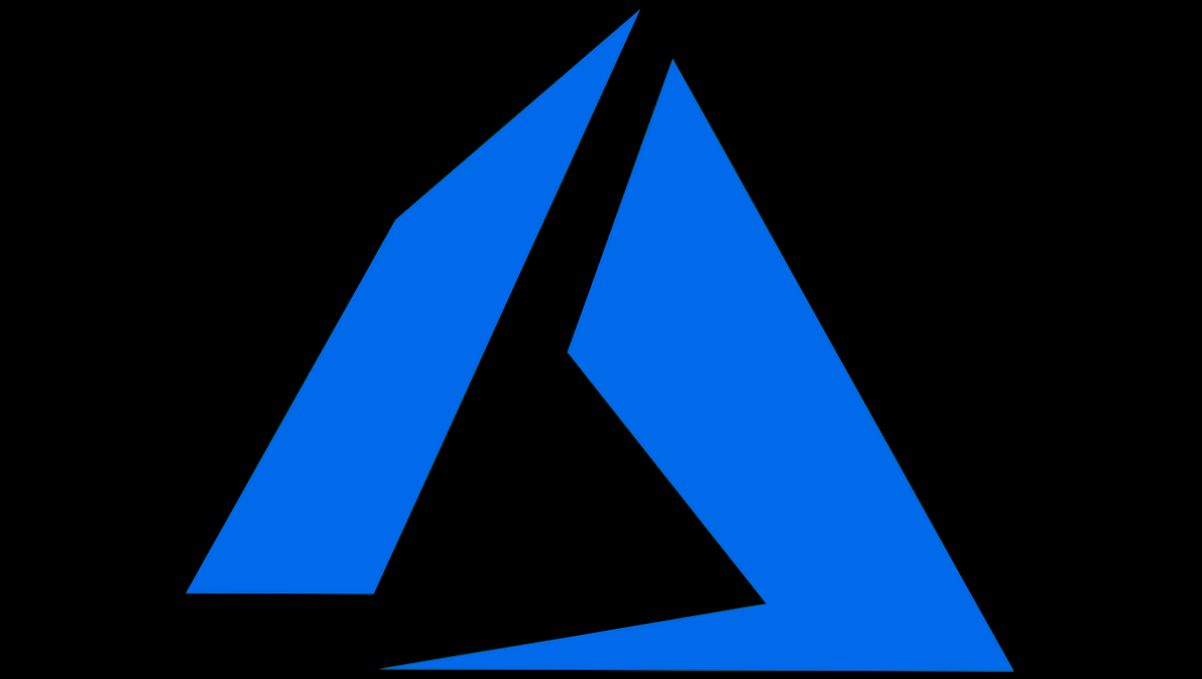
Creating an Azure Account
Ready to dive into Microsoft Azure? First things first: you need an Azure account. Don't worry, it's a breeze! Here’s how to get started:
Step 1: Head Over to the Azure Website
Open your favorite browser and go to azure.microsoft.com. You'll find a big, shiny button that says "Start free." Go ahead and click it!
Step 2: Sign In or Create a Microsoft Account
If you already have a Microsoft account (like for Outlook or Xbox Live), just log in. If not, click on “Create one!” to set it up. You’ll need to provide an email and some basic info. Just follow the prompts!
Step 3: Verify Your Identity
After you create your account, Microsoft will want to verify it. They'll likely send a code to your email or phone. Grab that code, enter it, and boom! You're almost there.
Step 4: Provide Your Details
Next, you'll need to fill out some details, like your name, address, and phone number. It’s pretty straightforward. Remember, Microsoft needs this info for billing and identity verification, even if you're just starting with the free tier.
Step 5: Set Up Payment Information
Don’t freak out! You're not getting charged just yet. As part of creating an account, you'll need to enter your credit card details. Microsoft will put a dollar hold on your card to verify it, but you won’t be charged unless you exceed the free tier limits. Just keep an eye on your usage!
Step 6: Accept the Agreement
Finally, read through Microsoft's agreements (or skim them if you're in a hurry) and hit that acceptance button. Now, you’re good to go!
Step 7: Explore Your Azure Dashboard
Once everything’s set up, you’ll be taken to your Azure dashboard. From here, you can create resources, manage services, and begin your cloud adventure. Dive in and start playing around!
And there you have it! You're now the proud owner of an Azure account. Let’s get you logged in and started on your cloud journey!
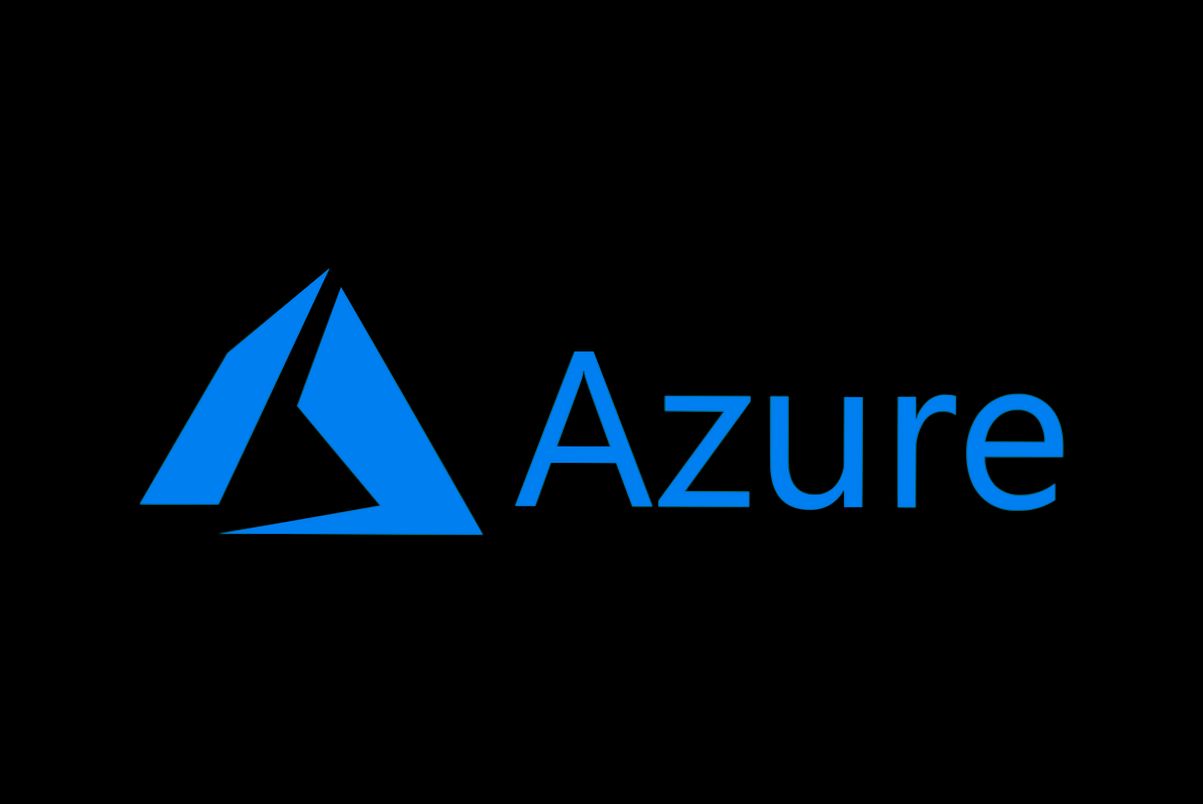
Accessing the Azure Portal
Alright, let’s get you into the Azure Portal! It’s super easy, so don’t sweat it. Just follow these steps:
- Open Your Browser: Fire up your favorite web browser—Chrome, Edge, Firefox, you name it. Just make sure it’s not Internet Explorer (nobody’s got time for that).
- Go to the Azure Portal: Type in https://portal.azure.com and hit Enter. You should see the Azure Portal loading up.
- Sign In: Now, you’ll be greeted with a login page. Here’s where you enter your Microsoft account (this can be your work or personal email). If you have multiple accounts, make sure you’re using the right one—your Azure subscription is linked to this account.
- Two-Factor Authentication: If your organization has set up two-factor authentication, you'll need to complete that step too. Be ready for a code sent to your phone or email, or simply use an authentication app.
- Dashboard Awaits: Once you're logged in, you’ll land on your Azure Dashboard. It’s kinda like your mission control for all things Azure. From here, you can access resources, manage services, and set up new applications.
If you have trouble with your login, double-check your credentials and password. If you’ve forgotten your password, there’s a handy “Forgot Password?” link that’ll help you reset it.
And that's it! Just a few clicks, and you’re inside. Happy exploring!
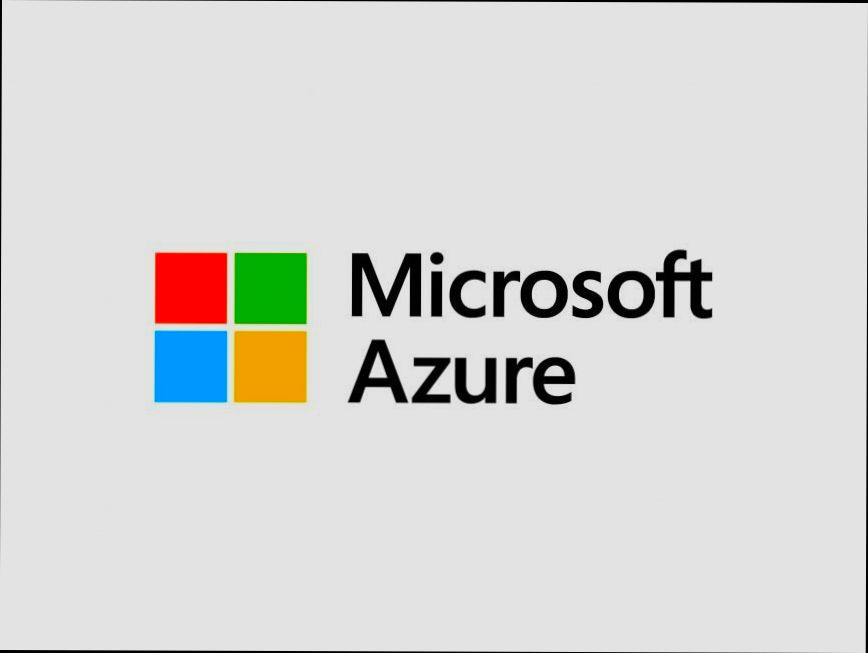
Using Azure Active Directory
Alright, let’s dive into the nitty-gritty of logging into Azure using Azure Active Directory (AAD). If you're working with Microsoft services, AAD is your gateway to accessing everything from your Azure subscription to Microsoft 365.
What’s AAD, Anyway?
Think of Azure Active Directory as your personal doorman. It’s responsible for managing your users and their access. If you want to log into Azure, you’ll go through AAD to verify who you are.
Logging In Step-by-Step
- Head to the Azure Portal: Fire up your web browser and head to portal.azure.com.
- Enter Your Credentials: You'll need your username and password. Your username is usually your work email address, and the password? Well, you should know that one. 😉
- Two-Factor Authentication: If your organization has set this up, don’t forget to complete the second step! This might be a code sent to your phone or an app notification.
Different Ways to Log In
What’s great about AAD is that there are multiple ways to get in:
- Using Your Account: If you have a Microsoft work or school account, just stick to the steps above!
- Using a Personal Microsoft Account: You can also use a personal account, but make sure it's linked with your Azure subscription.
- Single Sign-On (SSO): If your organization uses SSO, you might be able to jump right in without entering your credentials every single time.
Managing Access
Once you’re logged in, it’s a good idea to check your access permissions. If you’re an admin, head over to the Azure Active Directory blade. From there, you can manage user roles and permissions. This ensures everyone has the right level of access—no more, no less!
Logging Out
When you're done, don’t forget to log out! Click on your profile picture in the top right corner and select “Sign out.” This helps keep your account safe, especially if you’re using a shared computer.
Wrapping Up
And that’s it! Logging into Azure via Azure Active Directory is pretty straightforward once you get the hang of it. If you hit any snags, be sure to check your username and password, or reach out to your IT support. Happy cloud computing!

Two-Factor Authentication Setup
Alright, let’s get your Two-Factor Authentication (2FA) set up for your Microsoft Azure account. This might sound a little technical, but trust me, it's super straightforward!
First things first, 2FA is all about adding an extra layer of security. So, even if someone gets hold of your password, they’ll still need to crack that second factor to get into your account. It's like having a secret handshake with your login!
Step 1: Sign In to Azure
Start by logging into your Azure account at portal.azure.com. Enter your credentials like you normally do.
Step 2: Navigate to Security Settings
Once you're in, click on your account photo or initials in the top right corner. From the dropdown, select “View Account”. This will take you to your account settings.
Step 3: Set Up Multi-Factor Authentication
In the account settings, look for the “Security” tab. You should see an option that says “Multi-Factor Authentication”. Click that!
Step 4: Choose Your Verification Method
Now, you’ll get to choose how you want to receive your second factor. Microsoft gives you a few options:
- Text message: Get a code sent to your phone via SMS.
- Authentication app: Use apps like Microsoft Authenticator or Google Authenticator. They generate time-based codes.
- Phone call: Get a call to your registered number, and just follow the prompts.
Step 5: Confirm Your Method
After selecting your preferred method, you’ll go through a quick verification process. For instance, if you opted for SMS, Microsoft will send you a code that you’ll need to enter to confirm.
Step 6: Back-Up Options
It’s a good idea to set up backup options too. If your main method fails (like losing your phone), having another method like a backup email or a different phone number can save the day!
Step 7: Get Ready to Log In
Once you’ve confirmed everything, you’re all set! The next time you log into Azure, you’ll enter your password as usual, then you’ll get prompted to provide that second factor. Easy peasy!
And that’s it! You’ve just boosted your Azure security with 2FA. It might seem like a hassle at first, but trust me—it’s worth it for the peace of mind!

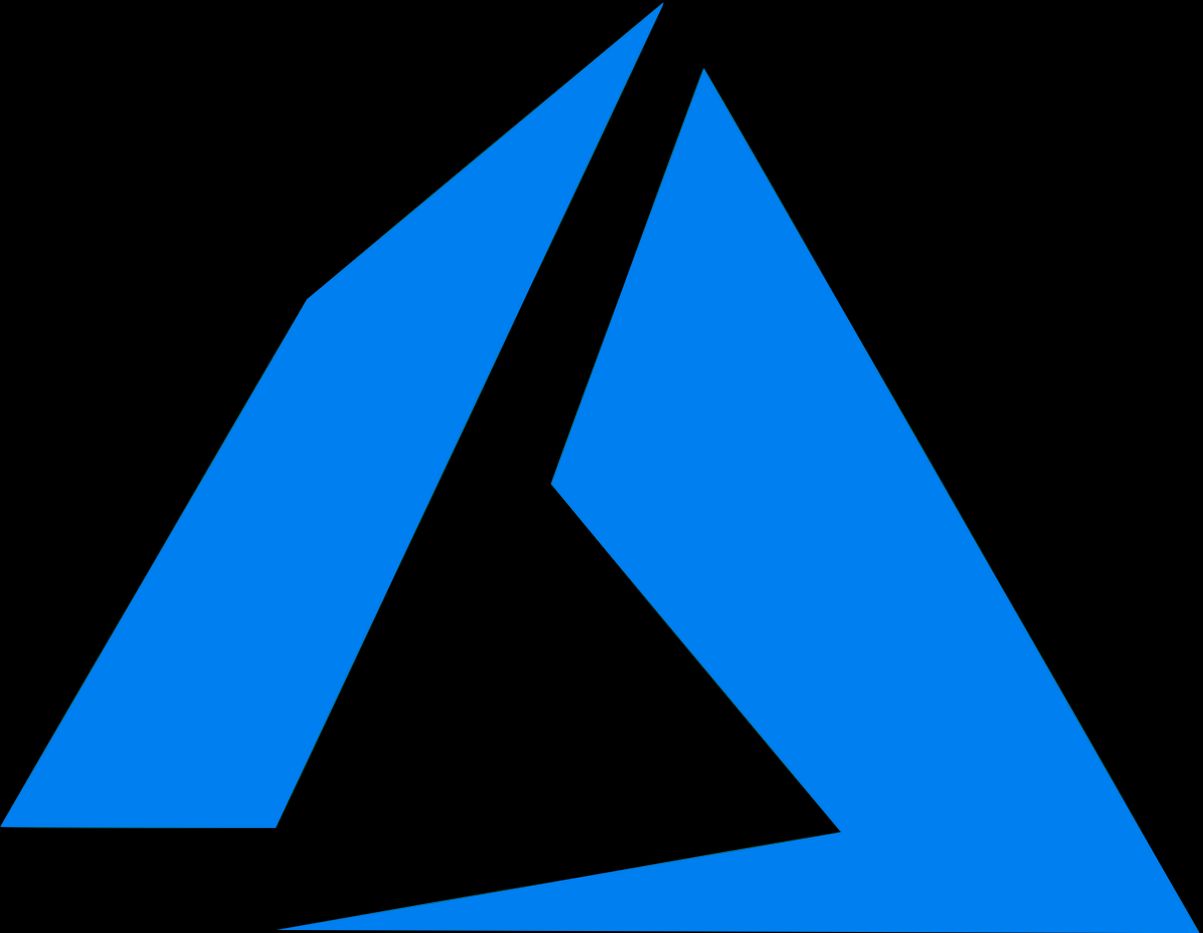
Troubleshooting Login Issues
We’ve all been there—you’re sitting at your computer, ready to dive into your Azure resources, but you can’t get past the login screen. Don’t sweat it; let’s tackle some common login hiccups together.
1. Check Your Username and Password
This one's a classic. Make sure you’re entering the right email associated with your Azure account. If you recently changed your password, it’s time to give that new one a try. Remember, passwords are case-sensitive!
2. Clear Your Browser Cache
If you find yourself staring at a blank screen or getting strange error messages, your browser’s cache might be the problem. Clearing it can often resolve issues. Just head to your browser settings, find the privacy section, and clear your cache and cookies.
3. Use the Right Login Form
If you’re part of an organization, make sure you’re using the right Azure login. For personal accounts, go to portal.azure.com. For organization accounts, you might need to use a different login URL provided by your IT admin.
4. Verify Multi-Factor Authentication (MFA)
If your account requires MFA, double-check that you’re completing that step. Whether it’s entering a code from your authenticator app or confirming a push notification, missing this can leave you locked out. If you don’t have access to your MFA method, reach out to your admin for help.
5. Internet Connection Issues
Sometimes the issue isn’t with your login details at all. Check your internet connection. A slow or unstable connection can impact your ability to log in. Try restarting your router or switching connections if you're on Wi-Fi.
6. Account Lockout
Repeated failed attempts can lock your account temporarily. If you’ve been trying multiple passwords, pause and wait for a while. If it’s locked out, you’ll often receive an email from Microsoft with recovery steps.
7. Contact Support
If all else fails, don’t hesitate to reach out to Microsoft support. They’ve got the tools and expertise to help you resolve issues you can’t handle. You can usually get in touch through the Azure Support page.
So, there you go! With these tips, you'll be well on your way to logging into Azure without a hitch. Happy cloud computing!
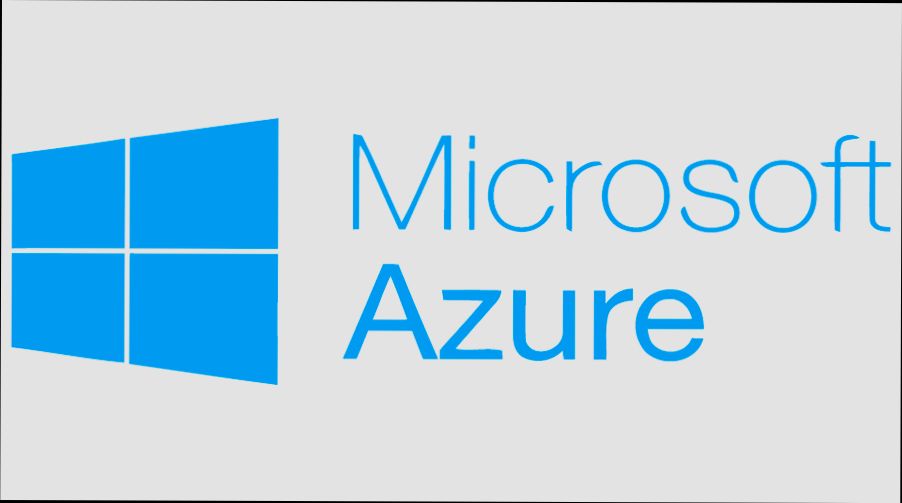
Security Best Practices for Azure Accounts
Alright, let’s dive straight into how you can keep your Azure accounts safe and sound. Trust me, following these tips will make a massive difference!
1. Use Multi-Factor Authentication (MFA)
MFA is like adding an extra lock on your front door. When you log in, you not only enter your password but also input a code sent to your phone or email. It’s super easy and adds a solid layer of security. Make sure to enable it for all your accounts!
2. Create Strong Passwords
Your password should be tough to guess. Think of a mix of uppercase letters, lowercase letters, numbers, and special characters. For example, instead of “Password123,” try something like “!P@ssW0rd2023!” Remember, don’t use the same password across different accounts!
3. Limit Access Permissions
Give users only the access they need. If someone only needs to view data, don’t give them edit permissions. This is known as the principle of least privilege. It helps to minimize your exposure to potential security breaches.
4. Regularly Review Activity Logs
Get in the habit of checking your Azure activity logs. This helps you spot any suspicious activity. If you notice something funky, you can act fast! Azure provides various tools to analyze and monitor your account usage; take advantage of these!
5. Stay Updated on Azure Security Features
Azure constantly rolls out new security features. Make it a point to stay updated and use any enhancements that make sense for your account. Turn on security alerts and notifications to keep you in the loop about any potential threats.
6. Use Security Center
Azure Security Center is your best friend. It provides security recommendations, alerts, and threat protection. Spend some time getting familiar with it. It can greatly improve your security posture and give you peace of mind.
7. Review and Rotate Keys and Secrets
If you’re using keys and secrets in your Azure applications, don’t forget to rotate them regularly. It’s like changing your passwords – keeps things fresh and secure. Also, store them safely in Azure Key Vault.
By sticking to these tips, you’ll significantly bolster your Azure account's security. Keep interacting with the platform, and keep security on your radar!
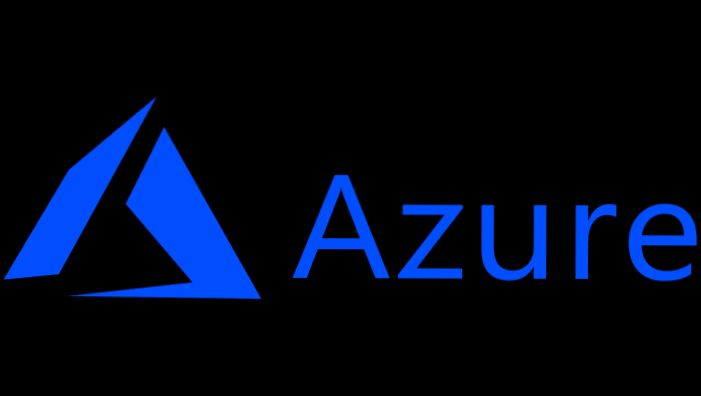
Azure Mobile App Login
Alright, let’s get you logged into your Azure Mobile App without a hitch! First things first, having your Azure account set up is crucial. If you haven’t created one yet, head over to Azure Free Account to snag some credits and start your journey.
Step 1: Set Up Your Mobile App
Once you’ve got your account, log in to the Azure Portal. From there, create a new mobile app by clicking on Create a Resource > Web + Mobile > Mobile App. Fill in the required fields and hit that Create button.
Step 2: Enable Authentication
Time to secure your app! Under your Mobile App settings, head over to Authentication / Authorization. Turn it on and choose your desired authentication provider—be it Facebook, Google, or Microsoft. Each option has its own setup steps, but they’re pretty straightforward.
Step 3: Configure Your App
Now, you need to add some code to your mobile app. For example, in a Xamarin app, you would use the Microsoft.WindowsAzure.MobileServices NuGet package. Here’s a little sample code for logging in:
var client = new MobileServiceClient("https://yourapp.azurewebsites.net");
var user = await client.LoginAsync(MobileServiceAuthenticationProvider.Google);This snippet prompts the user to log in using Google. Just swap Google with whatever provider you’ve set up!
Step 4: Test Your Login
Launch your app and give it a whirl! If everything’s set up right, you should see the login screen pop up when you trigger the authentication flow. After logging in, you can access user data and enjoy a personalized experience!
Common Issues and Fixes
If you run into snags, double-check your authentication settings in the Azure portal. Make sure the redirect URLs are correctly configured and that your client is using the right authentication provider credentials.
Wrap Up
And that’s it! You’re now set to let users log in to your Azure Mobile App like a pro. Happy coding!
Logging In via Azure CLI
Alright, let’s dive right into how you can log into Azure using the Azure Command-Line Interface (CLI). It’s super easy!
Getting Started
First things first, make sure you’ve got the Azure CLI installed on your machine. If you haven't, no worries! You can grab it here. Once it’s set up, you’re ready to go!
Log In
Now, to log in, just open up your terminal or command prompt and type:
az loginThis command will prompt you to open your web browser where you can enter your Azure credentials. Once you log in, you'll be given a success message along with some details about your subscriptions.
Using a Service Principal
If you’re working on automation or CI/CD pipelines, you might want to log in using a service principal instead. This is a more secure and controlled way to access Azure. Here’s how to do it:
az login --service-principal -u <APP_ID> -p <PASSWORD> --tenant <TENANT_ID>Just replace <APP_ID>, <PASSWORD>, and <TENANT_ID> with your service principal’s app ID, password, and Azure tenant ID. This way, your scripts can run without manual login!
Check Your Login Status
After logging in, if you want to double-check that everything’s good to go, simply run:
az account showThis will show you details about the logged-in account, including the subscription and tenant information.
Wrapping Up
And that’s it! Logging into Azure via the CLI is quick and straightforward. So go ahead and give it a shot! You’re one step closer to managing your Azure resources like a pro.
Similar problems reported

آریا پارسا
Microsoft Azure user
"I ran into a headache trying to log into Microsoft Azure last week. After entering my credentials, I kept getting stuck at the “Sign In” screen, and I thought my account was doomed! Turns out, the two-factor authentication was enabled, but I wasn't getting any texts to my phone. I checked my phone's signal and updated my Azure app, but nothing worked. Finally, I decided to log in via a different browser, and boom—it let me through! So, if you're hitting a wall, try switching browsers and double-checking your phone settings for those pesky auth texts. It saved my sanity for sure!"

Candice Colin
Microsoft Azure user
"I was cracking my head over a Microsoft Azure login issue recently when I noticed I kept hitting the dreaded “Invalid username or password” message. After triple-checking my credentials and feeling like I was losing my mind, I realized I hadn’t used the correct account type—turns out, I was trying to log in with a personal Microsoft account instead of my work account. Once I switched to the right login page and entered my work email, I got in with no problem. Another thing that helped was clearing my browser’s cache; sometimes old data can mess things up. So if you're stuck like I was, make sure you're using the right account and try clearing that cache—it might just save you some frustration!"

Author Michelle Lozano
Helping you get back online—quickly and stress-free! As a tech writer, I break down complex technical issues into clear, easy steps so you can solve problems fast. Let's get you logged in!
Follow on Twitter