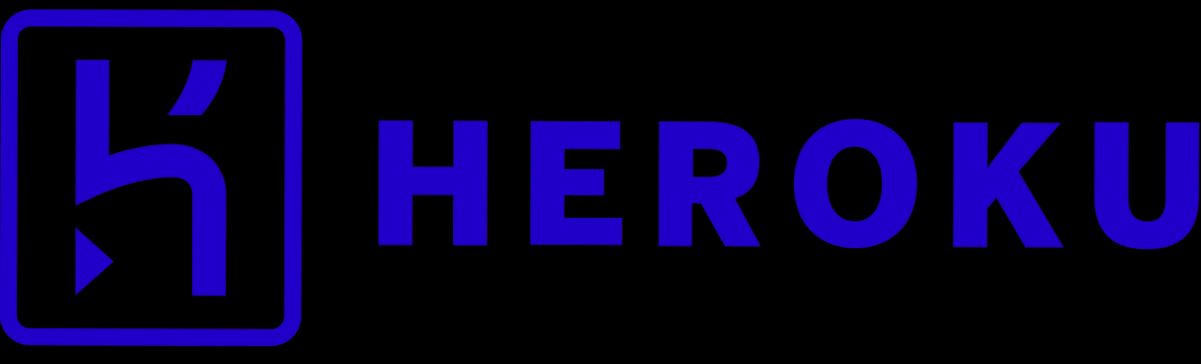- Accessing the Heroku Platform
- Creating a Heroku Account
- Logging in via the Heroku Dashboard
- Logging in through the Command Line Interface
- Troubleshooting Common Login Issues
- Resetting Your Heroku Password
- Understanding Heroku Login Security
- Using Two-Factor Authentication with Heroku
- Managing Multiple Heroku Accounts
Login Heroku can sometimes feel like an uphill battle, especially when you’re in the middle of a project and just want to get things rolling. You might find yourself staring at the login screen, wondering why your credentials aren’t behaving. Maybe you’ve forgotten your password, or perhaps your account is acting up due to two-factor authentication issues. Whatever the reason, it can be frustrating when all you want is to access your apps and deploy some fresh changes.
I remember when I hit a snag with my own Heroku login. One morning, I tried to enter my details only to be met with an error that left me scratching my head. Or maybe you’ve encountered that dreaded “rate limit” notification that prevents you from accessing your account after multiple unsuccessful attempts. It’s moments like these that make troubleshooting essential for keeping your workflow smooth and productive. So, let’s dive into the nitty-gritty of getting you back on track with your Heroku login issues.

Prerequisites for Heroku Login
Before you jump into logging into Heroku, let's make sure you have everything you need. It's pretty straightforward, but a couple of things should be set up first.
- Heroku Account: Obviously, you need an account. Head over to heroku.com and sign up if you haven’t already. It’s free to get started!
- Heroku CLI: You’ll want the Heroku Command Line Interface (CLI) installed on your machine. This makes the login process super easy. You can download it here.
- Internet Connection: You’ll need a decent internet connection to access Heroku and get that CLI talkin’. No WiFi? No login.
Once you’ve got these prerequisites sorted, you’re good to go! You’re almost ready to dive into the Heroku universe. If you run into any issues, check if you have the latest version of the CLI – keeping it updated can save you some headaches later on.
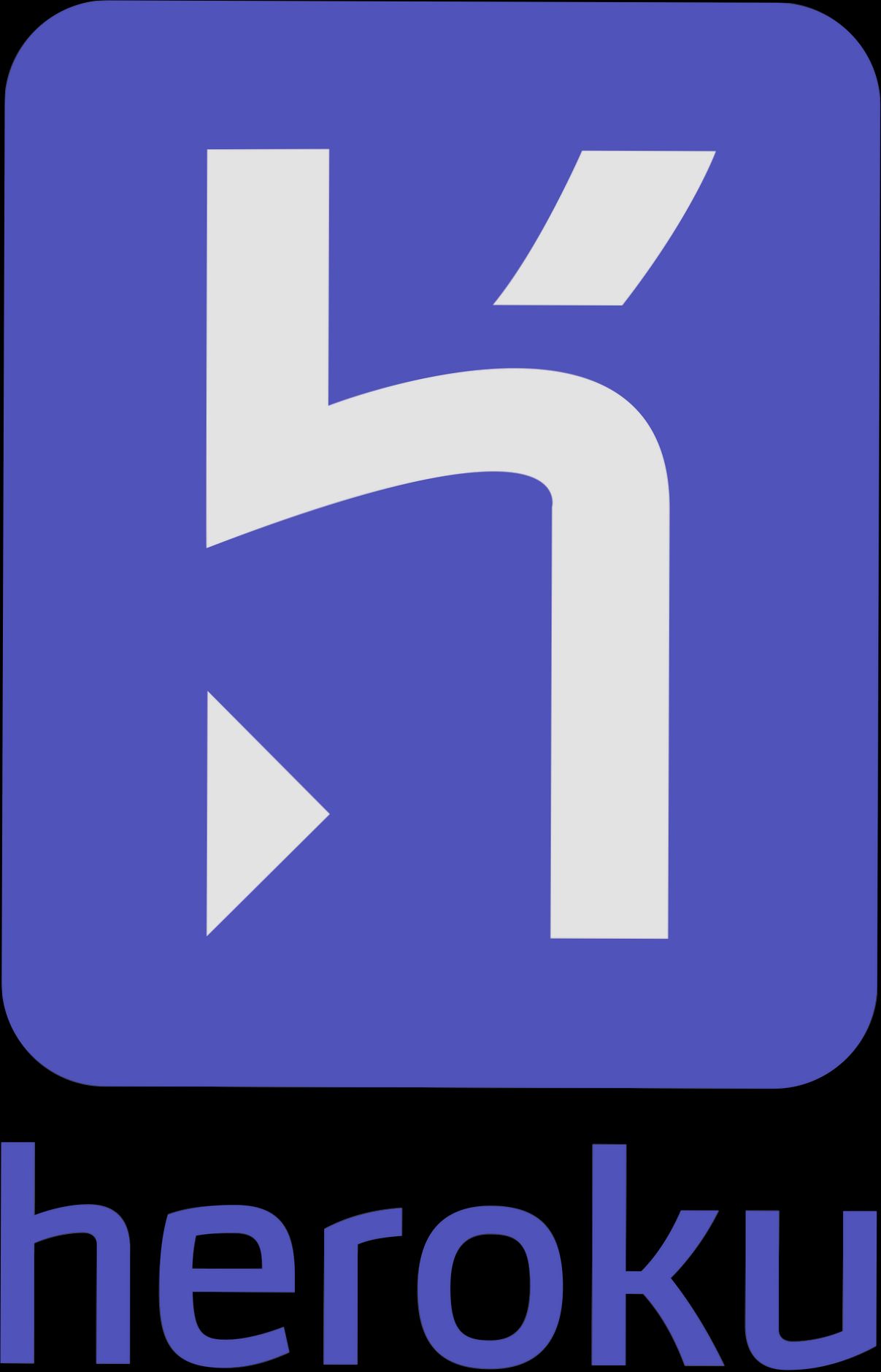
Accessing the Heroku Platform
Alright, let’s get you logged into your Heroku account. It's super easy! Just follow these steps, and you’ll be ready to deploy your app in no time.
Step 1: Head Over to the Heroku Website
First things first, grab your favorite browser and type in heroku.com. Once you’re there, look for that shiny “Log In” button on the top right corner. Go ahead and click it!
Step 2: Enter Your Credentials
Now it’s time to show off your email and password combo. Fill in your email associated with your Heroku account and your password. If you’ve forgotten your password, no worries—just hit the “Forgot your password?” link, and they’ll help you reset it. Simple, right?
Step 3: 2FA (If You Have It Enabled)
If you’ve got two-factor authentication (2FA) enabled (which you totally should for extra security), you’ll be prompted to enter a verification code. Check your email or authentication app, grab that code, and hit “Verify.” You’re almost there!
Step 4: Welcome to Your Dashboard
Once you’ve logged in, you’ll land on your Heroku dashboard. Here, you can manage your apps, configure add-ons, and monitor your projects. Feel free to click around and explore. It’s like a toy store for developers!
Step 5: Troubleshooting
If you run into any issues logging in, double-check your email and password. Also, make sure your browser isn’t blocking any cookies or scripts, as that could keep you from accessing your account. If all else fails, try accessing Heroku from a different browser or device.
And that’s it! You’re now logged into Heroku, and you can start building and deploying your awesome applications. Happy coding!

Creating a Heroku Account
Alright, let’s get you set up with a Heroku account. It’s super easy, I promise! Just follow these steps:
- Visit the Heroku Website: Head over to heroku.com. You’ll see a big “Get Started for Free” button right on the homepage. Click it!
- Sign Up: You’ll be redirected to the sign-up page. Just fill in your info—like your name, email, and a password. Make sure it’s something secure but memorable!
- Verify Your Email: Check your inbox (or spam folder, just in case) for a verification email from Heroku. Click the link in that email to confirm your account.
- Complete Your Profile: Once your email is verified, you’ll be prompted to add a bit more info, like your company name and what you plan to build. Don’t worry too much about this—it’s mainly for Heroku’s records.
- Choose Your Plan: You’ll be given a choice of plans. For most starters, the “Free” plan is totally enough. It’s perfect for experimenting and testing your apps.
- Done! After you confirm everything, you'll be whisked away to your new Heroku dashboard. Congrats! 🎉 You now have an account and can start deploying apps!
And there you have it! Easy peasy, right? Once your account is set up, you'll be ready to dive into deploying your first app or two!

Logging in via the Heroku Dashboard
Ready to get into Heroku? Let’s skip the fluff and get right to it!
Step 1: Head to the Dashboard
Open your favorite web browser and go to dashboard.heroku.com. You’ll see the Heroku login page staring you in the face.
Step 2: Enter Your Credentials
Now, plug in your email address and password. If you don’t have an account yet, go ahead and click on the “Sign up for free” button. It’s a breeze!
Step 3: Two-Factor Authentication (If You Use It)
If you’ve got two-factor authentication enabled (and you should, for extra security), check your phone for the text or app notification. Enter that code in the provided field and hit “Log in.”
Step 4: You’re In!
Once you’ve logged in, you’ll be greeted by the Heroku Dashboard, where you can see all your apps and manage your resources. Sweet, right?
Quick Tips:
- If you forgot your password, just click on “Forgot your password?” on the login page. Easy fix!
- Remember to log out when you’re done, especially on shared devices. Just click your profile icon in the top right and select “Log out.”
And that’s it! Getting into Heroku via the dashboard is as simple as that. Now go ahead and start building!

Logging in through the Command Line Interface
Alright, let’s get you logged into Heroku using the command line! It’s pretty straightforward, and I promise you’ll be up and running in no time. First things first, make sure you’ve got the Heroku CLI installed. If you haven’t done that yet, head over to the Heroku CLI page and grab it. Done? Awesome, let’s dive in!
heroku loginNow, grab your terminal or command prompt and type in that magical command:
heroku loginHit Enter, and you’ll see this nice little prompt asking you to press any key to open up your web browser. This is where it gets real!
Once you press a key, your default web browser will pop open and direct you to the Heroku login page. If you're already signed in, fantastic! Just give that authorization a nod, and you’re good to go. If not, enter your Heroku credentials—email and password—and sign in.
After you log in, you might see a pop-up saying something like:
Logged in as [email protected]And bam! You’re now hooked up to your Heroku account via the CLI.
Examples
Here’s a quick rundown of what logging looks like:
- If you need to switch accounts, simply log out first:
heroku logoutAnd if you ever need to check which account you’re currently logged into, just type:
heroku whoamiThat’ll tell you the email address associated with your current session.
Now that you're logged in, you can start deploying apps, running commands, and managing your Heroku resources directly from your command line. Easy as pie!
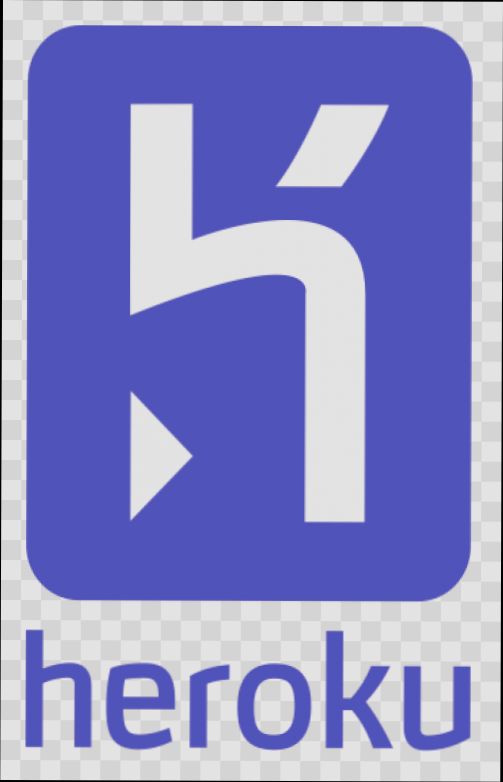
Troubleshooting Common Login Issues
Getting stuck when trying to log in to Heroku? Don’t worry—you're not alone! Here are some quick fixes for common login headaches.
1. Check Your Credentials
First things first, double-check that you're using the right email and password. Typos can sneak in when you're in a rush. If you forgot your password, hit that Forgot your password? link on the login page. Heroku will send you a reset email—just follow the instructions!
2. Clear Your Browser Cache
Sometimes, old data can mess with the login process. Clear your browser’s cache and cookies, then give it another shot. If you’re not sure how to do this, just Google “clear cache on [Your Browser]” for a quick step-by-step guide.
3. Try Incognito Mode
If clearing the cache doesn’t help, try logging in through your browser's incognito mode. This mode disables extensions and can help you get rid of any pesky issues that are lurking around.
4. Disable Browser Extensions
Speaking of extensions, sometimes they can interfere with the login process. If you’ve got ad blockers or privacy extensions, try disabling them temporarily. Relog and see if that does the trick.
5. Verify Email Confirmation
If you just created your Heroku account, don’t forget to check your email for a confirmation link. You won’t be able to log in until your email is verified. Check your spam folder just in case it landed there!
6. Check Status Page
Every now and then, Heroku might have some downtime. Head over to the Heroku Status Page to see if there are any ongoing issues. If there are, it’s probably not just you!
7. Different Login Method
Are you trying to log in with GitHub, Google, or another provider? Make sure you’re selecting the correct method. Sometimes, mixing up accounts can lead to confusion.
8. Contact Support
If you've tried everything and still can’t log in, it’s time to reach out to Heroku support. They’re pretty helpful and can guide you through any account-specific issues you might have.
Don’t let login issues hold you back! With these tips, you’ll be back to deploying your apps in no time.

Resetting Your Heroku Password
So, you’ve tried to log in to your Heroku account, and it looks like your memory has taken a vacation—bummer! Don't worry, resetting your password is a breeze. Let's get you back in action!
Step 1: Go to the Login Page
First things first, head over to the Heroku login page. You should see a big "Log In" button waiting for you.
Step 2: Click on "Forgot Your Password?"
Right below the login fields, you’ll spot a link that says “Forgot your password?”. Click that puppy!
Step 3: Enter Your Email
A popup will appear asking for your email address. This should be the one linked to your Heroku account. Type it in and hit “Send Reset Instructions”.
Step 4: Check Your Inbox
Now, check your email! You should receive a password reset email pretty quickly. Sometimes it lands in your spam folder, so give that a peek if you don’t see it in your inbox. Open that email and click on the provided link.
Step 5: Create a New Password
You'll be directed to a new page where you can create a fresh password. Make sure it’s strong—think upper and lower case letters, numbers, and symbols. Something like MyNewPass123! would do the trick!
Step 6: Log In
Once you've set your new password, head back to the login page and enter your email and shiny new password. You’re all set!
Pro Tips:
- Remember to use a password manager to keep track of those tricky passwords.
- If you don’t get the email within a few minutes, try sending the reset email again.
- Make sure your email account is secure—after all, it's tied to your Heroku account!
And that's all there is to it! Now you're ready to dive back into your Heroku projects. Happy coding!
Understanding Heroku Login Security
When you're diving into Heroku, it's super important to keep your login secure. Trust me, nobody wants to deal with unauthorized access to their apps!
Two-Factor Authentication (2FA)
First off, let’s talk about two-factor authentication (2FA). This is a must if you’re serious about keeping your account safe. With 2FA, you’ll not only need your password, but also a second code generated by your phone or an authenticator app. It’s like having a trusty sidekick guarding your account!
Using Strong Passwords
Next, let’s not forget the basics—strong passwords. I know it’s tempting to go for something easy like "password123", but please, resist that urge. Your password should be at least 12 characters long and mix in numbers, symbols, and upper/lowercase letters. Try something like "MyD0gL0vesW@lk!ng". It’s silly, but memorable!
Managing API Keys
If you’re using Heroku’s API, be mindful of your API keys too. Treat them like your passwords—don’t share them and keep them secure. If you think someone’s got access, regenerate those keys ASAP!
Regular Account Monitoring
Also, get into the habit of regularly checking your account activity. Heroku provides logs that show you who’s accessing your app, and what they’re doing. Keep an eye out for anything suspicious!
Update and Educate Yourself
Lastly, it’s always good to stay updated. Security practices evolve, and you want to keep up with the latest tips. Heroku has a great security documentation, so bookmark that page!
Keeping your Heroku login secure doesn't have to be hard. Just stay smart, stay safe, and your apps will be in good hands!
Using Two-Factor Authentication with Heroku
If you want to add an extra layer of security to your Heroku account, enabling Two-Factor Authentication (2FA) is a no-brainer. It’s super easy and will keep your apps safe from unauthorized access. Let’s walk through the steps together.
Getting Started with 2FA
-
First things first, log into your Heroku account. Once you're in, click on your profile icon at the top right corner.
-
From the dropdown menu, choose Account Settings.
-
Scroll down until you see the Two-Factor Authentication section. Click on Enable Two-Factor Authentication.
Setting Up Authenticator
Heroku supports authentication apps like Google Authenticator or Authy. If you haven’t downloaded one yet, now’s the time to do it!
-
Open your authenticator app, and scan the QR code provided by Heroku.
-
Your app should generate a time-sensitive code. Enter that code back on Heroku to verify it.
Using 2FA to Log In
Now, every time you log into Heroku, after you punch in your password, you'll need that code from your authenticator app. Just enter it, and you’re golden!
What if I Lose Access?
No worries! It happens. When enabling 2FA, you’ll get backup codes. Make sure you save these somewhere safe, because you can use them if you can't access your authenticator app.
Wrapping it Up
There you have it! With 2FA enabled, your Heroku account is much more secure. It’s just one of those things that can save you a ton of headaches down the road!
Managing Multiple Heroku Accounts
If you're juggling multiple Heroku accounts, don't worry—it's totally manageable! Here’s the lowdown on how to keep things organized and straightforward.
Switching Between Accounts
Heroku Command Line Interface (CLI) makes it super easy to switch accounts on the fly. Let’s say you’ve got a work account and a personal one. All you have to do is log out of the current account and then log in to the other one. Here’s how:
# First, log out of your current Heroku account
heroku auth:logout
# Now, log in to the other account
heroku auth:login
And that's it! You just switch back and forth whenever you need to. If you forget which account you’re in, you can always check with:
heroku whoami
This command shows you the email of the currently logged-in account, so you’re always in the know!
Using Multiple Heroku Profiles
Another cool way to manage this is by using Heroku’s config and environment variable files. You can set up separate profiles for each account. For instance, if you’re working on a project for client A and another for client B, you can create different environment apps:
# Add config for client A
heroku config:set APP_ENV=clientA --app your-client-a-app
# Add config for client B
heroku config:set APP_ENV=clientB --app your-client-b-app
This way, you can configure your app without any confusion about which client you’re working for!
Staying Organized
Keep a simple note of your accounts and their associated apps. A little document or note on your phone can help you remember which account belongs to which project. Trust me, it’ll save you from details slipping through the cracks during late-night coding sessions!
Final Thoughts
There you go! Managing multiple Heroku accounts doesn’t have to be a headache. With these tips, you can focus on what you do best—building awesome apps. Happy coding!
Similar problems reported

Florence Lacroix
Heroku user
"So, I was trying to log into my Heroku account the other day, and it kept throwing me off with this pesky "invalid credentials" message even though I was certain I had everything right. After a couple of attempts and a mini freakout, I realized I hadn’t checked my password manager—yep, I had an outdated password saved. I quickly reset my password through the email link Heroku sent me, and poof, I was back in action! Also, I had to make sure my two-factor authentication wasn’t messing things up, so I double-checked my Authy app. Lesson learned: always keep passwords fresh, and double-check those 2FA settings!"

بهار سلطانی نژاد
Heroku user
"So, I was trying to log into Heroku the other day, and I kept getting this annoying "Invalid credentials" message, which was super frustrating. I knew I was using the right email and password, but it just wouldn’t let me in. After some trial and error, I realized I had two-factor authentication enabled, and I wasn't entering the code from my authenticator app correctly. Once I double-checked my app for the most recent code and entered it again, boom, I was in! It reminded me to always keep those codes nearby when I’m trying to log in, especially when juggling multiple accounts."

Author Michelle Lozano
Helping you get back online—quickly and stress-free! As a tech writer, I break down complex technical issues into clear, easy steps so you can solve problems fast. Let's get you logged in!
Follow on Twitter