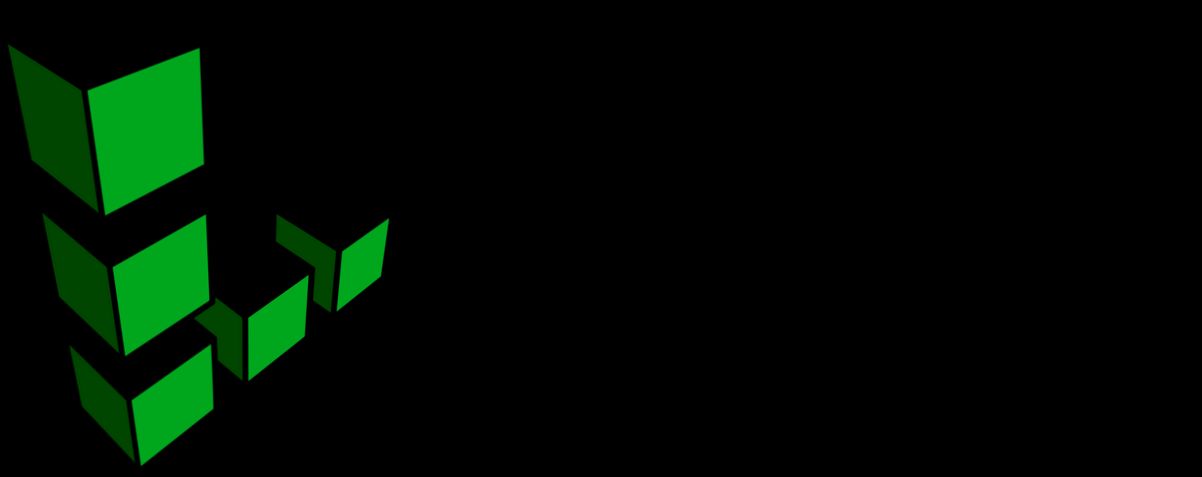- Accessing the Linode Website
- Entering Your Credentials
- Using Two-Factor Authentication
- Troubleshooting Login Issues
- Changing Your Password
- Logging Out of Your Account
Login Linode can sometimes feel like a puzzle, especially when you’re trying to access your cloud services and things don't go according to plan. Whether you’re dealing with forgotten passwords, two-factor authentication issues, or browser hiccups, it can be a real headache. You might find yourself staring at that frustrating "Access Denied" message or an endless loading screen, wondering what went wrong. If you’ve ever been there, you know how important it is to get back into your account quickly.
Picture this: you’re in the middle of deploying a new app or managing your server, and suddenly, you get booted out or can’t remember your login details. The good news is that you're not alone—many users encounter similar hurdles, from typos in their email addresses to complications with Linode’s security features. Some may even face issues with third-party applications that store their credentials. So, if you’re feeling stuck and need help, you're definitely in the right place while we dive into some common glitches and snags.
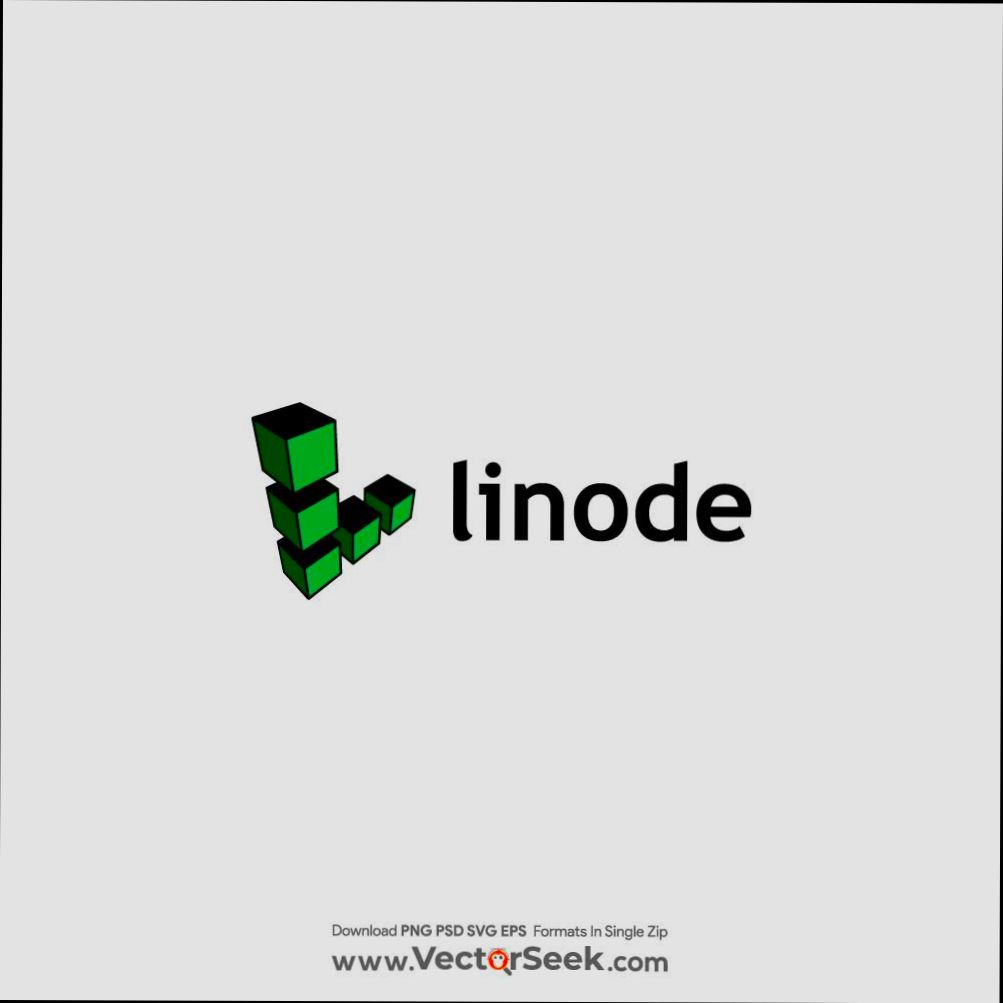
Requirements for Linode Login
Before you dive into your Linode account, there are a few things you'll need to have in place. Let's break it down:
- Linode Account: First and foremost, you need an active Linode account. If you haven't set one up yet, head over to linode.com and create an account. It's straightforward, and they'll guide you through the process.
- Email Address: You’ll need the email address you registered with. Make sure it's accessible because Linode sends important notifications there, like password resets and account updates.
- Password: Don’t forget your password! Use a strong, unique password to keep your account secure. If you’re not sure about yours, you can always reset it.
- Two-Factor Authentication (Optional): If you’ve enabled 2FA for extra security, get your authentication app ready (like Google Authenticator or Authy). You’ll need that code to log in successfully.
- Stable Internet Connection: This might seem obvious, but a reliable internet connection goes a long way. You don’t want any hiccups while trying to access your resources.
That’s it! Have these essentials ready, and you’re good to go. Once you're prepped, you can confidently log into Linode and start managing your projects!

Accessing the Linode Website
Alright, let’s get down to business. First up, you need to open your favorite web browser. Seriously, just pick any you like—Chrome, Firefox, Safari, you name it.
Now, in the address bar, type in www.linode.com and hit Enter. This will take you straight to the Linode homepage. Easy, right?
Once you're on the homepage, look for the Login button. It's usually located at the top right corner of the page. Go ahead and click that. You can’t miss it!
Now you should see a login form. This is where the magic happens. You’ll need to enter your email address and password. Make sure you type them in carefully, because it’s a bit picky about that stuff.
If you’ve got your details right, hit the Log In button. If you forgot your password, don’t sweat it! Just click on the Forgot Password? link to get back on track.
After logging in, you’ll be greeted by your Linode dashboard. This is your control center where you can manage your Linode instances, check your billing, and much more.
And there you have it! You’re now logged into your Linode account, ready to get to work. Easy peasy!

Entering Your Credentials
Alright, now that you’re ready to get into your Linode account, let’s talk about entering your credentials. This step is super straightforward, but it’s crucial to ensure everything is entered correctly. Mistakes here can be a pain!
First off, head over to the Linode Cloud Dashboard. You’ll see a prompt where you need to enter your credentials. Here’s what you need to do:
- Email Address: Type the email address you used when creating your account. Make sure you double-check for typos; nobody wants to misspell their email!
- Password: Next, enter your password. If you’ve got a password manager, now’s a good time to whip that out to ensure you get it right. Remember, passwords are case-sensitive!
If you’ve got two-factor authentication (2FA) set up (which you totally should for added security), you'll need to grab that verification code from your authenticator app or your SMS, depending on what you chose during setup.
After you’ve got everything entered, hit that big “Log In” button! If everything checks out, you’ll be whisked right into your Linode dashboard. If not, don’t sweat it. Just double-check your email and password, and give it another go.
Need a little example? Let’s say your email is [email protected] and your password is S3cureP@ssw0rd!. Just plug those into the appropriate boxes. If you’re using 2FA, be ready to punch in that code as well! Easy peasy, right?
And voilà! You’re logged in and ready to manage your Linode services. Let’s get to work!
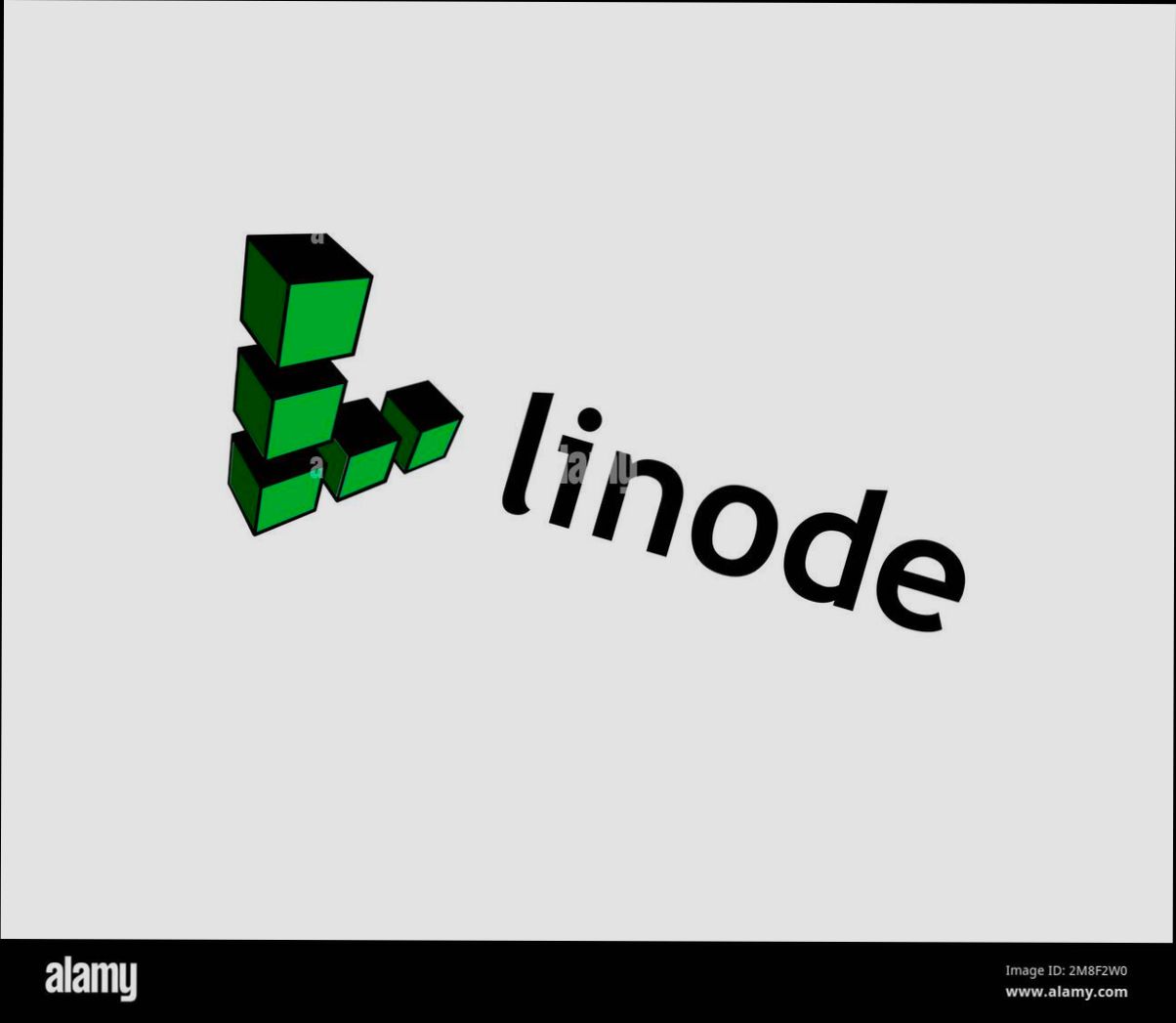
Using Two-Factor Authentication
Two-Factor Authentication (2FA) is a super important step to keep your Linode account safe. Why trust just a password when you can add an extra layer of protection? So, let’s get into how to set it up and why you should.
Setting Up 2FA
- Log Into Your Linode Account: Start by logging in with your username and password. Easy peasy.
- Head Over to Account Settings: Once you’re in, click on your profile picture in the top-right corner and go to “Account Settings.”
- Find Two-Factor Authentication: Look for the “Two-Factor Authentication” section. You’ll see options to enable it.
- Choose Your 2FA Method: You can use an authenticator app like Google Authenticator or Authy, or receive codes via SMS. If you want to keep it simple, I recommend going with an authenticator app.
- Scan the QR Code: If you choose an app, scan the QR code with your phone. This links the app with your Linode account. Make sure to save the backup codes provided, just in case you lose access to your app.
- Enter the Code: Type in the verification code the app generates to confirm everything is working.
What’s in It for You?
Once 2FA is set up, every time you log in, you’ll need both your password and a temporary code. This means even if someone knows your password, they can’t break in without that code. It’s like having a front door and a second lock on it—better to be safe than sorry!
Example:
Let’s say you’re chilling at a café and decide to check your Linode account. You enter your password, then the authenticator app pops up with a code—it’s like having your own secret decoder ring! Enter that code, and you’re in. If someone tried to log in with just your password, they’d be stopped in their tracks.
So, what are you waiting for? Enable 2FA today and give your account that extra dose of security. It’s super simple, and you’ll sleep better at night knowing your Linode account is locked down tight!
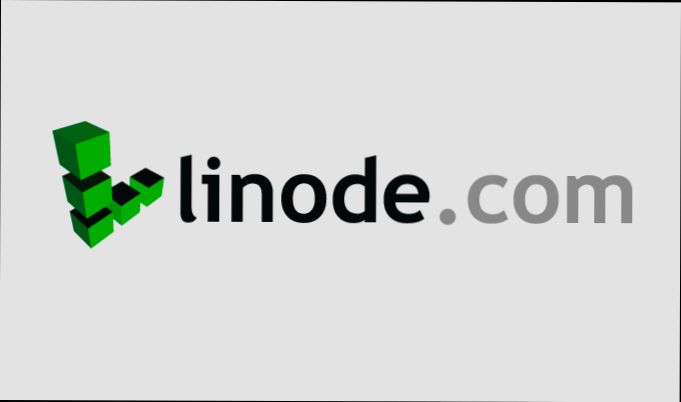
Troubleshooting Login Issues
Hey there! If you’re having some hiccups while trying to log into your Linode account, don’t sweat it. Let’s tackle those pesky login issues together!
1. Double-Check Your Credentials
First things first, make sure you’ve entered the right email and password. It’s super easy to mistype! A common mistake is hitting the Caps Lock without realizing it. If you're using a password manager, double-check that it's filling in the info correctly.
2. Reset Your Password
Can’t remember your password? No problem! Just click on the "Forgot Password?" link on the login page, enter your email, and follow the instructions sent to your inbox. You’ll be back in no time!
3. Verify Your Email Address
If you’ve never logged in before, make sure you’ve verified your email address. Check your inbox for a verification email from Linode. If it’s been a while, you might have missed it, so search for any emails from them!
4. Clear Your Browser Cache
Sometimes, your browser can hold onto old data that's causing problems. Try clearing your browser’s cache or use a different browser. It sounds tedious, but it might just save you a lot of hassle. To clear cache in most browsers, just go to settings and look for the privacy or history options!
5. Check for Service Outages
On rare occasions, Linode might be experiencing service issues. Head over to their status page to see if that’s the case. If they’re aware of a problem, they’ll usually have updates on when it’ll be fixed.
6. Contact Support
If all else fails, don’t hesitate to reach out to Linode support. They’re usually super helpful. Provide them with as much info as possible to speed up the process. You can chat, email, or open a ticket—whichever you prefer!
With these tips, you should be able to smooth out any login troubles you’re facing. Good luck, and soon you’ll be managing your Linode like a pro!
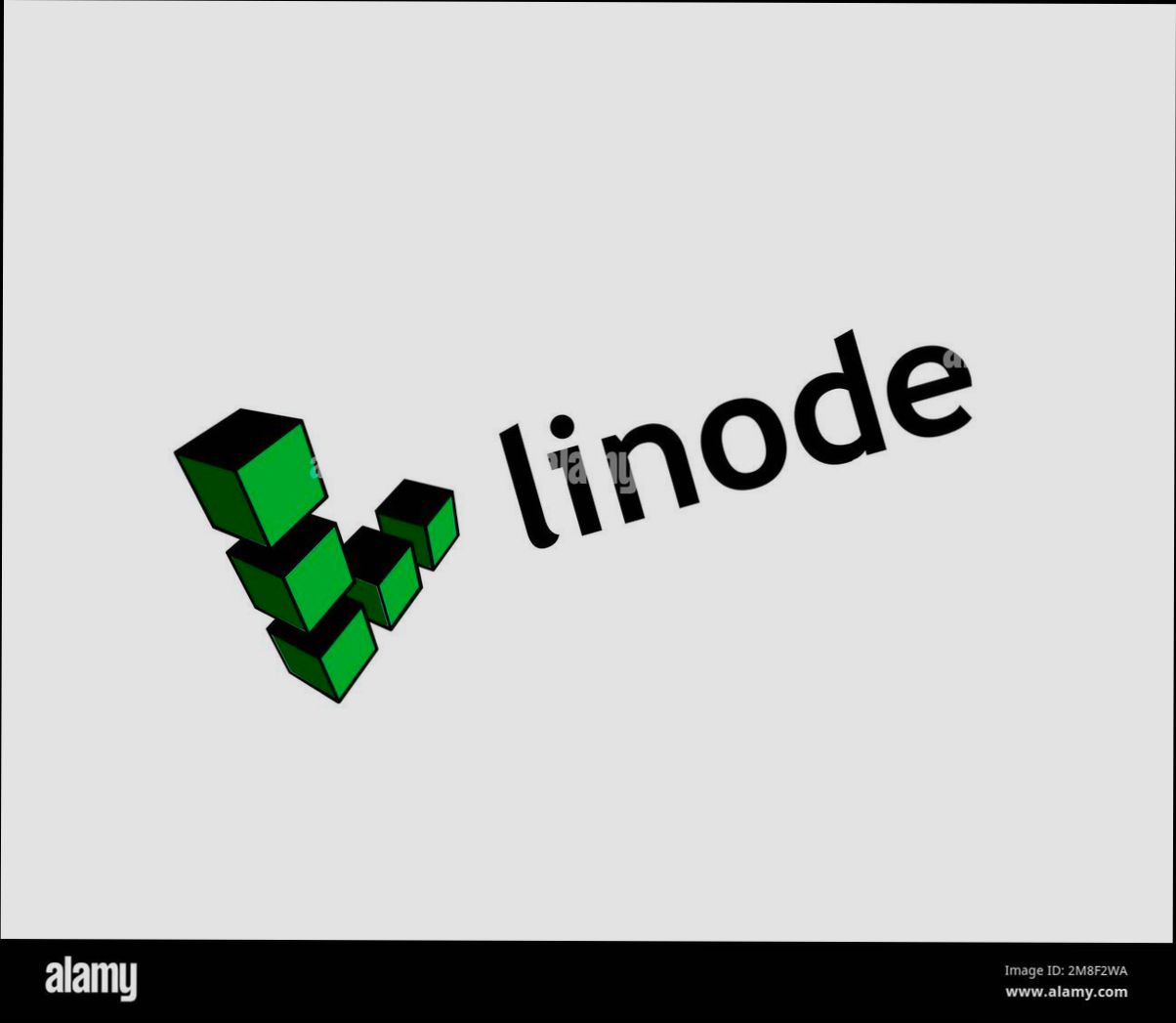
Changing Your Password
So, you’ve decided it’s time to change your Linode password. Maybe you think it's a good idea after using the same one for a while, or perhaps you suspect it might have been compromised. No worries—changing your password is super easy! Let’s dive in.
First things first, log into your Linode account. Once you’re in, head over to your profile settings. You can usually find this option by clicking on your name or the profile icon in the top right corner of the dashboard.
Once you’re in your profile settings, look for the “Password” section. You'll see an option that says “Change Password.” Click on that, and you’ll be prompted to enter your current password, followed by your new password. Here’s a tip: make sure your new password is tough to guess, maybe a mix of letters, numbers, and special characters. Something like MyP@ssw0rd123! could work—just don't use that exact one!
After you’ve entered all the required info, hit that “Save Changes” or “Update Password” button. And voila! You’ve successfully changed your password. Just remember to log out of any sessions on other devices to keep things secure.
If you ever forget your password, Linode has a recovery option on the login page. Just click “Forgot Password?” and follow the instructions sent to your email. Easy peasy!
Keeping your password fresh is a great habit for online security. So, if you haven't changed it in a while, why wait? Go ahead and give it a shot!
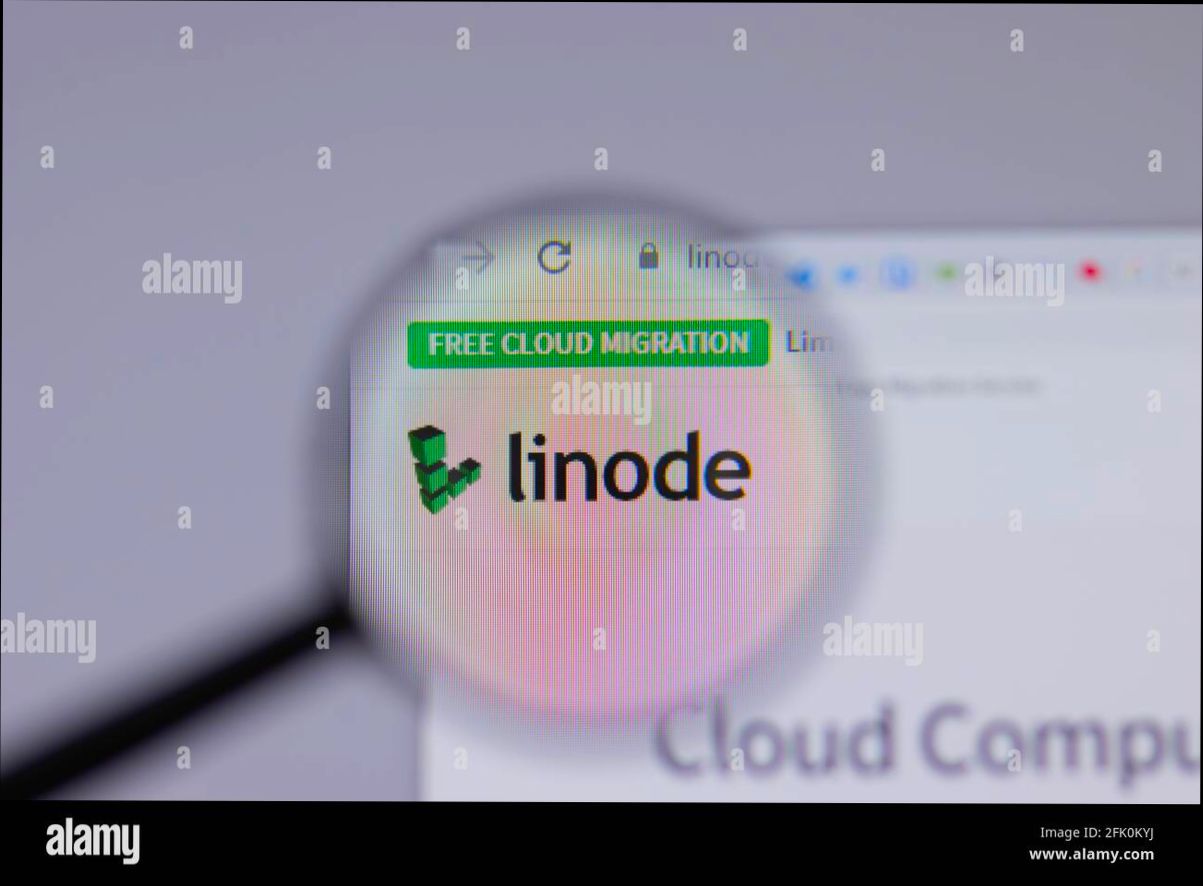
Logging Out of Your Account
Once you’re done managing your Linode account, it’s super important to log out, especially if you're using a public computer or a shared device. You don’t want anyone poking around in your settings!
Here’s how to log out:
- Locate the Account Menu: Look for your profile name or avatar in the top right corner of the Linode dashboard. That’s your gateway to all profile-related options.
- Click on it: Once you spot it, just click on your name. A dropdown menu will pop up, showing you some useful options.
- Select "Log Out": At the bottom of that list, you’ll see the "Log Out" option. Give it a click, and voilà! You’re all set.
And just like that, you’re secure and your session is closed. If you happen to forget, Linode automatically logs you out after a period of inactivity, but it’s always better to take a few seconds to do it yourself.
Pro Tip: If you ever log in from a device you don’t control, make sure to log out and clear your browser cache, just to be safe. You’d be surprised how many people forget that step!
Similar problems reported

Milana Kuharenko
Linode user
"So there I was, trying to log into my Linode account, and boom—locked out due to the infamous "Too Many Failed Login Attempts" message. Frustrating, right? I double-checked my password (yup, definitely the right one), and even tried the "Forgot Password" option, but kept hitting dead ends. Finally, I realized I could use Linode's SSH key feature for secure access. I fired up my terminal and connected via SSH using my key, and just like that, I was back in, no more annoying captcha or waiting periods! If you ever find yourself in the same boat, definitely consider setting up SSH keys—that saved my day!"

Svetlana Obradović
Linode user
"So, I was trying to log into my Linode account the other day, and I kept getting that dreaded “incorrect password” message even though I was sure I had it right. After a bit of frustration, I decided to reset my password, which turned out to be the best move. I clicked on the “Forgot Password?” link, got an email within minutes, and followed the prompts to set a new one. But then I ran into another hiccup—my browser seemed to be stuck on an old session. I cleared my cache and cookies, tried logging in again, and boom! I was back in my account. Pretty relieved that I was able to troubleshoot it without losing too much time!"

Author Michelle Lozano
Helping you get back online—quickly and stress-free! As a tech writer, I break down complex technical issues into clear, easy steps so you can solve problems fast. Let's get you logged in!
Follow on Twitter