- Accessing the WeTransfer Login Page
- Entering Your Credentials
- Resetting Your Password
- Troubleshooting Login Issues
- Logging Out of WeTransfer
- Understanding WeTransfer Pro Features
Login WeTransfer issues can be super frustrating, especially when you're in the middle of sending or receiving important files. You sit down, ready to share those huge family photos or that massive work presentation, only to be slapped with a login error. We've all been there—typing in your details, hitting "Log In", and then staring blankly at the screen as it just doesn’t budge. It's enough to make anyone want to throw their computer out the window!
Maybe you've forgotten your password or are fumbling with an outdated browser that just won't cooperate. Or perhaps you're dealing with some pesky cookies and cache that are crashing your digital party. No worries—these hiccups are more common than you’d think. Whether you’re on your phone, tablet, or laptop, a simple login to WeTransfer should be seamless, but sometimes it feels like you're running into a brick wall. So, let’s dig into what could be causing these login woes before you dive into that next file-sharing adventure.

Creating a WeTransfer Account
Alright, let’s dive right into how to set up a WeTransfer account! It’s super easy and won’t take more than a few minutes. Here’s how you do it:
- Visit the WeTransfer website: Head over to wetransfer.com. You’ll land on their sleek homepage.
- Click on "Sign Up": On the top right corner, you’ll see a “Sign Up” button. Click that and get ready to join the WeTransfer family!
- Choose your plan: WeTransfer offers a free version and a paid version. If you’re just sending files occasionally, the free version is solid. But if you want more features, like larger file transfers or customization, check out WeTransfer Pro.
- Fill in your details: Enter your email, create a password, and provide a few personal details. Don’t worry, WeTransfer keeps your info safe.
- Verify your email: You’ll get a verification email—just click the link they send you to confirm your account. If you don’t see it, check your spam folder!
- Complete your profile: Once you’re verified, you can log in and complete your profile. Adding a profile picture or your company logo (if you’re using this for work) can make your transfers more personalized!
And that’s it! You’re all set up and ready to send files. If you plan to share large files or work with a team, the Pro version is worth considering. You can send files up to 200GB and organize them neatly. Think of it as your digital delivery service!
If you hit a snag while signing up, don’t hesitate to reach out to WeTransfer’s help center. Now, go ahead and start sharing those files hassle-free!

Accessing the WeTransfer Login Page
Ready to dive into WeTransfer? Let’s get you logged in! First things first, you’ll need to head over to the WeTransfer login page. Just open your favorite browser and type in wetransfer.com. Hit that enter key, and you’ll land right on their homepage.
Now, look for the “Log in” button. It’s usually at the top right corner, and it’s pretty hard to miss. Click on that, and you’ll be taken to the login form where you can enter your details.
Here’s where you’ll put in your email and password—simple, right? If you’re all about keeping things hands-free, you can also sign in using your Google account by clicking on the “Log in with Google” option. No more typing away, just a couple of clicks and you’re in!
If you’re a new user, don’t worry about feeling left out. Just tap on the “Sign up” link and follow the prompts to create your account. It’s as easy as pie!
Once you’re logged in, you'll have access to all your transfers, and you can start sending files like a pro. Happy transferring!

Entering Your Credentials
Alright, let’s get straight to the good stuff—logging in to WeTransfer! Once you’ve got the WeTransfer website open, you’ll see the login option right there, usually at the top right corner. Click on it—you’re just a couple of steps away!
Now, you’ll be prompted to enter your email address and password. Go ahead and type in the email you used to sign up. It’s super important to make sure you get it right—no typos here, folks! If you’re feeling brave, you can even use email aliases when you sign up for extra privacy. Just remember which one you used!
Next, it’s time for your password. If you're like me and tend to forget passwords, consider using a password manager. They keep everything secure and save you the hassle of remembering all those random characters!
After you’ve entered both fields, give that login button a nice click! And, if you happen to forget your password, don’t freak out. There’s a “Forgot Password?” link right below the login fields. Click it, follow the prompts, and you’ll be back in action in no time!
That's it! You’re now one step closer to sharing files and collaborating with ease on WeTransfer.

Resetting Your Password
So you’ve tried logging into WeTransfer, and guess what? You’ve forgotten your password. Don’t sweat it! Resetting your password is super easy. Here’s how you do it:
-
Head over to the WeTransfer website and click on the "Log in" button at the top right corner.
-
Once you’re on the login page, look for the "Forgot password?" link right below the password field. Click on that.
-
Enter the email address you used to create your account. Make sure you type it correctly; you wouldn’t want to miss the reset email!
-
After you hit send, check your inbox for a password reset email from WeTransfer. If you don’t see it, check your spam or junk folder—sometimes it hides there!
-
Click the link in the email, and it’ll take you to a page where you can set a new password. Choose something strong and memorable, but not too wild. A mix of letters, numbers, and symbols works wonders!
-
Once you’ve set your new password, you can dive right back into WeTransfer. Go ahead and log in with your email and new password, and you’re all set!
If you ever forget again, don't worry! Just repeat these steps. You’ve got this!
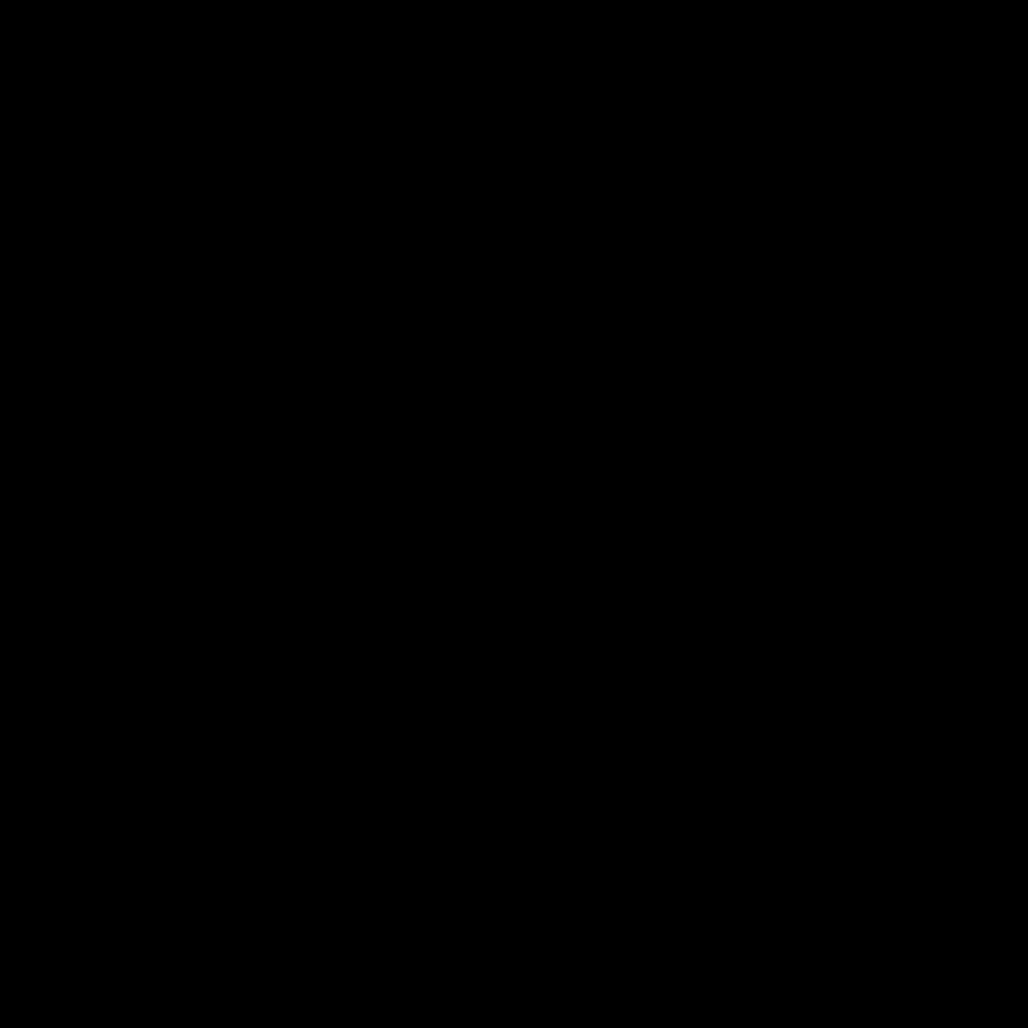
Troubleshooting Login Issues
Having trouble logging into WeTransfer? You're not alone! Here are some quick fixes to help you get back on track.
1. Check Your Internet Connection
First things first—make sure your Wi-Fi or cellular data is working. An unstable connection can cause login problems. Try loading another website to see if it’s just WeTransfer acting up!
2. Forgot Your Password?
If you can't remember your password, don't stress! Click on the “Forgot Password?” link on the login page. Follow the instructions in the email you receive to reset it. Easy-peasy!
3. Caps Lock is a Sneaky Foe
Ever typed your password in all caps? It happens! Double-check that Caps Lock is off and you’re using the correct case for each letter.
4. Browser Issues
Your browser might be playing tricks. Try clearing the cache or switching to another browser—like Chrome, Firefox, or Safari. Sometimes a quick refresh can do wonders!
5. Check for Account Lockout
If you’ve been trying too many incorrect passwords, your account might be temporarily locked. Just hang tight for about 15 minutes and then give it another shot.
6. Two-Factor Authentication
If you’ve set up two-factor authentication (2FA), make sure you have your phone handy. You’ll need that code to get in. Don’t forget to check for any text or app notifications!
7. Still Stuck?
If you’ve tried everything and still can’t log in, reach out to WeTransfer’s support team. They’ll be able to assist you directly. Just shoot them an email or check their help center.
Hopefully, one of these tips helps you jump back into your WeTransfer account. Happy transferring!
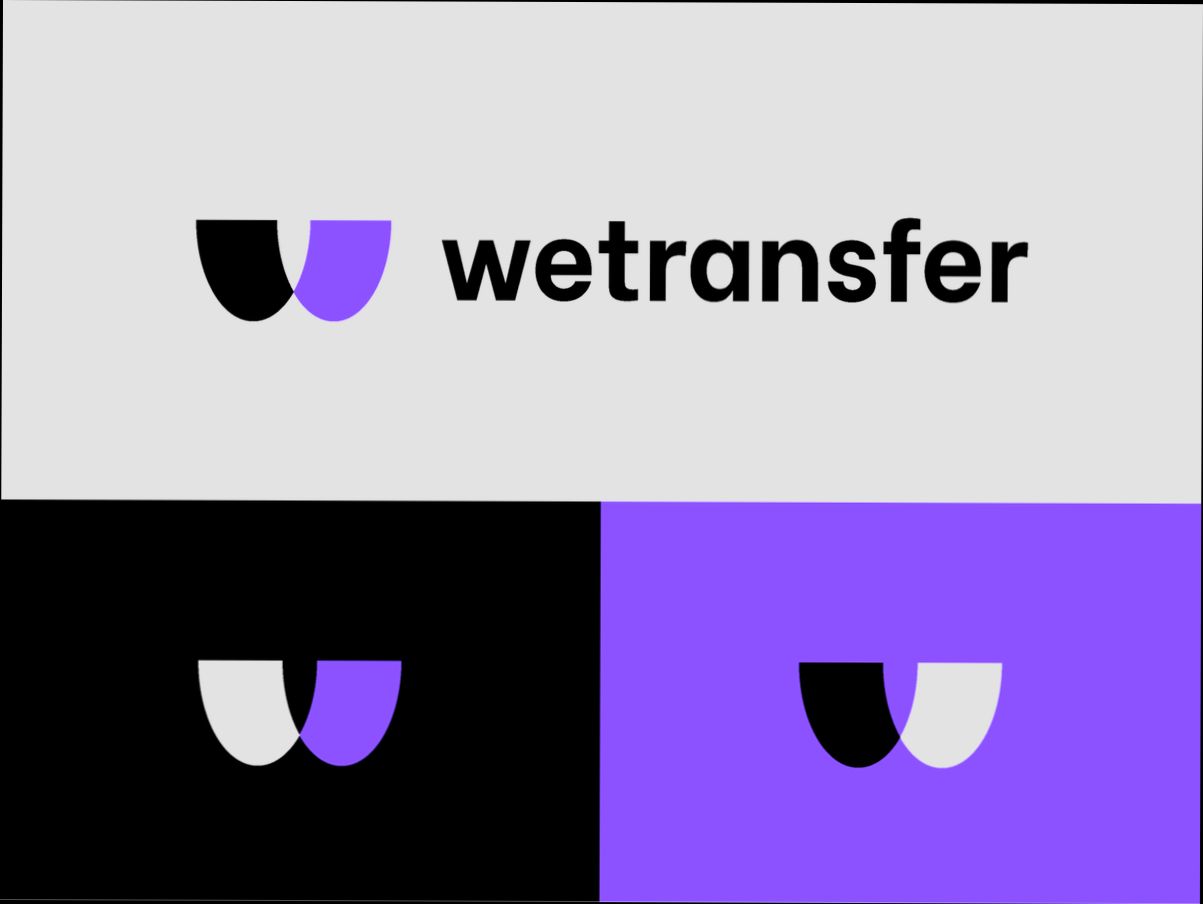
Logging Out of WeTransfer
Alright, so you’ve wrapped up your file transfers and you want to log out of WeTransfer. It’s super simple, and I promise it won’t take more than a few seconds! Here’s how to do it:
- Look for Your Profile Icon: In the top-right corner, you’ll see your profile picture or an icon. Click on it!
- Find the Log Out Option: A drop-down menu will appear. Scroll down a bit, and you’ll spot the “Log Out” option. It’s usually the last one on the list.
- Hit Log Out: Click on that, and voilà! You’re safely logged out of WeTransfer.
And that’s it! Remember, logging out is especially important if you’re using a shared or public computer. You don’t want anyone sneaking into your files!
If you're using the mobile app, just tap on your profile icon, go to settings, and you’ll find the Log Out button right there. Easy peasy!
Now you’re all set. Go ahead and enjoy your day without worrying about your files being accessed by anyone else. Happy transferring!
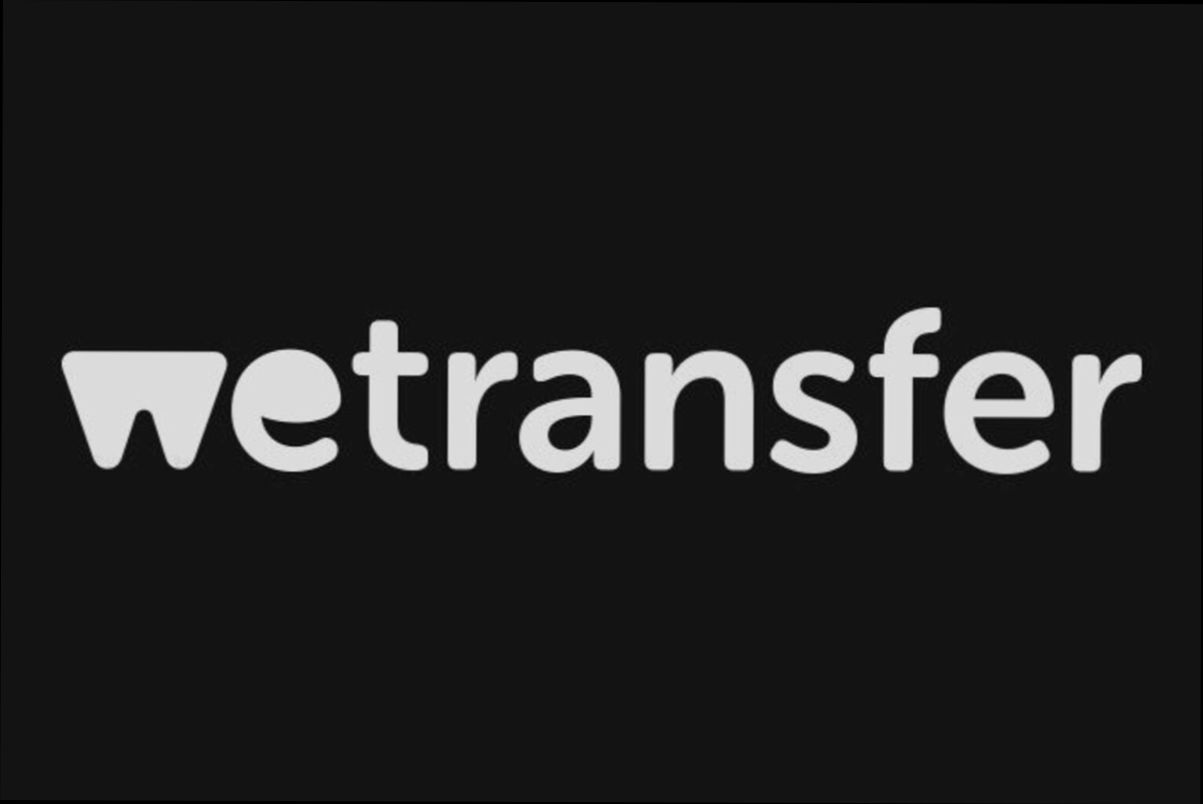
Understanding WeTransfer Pro Features
If you’re considering upgrading to WeTransfer Pro, you’re in for a treat! Let’s dive into what makes this version stand out from the free one and how it could make your file-sharing experience a breeze.
Large File Transfers
First off, one of the main perks of WeTransfer Pro is that you can send files up to 200 GB at a time. Yup, you heard that right! This is perfect for creatives working with high-res photos or videos. Say goodbye to the stress of figuring out how to compress those files just to fit them in the limits!
Custom Download Pages
Another cool feature is the ability to create custom download pages. You can add your own background, colors, and even logos. This is super handy if you're sharing files with clients or colleagues—gives a professional vibe and keeps your branding consistent.
Password Protection
Worried about keeping your files secure? WeTransfer Pro lets you set up password protection for your transfers. This means you can share sensitive documents without stressing about who accesses them. Just share the password separately, and you’re good to go!
File Expiry Settings
With Pro, you can choose how long you want your files to be available for download. You can set them to expire in a week, or even keep them around for up to a year. This way, you won’t have to worry about cluttering your storage with old transfers.
Storage Space
You also get a hefty 1 TB of storage space! All your files are safely stored in the cloud, so you can access them whenever you need them, without the hassle of remembering where you saved that important presentation.
Collaboration Made Easy
The Pro plan allows multiple team members to collaborate and access shared transfers. Perfect for projects where teamwork is key! You can create shared folders, making it easier for everyone to stay on the same page.
In a nutshell, upgrading to WeTransfer Pro opens a world of possibilities for anyone who regularly sends and receives large files. It’s all about making things smoother, faster, and safer. If you think these features will make your life easier, it might just be time to hit that upgrade button!
Similar problems reported

Olivier Lo
WeTransfer user
"So, I was trying to log into WeTransfer yesterday to send some big files, and I kept getting hit with an “invalid credentials” error. After a few frustrating attempts, I remembered I had changed my password recently and wasn't sure if I'd entered it right. I clicked on the “Forgot Password?” link, reset it, and tried logging in again—success! If you run into this, just check if there’s any typo in your email or password. Sometimes, even a small slip can cause a headache. Also, I noticed that clearing my browser cache helped when the site acted a bit glitchy; just a little tip if you’re facing similar issues!"

Gumesindo da Cruz
WeTransfer user
"I was honestly getting super frustrated trying to log into WeTransfer last night—every time I punched in my details, it just kept saying my password was wrong. After a few failed attempts, I hit “forgot password” and had to sift through my emails to find the reset link. It took a bit longer than expected since, of course, I forgot which email I used! Once I finally reset it, I got in, but then I ran into a totally different headache trying to send a big file; turns out it was too large for the free version! So, I had to chop it up and transfer it in two parts. Did anyone else have that issue?"

Author Michelle Lozano
Helping you get back online—quickly and stress-free! As a tech writer, I break down complex technical issues into clear, easy steps so you can solve problems fast. Let's get you logged in!
Follow on Twitter