- Accessing the pCloud Login Page
- Entering Your Credentials
- Using Two-Factor Authentication
- Troubleshooting Login Issues
- Resetting Your Password
- Logging In from Different Devices
- Understanding pCloud Login Security Features
Login pCloud can sometimes feel like a puzzle that just won’t fit together. If you’ve ever found yourself staring at the login screen, wondering why your email and password combo isn’t working, you're not alone. Maybe you’ve accidentally typed in the wrong password, or perhaps you’re wrestling with 2FA and can’t find your authentication app. Trust me, it can be frustrating when your files are just a click away, but the login process throws a wrench in your plans.
Now, let’s not forget about those pesky server issues that pop up out of nowhere. There are times when you might encounter downtime on pCloud’s end, leaving you in a bind, especially if you’re in a hurry to access your data. Picture this: you’re trying to grab an important work document, and suddenly the login page keeps refreshing or gives you error messages. It’s enough to make anyone feel annoyed. Whether it’s a simple typo or a more complex issue, understanding what might be at play can really help you get back into your cloud storage without pulling your hair out.

Creating a pCloud Account
Ready to dive into the world of pCloud? Great choice! Setting up your account is a breeze. Here’s how to do it, step by step.
1. Visit the pCloud Website
First off, head over to pCloud.com. You can't go wrong with this first step!
2. Click on Sign Up
Once you're on the pCloud homepage, look for the Sign Up button. You can usually find it at the top right corner. Go ahead and click it.
3. Choose Your Sign-Up Method
You’ve got options! You can create an account using your email address or sign up with your Google or Facebook account. For email, just enter your address and create a strong password. If you opt for Google or Facebook, they’ll guide you through the steps.
4. Confirm Your Account
After signing up, you’ll get a confirmation email. Make sure to check your inbox (and maybe your spam folder, just in case). Click the confirmation link in that email to verify your account.
5. Personalize Your Profile
Once you're confirmed, log in and head over to your profile settings. Add a profile picture or update your information if you'd like—totally up to you!
6. Start Using pCloud
Congrats! You now have a pCloud account. You can start uploading files, sharing with friends, or just exploring what pCloud has to offer. Need an example? Try uploading a photo or two from your latest adventure!
Bonus Tip!
Don’t forget to download the pCloud app on your devices, so you have easy access to your files wherever you go!
That’s all there is to it! Enjoy your cloud storage and the freedom it brings!

Accessing the pCloud Login Page
Ready to dive into your pCloud account? Let’s get you logged in! First things first, you’ll need to find the login page. Just type www.pcloud.com in your browser’s address bar and hit Enter.
Once the site loads, look for the big “Login” button—typically located at the top right corner of the page. It’s pretty hard to miss! Click on it, and you’ll be taken to the login screen.
Here’s the fun part: you can log in using either your email address or your social media accounts like Google or Facebook. If you're feeling fancy, just click on the social login option.
If you’re using your email, simply enter your email and password. Make sure to double-check for any typos—that’s a common mistake that can keep you locked out! If you’ve forgotten your password, no worries! There’s a “Forgot password?” link that will help you reset it in no time.
Once you’ve punched those details in, go ahead and hit the “Login” button. If all goes well, you’ll be greeted by your pCloud dashboard, ready to access all your files and folders!

Entering Your Credentials
Alright, it’s time to get into your pCloud account! First things first, head over to the pCloud login page. You’ll see a simple form waiting for you – this is where the magic happens!
Now, let’s fill it out:
- Email Address: This is the same email you used when signing up. Make sure it’s spelled correctly; you don’t want to end up locked out! For example, if your email is
[email protected], type that in. - Password: Time to enter your secret key! Just type in your password. Remember, it’s case-sensitive, so if your password includes uppercase letters or special characters, be sure to enter them exactly as you set them.
After you’ve got your email and password in there, take a moment to double-check for any typos. A little mistake can be so sneaky! If you’ve forgotten your password, no worries – just click on the “Forgot Password?” link to reset it.
When you’re all set, hit that Log In button. Boom! You should be in your pCloud account. If you encounter any hiccups, make sure your internet connection is stable and give your credentials a once-over.

Using Two-Factor Authentication
Want an extra layer of security for your pCloud account? Two-Factor Authentication (2FA) is the way to go! It’s super simple to set up and makes sure that only you can access your files.
Here’s how to get started:
- Go to your pCloud settings: Log in to your pCloud account and click on your profile icon in the top right corner. From the dropdown, choose "Settings."
- Enable 2FA: In the settings menu, look for the "Security" tab. Here, you’ll see the option for "Two-Factor Authentication." Just click on it and turn it on!
- Choose your method: You can use an authenticator app (like Google Authenticator or Authy) or receive SMS codes. If you opt for the app, scan the QR code pCloud provides or enter the secret key manually.
- Confirm your setup: After you enter your code from the authenticator app or receive the SMS, click "Verify." If everything looks good, you're all set!
Now, every time you log in, after entering your password, you’ll need to provide that second layer of verification. It’s usually a code generated by your app or sent to your phone.
Here’s an example: you log in from your computer, type in your password, and then you'll see a prompt asking for the verification code. Just pop that in, and boom—you’re in! If you're at a coffee shop or using a public Wi-Fi, it’s especially helpful.
Don’t forget to save your backup codes! You’ll find these during the setup process. In case you lose your phone or can’t access your authenticator app, these codes will help you regain access to your account.
Using 2FA is a game-changer for your online security. It might add an extra step to logging in, but trust me, it’s worth it for that peace of mind!

Troubleshooting Login Issues
So you're having trouble logging into your pCloud account? Don’t sweat it; it happens to the best of us! Let’s tackle some common issues together.
1. Check Your Username and Password
First off, make sure you’re entering the right username and password. It’s easy to forget a character or accidentally hit caps lock. To save yourself time, try copying and pasting your password directly! If you can’t remember your password, just click on the “Forgot Password?” link and follow the instructions.
2. Clear Your Browser Cache
Your browser might be holding onto some old data that’s causing the hiccup. Try clearing your cache! In most browsers, you can do this by going to the settings menu, looking for “Privacy,” and then choosing “Clear Browsing Data.” This will give you a fresh start.
3. Disable Browser Extensions
Sometimes, browser extensions can interfere with the login process. Consider turning them off temporarily. You can usually find this option in your browser settings. Just disable all extensions, refresh the pCloud page, and try logging in again!
4. Check for Server Issues
If pCloud is having server problems, you might not be able to log in. You can check here for any ongoing outages. If the site is down, just hang tight; they usually sort things out pretty quickly!
5. Firewall or VPN Problems
If you’re using a VPN or have a firewall set up, they might be blocking your access to pCloud. Try disconnecting from the VPN or adjusting your firewall settings to see if that allows you to log in.
6. Use the Mobile App
Sometimes, it’s a browser issue. If you’ve tried everything and still can’t log in via the web, give the mobile app a shot! It’s often more reliable and may bypass any glitches you’re experiencing on your browser.
7. Contact Support
Still stuck? Don’t hesitate to reach out to pCloud Support. They’re super helpful and can definitely sort out any issues you’re facing. Just drop them a message detailing your problem, and they’ll get back to you.
There you have it! Just remember, it’s all part of the process, and you’ll be back to accessing your files in no time!

Resetting Your Password
So, you’ve forgotten your pCloud password? No worries, it happens to the best of us! Here’s a quick and easy guide to get you back into your account in no time.
Step 1: Hit the Login Page
First up, head over to the pCloud login page. You’ll find a friendly little link that says “Forgot your password?” under the password entry box. Click on that!
Step 2: Enter Your Email
Next, you’ll need to enter the email address associated with your pCloud account. Just type it in and hit the “Send me a reset link” button. Easy peasy!
Step 3: Check Your Email
Keep an eye on your inbox! You should receive an email shortly with the subject line “Reset Your Password.” If you don’t see it, check your spam or junk folder—sometimes it likes to hide there.
Step 4: Follow the Reset Link
Click on the link in that email. It’ll take you to a page where you can create a new password. Make sure it’s something you can remember but hard for others to guess. A mix of letters, numbers, and symbols works wonders!
Step 5: Confirm and Log In
After you’ve set your new password, you can head back to the login page and sign in with your updated info. Just enter your email and your shiny new password, and you’re back in business!
And there you have it! Resetting your pCloud password is a breeze. If you run into any hiccups, pCloud’s support team is just a click away!
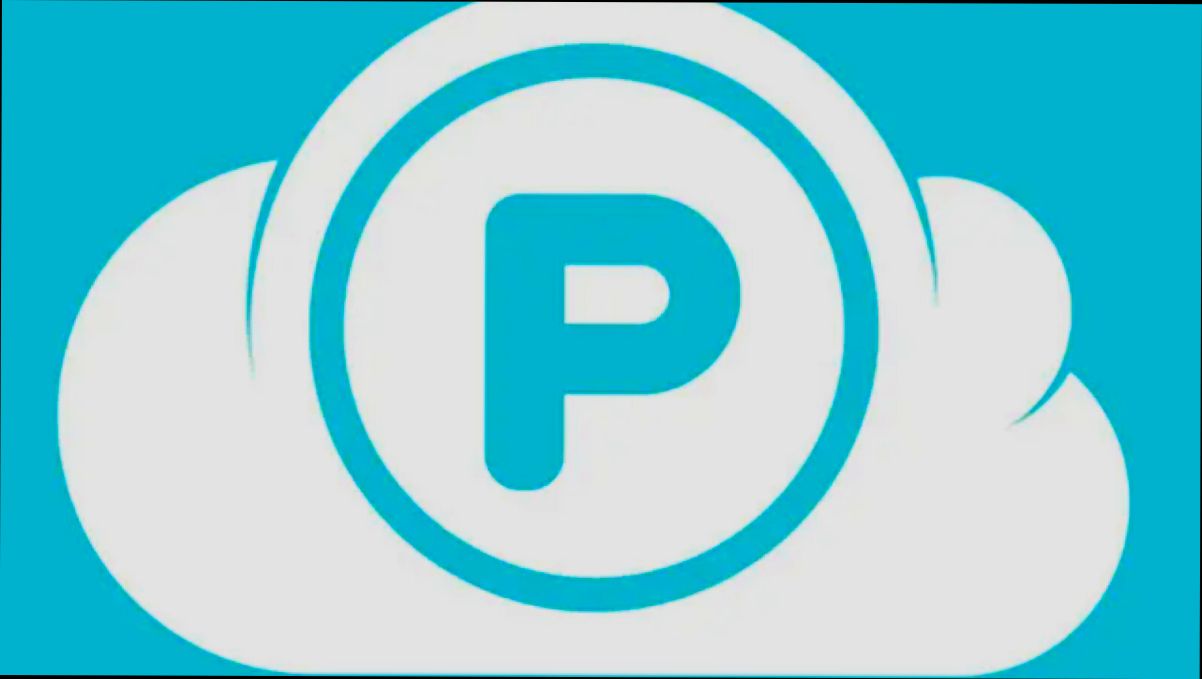
Logging In from Different Devices
So, you’ve got pCloud set up on your laptop, but what if you want to access your files on your phone or tablet? No worries! Logging in from different devices is super straightforward. Here’s how to do it:
1. Open the App or Website
Whether you're on your phone, tablet, or another computer, first, you need to get to the pCloud app or visit the pCloud website. Pretty easy, right?
2. Enter Your Credentials
Next, punch in your email and password just like you do on your primary device. If you’ve got the pCloud app on your mobile device, open it and hit that login button.
3. Two-Factor Authentication
If you have Two-Factor Authentication enabled (which you totally should for extra security!), keep your phone nearby. You’ll either get a text or an authentication app prompt to verify it’s really you logging in. Just enter that code to continue.
4. Accessing Your Files
Once you’re in, you can access your files, share them, or upload new ones just like you do on your laptop. Want to play a movie on your tablet? Go for it! Need to grab a document on the go? Simply log in, and you’re set!
5. Log Out When You're Done
Oh, and don’t forget to log out when you’re done, especially on shared or public devices. Just hit the logout button in the settings to keep your files safe!
See? Easy peasy! You can seamlessly switch between your devices and access your pCloud files anytime, anywhere.
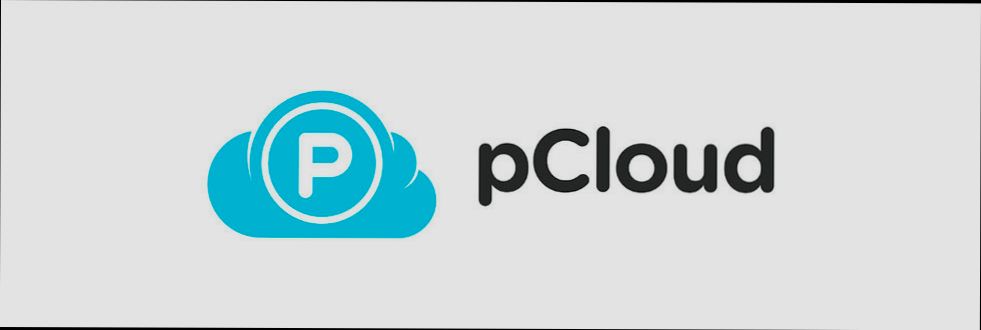
Understanding pCloud Login Security Features
When you're logging into pCloud, security is a top priority. They offer a bunch of cool features to keep your files safe and sound. Let’s break a few of them down.
Two-Factor Authentication (2FA)
First off, there's Two-Factor Authentication. Think of it as an extra lock on your door. When you log in, you’ll not only need your password, but you'll also get a code sent to your phone or email. You’ve got to enter that code to get access. It’s like having an alarm system for your account!
Encrypted Transfers
Next up is encrypted transfers. When you upload or download files, pCloud uses TLS/SSL encryption. This means your data is jumbled up during its travel, making it pretty much impossible for anyone to peek at your information. Talk about safe surfing!
File Encryption
Now, if you want to take it a step further, pCloud offers client-side encryption. With this, you can encrypt files on your device before they even hit the cloud. Even pCloud doesn’t have access to your files, so you’re the only one with the keys. It’s like having a personal vault for your most sensitive documents.
Account Recovery
And what if you forget your password? No worries! pCloud has a smooth account recovery process. You can reset your password through a link sent to your registered email, keeping things quick and easy for you.
Activity Logs
pCloud also keeps you in the loop with activity logs. You can track when and where your account was accessed. If something seems fishy, you can change your password right away—keeping those sneaky intruders at bay!
So there you have it! With these security features, logging into pCloud doesn’t just get you access to your files; it also provides peace of mind. Your data security is in good hands!
Similar problems reported

بهاره سلطانی نژاد
pCloud user
"I've been locked out of my pCloud account for a couple of days, which was super frustrating since I needed to access my files for a project. I tried the usual stuff like resetting my password and checking my email for confirmation links, but no luck. I finally figured out that I was entering the wrong email address—just a simple typo! Once I corrected that, I was able to reset my password and get back in. A tip for anyone else facing login issues: double-check your email and look out for any browser autofill surprises!"

Timothy Lowe
pCloud user
"I've been struggling with my pCloud login lately, and it was super frustrating because I needed to access some important files. After trying to log in multiple times, I realized I was entering the wrong password. Classic me, right? So, I clicked on the "Forgot Password?" link, got an email with a reset link, and was able to create a new password in no time. Another tip—if you're using a VPN or your internet connection is shaky, that can mess with login attempts too. Once I switched off my VPN and tried again, I was back into pCloud, ready to access my files."

Author Michelle Lozano
Helping you get back online—quickly and stress-free! As a tech writer, I break down complex technical issues into clear, easy steps so you can solve problems fast. Let's get you logged in!
Follow on Twitter