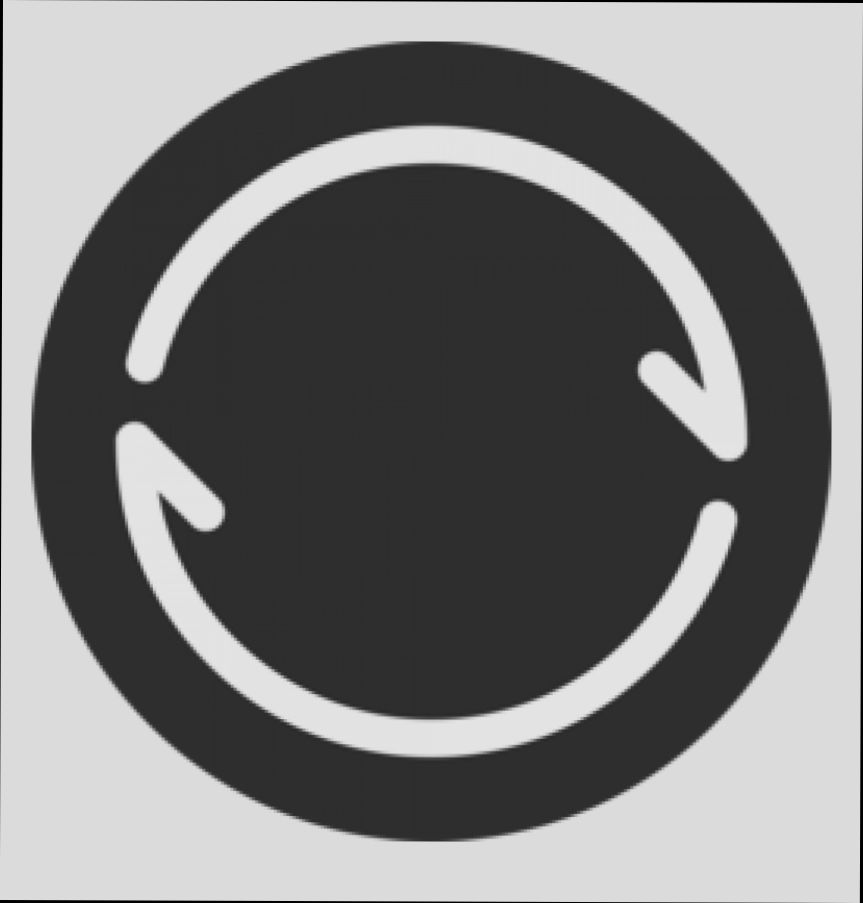- Downloading Resilio Sync
- Installing Resilio Sync
- Creating a Resilio Sync Account
- Logging In to Resilio Sync
- Troubleshooting Login Issues
- Navigating the Resilio Sync Interface
- Configuring Sync Preferences
Login Resilio Sync can sometimes feel like a puzzle that just won't fit together. If you’ve ever found yourself staring at the login screen, scratching your head in frustration, you’re definitely not alone. It's that annoying moment when you realize your password isn’t working or you’re just not seeing the expected connection to your devices. Maybe you’ve even tried logging in from a different browser or cleared your cache, yet nothing seems to do the trick.
The experience can vary: perhaps your client is showing an error message that leaves you stumped, or maybe you’re locked out after multiple failed attempts. On the flip side, you might have hit the “forgot password” link, but then the reset email just doesn’t show up. It can be super frustrating when all you want to do is sync your files quickly and efficiently, only to be met with roadblocks. You might be wondering what the heck is going on behind the scenes, and how to dust off the cobwebs to get back to syncing smoothly.
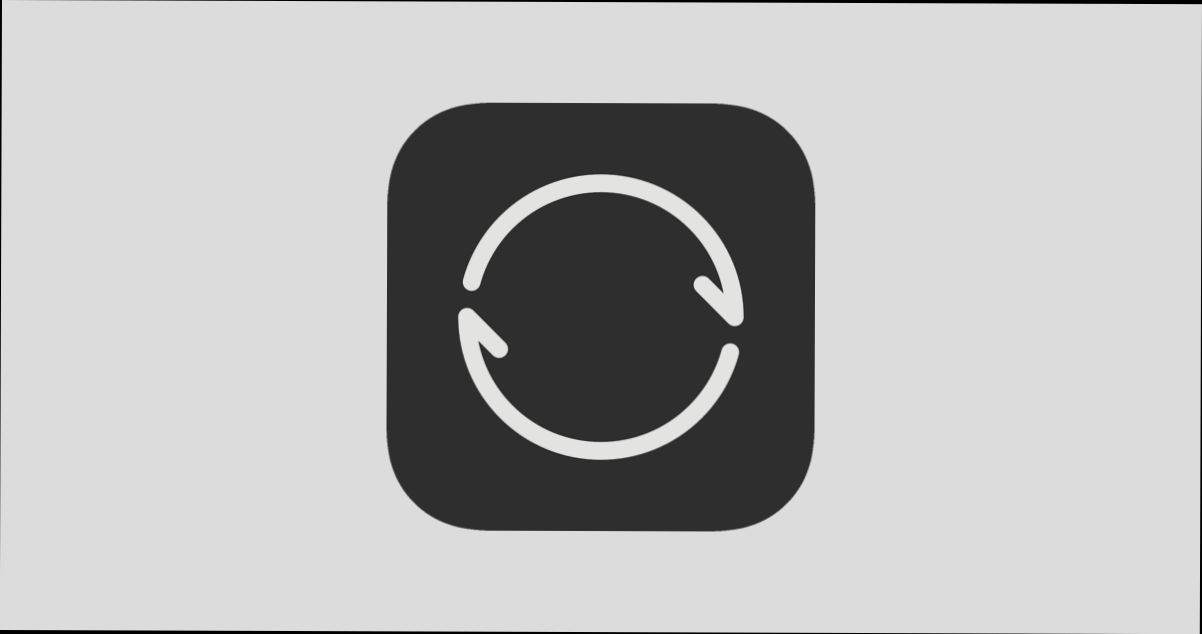
System Requirements
Before diving into how to log into Resilio Sync, it's good to make sure your system is ready to go. Here’s what you need:
Operating Systems
- Windows: 7 or higher. Seriously, if you're still on XP, it’s time for an upgrade!
- macOS: 10.10 and above. No one wants to deal with older versions.
- Linux: Most popular distros. Just check the repository for your specific version.
- Android: 4.1 and later. Perfect for keeping your files synced on the go!
- iOS: 12.0 and later, because who doesn’t want their files handy on their devices?
Hardware Requirements
While Resilio Sync doesn’t demand a supercomputer, a few basics apply:
- Processor: Intel or AMD, dual-core is a sweet spot.
- RAM: At least 2GB; more is better, especially if you’re syncing tons of files.
- Storage: Think about what you want to sync. A few GB won’t cut it if you’ve got a whole movie library!
Network Requirements
Don’t forget about your internet connection:
- Bandwidth: A stable connection definitely helps. You don’t want your files lagging behind.
- Port Forwarding: If you're syncing over the internet, ensure your router is set up to allow the necessary ports.
Once you’re confident you meet these requirements, you’re all set to log in and start syncing your files seamlessly!
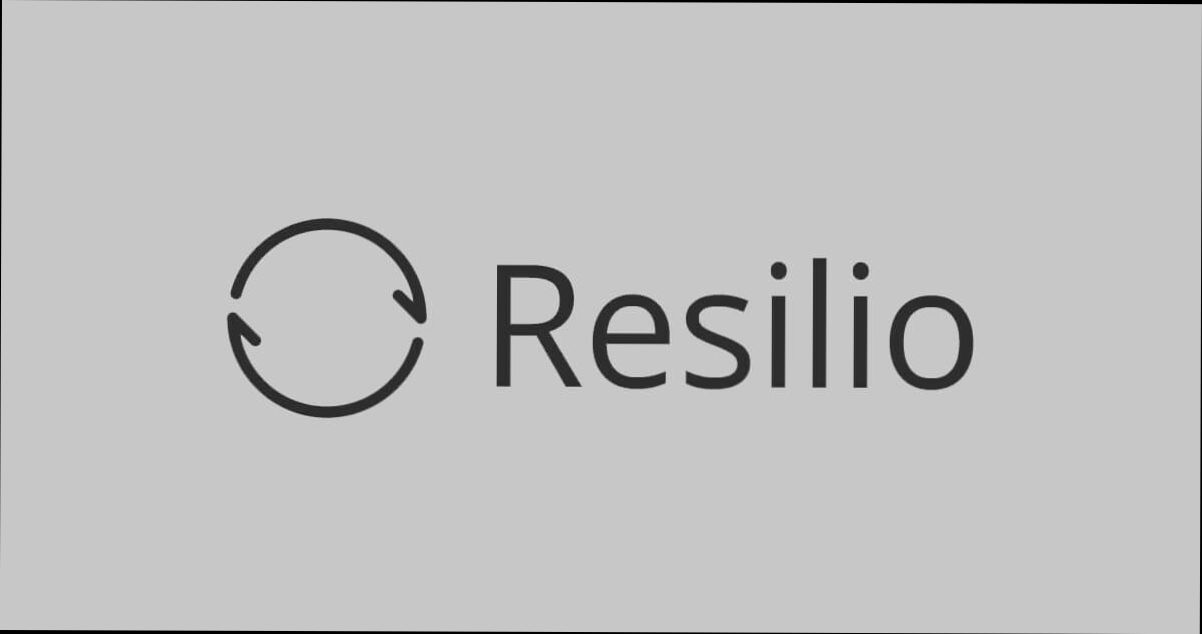
Downloading Resilio Sync
Ready to dive into the world of Resilio Sync? Great choice! First, let’s get that software on your device. It’s super simple, and I’m here to guide you through it.
For Windows or macOS Users
- Head over to the Resilio Sync website.
- Click on the big green “Download” button—you can't miss it!
- Your browser will start downloading the file automatically. If not, just click the link to grab it manually.
For Linux Lovers
Linux users, don't feel left out! You can get Resilio Sync too:
- Check the Linux section on their website.
- Choose your distribution and follow the instructions provided to install it directly through your package manager.
For Mobile Users
If you’re looking to sync files on-the-go, Resilio Sync has you covered:
- Grab the app from the Google Play Store for Android.
- iPhone users can find it in the App Store.
Once you’ve downloaded the right version for your device, just follow the installation prompts, and you’ll be up and running in no time!
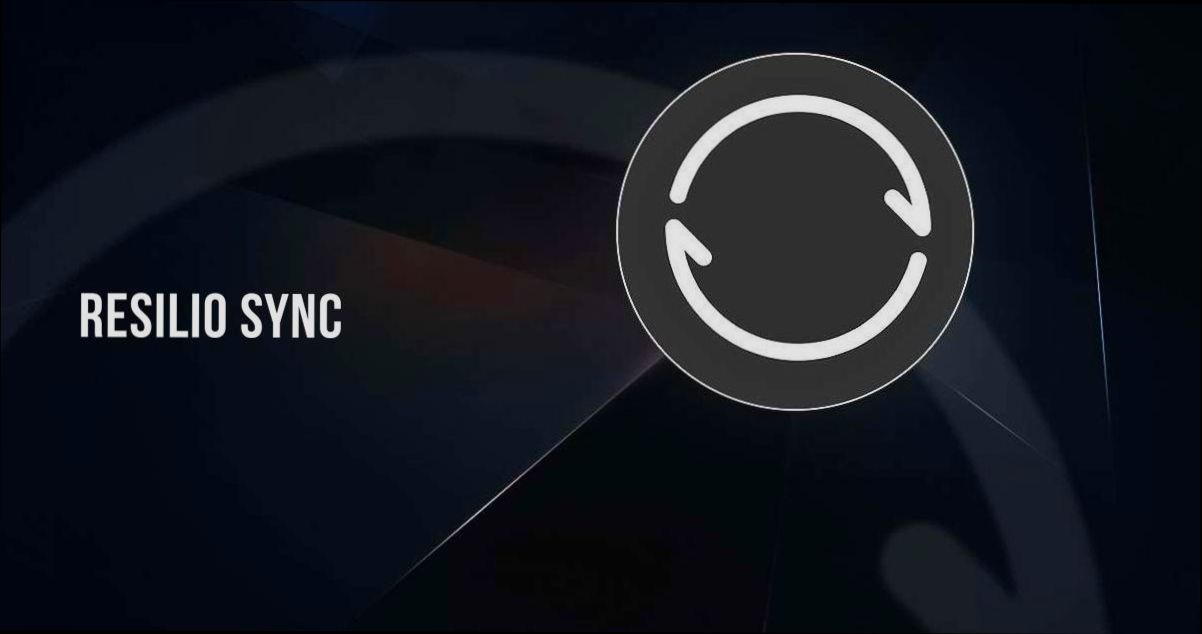
Installing Resilio Sync
Ready to dive into Resilio Sync? Awesome! Let’s get that puppy installed. It’s pretty straightforward, and I’m here to walk you through it.
Step 1: Grab the Installer
First things first, head over to the Resilio Sync website. You’ll see options for different platforms—Windows, macOS, Linux, and even mobile. Just click on the version that matches your device. For example, if you're on Windows, hit that Windows button!
Step 2: Run the Installer
Once it's downloaded, go ahead and find that file (usually in your Downloads folder). Double-click it to run the installer. On Windows, just follow the prompts—click ‘Next’ until you reach the finish line. For macOS users, drag the Resilio Sync icon to your Applications folder. Easy peasy!
Step 3: Fire it Up
Now, let’s get Resilio Sync up and running. Launch the app from your desktop or Applications folder. The first time you open it, you’ll see the setup wizard. Don’t worry, it’ll guide you through! Just follow the on-screen instructions to start syncing your files.
Step 4: Create Your Sync Folder
Once you’re all set up, you'll need to create a sync folder. This is where all your files will hang out. Click on the ‘+’ button (you can’t miss it), browse to your favorite folder, and select it. Voilà! Your folder is now part of the sync universe.
Step 5: Add Devices (Optional)
If you’ve got other devices you want to sync with, you can easily do that! On the main screen, look for the “Connect Devices” option. You’ll get a key or link to share with your other devices. Just enter that on the other device, and bam—you’re all set!
Pro Tip: Make sure your devices are on the same network for easier setup. If you're syncing with a mobile device, just download the Resilio Sync app from your app store, and use the key to connect!
And there you have it! You’re officially a Resilio Sync user. Now go ahead and start sharing those files like a pro!

Creating a Resilio Sync Account
Ready to dive into Resilio Sync? Let’s get your account set up! It’s super easy, and you’ll be syncing files in no time.
Step 1: Download and Install
First things first, grab the app. Head over to the Resilio Sync download page. Whether you’re using Windows, macOS, or Linux, there’s a version for you. Just click the download button and follow the prompts to install it.
Step 2: Start Up the App
Once the installation is complete, open Resilio Sync. You’ll see a friendly welcome screen that gives you a couple of options.
Step 3: Create Your Account
Now, you’ll want to create your account. Simply click on the “Sign Up” button. You can do this either with your email address or by connecting with Google or Facebook. Just remember, using an email may be your best bet for keeping everything organized!
Example:
If you choose to sign up with your email:
- Type in your email address.
- Create a secure password (make it strong!).
- Hit that “Create Account” button!
Step 4: Verify Your Email
Check your inbox for a verification email. Sometimes it takes a minute to show up, so don’t panic if it’s not there right away. Once you find it, click on the link—voilà! Your account is activated.
Step 5: Dive Right In!
With your account ready, you can start adding devices and syncing files. Just follow the on-screen instructions, and you’ll be good to go! Easy, right?
And that’s it! You’re officially part of the Resilio Sync family. Now you can share those huge files with friends and access them from anywhere, anytime!
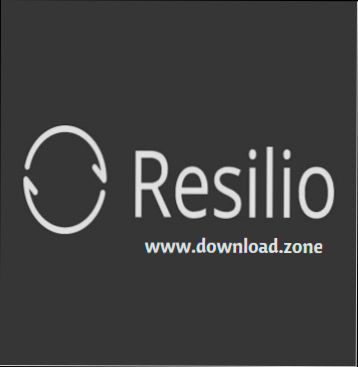
Logging In to Resilio Sync
Ready to dive into Resilio Sync? Awesome! Logging in is straightforward. Here’s what you need to do.
Step 1: Open the App
Fire up your Resilio Sync app. Whether you're on Windows, Mac, or your mobile, just click that icon and get going.
Step 2: Hit the Login Button
Once the app is open, look for the “Log In” button. On most devices, it's pretty easy to spot—usually right on the main screen.
Step 3: Enter Your Credentials
Now, it's time to enter your details. Just pop in your email and password that you used to create your Resilio account. If you’ve forgotten your password, click the “Forgot Password?” link and follow the prompts to reset it.
Step 4: Two-Factor Authentication
If you’ve enabled two-factor authentication (which you absolutely should for extra security), you’ll need to check your authentication app or your email for a code. Type that in the designated field.
Step 5: You're In!
After all that, hit “Login” and voilà! You're in. Now you can start syncing files with ease. If you encounter any hiccups, double-check your credentials, or ensure you're connected to the internet.
Example Scenario
Let’s say you’re on your laptop trying to access some critical work files. After you log in, you can quickly set up a sync with your smartphone, ensuring you have those files wherever you go.
So, there you have it! Quick and easy. Now go ahead and make the most of your Resilio Sync experience!

Troubleshooting Login Issues
Having trouble logging into Resilio Sync? Don’t worry—you’re not alone! Let’s work through some common issues so you can get back to syncing your files in no time.
1. Double-Check Your Credentials
First things first: are you sure you’re entering the right username and password? It’s super easy to mistype those. If you're using copy-and-paste, make sure there are no extra spaces. A little tip: try typing them out instead!
2. Reset Your Password
If you can’t remember your password, it might be time for a reset. Look for a “Forgot Password?” link on the login page. Follow the instructions, and you should be back in business. Just make sure to pick a strong but memorable password—maybe something like your favorite band plus a year!
3. Check Your Internet Connection
Sometimes it’s not you—it’s the connection! If your internet is acting wonky, you might not be able to log in. Try browsing to another website. If that’s also slow or down, give your router a quick reboot. Unplug it for about 10 seconds, then plug it back in. That could do the trick!
4. Update or Restart the App
Have you updated Resilio Sync lately? If not, it might be time. An outdated version might cause login problems. Check for updates in your app store or the Resilio website. And if the app is still acting weird, go ahead and close it and reopen it. A little restart never hurt anyone!
5. Clear Your Cache
If you’re using a web browser, sometimes your cache can get cluttered and cause issues. Give your cache a good clear-out. For most browsers, just go to settings, find "Privacy," and look for the "Clear Browsing Data" option. Make sure to select cached images and files!
6. Firewall and Security Settings
Your firewall or antivirus software might be blocking Resilio Sync from connecting. Check the settings to see if it’s being blocked, and if so, create an exception for the app. If you’re not sure how to do this, a quick Google search for your specific antivirus will usually guide you through it.
7. Contact Support
If you’ve tried all of the above and are still stuck, it’s time to reach out for help. Resilio has a support team that can assist you. Just click on their support link and submit your issue. Make sure to provide as much detail as you can so they can help you quicker!
So there you have it—a quick guide to troubleshoot your login issues with Resilio Sync. Follow these steps, and you should be syncing files like a pro again in no time!
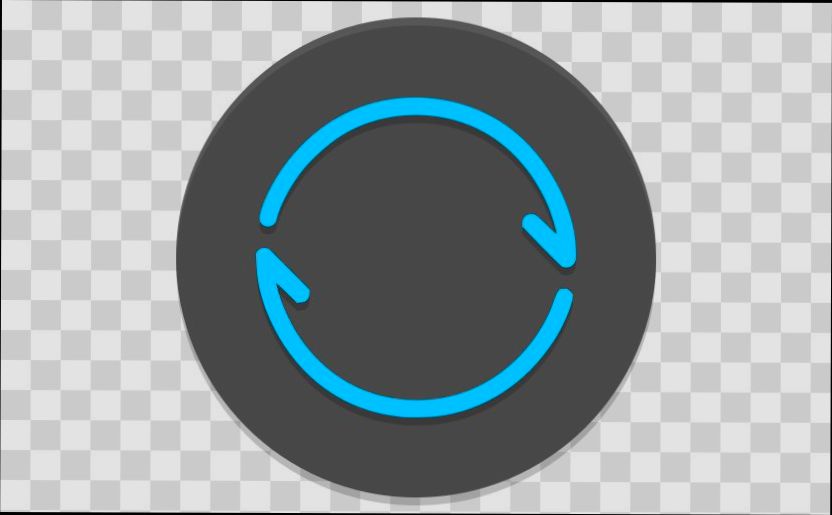
Navigating the Resilio Sync Interface
Once you're logged into Resilio Sync, you’ll find yourself looking at a pretty straightforward interface. Don’t worry if it feels a bit overwhelming at first; I'll walk you through the essential features!
Your Dashboard
Your dashboard is like your command center. Here, you can see all your folders and files that are being synced. Each folder will show its sync status—look for green icons for smooth sailing, and yellow or red icons if something needs your attention.
Adding a Folder
If you want to add a new folder for syncing, just click the ‘+’ button. You’ll be given a couple of options: Standard Folder for regular syncing, or Read-Only Folder if you want others to view but not edit the files. Just pick what suits your needs!
Sharing Folders
Need to share a folder with a buddy? Click on the folder you've set up and hit the Share button. You’ll see a few options pop up, like creating a link or inviting specific people via email. Super easy!
Settings Galore
Head to the settings gear icon in the top right corner to customize your experience. Here, you can adjust bandwidth limits, set up selective sync, and even tweak how the app starts up on your device. Got a slow connection? You can limit your upload and download speeds right here.
Explore Your Devices
Check out the Devices tab to see all the devices linked to your account. This is where you'll manage connections. You can easily add new devices or remove old ones. Just tap on the device you want to manage, and you’ll see your options.
Using the Search Bar
If you’ve been syncing a lot (which is awesome!) and need to find something quickly, don’t forget about the search bar. Type in the file or folder name, and it’ll show you exactly what you’re looking for. No more endless scrolling!
Notifications
Finally, keep an eye on the notifications icon at the top. This is your alert system to let you know if something goes wrong, like a file failing to sync. It’ll keep you in the loop without overwhelming you.
That’s it! You’re now well-equipped to navigate the Resilio Sync interface like a pro. Dive in and start syncing!
Configuring Sync Preferences
Alright, let’s dive into getting your Resilio Sync running just the way you like it. Once you’re logged in (you’ve got that part down, right?), it’s time to tweak those sync settings. This is where you can really make the magic happen!
1. Accessing Sync Preferences
First things first, click on the three horizontal lines (the “hamburger” menu) in the top-left corner of the app. Then, head to Preferences. Here’s where you can adjust all the nitty-gritty details!
2. Syncing Folders
Got specific folders you want to sync? Easy! Just go to the Folders tab in Preferences. You can add new folders by clicking the + Add Folder button. Choose whether you want it to sync with read-only access or read & write access for other devices. For example, if you want a family photo folder to stay just for you, select read-only for everyone else!
3. Bandwidth Control
Don’t want Resilio Sync munching on all your internet bandwidth? No worries! Under the Network tab, you can limit upload and download speeds. This way, you can still stream your favorite shows without buffering while your files sync in the background. Play around with the sliders until it feels right.
4. Selective Sync
Need to save some space? Use the Selective Sync feature. Head over to any folder you’ve added, right-click, and choose Select Folders. You can check or uncheck which subfolders you want synced. So, if you’ve got a massive video library, you can easily choose only the recent ones you want—keeping your storage light!
5. Sync Resilience
Want to ensure your files are always backed up? Check out the Storage section. By ticking the box for Keep my data in sync with all devices, you’re telling Resilio to maintain a copy on every device. Handy, right?
6. Notifications
Finally, make sure you’re in the loop! Go to the Notifications tab and enable alerts for successful transfers or errors. This way, you can jump on any issues before they become a headache. Just click the toggle to turn notifications on or off.
And that’s a wrap! Play around with these preferences to find the sync setup that suits you best. You’ll have all your files in perfect harmony in no time!
Similar problems reported

Letitia Holland
Resilio Sync user
"I was pulling my hair out trying to log into Resilio Sync last week. I kept getting hit with those annoying "invalid credentials" messages, which made no sense because I was absolutely sure I had the right username and password. After some digging, I figured out that the issue was my browser cache – clearing that out did the trick! Plus, I made sure to double-check my username for any sneaky typos since I’ve been known to mix up my email sometimes. If you're stuck, try resetting your password too, just to be safe. Trust me, it's a game changer!"

Radomir Milyan
Resilio Sync user
"I recently ran into a headache with my Resilio Sync login, where it kept telling me my password was incorrect, even though I was 100% sure it was right. I messed around and realized my Caps Lock was on—classic mistake! After turning that off, I still had issues logging in; turns out my browser was the culprit. I cleared the cache and cookies, and voila, I was back in action. If you're stuck like I was, definitely check for basic stuff like that before stressing over your credentials. It's wild how those little things can trip you up!"

Author Michelle Lozano
Helping you get back online—quickly and stress-free! As a tech writer, I break down complex technical issues into clear, easy steps so you can solve problems fast. Let's get you logged in!
Follow on Twitter