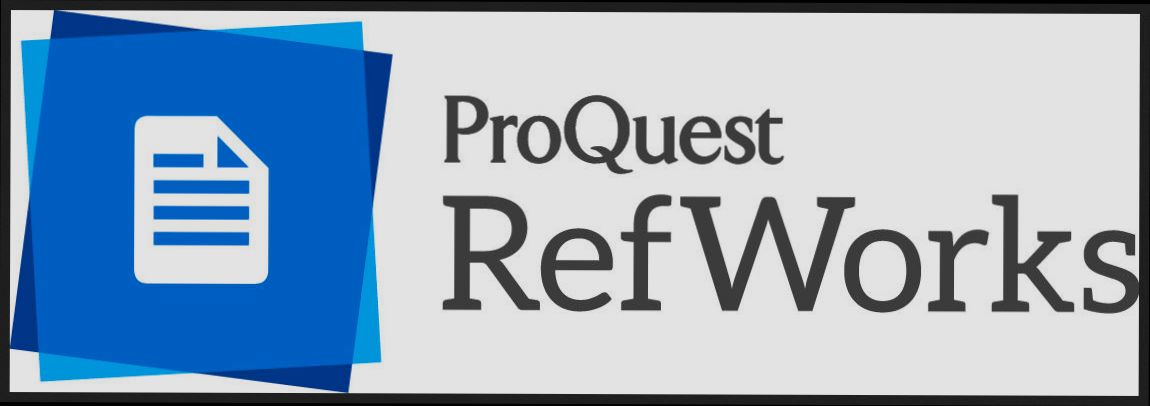- Accessing the RefWorks Login Page
- Entering Your Credentials
- Recovering Your Password
- Using Institutional Access
- Navigating the RefWorks Dashboard
- Logging Out of RefWorks
Login RefWorks can sometimes feel like a frustrating puzzle, right? Whether you're a student scrambling to access your references before a deadline or a researcher trying to organize your citations, hitting a snag with your login can throw a wrench in your plans. It’s not uncommon to run into issues like forgetting your password, encountering a “user not found” error, or even dealing with browser compatibility challenges. With RefWorks being such a crucial tool for managing research, these login headaches can truly feel like a speed bump on your academic road.
Imagine this: you're about to submit that important paper when suddenly, you realize you can't access your bibliography because of a login issue. Or perhaps you’re trying to collaborate with a teammate, but they're getting locked out because of an authentication glitch. These situations can be annoying, especially when you just want to streamline your work. Many users face similar struggles, and it’s important to understand the common hurdles that can give you a hard time with RefWorks.
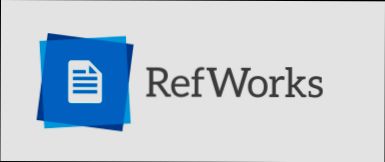
Creating a RefWorks Account
Ready to dive into RefWorks? Awesome! First up, you'll need to create your very own account. Don’t worry, it’s super simple and won’t eat up too much of your time.
Here’s how you can do it:
- Visit the RefWorks Website: Head on over to the official RefWorks site. You can easily find it by searching “RefWorks” in your browser.
- Click on “Sign Up”: Look for the “Sign Up” button on the homepage. You can’t miss it! Click on that to get started.
- Select Your Institution: You’ll see a dropdown list of institutions. Type in your school’s name in the search bar. If your school has access to RefWorks, it’ll show up! Select it.
- Fill Out Your Details: Now, enter your info. This usually includes your email, a password, and any other required stuff. Use your school email if you want to keep it all in one place. This way, you won’t forget it later!
- Email Confirmation: RefWorks might send a confirmation email to verify you're really you. So, check your inbox (and spam folder just in case) to click that confirmation link.
- Log In: Once you click the link, you can return to the RefWorks site and log in with your new credentials. Just like that, you’re in!
And there you go! You've got your RefWorks account set up and ready to roll. Now you can start organizing your research like a pro. If you've got any questions, don't hesitate to reach out or take a look at their help section. They’ve got your back!
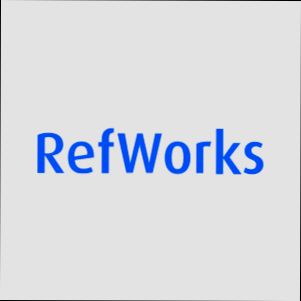
Accessing the RefWorks Login Page
Ready to dive into your RefWorks account? It’s super easy! First things first, you need to find the login page. Just follow these simple steps:
- Open Your Browser: Whether you’re using Chrome, Firefox, or Safari, just fire it up!
- Go to the RefWorks Website: Type in https://refworks.proquest.com/ in the address bar and hit Enter. This will take you straight to the RefWorks homepage.
- Click on the Login Button: Look for the “Log In” button, usually found at the top right corner of the page. Give it a click!
Now, you should see the login form pop up. Here’s where you’ll enter your details. Most users will use their email address associated with their account. If you're a student or affiliated with an institution, you might need to log in through your institution’s library portal instead.
Quick Tip: If you’re unsure whether you should log in with an institutional account or a personal one, double-check with your library or IT department. Better safe than sorry!
Once you've entered your email and password, hit that “Log In” button, and voilà—you’re in! If you ever forget your password, don’t stress. Just click on the “Forgot password?” link to reset it.
And just like that, you're all set to start organizing your research and citations. Happy writing!
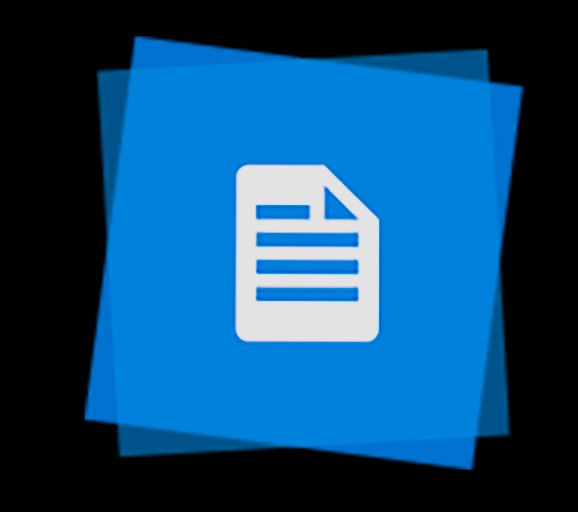
Entering Your Credentials
Alright, so you're at the login page of RefWorks, and it’s time to enter your credentials. Don't worry; it’s super simple! Just follow these steps, and you’ll be up and running in no time.
First things first, you’ll see two main fields waiting for your input:
- Email: This is typically the email address you used to sign up for RefWorks. Make sure you spell it correctly! If you can't remember your email, try checking old emails for any RefWorks-related messages.
- Password: Next, type in your password. Again, double-check that you’re entering it accurately. Remember, passwords are case-sensitive! So if you have uppercase letters, make sure you hit the shift key.
If you’re all set, just hit the big "Log In" button. Easy peasy! But if you run into any issues, don't panic! Here are a couple of things to try:
- Forgot your password? No problem! Click on the “Forgot Password?” link. Just follow the prompts, and you’ll be able to reset it in a jiffy.
- Still can’t log in? Double-check your internet connection, or maybe try using a different browser. Sometimes a fresh start does wonders!
Once you're in, just explore! You’ll be able to manage your references like a pro. Happy researching!

Recovering Your Password
So, you’ve forgotten your RefWorks password? No worries, it happens to the best of us! Here’s a quick guide to help you get back in without breaking a sweat.
1. Head to the Login Page: First things first, go to the RefWorks login page. You'll see the usual fields for your email and password. Right beneath those fields, you’ll spot the “Forgot your password?” link. Click on that!
2. Enter Your Email: A pop-up will appear asking you to enter the email address associated with your RefWorks account. Go ahead and type it in. Check it twice to make sure it’s the right one!
3. Check Your Inbox: After hitting submit, keep an eye on your email. RefWorks should send you an email with a password reset link. If you don’t see it right away, check your spam or junk folder—sometimes those sneaky emails end up there.
4. Reset Your Password: Click on the link in your email, and you’ll be taken to a page where you can set a new password. Make sure it’s something you can remember but also secure. Think of a phrase or a mix of letters and numbers that’s easy for you but hard for others. For example, “MyDogRexIs2!” could be your new go-to!
5. Login!: Once you’ve reset your password, head back to the login page, enter your new password, and you should be all set to dive back into your RefWorks account!
And that’s it! You’re back in business. If you run into any issues during this process, don’t hesitate to reach out to RefWorks support for a helping hand.
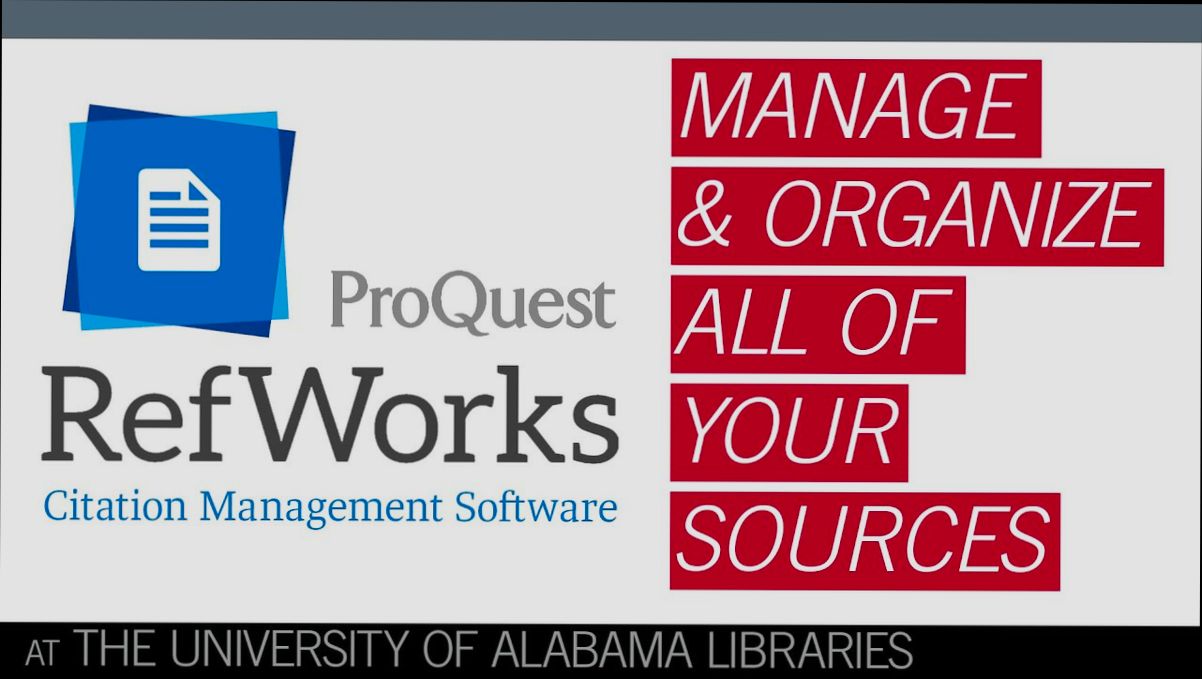
Using Institutional Access
So, you’re ready to dive into RefWorks but wondering how to log in with your institution's credentials? No worries, it’s pretty straightforward!
First things first, head over to the RefWorks homepage. You'll see a login button, and when you click that, you’ll usually spot an option for “Institutional Login.” This is where you can use your school's or organization's access.
Click on “Institutional Login,” and a new screen will pop up. You'll need to select your institution from a list. Some schools may have a search bar, so just type in the name—easy peasy, right?
Once you pick your institution, you'll be redirected to your school’s login page. This step might include entering your university ID or email and password. Don't fret if you can’t remember your login info; there’s often a “Forgot Password?” option. Use it! You’ve got a paper to write!
After entering your details, hit that “Login” button, and you’re in! Now you can start organizing your references, creating bibliography lists, and whatever else you need to do in RefWorks without any hassle.
Remember, if you run into any issues, your institution’s library tech support is just a message away. They’re usually super helpful and can guide you through if you’re stuck. Happy referencing!
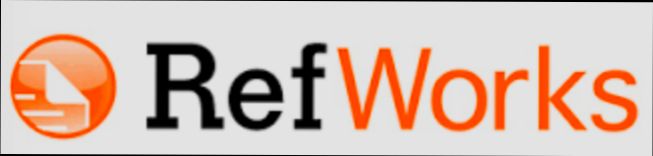
Navigating the RefWorks Dashboard
Alright, now that you've logged in, let’s take a quick tour of the RefWorks dashboard. It’s pretty user-friendly, so you’ll get the hang of it in no time!
Your Main Toolbar
Right at the top, you’ll see your main toolbar. Here’s what you can find:
- Dashboard: This is your home base. It gives you an overview of your recent activity and any saved projects.
- My References: Click this to see all your saved references. You can sort, filter, and even create folders to organize your work better.
- Sharing: Want to collaborate? Use this feature to share references with classmates or colleagues. Just send them an invite, and you’re good to go!
- Tools: This is where the magic happens! Look for citation styles, bibliography tools, and more options to streamline your writing process.
Your Library
Now, let’s dive into your library. When you click on "My References," you’ll see everything you’ve saved. It might feel overwhelming at first, but check this out:
- Search Bar: Use it to find specific references quickly. Just type in a keyword or title, and voila!
- Organizing with Folders: Create folders for different projects or classes. It’s like having a digital filing cabinet that keeps your work tidy.
- Tags: Add tags to your references so you can categorize them even further. For example, tag items as "research," "reading lists," or "important." This way, you’ll know exactly where to look later.
Creating Citations
Need to create a citation? Easy peasy! Just find a reference in your library, click on it, and look for the “Cite” button. You'll see various styles, like APA or MLA, and you can copy the citation directly or export it to your project. This is a real time-saver!
Using the Help Center
If you ever feel stuck, don't sweat it. The Help Center is just a click away! It’s packed with FAQs and tutorials, so feel free to browse around whenever you need a hand.
That’s pretty much it! Now you’re ready to tackle your research without feeling lost. Happy studying!
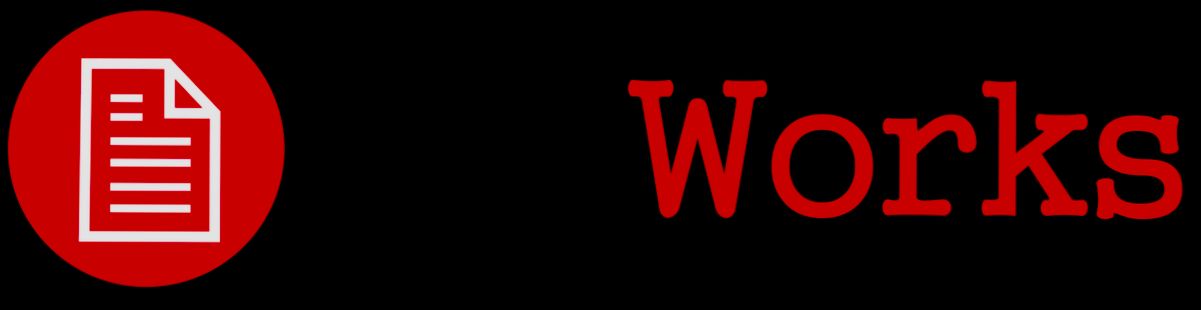
Logging Out of RefWorks
When you're done with your research session in RefWorks, it's super important to log out—especially if you're on a shared computer! Here’s how you do it:
- Look for your profile icon or name, usually at the top right corner of the screen.
- Click on it to reveal a drop-down menu. You should see an option that says Log Out.
- Hit that Log Out button, and voilà! You’re out of RefWorks.
Remember, logging out helps keep your information secure. If you forget to log out and someone else uses that computer, they can access your research and personal notes. Not cool, right?
For example, if you were working on a group project in a library, and you didn't log out, the next student could easily check out your citations or even change your settings. So, always give that logout button a click!
And that's it! You're all set to walk away knowing your data is safe. Happy researching!
Similar problems reported

Catharina Van Weert
RefWorks user
"I recently hit a brick wall trying to log into RefWorks—my password just didn’t seem to work, even after multiple attempts. I thought I was losing my mind, but then I remembered that I had signed in with my university’s credentials, so I tried that instead. Sure enough, I typed in my school email and the associated password, and it worked like a charm! I also realized I had saved my old password in my browser, which was a total mess. After logging in, I went ahead and changed my password to something more memorable and wrote it down this time. If you're in a similar boat, make sure to check which login method you’re using—it's a lifesaver!"

Deanna Ellis
RefWorks user
"So, I was trying to log into RefWorks the other day, and I kept getting this annoying error message saying my credentials were wrong. I was convinced I was typing everything correctly, but I double-checked and realized I had caps lock on – classic move, right? Once I fixed that, the page still wouldn’t load, so I cleared my browser cache and tried again. Bingo! I finally got in. If you’re stuck like I was, remember to check your caps lock, and don’t forget to clear that cache. Trust me, it makes a world of difference!"

Author Michelle Lozano
Helping you get back online—quickly and stress-free! As a tech writer, I break down complex technical issues into clear, easy steps so you can solve problems fast. Let's get you logged in!
Follow on Twitter