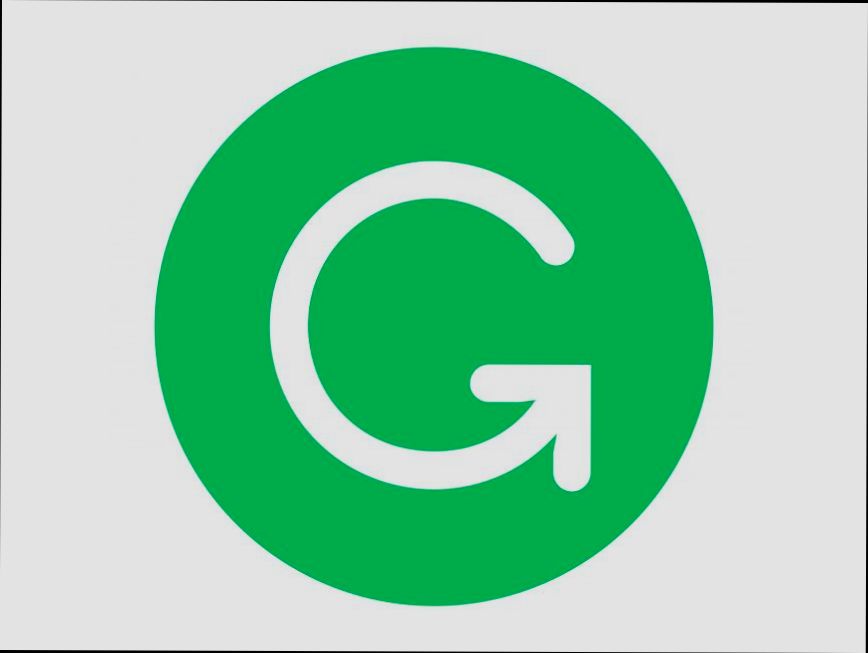- Creating a Grammarly Account
- Navigating to the Login Page
- Entering Your Credentials
- Using Social Media Accounts for Login
- Resetting Your Password
- Troubleshooting Login Issues
- Accessing Grammarly on Mobile Devices
- Logging Out of Your Grammarly Account
Login Grammarly can sometimes feel like trying to crack a tough nut. You’re all set to polish your writing, only to find yourself staring at the login page, wondering where it all went wrong. Maybe you’ve forgotten your password, or perhaps your browser isn’t playing nice with the site. Frustrating, right? You just want to check your grammar and get on with your day, but those pesky login issues can really throw a wrench in your plans. If you've ever been locked out of your account or faced some weird error messages, you know exactly what I’m talking about!
There’s nothing worse than that moment of sheer panic when you realize you can’t access your Grammarly account—a cliffhanger no one wants in their writing journey. Picture this: you're about to submit an important document or an application, and then, boom! It’s “incorrect password,” or “account not found." The stress in that split second can be overwhelming. It's not just about getting into your account; it’s also about ensuring your writing shines at just the right moment. From glitches that crop up during login attempts to troubleshooting those 404 error pages, let’s dive deep into the hurdles many users face with Grammarly.
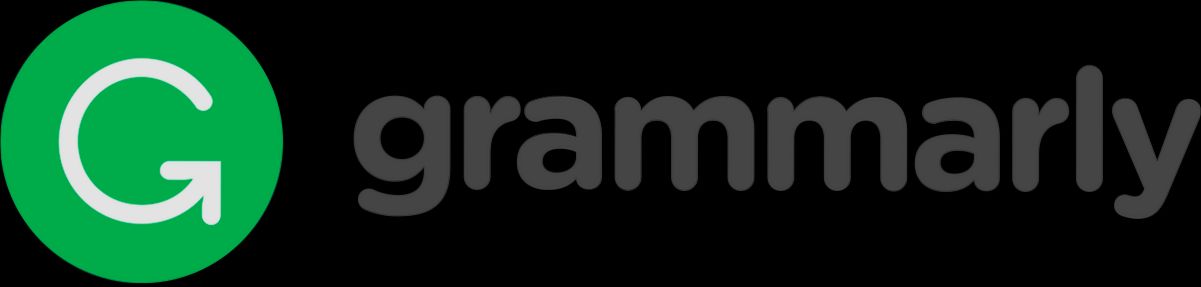
Overview of Grammarly Login
Logging into Grammarly is super straightforward! Whether you’re using it for writing essays, emails, or anything in between, you’ll want quick access to all your saved content and preferences.
Here’s the deal: you can log in to Grammarly either through their website or via the desktop/app version. If you already have an account, just follow these steps:
- Head to the Grammarly website.
- Click on the Log In button, usually found at the top right corner.
- Enter your email and password linked to your account. If you signed up with Google or Facebook, you can click those options instead.
- Hit Log In, and voila! You’re in!
If you've forgotten your password (we've all been there), just click on the Forgot password? link, and follow the prompts to reset it.
Oh, and if you're logging in on the mobile app, the process is just as easy! Open the app, tap on Log In, and enter your credentials or use your social media accounts to quickly get back to your writing.
Once you’re logged in, you can access all your documents, writing stats, and even customize your preferences to make Grammarly work just the way you want. Happy writing!
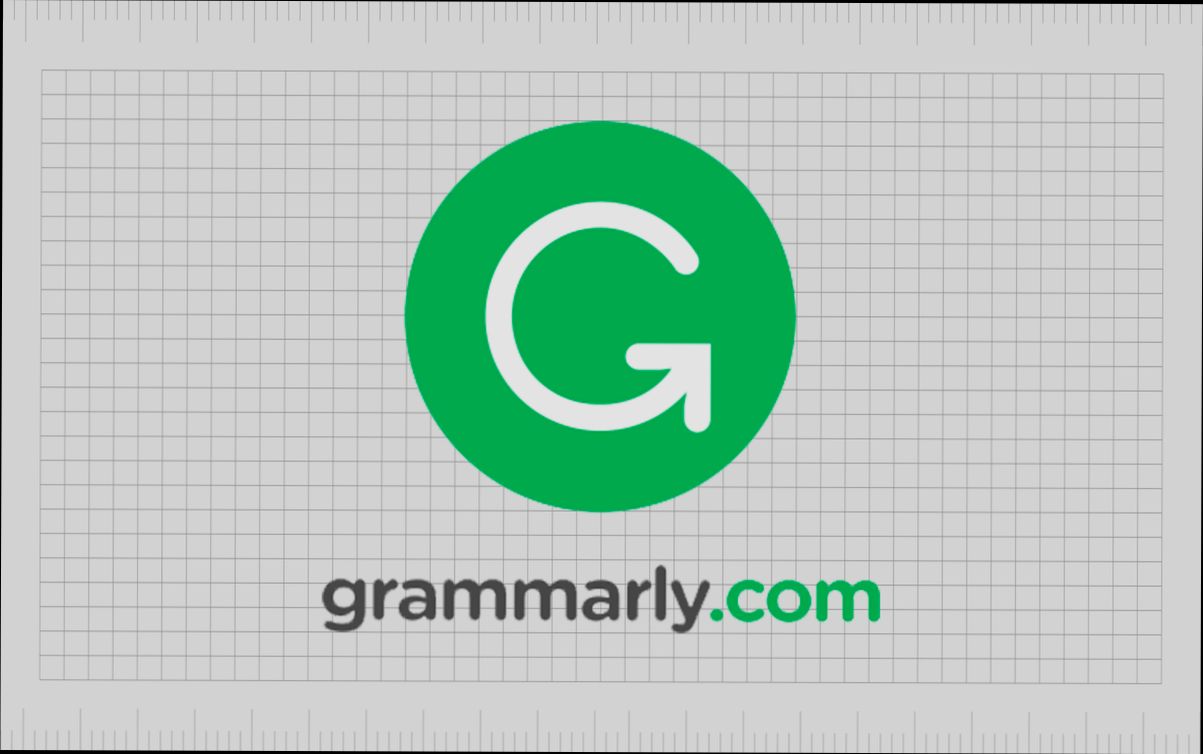
Creating a Grammarly Account
Ready to jump into the world of Grammarly? First things first, you need to create an account. Don’t worry—it's super simple! Just follow these steps:
- Visit the Grammarly Website: Head over to grammarly.com. You’ll see a bright and friendly welcome page.
- Click on the Sign Up Button: Look for the “Sign Up” button. It's usually at the top right corner of the page. Give it a click!
- Choose Your Sign-Up Method: You can either use your Google account, Facebook, or your email. If you go the email route, just enter your email address and create a password. Easy peasy!
- Verification: If you signed up with email, check your inbox for a verification email from Grammarly. Click that link to verify your account. Don’t forget to check your spam folder if you don’t see it!
- Set Up Your Profile: Once verified, you can add a little info about yourself. Things like your name and what you plan to use Grammarly for (school, work, etc.) can help tailor your experience.
- Hit the Ground Running: Now, you’re all set! Dive in and start exploring Grammarly’s features. Whether you're fixing up that essay or polishing an email, you're ready to roll!
And there you go! In just a few minutes, you’ll have your very own Grammarly account. Time to make your writing shine!
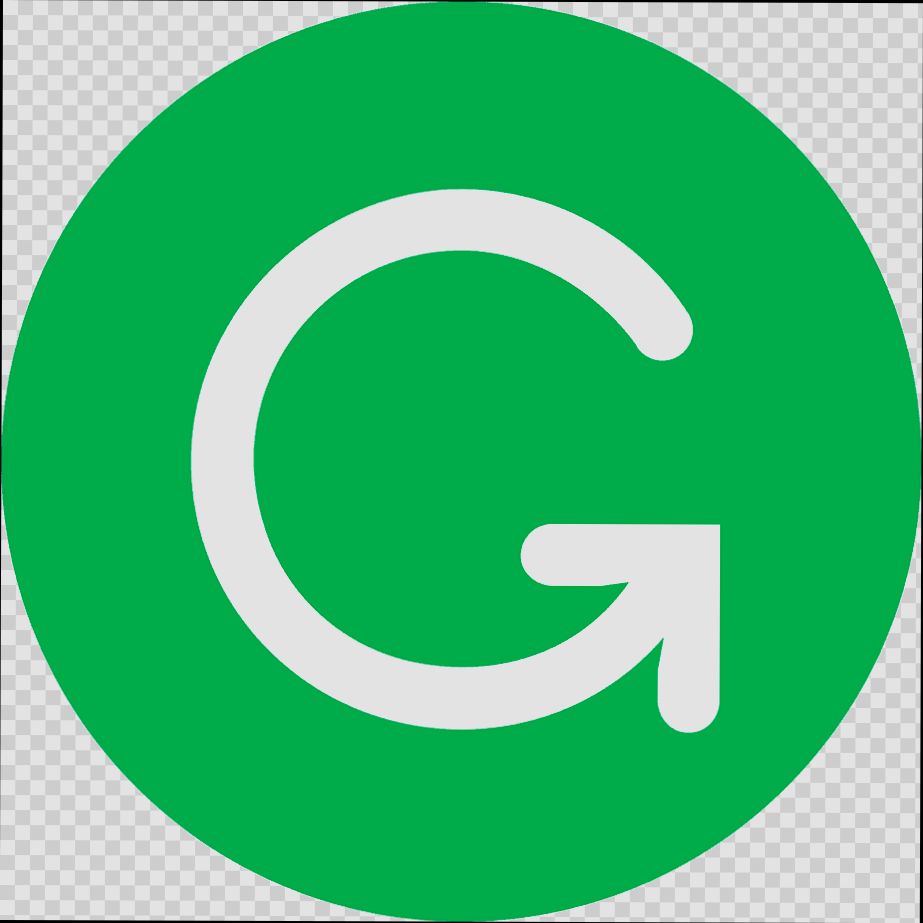
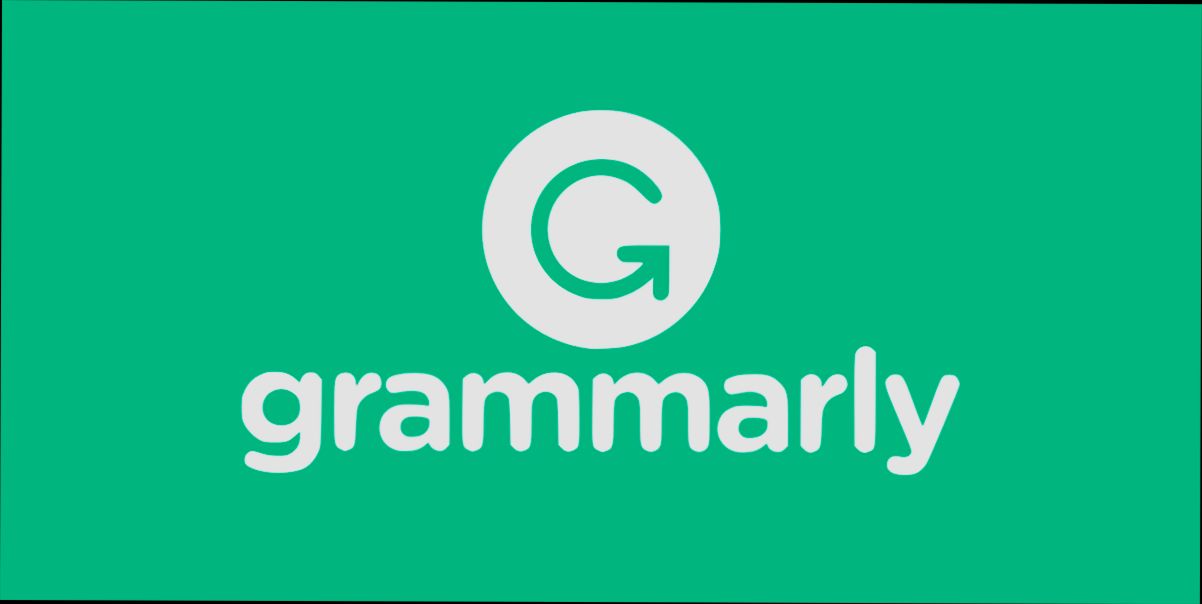
Entering Your Credentials
Alright, let’s get straight to it! After you’ve clicked that lovely Log In button, you’ll be greeted by a simple login page. It’s time to enter your credentials, which are basically your email and password.
First things first, type in your email address. Make sure it's the same one you used when you signed up for Grammarly. Something like [email protected] should do the trick. If you can’t remember, check your inbox for any old Grammarly emails to jog your memory!
Next up, it’s time for the password. This is usually the trickiest part because we tend to forget passwords—like, all the time! You want to enter your password just like you set it up—capital letters, numbers, and all that jazz. If you've got a complex password like P@ssw0rd123!, make sure you don’t accidentally type spaces or mix up the cases.
If you're feeling adventurous, there's often an option to show your password, usually represented by an eye icon. Click that if you want to double-check what you’ve entered.
One tiny recommendation: If you’re logging in from a public or shared computer, skip saving your password for later. Just better to be on the safe side!
Once you've got everything typed in, hit that shiny Log In button, and voilà! If all goes well, you’ll be zipping into your Grammarly dashboard in no time!
But hey, if you can't remember your password, don't panic! Just click the Forgot Password? link, and follow the prompts. They’ll send a reset link to your email, making it super easy to get back in.
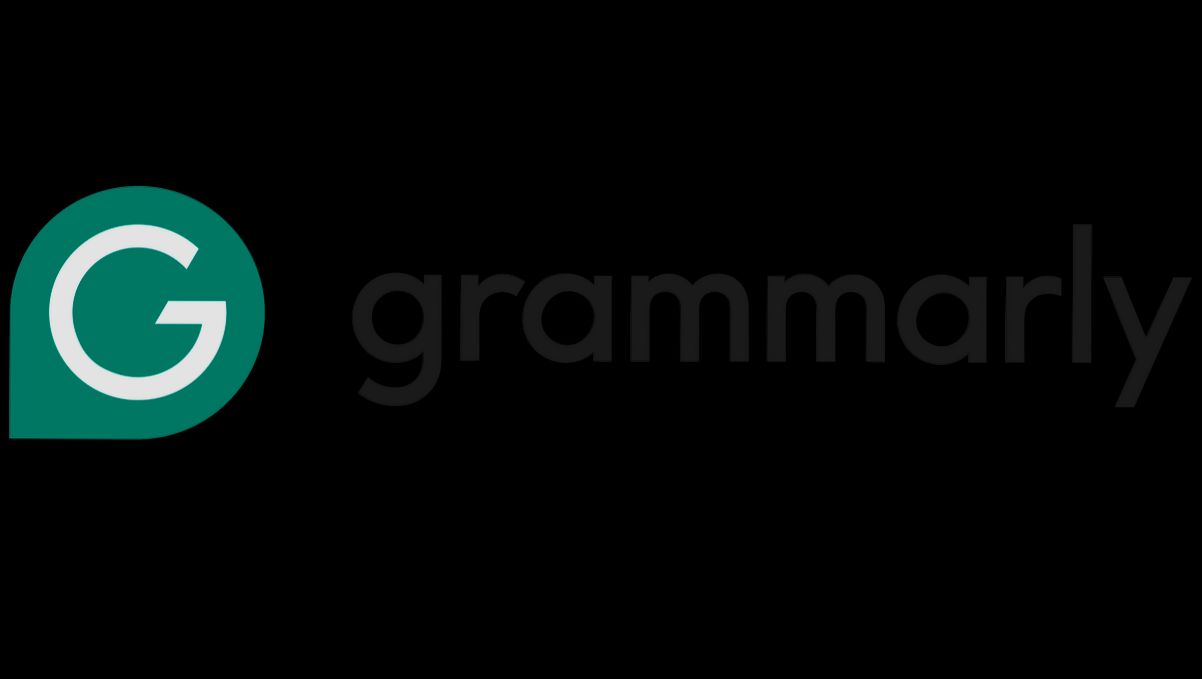
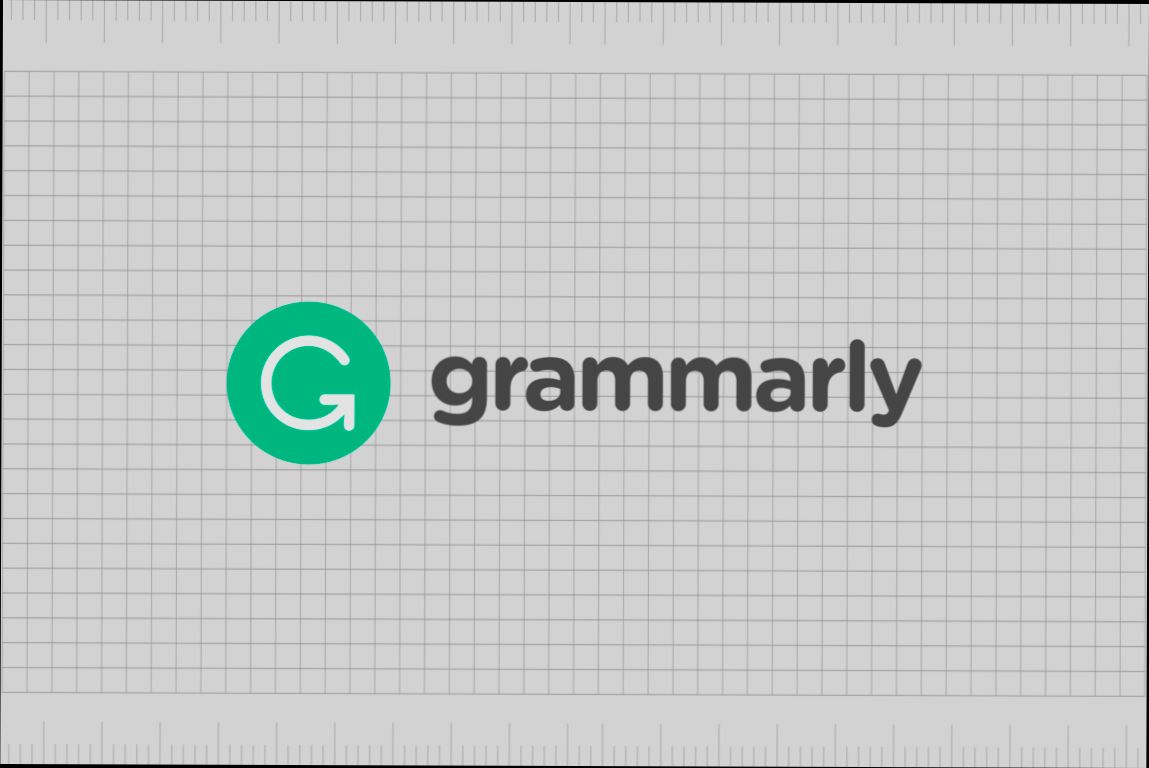
Resetting Your Password
Forgot your password? No worries! Let’s get you back on track so you can start polishing your writing with Grammarly again.
Step 1: Head to the Login Page
First things first, go to the Grammarly login page. Just type in grammarly.com/login in your browser. You’ll see the login box where you usually input your details.
Step 2: Find the ‘Forgot Password?’ Option
Once you’re on the login page, look for the “Forgot password?” link below the password field. This is your golden ticket to resetting that pesky password!
Step 3: Enter Your Email
Click on that link, and it’ll prompt you to enter the email address linked to your Grammarly account. For example, if your email is [email protected], pop that in and hit “Send Instructions.”
Step 4: Check Your Inbox
Now, grab your phone or laptop and check your email. Grammarly will send you a password reset link. If you don’t see it, make sure to check your spam folder—sometimes emails like these play hide and seek!
Step 5: Follow the Reset Link
Once you find that email, click on the reset link. It will take you to a new page where you can create a fresh password. Make it something strong, yet memorable. For example, you could try something like Gr@mmy2023!*—just make sure it’s unique!
Step 6: Log Back In
After resetting, head back to the login page and enter your email and the new password. Voila! You’re back in action.
Need More Help?
If you encounter any issues during this process, don’t hesitate to reach out to Grammarly’s support team. They’re super helpful and ready to assist!
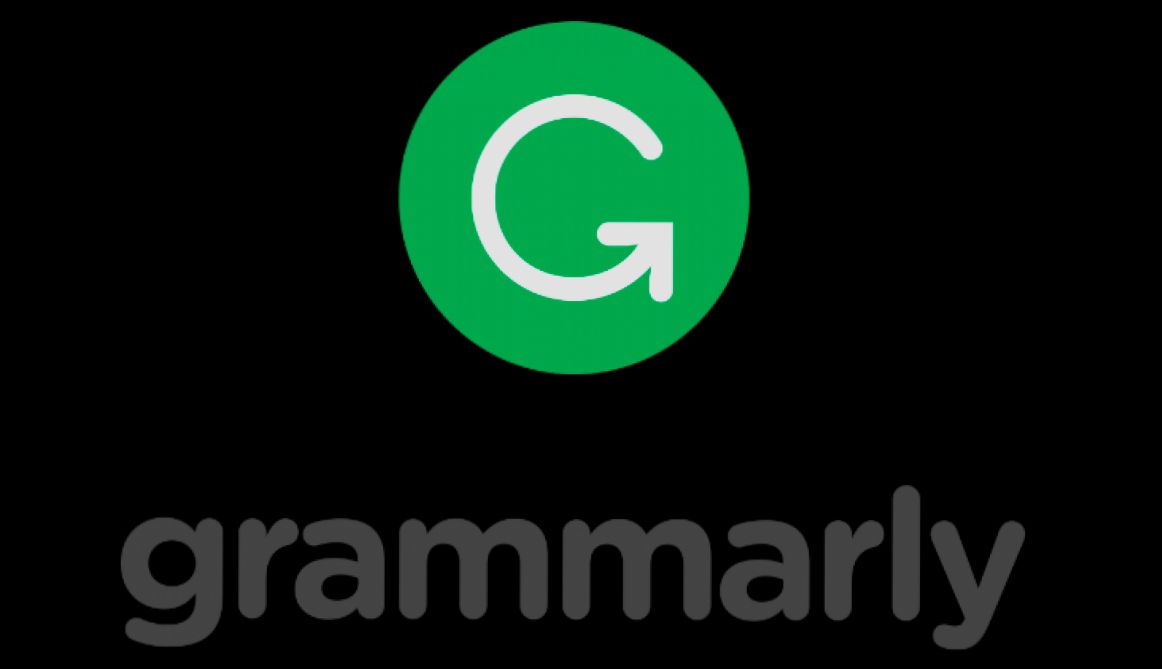
Troubleshooting Login Issues
Having trouble logging into Grammarly? Don’t sweat it! Here are some simple fixes that might help you get back to polishing your writing in no time.
1. Double-Check Your Credentials
First things first, make sure you’re typing your email and password correctly. It’s super easy to mix up your characters! If you're using a password manager, it might help to copy and paste the password to ensure accuracy.
2. Reset Your Password
If you’ve forgotten your password (hey, it happens to the best of us), just click on “Forgot Password?” on the login page. Grammarly will send you an email to reset it. Make sure to check your spam folder if you don’t see it right away!
3. Clear Your Browser Cache
Sometimes your browser just needs a little refresh. Clearing your cache and cookies can help eliminate any pesky issues. Here’s how to do it:
- For Chrome: Go to Settings > Privacy and Security > Clear Browsing Data.
- For Firefox: Click on the menu button, choose Options, then Privacy & Security and find Clear Data.
4. Try a Different Browser or Device
If you’re still struggling, it might be time to switch it up. Try logging in using a different web browser or even on your phone or tablet to see if that does the trick.
5. Check Your Internet Connection
Sometimes, the issue is as simple as a shaky internet connection. Make sure you’re connected and try refreshing the page. A quick restart of your router can also do wonders!
6. Disable Browser Extensions
If you have any ad-blockers or privacy extensions running, they could be interfering with the login process. Try disabling them temporarily to see if that clears things up.
7. Contact Support
If you’ve tried all of the above and you’re still locked out, it’s time to reach out to Grammarly’s support team. They’re usually super responsive and can help you get back in.
Hopefully, one of these tips will help you fix your login issues. Happy writing!
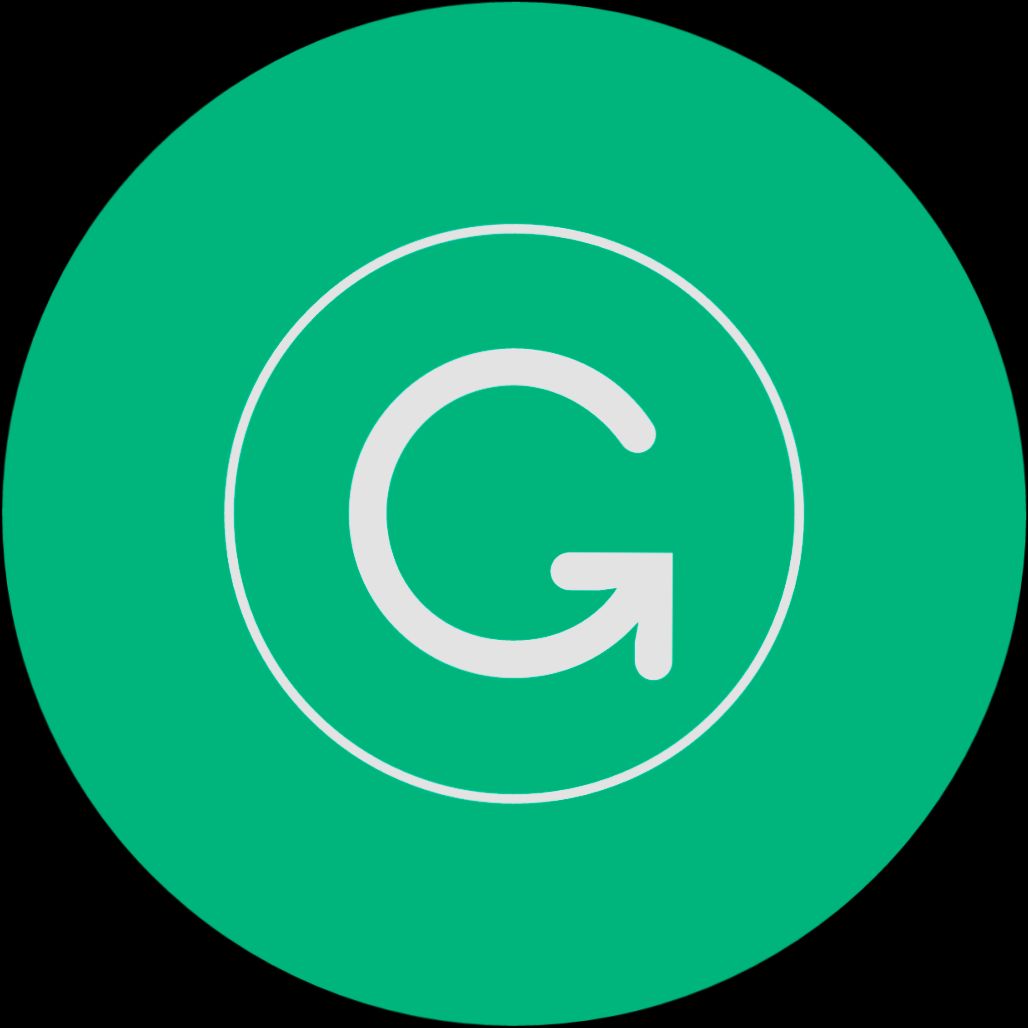
Accessing Grammarly on Mobile Devices
Hey there! Let’s dive right into how you can access Grammarly on your mobile device. It’s super easy, and it’ll seriously level up your writing on the go!
Step 1: Download the Grammarly App
First things first, grab the Grammarly app from the App Store (for iPhone users) or Google Play Store (for Android peeps). Just search for 'Grammarly' and hit that download button. It’s free and simple!
Step 2: Open the App and Log In
Once the app’s snugly installed, open it up. You'll see a prompt asking you to log in. Just enter your email and password. If you’ve signed up using Google or Facebook, you can choose those options to log in too. It’s a breeze!
Step 3: Start Writing!
After logging in, you can start writing right away. You can create new documents directly in the app or import existing ones. Just tap on the '+' icon, and you’re ready to roll. Grammarly will automatically start checking your grammar, spelling, and style—how cool is that?
Bonus Tips
- Keyboard Access: You can also enable the Grammarly Keyboard for your mobile device. This allows you to have Grammarly suggestions wherever you type—whether that's texting your friends or drafting an email.
- Check Your Profile: Don’t forget to check your profile settings! You can manage your subscriptions and preferences right in the app.
And there you have it—accessing Grammarly on mobile devices is a total game-changer for on-the-go writing. Now you can polish your texts anytime, anywhere. Happy writing!
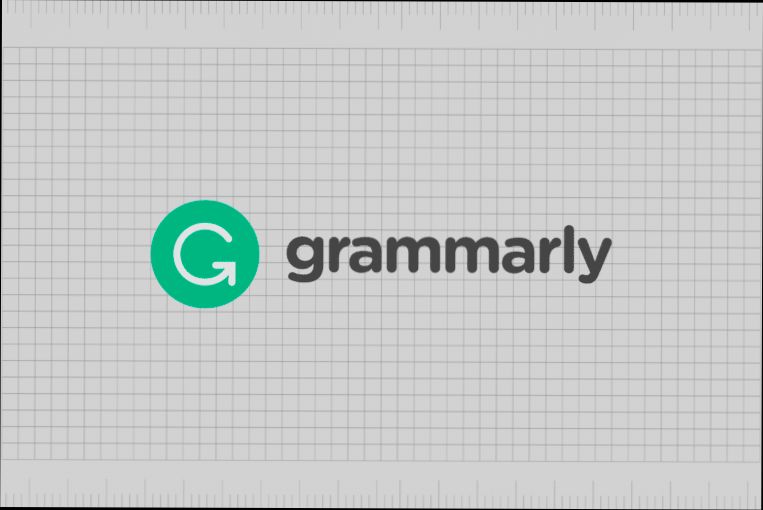
Logging Out of Your Grammarly Account
So, you’re done using Grammarly for the day, and you want to log out. It’s super easy! Here’s how to do it:
On the Web
- Look at the top right corner of the Grammarly editor. You’ll see your profile icon.
- Click on your profile icon, and a dropdown menu will pop up.
- Find the Log Out option and click it. Boom, you’re logged out!
On the Grammarly Desktop App
- Open the app, and again, head to your profile icon located in the top right corner.
- Click it, then select Log Out from the dropdown menu.
On Mobile
- Open the Grammarly app and tap on the menu icon (that’s the three horizontal lines) in the top left corner.
- Scroll down and tap on Settings.
- At the bottom, you’ll see the Log Out option. Give it a tap, and you’re all set!
And that’s it! Logging out keeps your account safe, especially if you're using a shared device. If you want to log back in, just use your email and password, and you’ll be back in business. Easy peasy!
Similar problems reported

Mirella Janssen
Grammarly user
"I was trying to log into Grammarly the other day, and I kept getting this annoying “Invalid Credentials” message, even though I was sure I was entering the right email and password. So, I took a deep breath and checked if my Caps Lock was on (it wasn’t, phew!). Next, I clicked on the “Forgot password?” link and changed my password just in case, but still no luck. Then I noticed I had two-step verification enabled, so I made sure to grab my phone and enter the code they sent me—boom! I finally logged in. Just a heads up, if you ever hit that login wall, double-check your passwords, your verification settings, and maybe even clear your browser cache; it can really do wonders!"

Ayaan Saldanha
Grammarly user
"So, I was trying to log into Grammarly the other day, and I kept getting this annoying error message saying my password was incorrect, even though I knew I typed it right—classic! After a few frustrated attempts, I decided to click on the "Forgot Password?" link and reset it just to be safe. To my surprise, I found out I had actually created a new account with a different email by mistake! I ended up using the right email for the reset, and boom, I was back in action. If you ever face a similar issue, double-check which email you’re using or just go for that password reset; it can save you a lot of headaches!"

Author Michelle Lozano
Helping you get back online—quickly and stress-free! As a tech writer, I break down complex technical issues into clear, easy steps so you can solve problems fast. Let's get you logged in!
Follow on Twitter