- Creating Your ExpressVPN Account
- Downloading the ExpressVPN App
- Installing the ExpressVPN App
- Launching the ExpressVPN Application
- Entering Your Login Credentials
- Troubleshooting Login Issues
- Choosing a VPN Location
- Understanding the User Interface
- Setting Up Auto-Connect
- Accessing Support Resources
Login ExpressVPN can sometimes feel like a maze, especially when you’re eager to secure your online presence. Picture this: you’ve just settled on your couch, ready to binge-watch your favorite show, only to be greeted by a login issue that’s completely throwing off your vibe. It's super frustrating when the credentials you swear worked just yesterday suddenly don’t. Maybe you’re entering the password and getting a "Login Failed" message, or perhaps you’ve even forgotten your details after a whirlwind week of streaming.
You're definitely not alone in this! Countless users hit bumps along the road while trying to log in. Some might struggle with the app on their device, like a smartphone being fussy about connectivity, while others run into issues on their laptops after an annoying update. And let’s not forget about those crucial moments when you’re trying to access geo-restricted content during a trip abroad, only to be sidelined by login troubles. So, whether you're facing a forgotten password or a pesky error message, there’s a lot to unpack when it comes to troubleshooting these login dramas with ExpressVPN.

System Requirements for Logging into ExpressVPN
Before you jump into logging into ExpressVPN, let’s make sure your device is ready to roll! Here’s what you’ll need:
Devices
You can log into ExpressVPN on a variety of devices. Here’s the lowdown:
- Windows: Windows 7, 8, 8.1, or 10.
- Mac: macOS 10.11 (El Capitan) or later.
- Linux: Unfortunately, there’s no app yet, but you can set it up manually via terminal - don’t worry, there are guides for that!
- iOS: You’ll need iOS 12 or later on your iPhone or iPad.
- Android: Android 5.0 (Lollipop) or newer should work just fine.
- All the Smart TVs: ExpressVPN works on some smart TVs using the router connection or browser. Check your TV's capability!
Internet Connection
Don’t forget, you’ll need a solid internet connection. A minimum speed of 3 Mbps is usually recommended for smooth streaming and browsing. If you want to enjoy 4K streaming, aim for at least 25 Mbps.
ExpressVPN Account
Got your shiny ExpressVPN subscription? You’ll need that login info handy. If you haven’t signed up yet, just head to their website and pick a plan that works for you!
Browser
If you’re accessing ExpressVPN through a web browser, make sure you’re using an updated version of Chrome, Firefox, or Safari to avoid any hiccups.
So, check that off your list, and you're all set to log into ExpressVPN! Happy browsing!

Creating Your ExpressVPN Account
Alright, let’s get down to business! To start using ExpressVPN, you need to create an account. Don’t worry, it’s super simple and won’t take more than a few minutes.
Step 1: Head to the ExpressVPN Website
First things first, open your browser and head over to expressvpn.com. You’ll see the “Get ExpressVPN” button right on the homepage. Go ahead and click that bad boy!
Step 2: Choose Your Plan
Next, you'll be prompted to choose a subscription plan. You've got options! Whether you want to commit for a month or go for the full year for some sweet savings, just pick what fits your vibe. For example, if you're unsure, the month-to-month plan could be a good way to test the waters before diving in.
Step 3: Enter Your Email and Payment Info
Once you’ve picked your plan, you'll need to provide an email address. This is key, so don’t use a throwaway address! Then, fill in your payment info. They take credit cards, PayPal, and even Bitcoin if you want to keep things anonymous. Just follow the prompts and hit that “Create Account” button!
Step 4: Set Up the Password
Now, you’ll be asked to create a password. Make it strong but memorable! Just a little reminder — try to use a mix of letters, numbers, and special characters. This helps keep your account safe.
Step 5: Check Your Email
Almost done! Check your email for a confirmation link from ExpressVPN. Click that link to confirm your account, and voilà! You’re all set to start logging in and enjoying the freedom of a secure VPN connection.
Let the Fun Begin!
Now that you’ve created your account, you’re ready to log in and explore all the streaming, browsing, and privacy perks that come with ExpressVPN. Happy surfing!
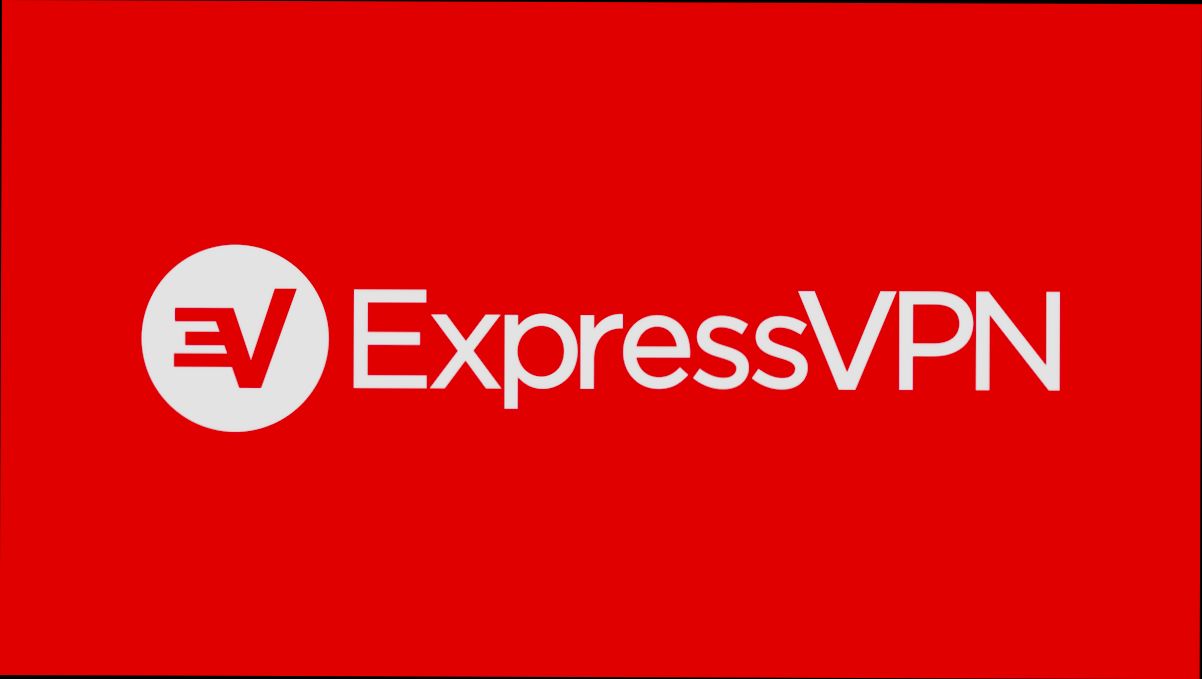
Downloading the ExpressVPN App
Alright, let’s get down to business! Downloading the ExpressVPN app is super easy and can be done in just a few steps. Whether you’re on your smartphone or your computer, the process is pretty straightforward.
For Mobile Users
- iPhone/iPad: Open the App Store and search for "ExpressVPN". Hit that download button, and in a jiffy, you’ll have the app on your device.
- Android: Head over to the Google Play Store and search for "ExpressVPN". Tap “Install” and watch it download right to your device. Easy peasy!
For Desktop Users
- Windows: Go to the ExpressVPN website and look for the "Download" button. Click it, and once the installer is downloaded, run it to set things up.
- Mac: Similar to Windows, just visit the ExpressVPN site, hit the download link, and follow the instructions to install the app.
Need a little extra help? No worries! ExpressVPN has a bunch of detailed guides on their site for different devices. Just search “download ExpressVPN” in their support section, and you’ll be set!
Once the app is downloaded and installed, you’re one step closer to surfing the web securely. Just launch the app, and you’ll be ready to log in and start protecting your online privacy!

Installing the ExpressVPN App
Ready to get started with ExpressVPN? Let’s dive into installing the app. It’s super easy!
For Windows or Mac
- Head over to the ExpressVPN download page. You'll see options for different devices.
- Click on the button for your OS (Windows or Mac). The download should start automatically. If not, there's a backup link—just click it!
- Once the file is downloaded, open it. You might see a prompt asking for permission to make changes—just hit "Yes" or "Allow."
- Follow the on-screen installation steps. Easy-peasy! You’ll be prompted to log in using your ExpressVPN credentials.
For Mobile (iOS and Android)
- Open the App Store (if you're on iPhone) or Google Play Store (for Android).
- Type “ExpressVPN” in the search bar. The app should pop right up.
- Hit the "Install" (or "Get") button. For iOS users, you might need to enter your Apple ID password or use Face ID.
- Once it's finished downloading, open the app and log in with your account details. Don’t worry, it’s simple!
For Routers
If you're the tech-savvy type and want ExpressVPN on your router, you’ll need to set it up manually. Check out the ExpressVPN router setup guide for a step-by-step. Just remember, the interface might vary a bit depending on your router model!
Final Steps
Once the app is installed and you're logged in, you’re almost ready to surf the web securely. Just choose a VPN server location and click “Connect.” That's it! You're now protected.

Launching the ExpressVPN Application
Alright, let’s get right into it! Launching the ExpressVPN application is super easy, no fancy tech skills required. Once you've got the app installed on your device (whether it's Windows, Mac, iOS, or Android), you're just about ready to roll.
First things first—find the app icon on your desktop or home screen. It usually looks like a little green shield. Go ahead and give that icon a click. If you're on a phone, you might find it nestled among your other apps. Just swipe through until you spot it!
After you click the icon, it's game time! The application should pop right up. If it’s your first time launching it, you might get a quick welcome guide that highlights some of the features. I recommend taking a minute to check that out—it helps, trust me!
Once the app is open, you’ll typically see a big friendly button that says “Connect.” But hold on! If you’re not logged in yet, you’ll need to do that first. Just hit the “Log in” button, and you’ll be prompted to enter your credentials.
Pro Tip: If you're on a mobile device, you might also see an option to log in using your biometric authentication (like Face ID or fingerprint). If you're into convenience, that’s a pretty sweet feature to use!
That’s really all there is to it! Whether you're using a laptop or your smartphone, launching the ExpressVPN app is quick and straightforward. So, go ahead and get connected!
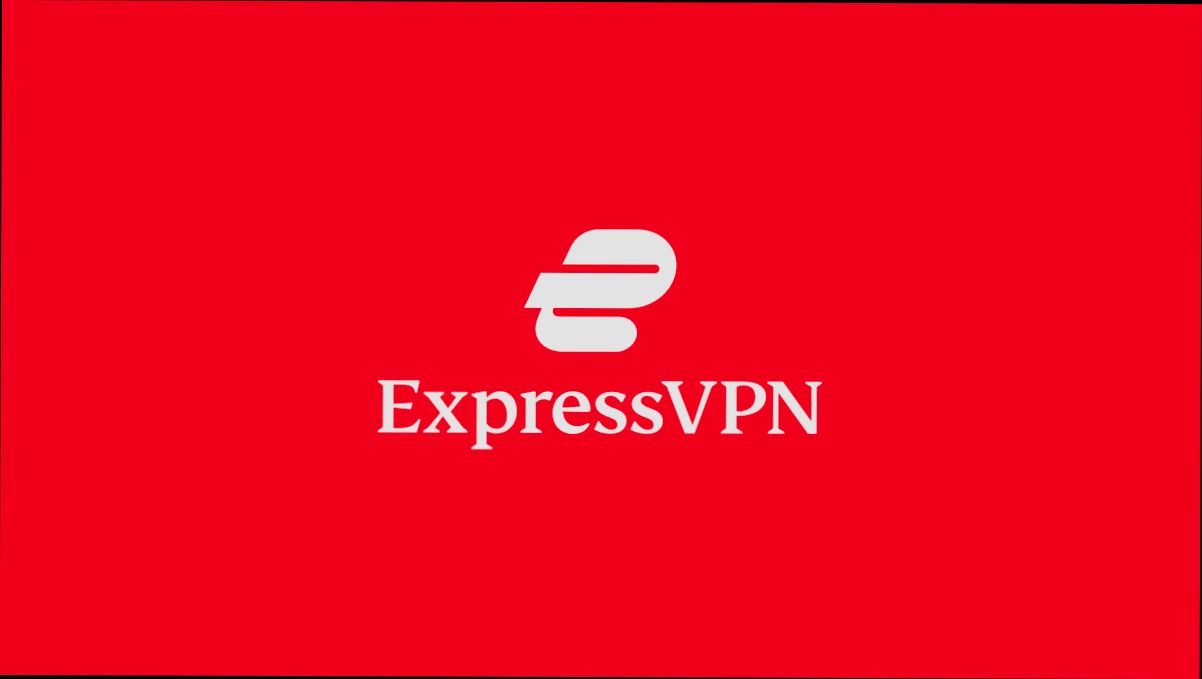
Entering Your Login Credentials
Alright, now that you've got the ExpressVPN app up and running, it's time to enter your login credentials. This step is super straightforward.
1. Launch the App
First things first, open up the ExpressVPN app on your device. You’ll see a screen that prompts you to log in. No need to stress; it’s just a simple username and password situation.
2. Input Your Email and Password
Go ahead and type in the email address you used when you signed up for ExpressVPN. Next, enter your password. If you’re like me and always forget your passwords, it might be a good idea to use a password manager!
3. Check the Remember Me Option
If you’re on your personal device and want to save some time, you can check the “Remember Me” box. This way, you won’t have to type it all in next time. Just remember to uncheck it if you’re on a public computer – safety first!
4. Hit Log In
Once you’ve got everything typed in, hit that “Log In” button. Bam! You should be in. If you mess up your credentials (it happens to the best of us!), just click on “Forgot Password” to reset it.
5. Troubleshooting Tips
If you’re having trouble logging in, double-check your email and password for any typos. It’s super easy to mistype or accidentally add an extra space. And remember, passwords are case-sensitive! If you’re still stuck, reach out to ExpressVPN’s customer support – they’re usually pretty quick to help out.
After you’ve logged in, you're all set to start browsing securely! Enjoy your online adventures with peace of mind.

Troubleshooting Login Issues
Having a tough time logging into ExpressVPN? Don't sweat it! Here are some quick fixes to get you back on track.
1. Double-Check Your Credentials
First things first—make sure you're entering the right email and password. It’s easy to mistype! If you’ve forgotten your password, just click on the “Forgot Password?” link and follow the steps to reset it.
2. Internet Connection
Are you even online? Sometimes, our trusty internet connection can betray us. Make sure you’re connected before trying to log in. A quick fix? Turn your Wi-Fi off and on again, or try switching to mobile data for a sec.
3. Browser Issues
If you’re logging in via a web browser, clear your cookies and cache. Old data can cause hiccups! Also, consider trying another browser (like Chrome, Firefox, or Safari) to see if the issue persists.
4. VPN Conflicts
If you’re using another VPN, it might interfere with ExpressVPN. Disconnect that service and give it another shot. Just like trying to take two trains on different tracks—only one can move at a time!
5. App Issues
If you’re using the mobile app or desktop version, check for updates. Sometimes, an outdated app can be the culprit. Hop over to the app store or the ExpressVPN website to snag the latest version.
6. Firewall and Security Settings
Your security software could be blocking your login. Temporarily disable your firewall or antivirus and see if that helps. Just don’t forget to turn them back on afterward!
7. Customer Support
If all else fails, reach out to ExpressVPN’s support team. They've got your back! You can chat live, email, or check their support pages for more tips.
With these simple steps, you should be able to tackle most login issues. Now, go ahead and enjoy a seamless VPN experience!

Choosing a VPN Location
When you’re logging into ExpressVPN, picking the right location can be a game-changer. Here’s the scoop on how to choose the ideal VPN location to suit your needs.
First things first, what do you need the VPN for? Are you trying to access content from a specific country, or are you just looking to secure your internet connection? Let’s break it down:
- Streaming content: If you’re yearning to binge-watch shows that are exclusive to Netflix US, then you'll want to connect to a server in the United States. Easy peasy, right?
- Gaming: Want to reduce lag while gaming? Try choosing a location closer to the game server. For instance, if you’re playing on a server based in London, connecting to a UK location could improve your experience.
- Privacy: If your main goal is enhanced privacy, pick a country with strict data privacy laws, like Switzerland or Iceland. You’ll be chillin' with some serious security!
And don’t forget about speed! Some locations might be faster than others, so it’s worth experimenting. Try a few different servers in the same country to see which gives you the best performance.
Lastly, ExpressVPN makes it super easy. Just pull up the app, see a list of countries, and click to connect. You can always change your location with just a click if something isn’t working out. It’s all about finding what works best for you!
So, whether you're streaming, gaming, or just browsing with peace of mind, selecting the right VPN location can really make all the difference!
Understanding the User Interface
Once you've got ExpressVPN installed, you'll notice how user-friendly the interface is. It’s designed to get you connected quickly and easily, even if you’re not the techiest person in the room.
The Dashboard
Your main dashboard is where all the magic happens. Right at the center, you’ll see a big "ON" button. Just click that, and boom—you’re connected! It’s pretty much as simple as flipping a switch.
Choosing a Location
Want to change your virtual location? Just look for the dropdown menu below the big button. It lists all the countries you can connect to. Got a favorite place you wanna appear from? Just select it! For example, if you want to stream shows only available in the UK, pick a UK server from the list. Easy peasy!
Settings Menu
If you want to get a bit more advanced, dive into the settings menu. You can tweak options like the protocol you use or toggle features like the kill switch. This is handy if you want to keep your connection extra secure. Just click on the gear icon—it's hard to miss!
Status Notifications
Keep an eye on the status notifications! These little alerts will pop up at the bottom, letting you know when you’re connected or if there’s any issue with your connection. If you see a red alert, it’s time to pay attention and troubleshoot.
Help & Support
If you’re ever stuck, tap that support button. ExpressVPN has a solid help section where you can find FAQs, live chat support, or even tips on optimizing your speed. Don’t hesitate to use it—you’re not alone!
So, that’s the quick rundown of the ExpressVPN user interface. Once you get the hang of it, you'll be navigating like a pro in no time!
Setting Up Auto-Connect
Alright, let’s get straight to the good stuff: setting up auto-connect on ExpressVPN so you don’t have to worry about it every time you log in.
First things first, once you're logged into your ExpressVPN app, you’ll want to head over to the menu. If you're on a Windows or Mac device, that’s usually at the top left corner under the three-line icon. For mobile users, it’s at the bottom right.
Now, look for the Settings option—just click on that. You’ll see a bunch of options pop up, and what you’re after is “Auto-Connect”.
Toggle that switch on! This lets ExpressVPN automatically connect to your chosen server whenever you start the app. Super convenient, right? You can also pick whether you want it to connect when your device starts up. Just imagine, as soon as you turn your computer or phone on, boom—you’re safe and secure!
If you want a bit more control, you can usually choose a preferred location for the auto-connect feature. For instance, if you often browse from the United States but you want that UK Netflix access, you can set it to auto-connect to a UK server. Just select your desired region from the drop-down menu!
For those of us on the go, like to use our phones, the process is pretty much the same. Open the app, head to settings, and activate auto-connect with just a few taps.
And just like that, you're set! You can now browse freely without having to remember to click connect every time. Easy-peasy, right?
Accessing Support Resources
If you ever find yourself scratching your head while trying to log into ExpressVPN, don’t sweat it! There are plenty of support resources at your fingertips. Here’s how to tap into them.
1. Help Center
Your first stop should definitely be the Help Center. It’s loaded with articles and guides that cover almost any issue you could face. For example, if you’re having trouble connecting, just search for “connection issues” and you’ll pull up all sorts of handy tips.
2. Live Chat
Need quick help? Hit up the live chat option. It’s available 24/7! Just click the chat icon on their website, and you’ll be chatting with a support agent in no time. They'll walk you through any login hiccups step-by-step, which is super handy when you’re in a rush.
3. Email Support
If you prefer a more detailed personal touch, send them an email at [email protected]. Just give 'em a brief but clear rundown of your problem, and they’ll get back to you with some solutions. You might have to wait a bit longer for a response, but it’s perfect for more complex issues.
4. FAQs
Don’t forget to check out the FAQs. It’s like a treasure chest of common questions. You can find answers to typical login problems, like password resets and account verification.
So, if you’re ever in a bind trying to get into your ExpressVPN account, just remember these resources. They’ll set you back on track in no time!
Similar problems reported

Svitokol Yushchuk
ExpressVPN user
"I was trying to log into my ExpressVPN account the other day, and I kept getting hit with an "Invalid credentials" message, which was super frustrating. I double-checked my username and password, thinking I must’ve typed something wrong, but everything looked good. Then I remembered to check if my keyboard’s Caps Lock was on – it wasn’t, thank goodness! After that, I tried resetting my password just in case, which worked like a charm. I got a quick email with a reset link, changed it up, and boom—I was back in. If you run into the same issue, checking the Caps Lock or resetting your password might just save you some headaches!"

Andrijana Mihajlović
ExpressVPN user
"So, the other day I was trying to log into ExpressVPN, but I kept getting this frustrating “incorrect credentials” message even though I was sure I typed everything right. After a few attempts, I realized I might be using the wrong password, so I hit the “forgot password” link and reset it. That did the trick! But then I ran into another hiccup where the app wouldn’t connect—I found out my firewall settings were blocking it. A quick tweak in the settings, and boom, I was back online. Just goes to show, even with solid security tools like ExpressVPN, a little troubleshooting can save the day!"

Author Michelle Lozano
Helping you get back online—quickly and stress-free! As a tech writer, I break down complex technical issues into clear, easy steps so you can solve problems fast. Let's get you logged in!
Follow on Twitter