- Creating a 1Password Account
- Accessing the 1Password Login Page
- Entering Your Credentials
- Using Biometric Authentication
- Troubleshooting Login Issues
- Managing Your Login Information
- Logging Out of 1Password
Login 1Password can sometimes feel like a puzzle you just can’t seem to solve. You're ready to dive into your vault, but instead, you’re met with a frustrating error message or a stubbornly unresponsive app. Whether it’s that pesky forgotten master password, the two-factor authentication not cooperating, or even issues with syncing across devices, these roadblocks can make you want to pull your hair out. Imagine waking up and rushing to check your emails, only to be greeted by a login screen that isn’t budging. That’s the exact moment when panic can set in!
When it comes to trying to log in, many users find themselves in a bit of a pickle. You might be dealing with an outdated app version, or perhaps your internet connection is acting up, making you second-guess everything from passwords to settings. And let’s not forget the classic dilemma of using the wrong email linked to your account—talk about a confusing mix-up! So, if you’re in the middle of a login 1Password kerfuffle and looking for ways to get back on track, you’re not alone. Many of us have been there and can relate to the frustration!

Understanding 1Password
Alright, let’s dive into 1Password! If you’re tired of juggling passwords for all your accounts, you’re in the right place. 1Password is a password manager that stores your passwords safely and securely, so you won’t have to keep remembering them all.
When you first set it up, you’ll create a master password. This password is your golden ticket—it’s the only one you’ll need to remember. Make it strong and unique! You can think of it like a superhero cape that protects all your other passwords.
But wait, there’s more! 1Password also helps you generate super strong passwords. Instead of using “password123” for that new online account, just let 1Password create something like “g!8R7f5Sx!3qZ1”. Trust me, your accounts will thank you.
Another cool feature? You can organize your passwords into Vaults. Got different categories, like work and personal? Just create separate vaults to keep things tidy. For example, have a Personal Vault for Netflix and Amazon, while your Work Vault can hold those passwords for Slack and your email. Easy peasy!
Worried about sharing passwords? No sweat. 1Password lets you share vaults with friends or colleagues. So, if you're collaborating on a project and need access to specific accounts, you can safely share just the necessary passwords without giving away the whole vault.
Lastly, the browser extension is a lifesaver! It’ll autofill those login forms for you. Just click the 1Password icon while you’re on a login page, and bam! You're in. No more typing out all those passwords every single time.
In short, 1Password is all about making your life easier by keeping your passwords organized and secure. No more sticky notes or memory lapses—just one master password to rule them all!

Creating a 1Password Account
Ready to dive in? Creating your 1Password account is a breeze! Just follow these simple steps, and you’ll be on your way to safer browsing in no time.
- Visit the 1Password website: Go to 1password.com. You’ll see a big, inviting “Get Started” button. Click it!
- Choose a plan: 1Password offers different plans, from individual to family and even business options. Pick what suits you best. If you’re just starting out, the Individual plan is a solid choice!
- Create your account: You’ll be tasked with entering your email address and setting up a strong password. Aim for a password that’s tough to crack but easy for you to remember. Maybe something like “MyP@ssw0rdIsAwesome123!”? Just kidding—make it unique!
- Set up your Secret Key: This is a crucial step. 1Password will generate a Secret Key that adds an extra layer of security. Make sure to jot this down or secure it somewhere safe—it’ll be necessary for logging in later!
- Get your Emergency Kit: After you set everything up, you’ll receive an Emergency Kit. This is super important! It contains all the info you need in case you forget your password or can’t access your account. Keep it safe!
- Download the app: If you want to access your passwords on the go (and who doesn’t?), download the 1Password app on your devices. It’s available on all major platforms—Windows, Mac, iOS, and Android.
That’s it! You’ve created your 1Password account. It doesn’t take a rocket scientist, does it? Just remember to keep your login details safe. Now you're ready to manage your passwords like a pro!

Accessing the 1Password Login Page
Ready to dive into your 1Password account? Let’s get you to the login page without any hassle. It’s super simple, and I’ll walk you through it!
First off, open your favorite web browser—whether it’s Chrome, Firefox, or Safari, it doesn’t matter. Just type in 1password.com in the address bar and hit Enter. You’ll be greeted by a clean, welcoming page.
Once you’re on the homepage, look for the “Sign In” button at the top right corner. It's pretty hard to miss! Click on that, and voilà—you’re on the login page.
Now, you’ll need to enter your details. Start with your email address linked to your 1Password account. No spell-check needed here! Just type it in and double-check for typos. Then it’s time for your master password. This is the vault to all your secrets, so make sure you type it in carefully—after all, even an extra character can throw you off.
Feeling fancy? If you’ve set up two-factor authentication (2FA), you’ll need to enter that code as well. Just grab your phone or the authentication app you use, and put in that code when it pops up.
Once you’ve got everything typed in, hit the “Sign In” button, and if all goes well, you’ll be whisked away to your 1Password vault, where all your saved passwords and secure notes are just a click away!
If you run into any issues, like a forgotten password, don’t sweat it. Just click on the “Forgot password?” link, and follow the prompts to get back on track.
And that’s it! Pretty easy, right? Now you’re all set to manage your passwords like a pro!
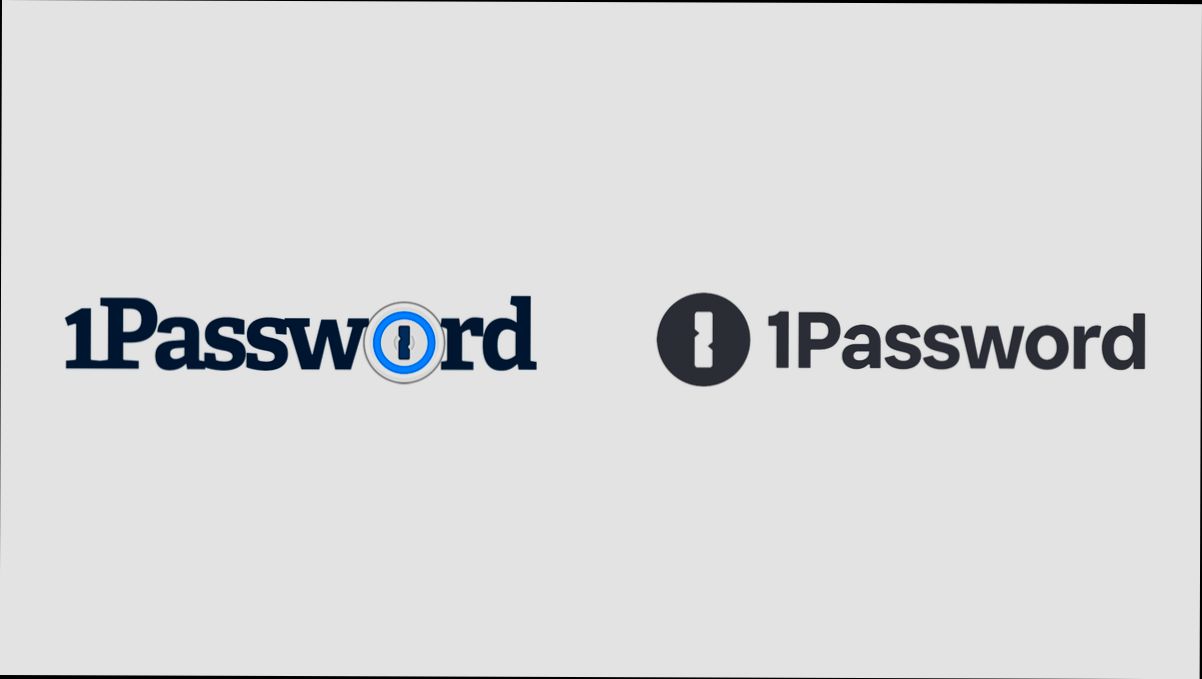
Entering Your Credentials
Alright, let's get into the nitty-gritty of logging in to your 1Password account. You’ve got your login info ready, so let’s make it happen!
Step 1: Open 1Password
First things first, fire up the 1Password app on your device or head over to the 1Password website. You’ll see the login screen waiting for you. It’s like a familiar friend, right?
Step 2: Enter Your Email and Master Password
Now, type in the email address you used to create your account. This is how 1Password recognizes you. Next, you’ll need to enter your master password—this is the key to your vault, so make sure it’s the correct one!
- Example: If your email is [email protected], just type that in. For your master password, remember—it's case-sensitive, so make sure you’re using the right upper and lower case letters!
Step 3: Multi-Factor Authentication (Optional but Recommended!)
If you have multi-factor authentication (MFA) set up (and you totally should for extra security!), get ready to grab your phone. 1Password will ask you for a verification code sent to your device. Just input that code, and you’re golden!
- Example: You might see a prompt asking for a code like 123456 from your authentication app. Enter that, and you're in!
Step 4: Access Your Vault
Once you hit that login button, congrats! You should be whisked away to your personal vault. Take a moment to bask in your triumphant entrance. Now you can access all your passwords, secure notes, and whatever else you’ve tucked away in there.
Pro Tip
If you keep having trouble logging in, make sure you don’t have Caps Lock on or get stuck in a keyboard layout that’s all mixed up. Always double-check your credentials!
And there you go! That’s all there is to it. Now you can safely navigate your digital world with confidence. Happy password managing!

Using Biometric Authentication
If you’re tired of typing in your master password every single time you want to access 1Password, you’re in luck! Biometric authentication is a game changer. It allows you to log in using your fingerprint or facial recognition. Super handy, right?
To set this up, just follow these simple steps:
- Open 1Password on your device.
- Go to the Settings menu.
- Look for Security options.
- Toggle the Biometric Authentication option on.
Once you’ve done that, you’ll be able to log in with just a touch or a glance the next time you open 1Password. No more fumbling with your password!
Let’s say you’re on your phone and you need to grab a password for a website. Instead of typing it all out, just touch the home button or look at your phone (if it has Face ID), and bam — you’re in! It’s fast and super secure. Plus, using biometrics makes it harder for someone else to get in, even if they somehow get your device.
Just remember, while biometric authentication is convenient, you should still keep your master password in a safe place. Why? Because if you ever have to reset your device, or if the biometrics fail for some reason, you’ll want that master password handy!
Give it a try! Once you get used to it, you’ll wonder how you ever lived without it.
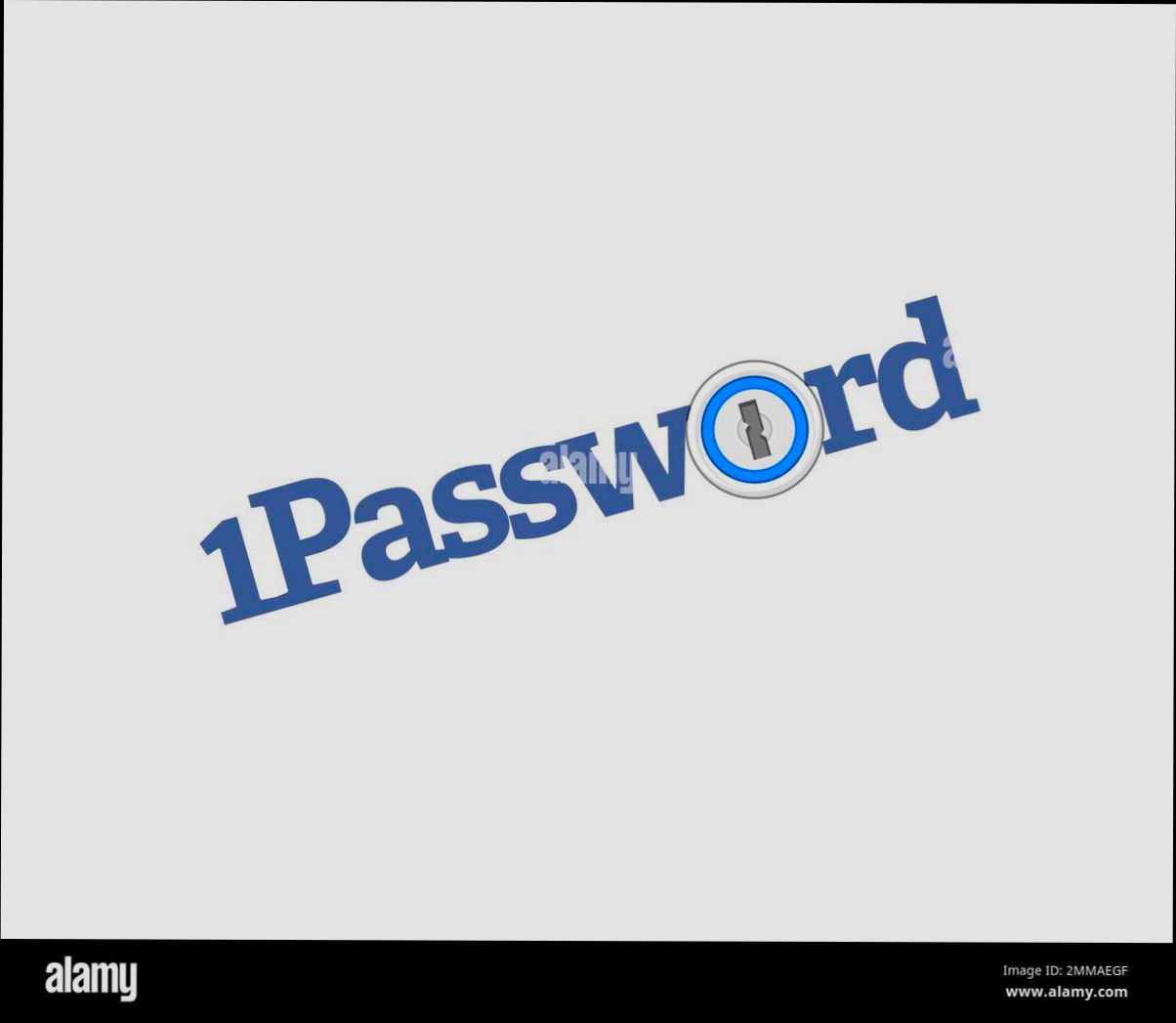
Troubleshooting Login Issues
Having trouble logging into 1Password? Don’t sweat it! Let’s walk through some common hiccups and how to fix them.
1. Double-Check Your Email and Secret Key
First things first—make sure you’re entering the right email address and secret key. It’s easy to mistype something in a hurry. Give it another look and ensure there are no sneaky typos!
2. Reset Your Master Password
If you're struggling with your master password, it might be time for a reset. But remember, resetting your master password won’t recover your vault if you've lost access. Head to the 1Password support page for detailed steps.
3. Check Your Internet Connection
Sometimes, the issue isn’t with 1Password at all! Make sure you're connected to the Internet. Try opening another website to see if your connection is solid.
4. Update 1Password
Using an outdated version of 1Password could cause login headaches. Check for updates in your app store or directly within the app. Keeping it fresh can help avoid issues.
5. Try Incognito Mode
If you're using the browser extension and it's acting up, try logging in using Incognito Mode or another browser. This often bypasses any pesky cache or cookie issues that might be in the way.
6. Reach Out to Support
If you’re still stuck, don’t hesitate to reach out to 1Password support. They’re super helpful and can assist you in getting back to your vault.
So, there you have it! With these tips, you should be back in your vault in no time. Happy password managing!

Managing Your Login Information
Alright, let's dive right into managing your login information in 1Password! When you first get started, it's essential to have everything organized so you can easily find what you need without digging around.
Adding Your Logins
To add a new login, just click on the “Add Item” button, then select “Login.” You'll see a simple form pop up. Fill in the website URL, your username, and password. You can also add notes if you like – maybe some hints or extra info about that account.
Organizing in Folders
Feeling cluttered? You can create folders to keep things neat! Just click on “New Folder” and give it a name like “Work” or “Shopping.” Then drag and drop your logins into the appropriate folders. Easy-peasy!
Using Tags for Quick Access
If folders aren’t your style, try using tags. When you add or edit a login, just add a tag. For example, tag all your social media accounts with “Social” to quickly access them later. Just search “Social” in the search bar and boom, all the related logins pop up!
Security Tips
Remember, it’s not just about storing info—it's about keeping it safe! Use strong, unique passwords for each account. You can let 1Password generate secure passwords for you, too. When you see those little eye icons, click them to reveal or hide passwords if you need to copy them or re-enter them.
Backing Up Your Data
Occasionally, make sure to back up your vault. It’s as easy as clicking on “File” in the top menu and hitting “Export.” Save it to a safe place; just don’t forget to encrypt it if you store it online.
And there you go! You’re on your way to managing your login information like a pro. Keeping everything organized in 1Password means less stress and more time for the fun stuff!

Logging Out of 1Password
So you've finished what you needed to do in 1Password, and now you want to log out. No problem! It’s super easy. Here’s how you can do it in just a few quick steps:
On Desktop
1. Open your 1Password app. If you're on Windows, look for the little 1Password icon in the system tray (that's the area near your clock). For Mac users, check your menu bar at the top.
2. Click on the 1Password menu in the top-left corner (or right-click the icon in your system tray). You’ll see "Log Out" or "Lock" as options.
3. Select Log Out. And just like that, you’re logged out!
On Mobile
1. Open the 1Password app on your smartphone.
2. Tap on the Settings gear icon, usually located in the bottom right corner.
3. Scroll down and you’ll see an option for Log Out. Tap on that.
4. Confirm your decision, and voilà! You’re all logged out.
Why Log Out?
Logging out is a smart move, especially if you're using a shared or public device. This way, you keep your vault safe and your data secure. Remember, you can always log back in anytime you need to access your passwords again.
It’s as simple as that! If you have any questions or run into any issues, feel free to drop a comment below. Happy securing!
Similar problems reported

پارمیس سلطانی نژاد
1Password user
"I recently ran into a hiccup trying to log into 1Password and was ready to pull my hair out! After double-checking my master password and realizing I was typing it in wrong (facepalm), I decided to reset my password. I went to the app, clicked on “Forgot Master Password," and it took me through some steps to recover my account. I had to verify my email and answer a security question—thankfully, I remembered the answer! Once I reset it, I was back in and could access my passwords again. I learned the hard way to double-check my typing next time!"

Udo Haß
1Password user
"The other day, I found myself locked out of my 1Password account, and let me tell you, it was super frustrating! I couldn’t remember my master password and had already exhausted my usual tricks, like trying variations of my go-to phrases. After a moment of panic, I clicked on the “Forgot Master Password?” link, which led me to some helpful recovery options. I remembered I had set up my account with a recovery code, so I dug that out from my notes and input it. Boom! I was back in business. Now my passwords are safe again, and I’ve added a hint for my master password just in case I ever forget it again. Lesson learned!"

Author Michelle Lozano
Helping you get back online—quickly and stress-free! As a tech writer, I break down complex technical issues into clear, easy steps so you can solve problems fast. Let's get you logged in!
Follow on Twitter