- Creating a LastPass Account
- Accessing the LastPass Login Page
- Entering Your Credentials
- Using Two-Factor Authentication
- Troubleshooting Login Issues
- Resetting Your LastPass Master Password
- Logging Out of LastPass
Login LastPass can sometimes feel like a maze, right? You're all set to access your passwords, but that annoying login screen greets you with a cryptic error message or just plain refuses to budge. Maybe you’re staring at your screen, wondering if you typed in the right password, or contemplating whether your browser's autofill feature let you down. The struggle is real, especially when you’ve got a busy day ahead and just want to get into your vault.
You’re definitely not alone in this. Lots of folks encounter issues like being locked out after too many failed attempts, or maybe you’re hitting that dreaded "incorrect password" notification without even knowing why. Add in complications like two-factor authentication not sending the code or the app crashing when you try to log in, and it’s no wonder the process can be super frustrating. With so many moving parts, it can feel overwhelming, but figuring out what's going wrong can help you get back to managing those passwords in no time.
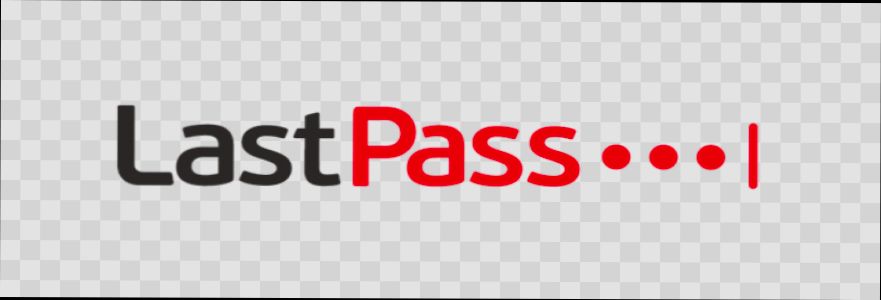
System Requirements for LastPass
If you're eager to get started with LastPass, there are a few things you need to keep in mind to make sure your setup goes smoothly. Don't worry, it's pretty straightforward!
Device Compatibility
LastPass works across a range of devices, so whether you’re using a desktop, laptop, tablet, or smartphone, you’re covered!
- Windows: LastPass plays nicely with Windows 10 and above.
- Mac: You'll need macOS 10.10 or higher.
- Linux: Also good to go, just ensure you’re using a compatible browser.
Browser Support
If you prefer to use LastPass in your browser, you’ll need one of the popular browsers. Here’s what you can use:
- Chrome (latest version)
- Firefox (latest version)
- Safari (version 12 or later)
- Edge (latest version)
Mobile Apps
On the go? No problem! LastPass has mobile apps, too:
- iOS: Requires iOS 12 or later.
- Android: Android version 5.0 (Lollipop) or later is perfect.
Internet Connection
Lastly, make sure you have a stable internet connection! You’ll need it to access your passwords and sync them across all your devices.
Now you're all set! Ready to dive into the world of password management with LastPass? Just make sure your tech is up to speed, and you’ll be breezing through your login process in no time.
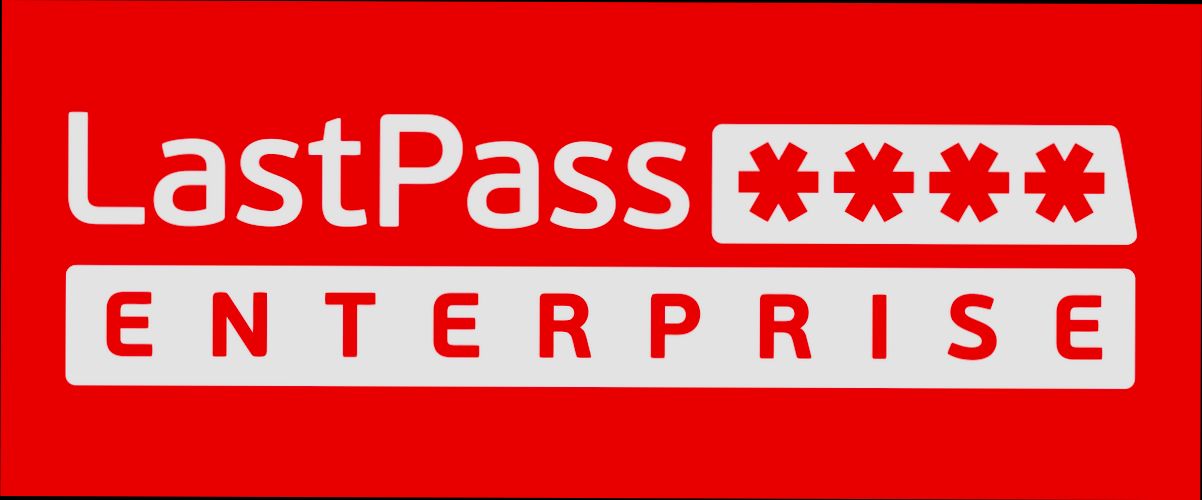
Creating a LastPass Account
Getting started with LastPass is super simple! If you're ready to take control of your passwords and keep your accounts secure, follow these easy steps:
- Visit the LastPass Website: Head over to LastPass.com. You’ll see a big, shiny “Get LastPass Free” button. Go ahead and click it!
- Choose Your Plan: LastPass offers several plans, from the free version to premium options. For most of us, the free version is all you need to get started. Click on that!
- Fill Out Your Info: You'll need to enter your email address and create a master password. This password will unlock all of your other passwords, so make it strong and memorable. You might want to use a mix of letters, numbers, and symbols. For example, something like
MyP@ssw0rd123!is pretty solid! - Verify Your Account: After you hit “Create Account,” LastPass will send you a verification email. Check your inbox and click the verification link. Don’t forget to check your spam folder if you don’t see it right away!
- Set Up Two-Factor Authentication (Optional): For an extra layer of security, consider enabling two-factor authentication (2FA). This means you'll need another code (usually sent to your phone) when logging in. It’s a bit of a hassle but totally worth it!
- Install the Browser Extension: Last but not least, install the LastPass browser extension for easy access to your vault. It's available for all major browsers like Chrome and Firefox. Just follow the prompts after installation, and you’ll be all set!
And there you go! You’ve got your LastPass account up and running. Now you can start saving your passwords and using the vault to log into your favorite sites with ease!

Accessing the LastPass Login Page
Getting into your LastPass account is super easy, and I’m here to walk you through it! First things first, you’ll need to head over to the LastPass login page. You can do this by typing www.lastpass.com into your browser's address bar. Simple, right?
Once you’re on the LastPass homepage, look for that shiny Log In button, usually parked at the top right corner. Click on it, and voilà—you’re on the login page. It should look pretty familiar.
Here, you'll see a couple of fields waiting for your info: your email address and master password. Just type in your details, and hit that Log In button again. Easy peasy!
If you’ve saved your LastPass info in your browser, you might even see your email auto-filled. How convenient is that? Just remember your master password is the key to your vault, so keep it secure and don’t share it with anyone!
Stuck or forgot your password? No worries! There’s a handy Forgot Password? link right there on the login page. Click it, and LastPass will guide you through recovering your account.
And there you go! You're all set to get into LastPass and access your stored passwords. Happy logging in!

Entering Your Credentials
Alright, let’s dive into logging into LastPass! First things first, grab your device—whether it’s a computer, tablet, or phone—and open your trusty web browser. Ready? Let’s go!
Head over to the LastPass homepage. You’ll see a big “Log In” button right in your face—click that! You’ll be whisked away to a login page that’s super straightforward.
Now, it’s time to enter your email address and master password. This is the main password you set up when you created your LastPass account, so make sure you’ve got it handy!
- Email Address: Type in the email you used to register. If you’re like me, you probably have a few emails, so double-check that it’s the right one.
- Master Password: Type in your master password. Remember, it’s case-sensitive, so keep an eye on those caps!
If you’ve enabled multi-factor authentication (MFA) — which you totally should for extra security — it’s showtime for your second step! You’ll either get a text message, an authenticator app code, or a prompt on an authentication device. Just follow the on-screen instructions, and voilà, you’re in!
Now, if you forget your master password—don’t panic! Click on the “Forgot Password?” link. Follow the prompts to reset it. Just be prepared to verify your identity through the recovery method you set up.
Once you’re logged in, you’ll see your LastPass vault, full of all those saved passwords and login info that make life so much easier!
And that’s it! You’re all set to browse securely. Anytime you need to log back in, just follow these steps, and you’re good to go.
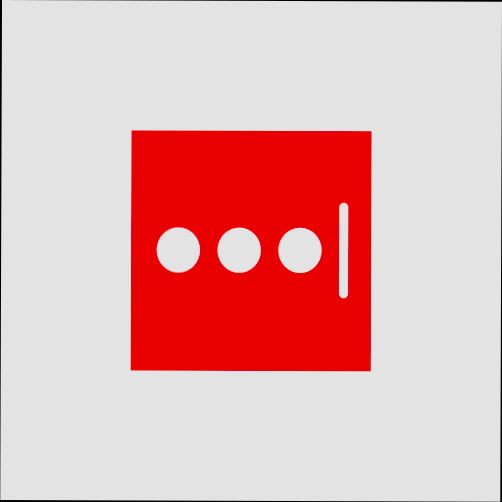
Using Two-Factor Authentication
Alright, so you've got your LastPass account set up, but want to take your security game up a notch? That's where Two-Factor Authentication (2FA) comes into play. It adds that extra layer of protection that keeps your vault safe from prying eyes.
Once you're logged in, head over to Account Settings by clicking your profile icon. You'll see an option for Multifactor Options. From here, you can enable 2FA. It’s pretty straightforward!
Now, LastPass offers a few different methods for 2FA. You can use an authenticator app like Google Authenticator or LastPass Authenticator. Just download one of those apps, scan the QR code that pops up, and voila! Now you’ll get a unique code every time you log in. This means even if someone has your password, they can’t get in without that code.
If you want something even smoother, consider using a USB security key like YubiKey. Just plug it in when you log in, and you're good to go! This method is super handy if you’re always on the move.
Here’s a quick rundown:
- Authenticator App: Scan QR, get codes.
- USB Security Key: Plug in, log in.
And hey, pro tip: write down your recovery codes somewhere safe (like your secret vault!). They can save your bacon if you lose access to your 2FA method. Trust me, you don’t want to be locked out of your own vault!
So, what are you waiting for? Turn on 2FA for that peace of mind and enjoy your LastPass experience knowing you're extra secure!

Troubleshooting Login Issues
Hey there! So, you've tried to log in to LastPass but it's just not happening? Don’t sweat it! Let’s walk through some common issues and how to fix them.
1. Double-Check Your Master Password
First things first, make sure you’re entering your master password correctly. You know that battle between “I know I got this” and “did I just mistype?!” Yeah, we’ve all been there. Try typing it out in a text editor to see if you’re hitting the right keys. Remember, passwords are case-sensitive!
2. Resetting Your Master Password
If your brain just isn’t cooperating and you can’t remember that password, you might need to reset it. Click on “Forgot Password?” on the login screen and follow the instructions. Just a heads-up, if you reset, you’ll lose access to any stored data unless you have a recovery one-time password set up.
3. Browser Extensions and Cookies
Sometimes, your browser could be throwing a tantrum. If you’re using the LastPass extension, make sure it’s up-to-date. Old versions can cause login problems. Also, clear your browser’s cache and cookies—it’s like giving the browser a little spring cleaning!
4. Check for Account Lockout
If you’ve tried logging in too many times unsuccessfully, your account might be temporarily locked. Usually, a few minutes of waiting will do the trick. Try again later and be careful with those password entries!
5. Two-Factor Authentication (2FA) Issues
If you have 2FA enabled (which is a great idea, by the way!), ensure you’ve got access to your authentication method. Whether it's an app like Google Authenticator or an SMS code, make sure your device is charged and ready! If you’re not receiving your codes, check if your phone has a signal.
6. Is LastPass Down?
Sometimes it’s not you; it’s them! Head over to LastPass Status to see if there’s a service outage. If there is, just hang tight—the LastPass team is usually quick to resolve those issues.
7. Need More Help?
If all else fails, visit the LastPass Support Page for even more troubleshooting tips or to get in touch with customer support. They’ve got your back!
Now, get back in there and unlock your vault!
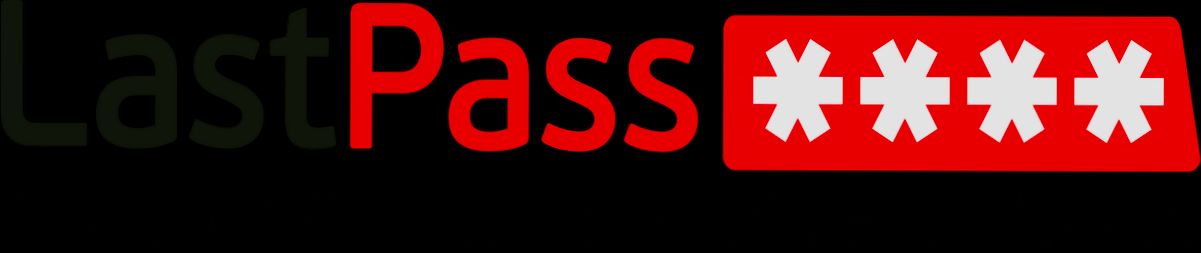
Resetting Your LastPass Master Password
Alright, so you’ve forgotten your LastPass master password? Don’t sweat it; we’ve all been there! Luckily, LastPass has a couple of options for you to reset it and regain access to your vault.
Using Account Recovery
If you set up account recovery when you created your LastPass account, you can reset your master password through the recovery options:
- Go to the LastPass login page and click on Forgot Password?.
- Enter your email address associated with your LastPass account.
- Follow the instructions sent to your email, which typically involves verifying your identity.
- Once verified, you can set a new master password.
Using Account Recovery One-Time Password (OTP)
If you’ve enabled multifactor authentication (MFA) or set up an alternative method, you might be able to use an OTP:
- Click on Forgot Password? on the LastPass login page.
- You will receive a one-time password via your chosen method (SMS, Authenticator app, etc.).
- Enter the OTP and follow the prompts to create a new master password.
If You Don’t Have Recovery Options Set Up
Okay, if you didn’t set any recovery options, you’re out of luck in terms of resetting your password. LastPass has a strict no-backdoor policy, meaning they can’t help you reset it without those recovery tools. However, let's say you want to ditch the old account. Here’s how:
- Simply sign up for a new LastPass account with a new email.
- You'll need to start fresh, meaning no access to your old vault.
Final Tips
To avoid this headache in the future, make sure to:
- Set up account recovery options when you create your LastPass account.
- Consider using a password manager that offers biometric logins.
- Keep your master password somewhere safe (and secure) where you can easily retrieve it!
Remember, if you need help, LastPass has a support page that can guide you through any issues. Don’t give up just yet!

Logging Out of LastPass
Alright, so you’re done using LastPass for now, and it’s time to log out. Easy peasy! Here’s how you do it:
Logging Out on Desktop
If you’re on your computer, follow these quick steps:
- Look for the LastPass icon in your browser toolbar - it usually looks like a little red square with a white asterisk.
- Click that icon, and you’ll see a dropdown menu. Go ahead and find the “Log Out” option.
- Give it a click, and voila! You’re logged out. Your vault is secure until you log back in.
Logging Out on Mobile
Got your phone instead? No problem! Here’s how to log out on the mobile app:
- Open the LastPass app and tap on the menu icon (it looks like three lines).
- Scroll down to find “Log Out.” Tap it!
- Just like that, you’re out! Your accounts are safe until you decide to dive back in.
Why Log Out?
You might wonder, why bother logging out? Well, if you’re using a public computer or a shared device, it’s a smart move. Better safe than sorry, right? It keeps your passwords locked down, so no one can snoop around in your vault.
And there you have it! Logging out is just as easy as logging in. Stay secure, my friends!
Similar problems reported

Emma Hoffman
LastPass user
"I recently ran into a headache trying to log into my LastPass account, and it had me stumped for a bit! I kept getting an error message saying my master password was wrong, but I was 100% sure I had it right. After a little digging, I realized my Caps Lock was on—it seems so silly, but it happens! I also checked if I had accidentally switched keyboards (I often do that when my cat decides to walk across my desk). Once I got that sorted out, I made sure to reset my master password in case I really did forget it, but I’m relieved I didn’t have to go that route. Just a simple fix, but it was such a frustrating moment!"

Gordon Chapman
LastPass user
"So, I was trying to log into my LastPass account the other day, and I kept getting hit with a "login failed" message, which was super frustrating. I double-checked my email and password – no typos there. Then I remembered I had enabled two-factor authentication, but my auth app was acting up too, so I couldn’t get the code. After some quick searching, I found out you can use a backup one-time password if you’ve set that up earlier. Luckily, I had written it down somewhere (note to self: always keep it handy!). I plugged that in, and boom! I was back in. If you ever find yourself locked out, just remember to check your two-factor settings and any backups you made."

Author Michelle Lozano
Helping you get back online—quickly and stress-free! As a tech writer, I break down complex technical issues into clear, easy steps so you can solve problems fast. Let's get you logged in!
Follow on Twitter