- Creating a VSCO Account
- Accessing the VSCO Login Page
- Entering Your Credentials
- Troubleshooting Login Issues
- Resetting Your VSCO Password
- Staying Signed In on VSCO
Login VSCO can sometimes feel like navigating a maze, especially when you're eager to get back to editing those amazing photos or sharing your latest creations. You know that feeling when you try to sign in, but the app just doesn’t cooperate? Maybe you’ve forgotten your password, or perhaps you’re dealing with a pesky glitch that's stopping you in your tracks. Trust me, you're not alone in this; many users face these same frustrating hurdles when trying to access their VSCO accounts.
It can be super annoying when you're about to showcase that perfect shot, only to be stopped by a login error. Whether it's a "username not found" message or an unexpected crash during the login process, these issues can throw a wrench in your creative flow. Sometimes, the problem could be related to your app version needing an update or issues with your internet connection. It's all part of the highs and lows of tech life, but we’re diving deep into these issues to help you get back on track with your VSCO dreams!
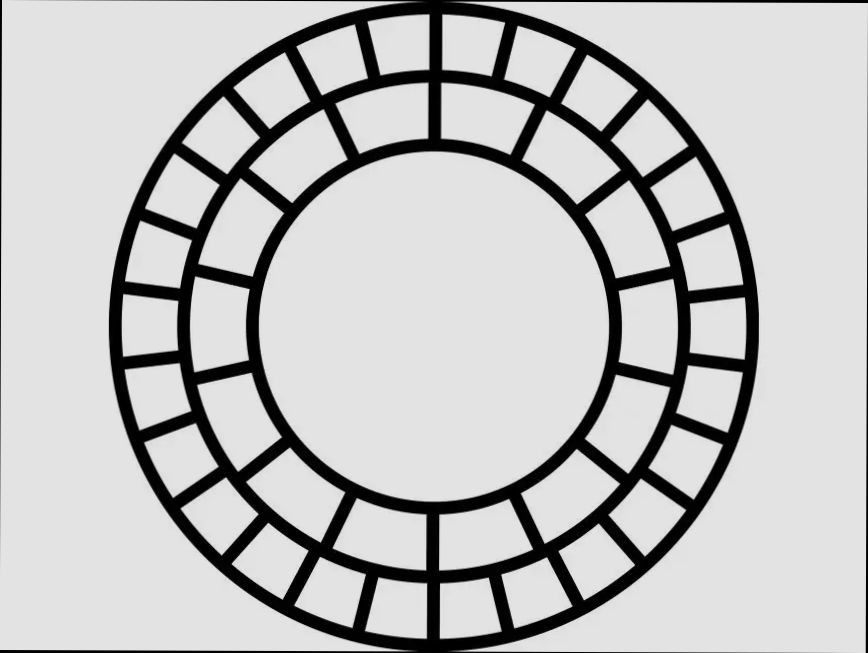
Understanding VSCO Login Requirements
Before you dive into the amazing world of VSCO, let's chat about the login requirements. It’s super important to have everything in check to avoid any hiccups.
- Email Address: You'll need a valid email to create your account. Make sure it's one you have access to because you'll need it for verification!
- Password: Choose a strong password—something that’s hard to guess but easy for you to remember. A mix of letters, numbers, and special characters works best!
- Age Requirement: To use VSCO, you need to be at least 13 years old. If you’re under that age, you'll need parental permission to join.
- Device Compatibility: Whether you’re logging in through the app on your phone or via the website, make sure your device is updated to the latest software version for the best experience.
- Internet Connection: A stable internet connection is key. If your Wi-Fi is acting up, you might have trouble logging in.
For example, if you try to log in with an outdated email or use a simple password, you might end up frustrated. Just remember, having the right info at hand makes a world of difference!
Once you've got all this sorted, just head over to the login page, input your details, and you’re good to go! Happy VSCO-ing!
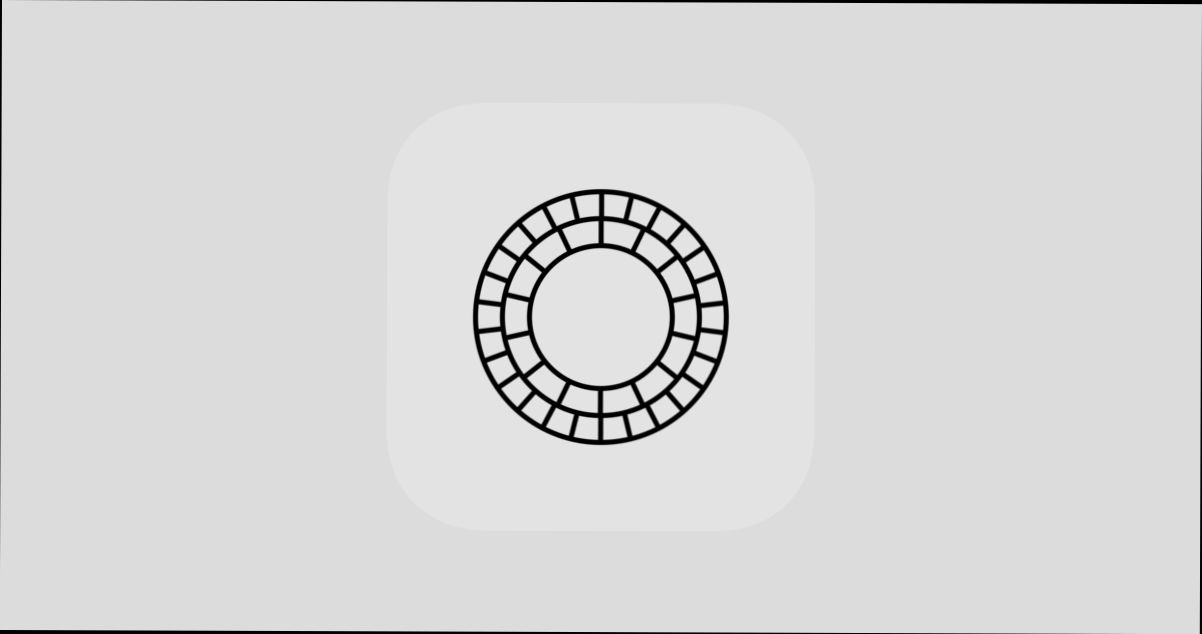
Creating a VSCO Account
Ready to start your VSCO journey? Creating an account is super easy and takes just a few minutes! Let’s dive in!
Step 1: Download the VSCO App
If you haven’t already, grab the VSCO app from the App Store or Google Play Store. Once it’s downloaded, open it up.
Step 2: Sign Up
When you open the app, you’ll see the option to sign up. You can create your account using your email, Apple ID, or even Facebook! Just tap the option that suits you best.
Step 3: Fill In Your Details
Next, you’ll need to provide some info. If you picked email, enter your email address and create a password. Make sure it’s something you can remember! If you go for Apple ID or Facebook, just follow the prompts to log in.
Step 4: Customize Your Profile
Once you’re in, it’s time to make your profile shine! Add a cool profile picture and write a short bio. This is where you let others know a bit about you. Maybe you love photography, travel, or are just here for the aesthetic vibes!
Step 5: Explore and Share!
With your account set up, start exploring! Check out other users’ profiles, and don’t forget to post your own amazing pics. You can play around with filters and editing tools to make your images pop before sharing them!
And that’s it! You’re all set up on VSCO. Now go ahead and unleash your creativity!
This snippet provides a straightforward, friendly guide to creating a VSCO account, following your specifications.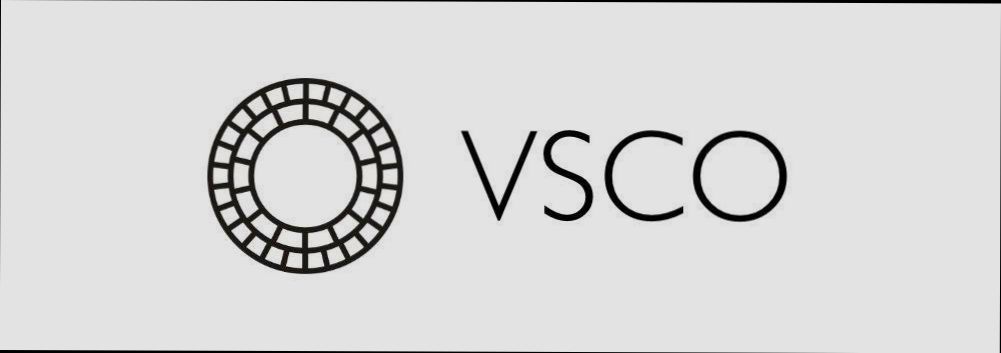
Accessing the VSCO Login Page
Getting to the VSCO login page is super simple! Just follow these steps:
-
Open your favorite web browser. Whether it's Chrome, Safari, or Firefox, you're good to go!
-
Type in the URL: https://vsco.co and hit enter. You'll be whisked away to the VSCO homepage.
-
Look for the “Log In” button at the top right corner of the page. It’s hard to miss!
-
Once you click on that, you'll see fields where you can input your login credentials.
If you’re using the mobile app, just open it up and you’ll see the login screen as soon as you launch. Easy peasy!
Now, don’t forget your username or email and password. If you happen to forget them, there’s usually a “Forgot Password?” link that can help you reset it.
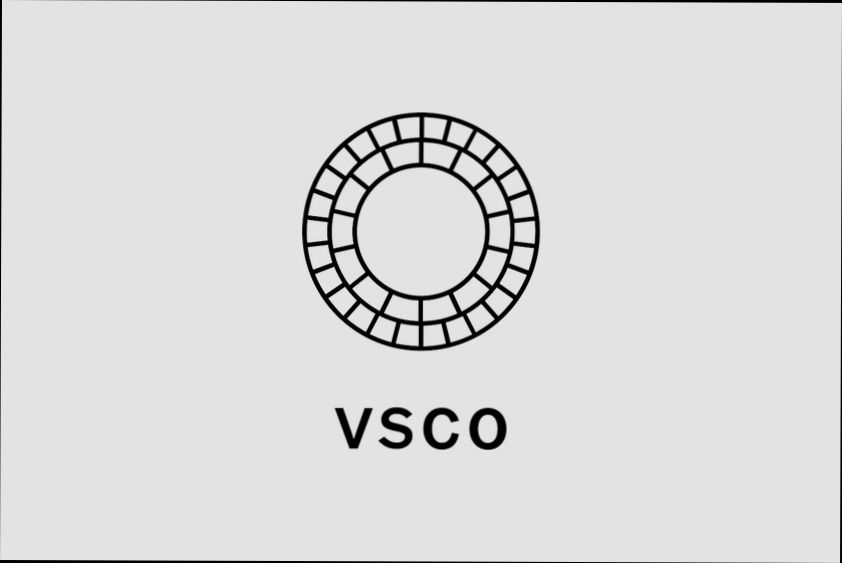
Entering Your Credentials
Alright, let’s get to the good stuff! After you've opened the VSCO app or navigated to their website, it’s time to enter your credentials to log in. Here’s how to do it:
1. Find the Login Screen
If you’re on the app, tap on “Login” right on the home screen. If you’re on the website, look for a big “Log In” button on the top right corner. Easy peasy, right?
2. Enter Your Email and Password
Now it's time to type in your details. Input the email address you used when signing up for VSCO. Then, enter your password. Just a quick tip: passwords are case-sensitive, so make sure you’ve got those uppercase and lowercase letters right!
3. Hit that Login Button
Once you’ve double-checked everything, hit the “Login” button. It’s usually a clear button at the bottom of the screen. Voila! You should be in. If not, don’t panic.
4. Troubleshooting
If you accidentally enter the wrong email or password, you’ll see a little error message. Just go back and try again. And if you've forgotten your password? No sweat! There’s a “Forgot Password?” link that’ll help you reset it in no time.
Example Scenario
Let’s say your email is [email protected] and your password is P@ssw0rd!. Just type both in the respective fields, make sure everything's accurate, and hit “Login.” Boom! You’re ready to share your snaps.
And that's it! Logging into VSCO is super straightforward. Now go out there and get creative!
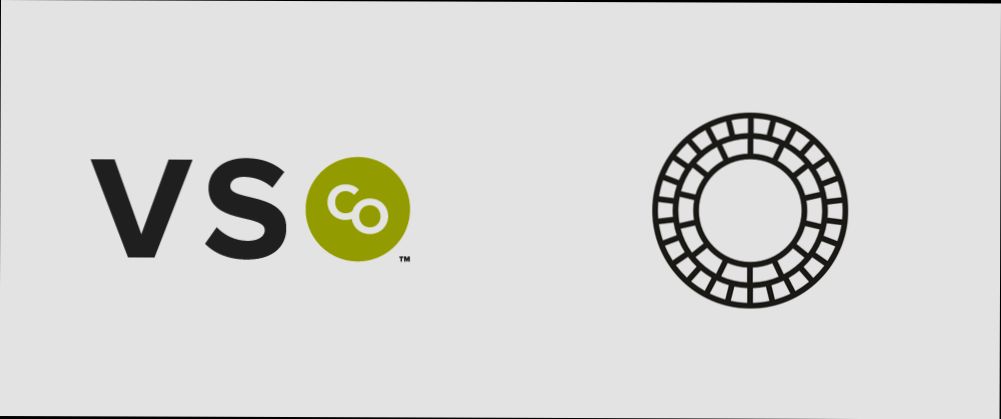
Troubleshooting Login Issues
Getting stuck on the login page? Don’t sweat it! Here are some quick fixes to help you break through those pesky login barriers.
1. Double-check Your Credentials
First things first, make sure you’re typing your email and password correctly. It's super easy to hit the wrong key! If you’re unsure, try resetting your password. Just click on “Forgot Password?” and follow the prompts.
2. Check Your Internet Connection
Sometimes, the simplest issues can be the biggest culprits. Check if your device is connected to the internet. A weak connection can hinder your login, so switch to Wi-Fi if you’re on mobile data, or vice versa.
3. Clear Your App Cache
If you’re using the VSCO app, clearing the cache can work wonders. Just head over to your settings, find the app settings for VSCO, and hit “Clear Cache.” This often helps resolve any glitches.
4. Update the App
Outdated versions of apps can lead to login headaches. Make sure you have the latest version of VSCO installed. Head to the App Store or Google Play Store, and hit that update button if it’s available!
5. Disable VPN/Proxy
If you’re using a VPN or a proxy server, try disabling it temporarily. Sometimes, these services can interfere with your connection to VSCO.
6. Try Logging in via the Website
If you’re still having issues on the app, switch gears and try logging in through the VSCO website. Sometimes, the web version behaves differently and can help you get in.
7. Contact Support
If nothing seems to work, don't hesitate to reach out to VSCO support. They’re pretty great at helping users figure out what’s going wrong. Just head to the Help section in the app or website to get started!
Remember, tech can be tricky, but these tips should get you back to creating in no time. Happy VSCO-ing!
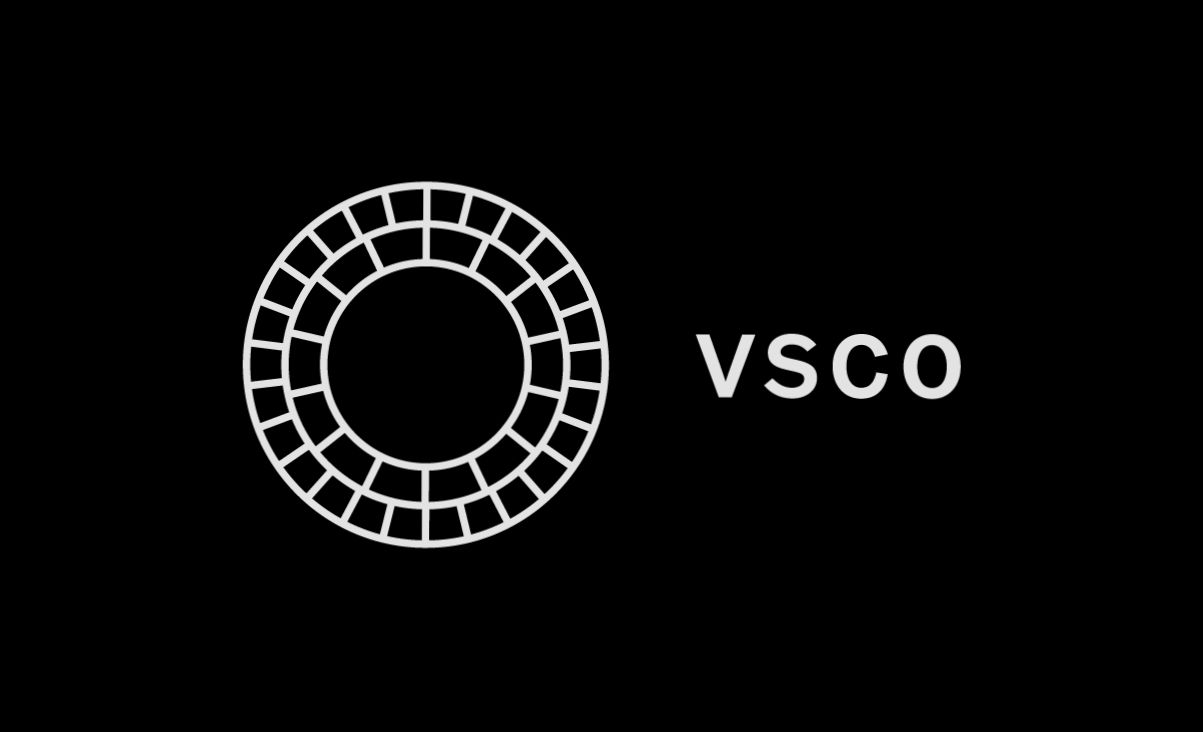
Resetting Your VSCO Password
So, you’ve forgotten your VSCO password? No worries! We've all been there 🙄. Resetting it is super easy! Just follow these simple steps.
- Open the VSCO App: Launch the app on your device. Make sure you’re connected to the internet.
- Tap on 'Log In': On the main screen, find the 'Log In' button and give it a tap.
- Hit 'Forgot Password?': Below the login fields, you’ll see a little link that says ‘Forgot Password?’ — go ahead and click that.
- Enter Your Email: Type in the email address associated with your account. Make sure it’s the right one! You wouldn’t believe how often this trips people up.
- Check Your Inbox: You’ll get an email from VSCO with a link to reset your password. If you don’t see it, check your spam folder just in case.
- Create a New Password: Click the link in the email and you’ll be taken to a page where you can set a new password. Make it something you can remember but hard for others to guess! (How about “MyCoolVSCO123”? Just kidding… or not 😜).
- Log Back In: Once you’ve reset your password, head back to the app, and log in using your email and the new password you just created.
And boom! You're back in your VSCO account, ready to share those stunning edits or explore new content. If you run into any hiccups along the way, don't hesitate to reach out to VSCO support. Happy snapping!
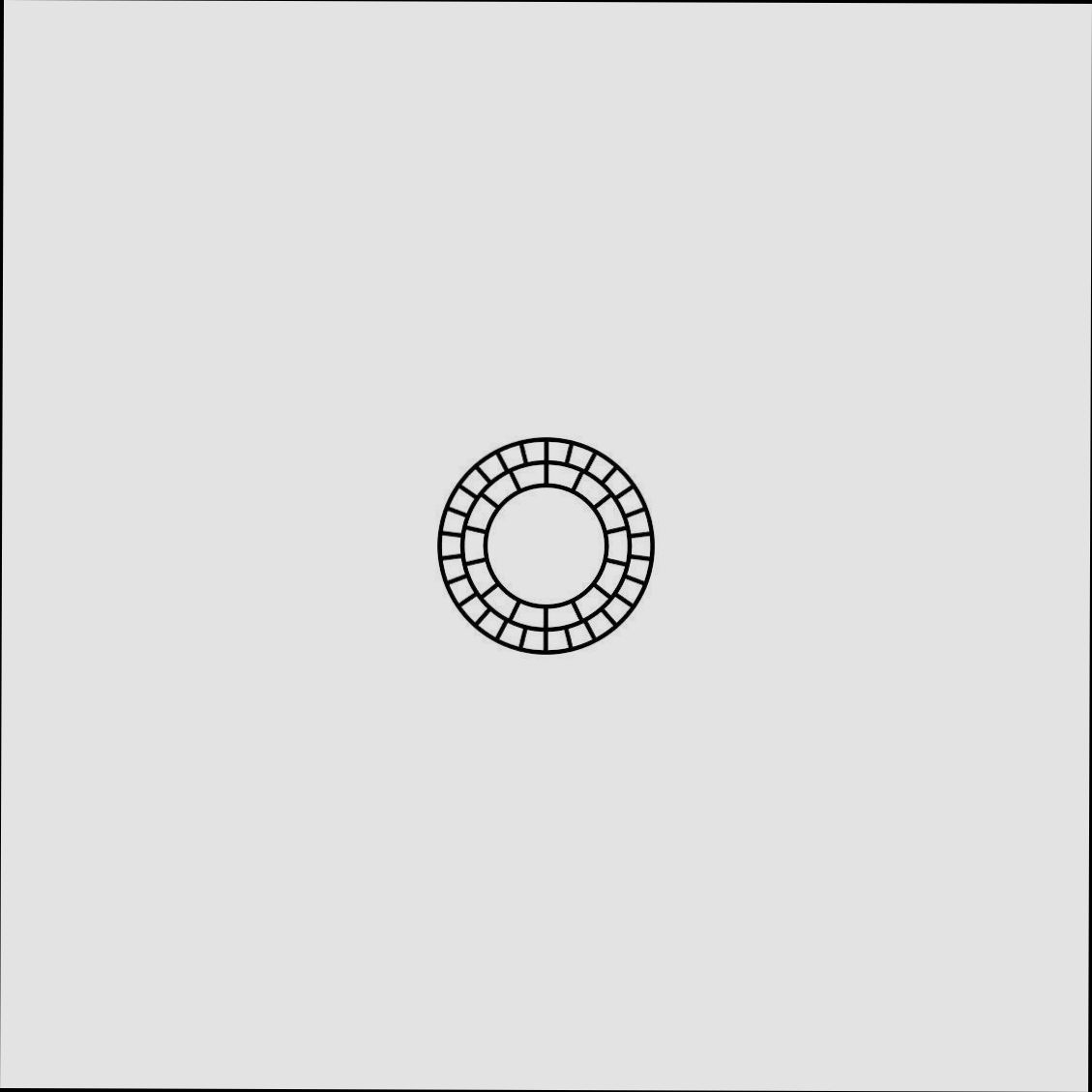
Staying Signed In on VSCO
So, you've managed to log in to VSCO, and now you're wondering how to keep your account open without constantly entering your details. I totally get it—nobody wants to deal with that hassle every time they want to snap a photo!
Here’s the deal: When you log into VSCO, there’s usually a little box that says “Stay signed in” or “Remember me.” Make sure to check that box before you hit the login button. This way, your account will remember you, and you won't have to re-enter those login credentials every single time!
If you're using the app on your phone, it often keeps you signed in as long as you don’t log out or clear your app data. Just remember that if you're using a shared device, it's safer to log out after you're done.
Now, if you **accidentally log out** or your app gets updated and signs you out, don’t sweat it! Just zap back to the login screen, enter your email and password, and remember to tick that box again. It's like a little password hug!
It's also a smart idea to occasionally check your settings. VSCO allows you to manage how you log in through options like email and social accounts. For instance, if you signed in with Instagram, you might want to link that option for easy access. Just visit your profile settings to tweak anything you need.
In short, staying signed in on VSCO is all about those little tweaks during login. Keep it simple, and you’ll be ready to go in no time!
Similar problems reported

Käthi Möser
VSCO user
"So, I was trying to log into VSCO the other day, and I kept getting an error message saying my credentials were wrong, even though I was pretty sure I typed them right. Super frustrating! I tried resetting my password, but then I didn't get the email for ages. After a bit of digging, I realized my email app was sending the reset link to spam. Classic move! Once I found it, I reset my password and finally logged in without a hitch. If you’re facing a similar issue, definitely check your spam folder – it might save you a lot of time and headaches!"

Ivanise Barros
VSCO user
"So, I was trying to log into my VSCO account, and out of nowhere, it just wouldn’t accept my password. I kept getting that pesky “incorrect password” message even though I was 100% sure I was entering it right. After my third failed attempt, I decided to hit the "Forgot Password?" link, which was a lifesaver! They emailed me a reset link super quick, and I was able to create a new password. Just to be safe, I made sure to write it down and even double-checked that I wasn't hitting caps lock. Phew, back to editing my photos in no time!"

Author Michelle Lozano
Helping you get back online—quickly and stress-free! As a tech writer, I break down complex technical issues into clear, easy steps so you can solve problems fast. Let's get you logged in!
Follow on Twitter