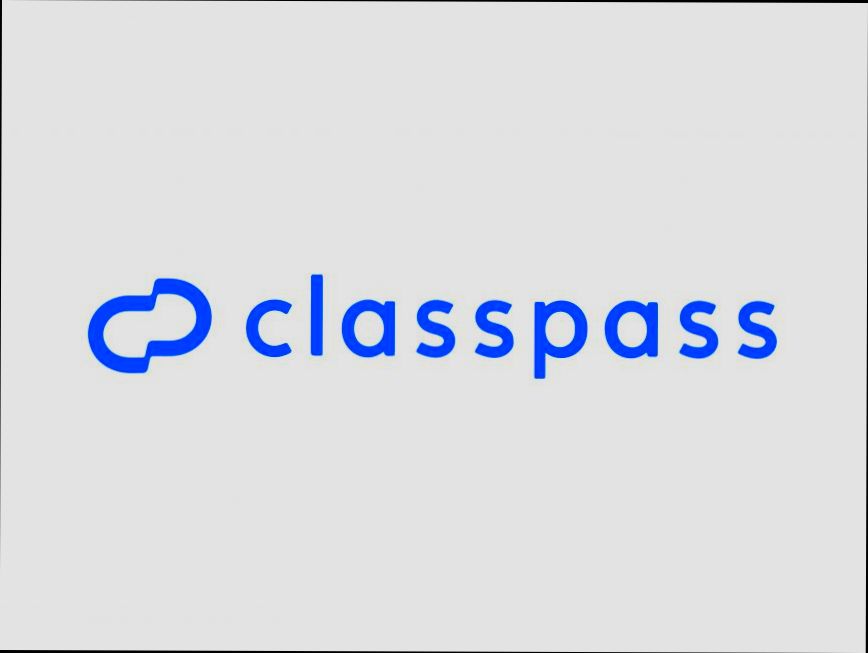- Creating a ClassPass Account
- Navigating the ClassPass Login Page
- Entering Your Login Credentials
- Forgetting Your Password
- Troubleshooting Login Issues
- Accessing Your ClassPass Account on Mobile
- Logging Out of ClassPass
Login ClassPass can sometimes feel like a frustrating roadblock, especially when all you want to do is book that much-anticipated workout class. We've all been there: you enter your email and password, and suddenly you’re faced with an error message or a loading screen that feels like it’s taking forever. Whether you’re a yoga enthusiast trying to squeeze in a last-minute session or a HIIT junkie gearing up for a sweat session, those login hiccups can really put a damper on your day.
Imagine you planned a high-energy spin class, and just when you're ready to hit “Reserve,” your login fails. Maybe you forgot your password, or perhaps you’re dealing with a browser that hasn’t updated in ages. Even the ClassPass app can glitch sometimes, leaving you staring at a screen instead of getting your workout on. Whatever the issue, it's enough to make anyone feel a tad stressed when all you want is to get moving and groove!
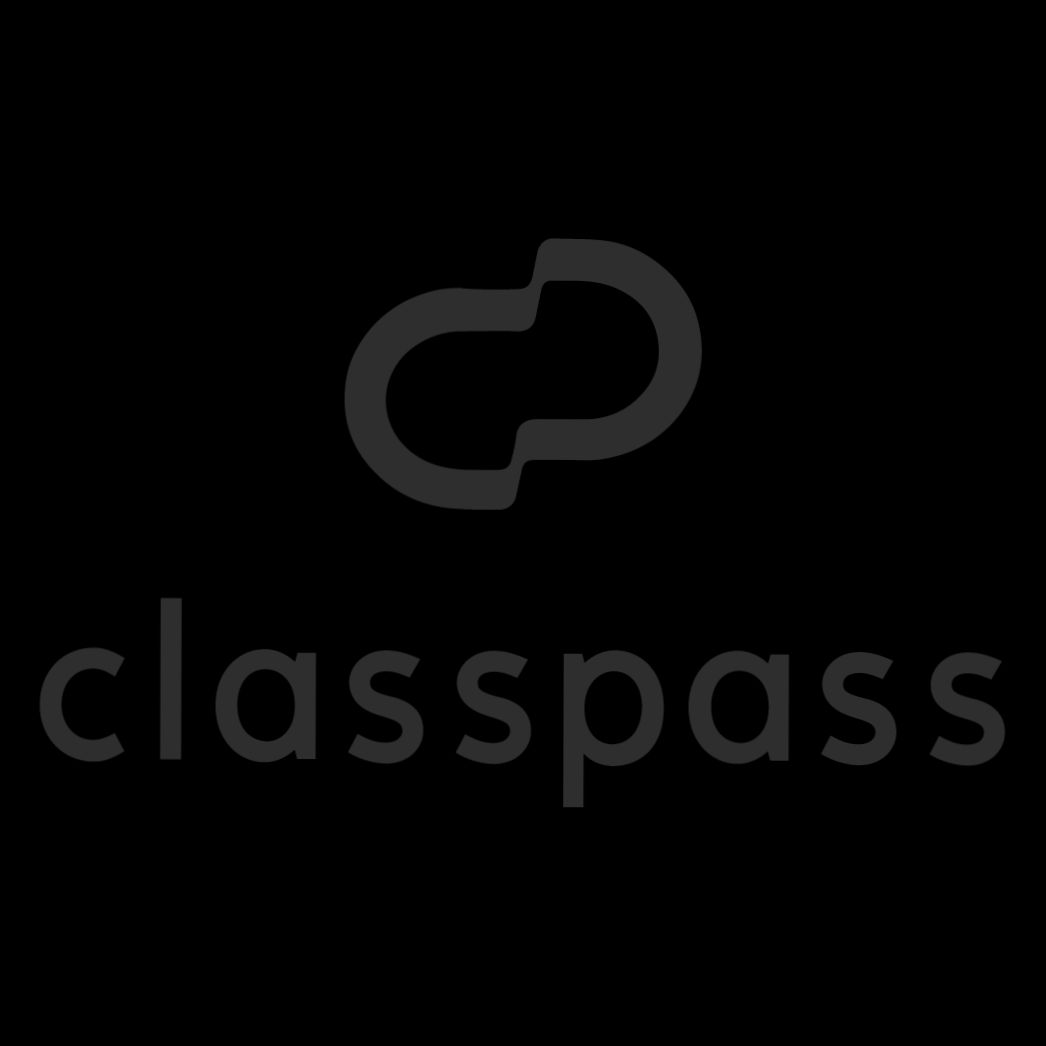
Understanding ClassPass Login Requirements
So, you want to dive into your ClassPass account, huh? Let’s break down what you need to know to log in without a hitch.
- Email Address: First up, you’ll need the email you used to sign up. If you’re like me, you probably have a million email addresses floating around. So, double-check that you’re using the right one!
- Password: Next, get your password ready. If you’ve forgotten it (we've all been there), just click that "Forgot Password" link. ClassPass will send you a reset email faster than you can say “yoga class.”
- Account Type: Are you logging in through the ClassPass app or their website? Make sure you’re matching the credentials to the right platform. Sometimes, folks mistakenly use app info for web login, leading to head-scratching moments.
- Updates and Cookies: Oh, and let's not forget about those pesky browser issues. Ensure your browser is updated and that you’ve allowed cookies. Sometimes, your cookies might be on a diet, preventing you from logging in.
For example, if you're using your phone for the app, just launch it, hit “Log In,” enter that email and password, and you’re good to go! On the website, it’s pretty much the same – just don’t forget those browser settings.
If you're still having trouble, try clearing your cache or checking your internet connection. Nobody likes a slow-loading page when you’re ready to book that spin class!
Keeping all these factors in check will make your ClassPass login experience smooth sailing. Now, go ahead and get those workouts booked!
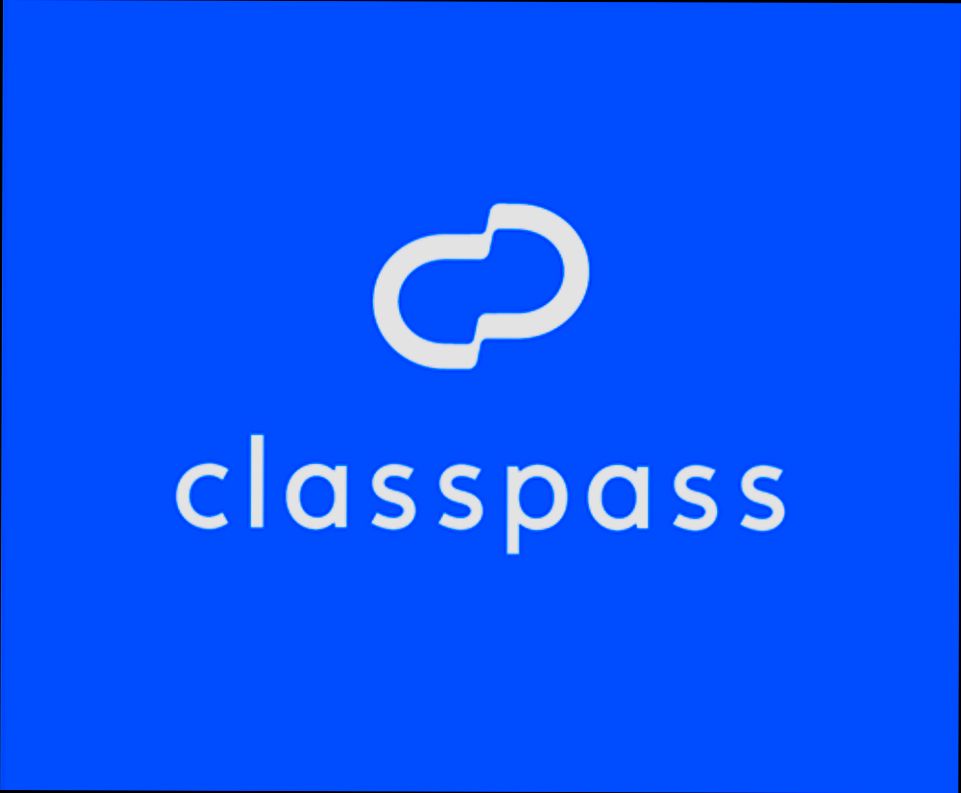
Creating a ClassPass Account
Alright, let’s get you set up with a ClassPass account so you can dive into all those fitness classes! Trust me, it’s super easy and only takes a few minutes.
Step 1: Head to the Website
First off, open your browser and go to ClassPass.com. You can do this on your desktop or mobile—whatever you prefer!
Step 2: Click on "Sign Up"
Once you’re on the homepage, look for the "Sign Up" button, usually found in the upper right corner. Give it a click!
Step 3: Fill in Your Details
Now it’s time to fill in your information. You’ll need to provide some basics like:
- Your Name: Just the usual first and last will do.
- Email Address: Make sure this is an account you check regularly. You’ll need it for class confirmations.
- Password: Choose something secure but easy for you to remember.
If you prefer, you can also sign up using your Google or Facebook account—easy peasy!
Step 4: Confirm Your Email
ClassPass will send a quick email to the address you provided. Just hop over to your inbox, find that email, and click on the confirmation link. This step is crucial, so don’t skip it!
Step 5: Set Your Preferences
Once your email is confirmed, you can set your preferences. You’ll get to choose what types of workouts you’re interested in, like yoga, pilates, or high-intensity training. This helps ClassPass tailor recommendations for you.
Step 6: Payment Information
Finally, you’ll need to enter your payment details. Don’t worry; you won’t get charged until you start booking classes. ClassPass offers various membership options depending on how many classes you want to take each month. Choose one that fits your lifestyle!
Step 7: You're All Set!
And that’s it! You're now part of the ClassPass community. Go ahead and explore the classes available in your area and start booking!
Happy sweating!
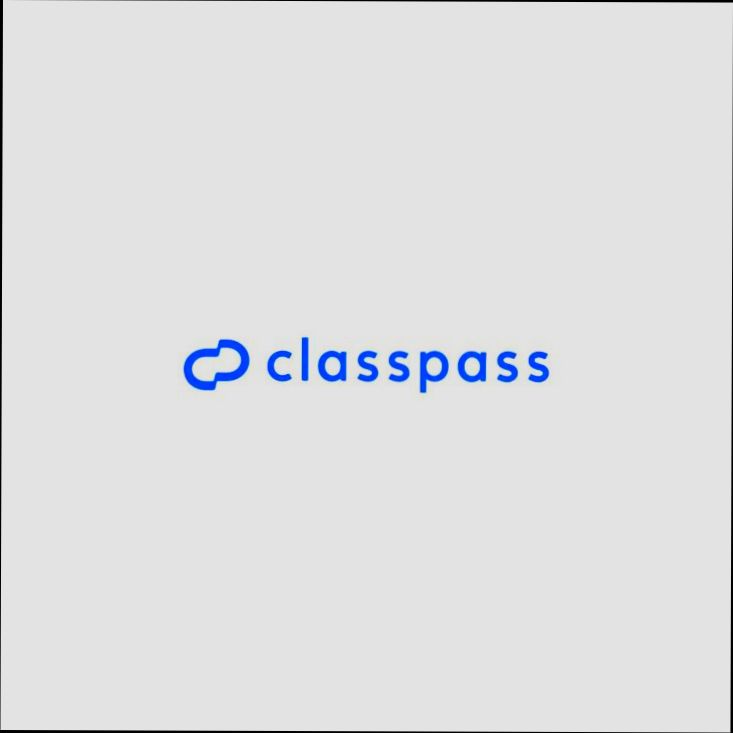
Navigating the ClassPass Login Page
Alright, let’s get you logged into ClassPass! First off, if you haven’t been there yet, just type classpass.com/login in your browser. Boom! You’re at the login page.
Here’s where the magic happens. You’ll see a couple of fields asking for your email and password. Go on, type in the email you used to sign up—this is your personal ticket to all those awesome workouts!
If you’re like me and sometimes forget your password (hey, it happens!), just click on the “Forgot Password?” link right under the password box. They’ll send you a quick email to reset that password. Super easy, right?
After you’ve filled in your details, don’t forget to check the little box if you want to stay logged in next time. It makes life simpler—you won’t need to fumble around for your password every time.
Finally, hit that big “Log In” button and you’re in! If all goes well, you’ll be whisked away to your ClassPass dashboard, ready to book your next fitness adventure.
In case you run into any trouble, like those pesky “Oops, something went wrong” messages—don’t panic! Just double-check your email and password. And hey, make sure your internet connection is strong. A little hiccup there can throw you off!
And that’s all there is to it! Get ready to crush those fitness goals, one login at a time!
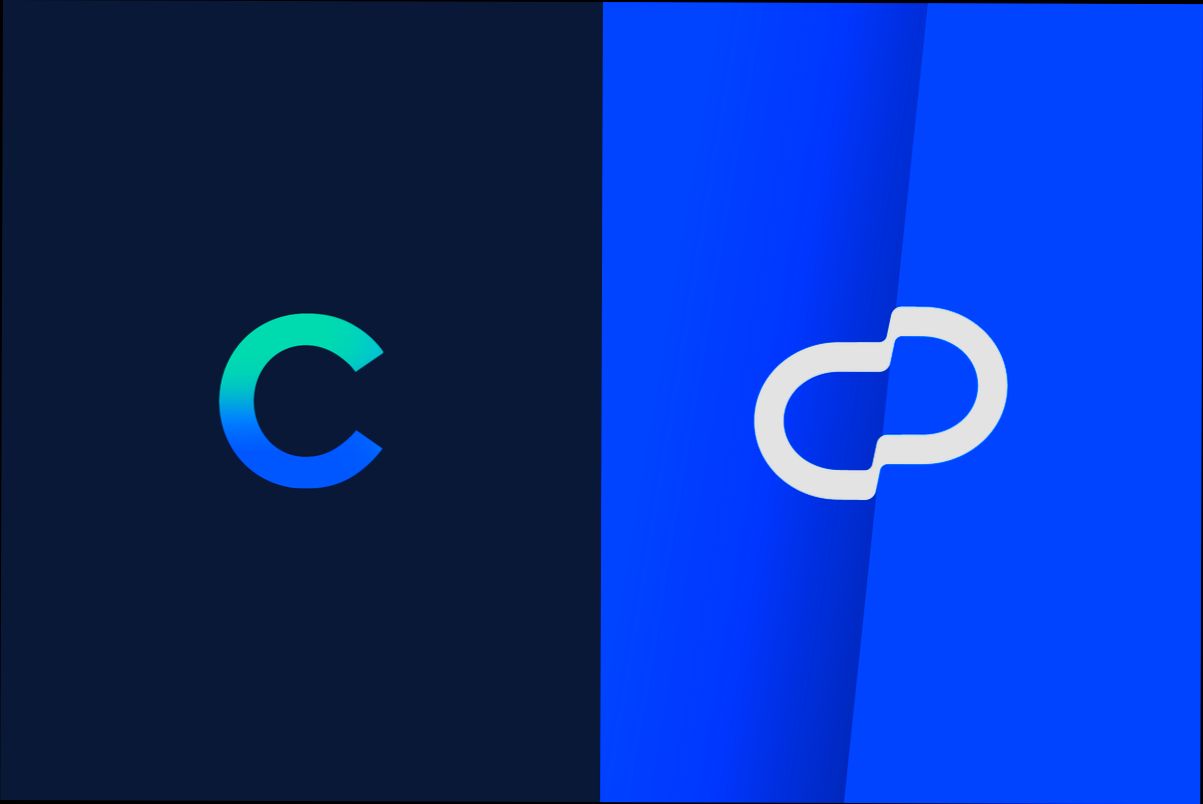
Entering Your Login Credentials
When you’re ready to dive into ClassPass, the first stop is the login page. So, let’s get you signed in without any hassle!
Start by heading over to the ClassPass website or open the app on your mobile device. You’ll see the “Log In” button sitting pretty on the main screen. Give that a click!
Now, it’s all about your credentials. You need to fill in your email address and password. Make sure you’re using the same email you signed up with. If you’ve forgotten your password, no worries! Just click on “Forgot Password?” and follow the prompts to reset it.
- Email: Type in your email address, like [email protected]. Double-check for any typos!
- Password: Enter your password. Be careful ensuring Caps Lock isn’t messing with things – ClassPass is case-sensitive!
Once you've filled those fields, hit that “Log In” button. If everything checks out, you’re good to go! If not, you might see an error. In that case, just retrace your steps. Was the email correct? Did you remember your password?
Oh, and if you’re on a shared device, don’t forget to log out when you’re done. Don’t want anyone snooping around your ClassPass business, right?
That’s it! You’re now logged in and ready to explore classes, book workouts, and get your fitness fix! 💪

Forgetting Your Password
Oops! It happens to the best of us—you're so pumped to hit that workout class, but when it’s time to log into ClassPass, your brain just goes blank on your password. No worries, though! Getting back in is a piece of cake.
Here’s what you need to do:
-
Head over to the ClassPass login page.
-
Now, look for the “Forgot Password?” link. It’s usually right under the password field. Click on it.
-
You'll be prompted to enter the email address linked to your account. Type it in and hit “Submit”.
-
Check your email for a password reset link. If you don’t see it in your inbox, make sure to check your spam or junk folder—sometimes those emails get lost in the shuffle!
-
Click the link and follow the steps to create a new password. Make it strong, but something you can remember (or write it down safely!).
And just like that, you’re back in business! If your email address isn’t working or you run into any hiccups, don’t hesitate to reach out to ClassPass support for extra help.
Now, go crush that workout!

Troubleshooting Login Issues
If you're having trouble logging into your ClassPass account, don’t stress! We’ve all been there. Let’s run through a few common hiccups and their fixes so you can get back to booking your favorite workouts in no time.
1. Double-Check Your Credentials
First things first, make sure you’re entering the right email and password. It might sound obvious, but typos happen! Try to:
- Check for any accidental spaces, especially if you're copying and pasting.
- Make sure Caps Lock isn’t on (your password is case-sensitive).
2. Reset Your Password
If you can’t remember your password, no biggie! Just click on the “Forgot Password?” link on the login page. ClassPass will send a reset link to your registered email. Follow the link and create a new password. Easy peasy!
3. Clear Your Browser Cache
Sometimes your browser can hold onto old data that messes with logins. Here’s how you can clear your cache:
- For Google Chrome: Go to Settings > Privacy and Security > Clear Browsing Data.
- For Firefox: Go to Options > Privacy & Security > Clear Data.
Once you've cleared it, try logging in again!
4. Update Your App or Browser
If you’re trying to log in on an app or browser that’s outdated, that could be the issue. Make sure your ClassPass app is updated to the latest version from your app store. If you’re using a browser, make sure it’s not version 100 years old.
5. Checking Internet Connection
No internet? No login! Make sure that your Wi-Fi is working, or if you’re using mobile data, that it's switched on. Try opening a different website to see if the internet is up and running.
6. Account Issues
If you’ve tried everything and it’s still not working, it might be an issue with your account. Perhaps it needs to be reactivated or cleared by customer support. Don’t hesitate to reach out to ClassPass Support.
Hope these tips help you get back on track! Soon, you’ll be all set for those sweat sessions you love. Happy sweating!
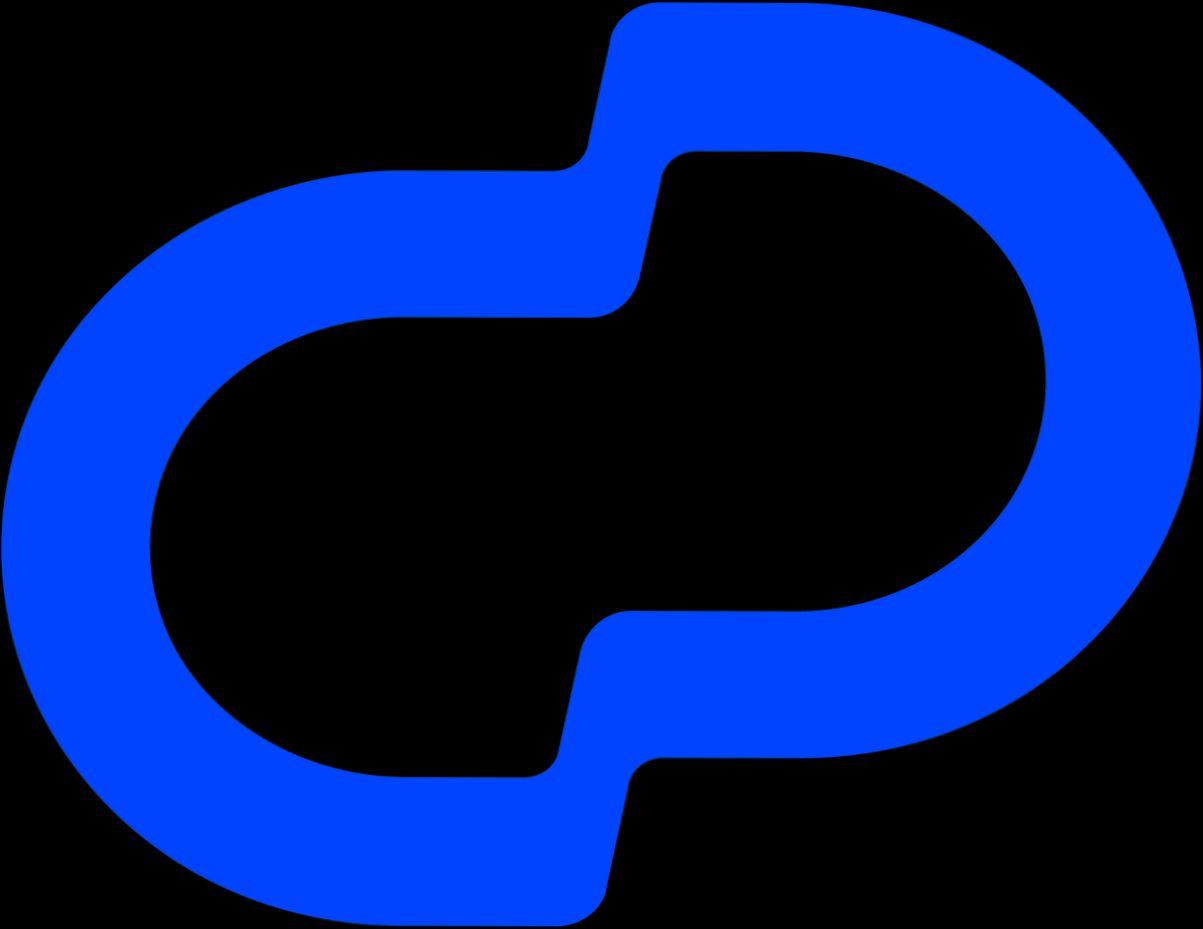
Accessing Your ClassPass Account on Mobile
Ready to hit the gym or book that yoga class? Accessing your ClassPass account on your mobile device is a breeze! Here’s how to do it, step by step.
1. Download the ClassPass App
First things first, make sure you’ve got the ClassPass app installed on your phone. You can find it in the App Store if you have an iPhone or on Google Play for Android users. Just search for “ClassPass,” and hit that download button!
2. Open the App
Once the app is installed, open it up! It’s pretty straightforward. You’ll see options to log in or create a new account if you’re new to the party.
3. Log In
If you already have an account, simply tap on the Log In button. Enter your email and password. If you’ve forgotten your password, no worries! Just click on the Forgot password? link, and you’ll be back in action in no time.
4. Explore the App
After logging in, you can easily browse and book classes. Want to try a spin class or check out that new Pilates studio? Just use the search bar at the top, or scroll through the list of options based on your location!
5. Manage Your Membership
If you want to check your membership status or update your payment information, that’s a piece of cake too. Just head to the Profile tab, and you’ll find everything you need right there.
Pro Tip:
Enable notifications! That way, you’ll get reminders about upcoming classes, special promotions, and updates that might just be the nudge you need to mix up your fitness routine!
And there you have it! Now you're all set to access your ClassPass account right from your pocket. Happy working out!
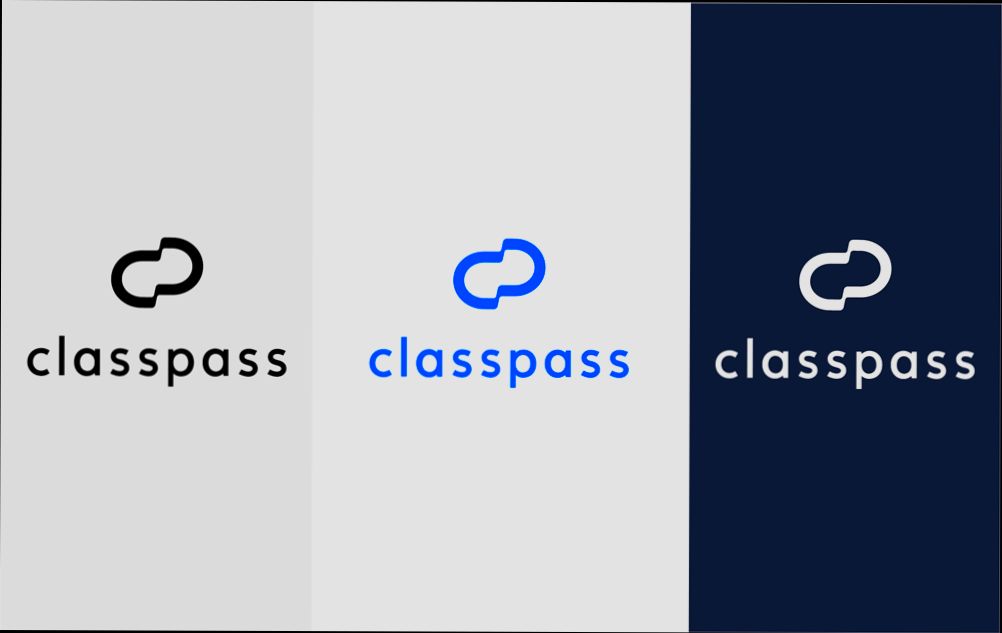
Logging Out of ClassPass
So, you’ve finished your workout and are ready to log out of ClassPass? No worries, it's super easy! Just follow these quick steps and you’ll be out in no time.
- Open the App: Launch the ClassPass app on your phone. If you’re on a browser, just navigate to the ClassPass website.
- Go to Your Profile: Look for your profile icon, usually in the top right corner. It might be your picture or just a little avatar. Tap on that!
- Find the “Log Out” Option: Scroll down a bit and you should see the “Log Out” button. Give it a tap!
- Confirm Log Out: Sometimes it’ll ask you to confirm that you want to log out. Just hit “Yes” or “Log Out” to finish up.
And that’s all there is to it! Quick and simple, right? If you’re on a public computer or someone else’s device, logging out is an important step to keep your account secure.
If you ever have trouble, remember you can always reach out to ClassPass support for help. Happy sweating!
Similar problems reported

Lucas Brodahl
ClassPass user
"I was trying to log into my ClassPass account, and it kept saying my password was incorrect, even though I was sure I had the right one. Super frustrating! After a few failed attempts, I decided to reset my password, which was pretty straightforward. I clicked on the "Forgot Password?" link, received an email with a link to create a new password, and then I was back in business. Pro tip: If you’re having trouble, make sure to check your spam folder for that reset email—it got stuck in there for me! Once I logged in, I realized I had also forgotten to update my payment details, but that was easy to fix too. Just a quick trip to my account settings, and I was set!"

Randi Abdirahman
ClassPass user
"I was having a meltdown trying to log into my ClassPass account the other day—like, why can’t I just get my yoga on? I tried the usual username and password combo a million times, but no luck. I checked my email for a confirmation link from when I first signed up, and it turns out I had a spelling mistake in my email when I registered 🤦♂️. After messing around, I finally clicked on “Forgot Password” and reset everything, but still no success! Then, boom—realized I was trying to log in with my old email, not the new one I’d switched to. After changing that and logging in, I was finally free to book my classes! Just double-check your email details if you're stuck like I was!"

Author Michelle Lozano
Helping you get back online—quickly and stress-free! As a tech writer, I break down complex technical issues into clear, easy steps so you can solve problems fast. Let's get you logged in!
Follow on Twitter