- Creating a Flickr Account
- Navigating to the Login Page
- Entering Your Credentials
- Resetting Your Password
- Using Social Media Login Options
- Troubleshooting Login Issues
- Enabling Two-Factor Authentication
- Logging Out of Flickr
Login Flickr can sometimes feel like solving a tech mystery, right? Picture this: you've got a ton of amazing photos just waiting to be shared, but when you try to access your account, you're staring at an endless spinning wheel or a frustrating error message. It’s enough to make anyone a little crazy! Whether you’ve forgotten your password, are dealing with an unexpected account lockout, or have simply tangled yourself in a web of incorrect credentials, it can be a real hassle.
If you’re like many others, you might have tried every combination of usernames and passwords you can think of, only to be met with that unwelcome “login failed” notice. And maybe you've even thought about starting a new account just to avoid the hassle. But before you take that drastic step, let’s dive into the common gremlins that can disrupt our Flickr experience, like issues with your Internet connection or even browser problems that could be sneaking in uninvited. From quirky error codes to the classic “Oops, something went wrong,” it seems there’s no end to the little nuisances that can stand between you and your precious snapshots!
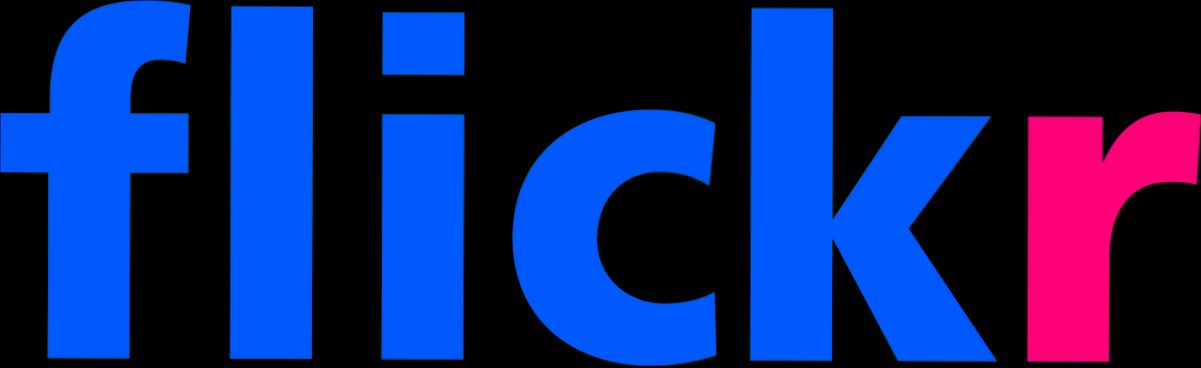
Overview of Flickr Login
Logging into Flickr is pretty straightforward. If you already have an account, you're just a couple of clicks away from accessing your photo collections and the community. Here’s the lowdown:
Steps to Log In
- Head over to Flickr's website.
- Click on the “Sign In” button, usually hanging out at the top right corner of the page.
- You’ll be prompted to enter your email address or username and your password. Easy peasy!
- Hit “Sign In” and voilà! You’re in.
Forgot Your Password?
If that pesky password slips your mind, don’t sweat it! Just click on the “Forgot password?” link, and Flickr will send you instructions to reset it via email. Make sure to check your spam folder if you don't see it right away!
Using Social Media Accounts
Did you know you can also log in using your Google or Facebook account? Just click on the relevant button on the login page, and you can skip the hassle of remembering another password. Just make sure your social account is linked to your Flickr profile first!
Two-Factor Authentication
For an extra layer of security, consider enabling two-factor authentication. This way, Flickr will send a code to your phone, making it harder for anyone to sneak into your account. It’s a lifesaver for keeping your amazing photos safe!
Common Issues
If you run into problems logging in, here are a couple of things you can check:
- Ensure that Caps Lock isn’t on when entering your password.
- Check if you’re using the correct email or username.
That’s pretty much it! Once you're logged in, you can start sharing, exploring, and engaging with fellow photography lovers. Happy snapping!
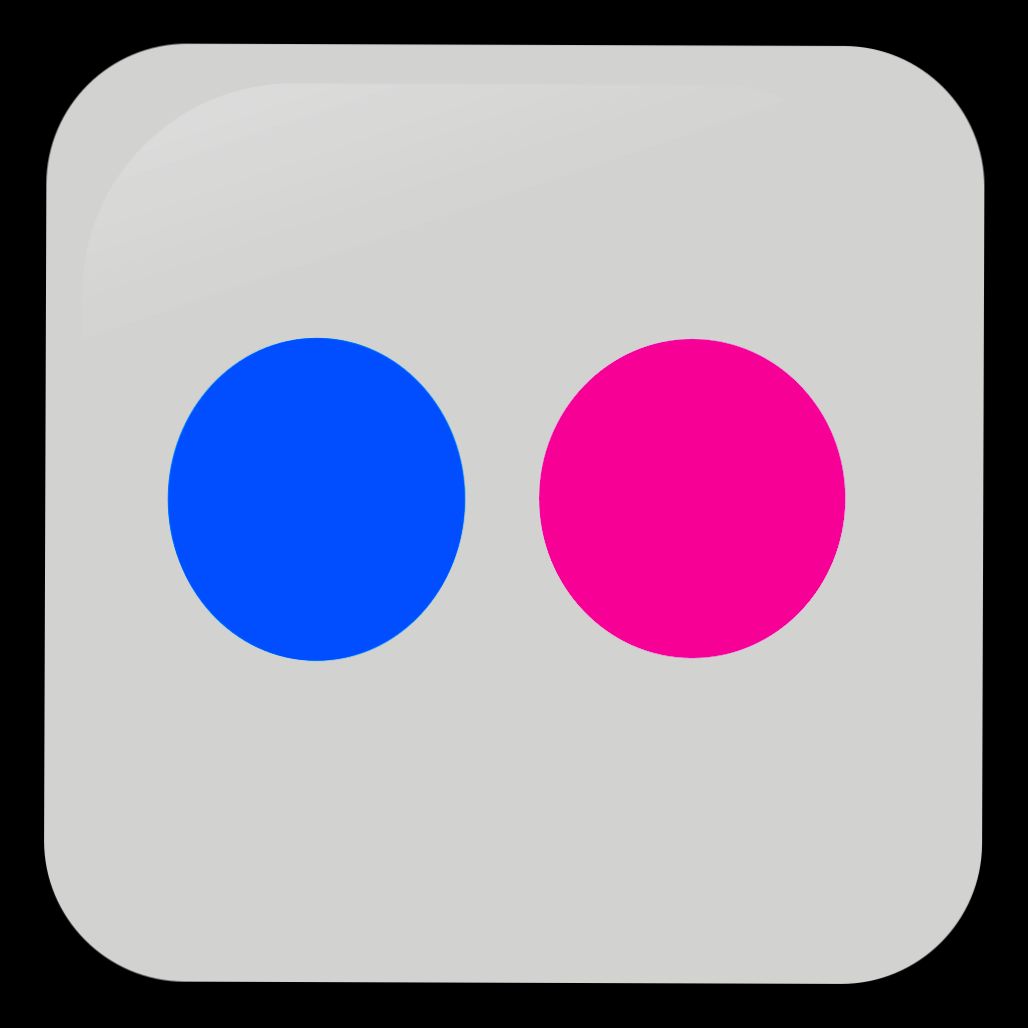
Creating a Flickr Account
Ready to dive into the world of photo sharing? Let’s get you started with creating your own Flickr account! It’s super easy and won’t take more than a few minutes.
Step 1: Head to the Flickr Website
First things first, open your browser and type in flickr.com. You’ll land right on their homepage, and it’s pretty inviting!
Step 2: Click on “Sign Up”
Once you’re on the Flickr homepage, look for the “Sign Up” button. It’s usually at the top right corner. Give that a click!
Step 3: Choose How You Want to Register
You’ll see a couple of options: you can sign up using your email or through your Google or Apple account. If you're like me and prefer ease, using Google is a breeze! Just hit that button and follow the prompts.
Step 4: Fill in the Details
If you chose to use email, you'll want to fill in your name, email address, and a password. Make sure your password is strong (but not too hard to remember!).
Step 5: Agree to the Terms
Don’t forget to check the box agreeing to their terms of service. You know, the usual stuff that we all just scroll through! Then, hit that “Create Account” button!
Step 6: Verify Your Email
After you hit submit, keep an eye on your inbox because Flickr will send you a verification email. Just click on the link in that email, and voilà—you’re all set!
Step 7: Customize Your Profile
Now that you’re logged in, take a moment to personalize your profile. Add a profile picture, write a little bio, and connect with other users. This is where the fun starts!
And that’s it! You’re ready to start uploading and sharing your photos. Happy clicking and sharing!
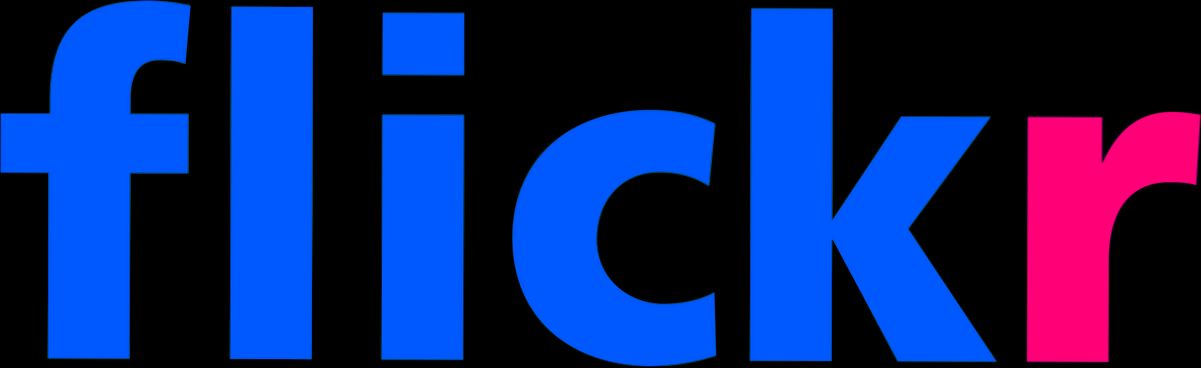
Navigating to the Login Page
Ready to hop onto Flickr? Awesome! Let’s get you to the login page quickly without any fuss. Here’s how you can do it:
First, open up your browser and type in www.flickr.com in the address bar. Hit that Enter key and off you go! You’ll land on Flickr's homepage, which is a feast for the eyes if you love photography.
Once you’re on the main page, look at the top right corner. You’ll see a little button that says Sign In. Go ahead and click on it. That’s your ticket to getting logged in!
If you’re already using the Flickr app on your mobile device, just tap on the profile icon (that's usually at the bottom right). Then, you’ll spot the Sign In option. Easy peasy!
After you’ve clicked on Sign In, you’ll be greeted by the login screen. Now, enter your email or username and your password. Make sure you double-check your details—nothing worse than being locked out because of a typo!
Click on that big Sign In button, and voila! You’re in. If it doesn't work, you might want to check if you’re using the right email and password combo.
And there you have it! You’ve successfully navigated to the login page and signed in. Now go ahead and explore all the amazing photos!
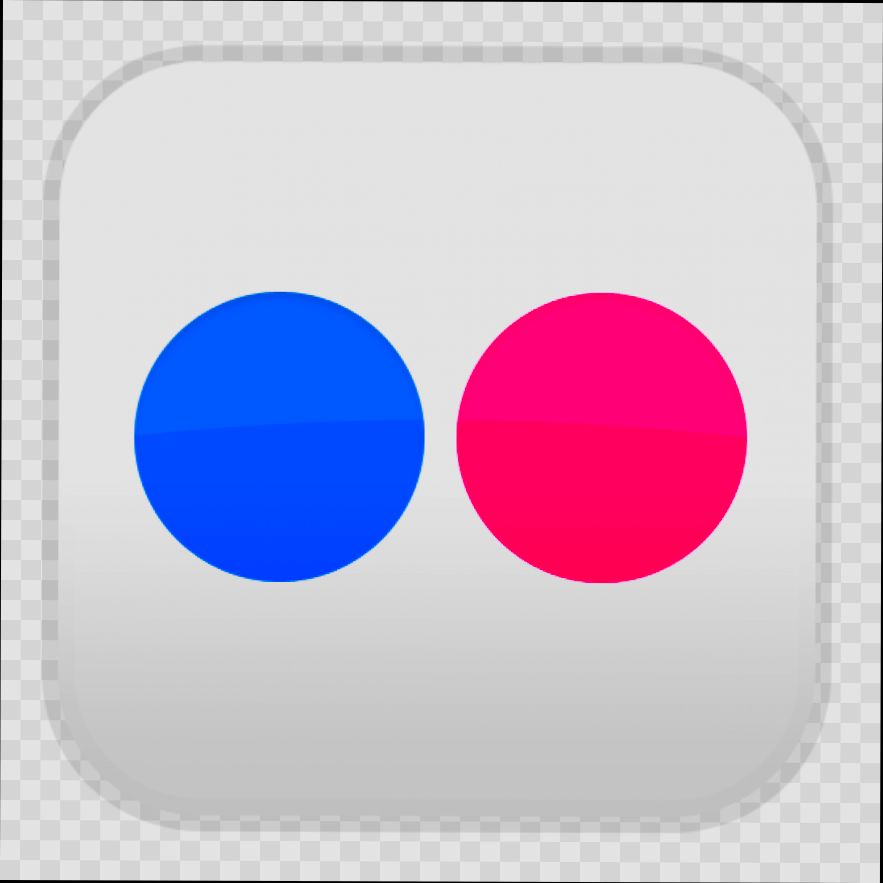
Entering Your Credentials
Alright, let’s get down to business! To log in to your Flickr account, you’ll need your credentials handy. This means your email address and password. Easy-peasy, right?
Step 1: Find the Login Page
First things first, head over to Flickr's homepage. You’ll see a big "Sign In" button in the top right corner. Click on that, and you’ll be taken to the login screen.
Step 2: Enter Your Email
Now it’s time to enter your email. This is the one you used when you signed up for Flickr. Just type it in the field provided—make sure to double-check for typos! Nobody wants to be stuck in a login loop because of a little mistake.
Step 3: Enter Your Password
Next, move on to the password field. Type in your password carefully. Remember, passwords are case-sensitive! So if your password is "FlickrLover123", entering it as "flickrlove123" won’t work.
Step 4: Don’t Forget the Remember Me Option
If you’re logging in on a personal device and want to skip the login process next time, check the "Remember Me" box. Just a heads up—avoid this option on public or shared computers!
Step 5: Hit that 'Sign In' Button!
Once you’ve got everything in place, go ahead and click the "Sign In" button. If everything’s correct, you’ll be whisked away to your Flickr homepage in no time!
What If You Forgot Your Credentials?
Don’t panic! If you can’t remember your password, just click on the "Forgot password?" link on the login page. Flickr will guide you through resetting it. They'll send you an email with instructions. Just make sure you have access to that email account!
And there you go! You’re all set to dive into your Flickr photos. Happy snapping!
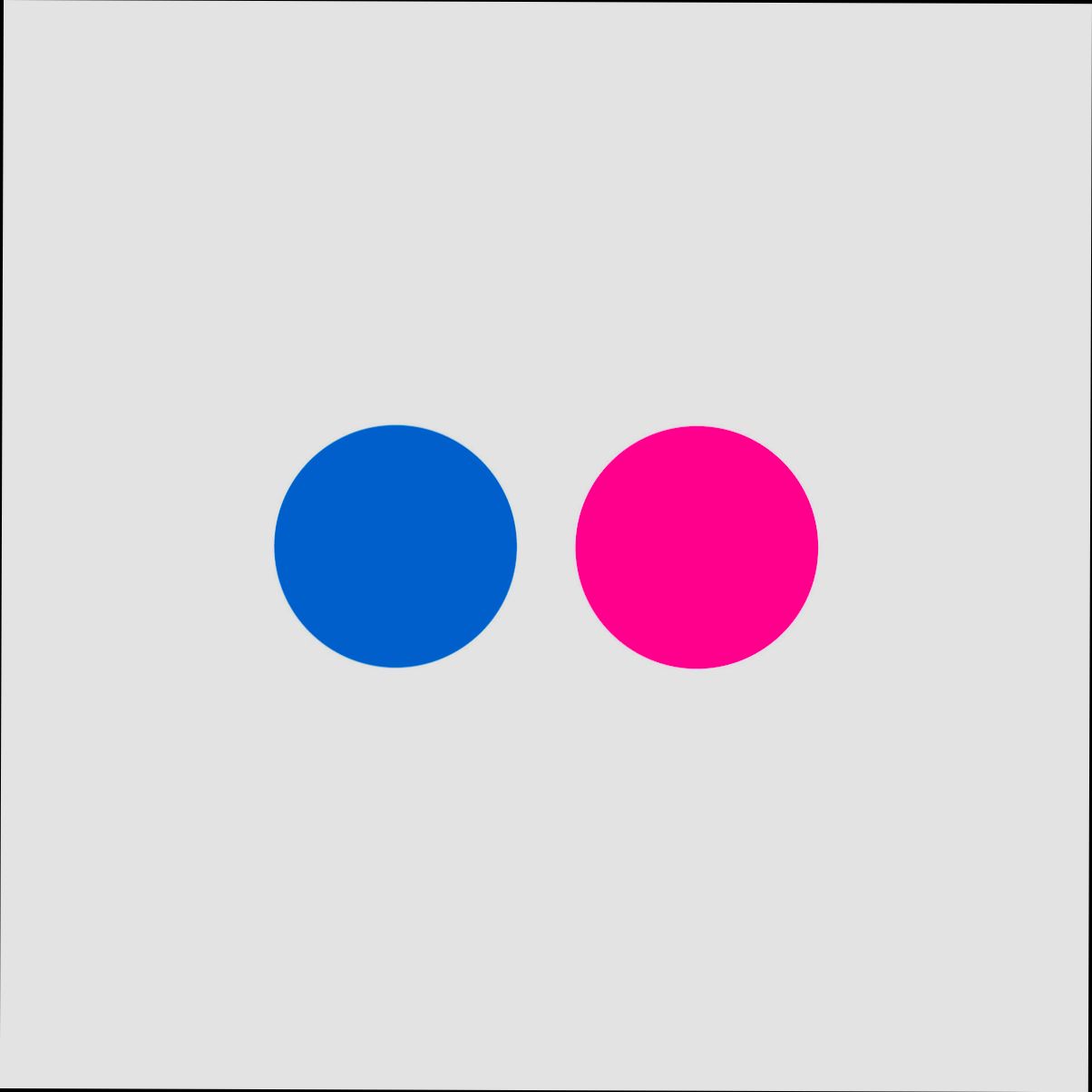
Resetting Your Password
Forgot your password? No worries! Resetting it on Flickr is a breeze. Just follow these easy steps:
- Go to the Flickr login page. You can find it at flickr.com.
- Click on "Sign In". Here, you’ll see a link that says “Forgot password?” Click on that.
- Enter your email. Type in the email associated with your account and hit “Next.”
- Check your inbox. Flickr will send you a password reset email. It might take a minute, so hang tight! Don’t forget to check your spam folder just in case.
- Click the reset link. Open the email and click on the link provided. This will take you to a page where you can set a new password.
- Create a new password. Choose something that's strong and memorable. Aim for at least 8 characters, mixing letters, numbers, and symbols. Then hit “Submit.”
And voila! You should be all set. Just log in with your new password and enjoy sharing your amazing photos on Flickr. If you ever forget it again, just repeat these steps—easy peasy!
If you’re having trouble with the email, try checking your account settings or reach out to Flickr support. They’ll help you get things sorted!
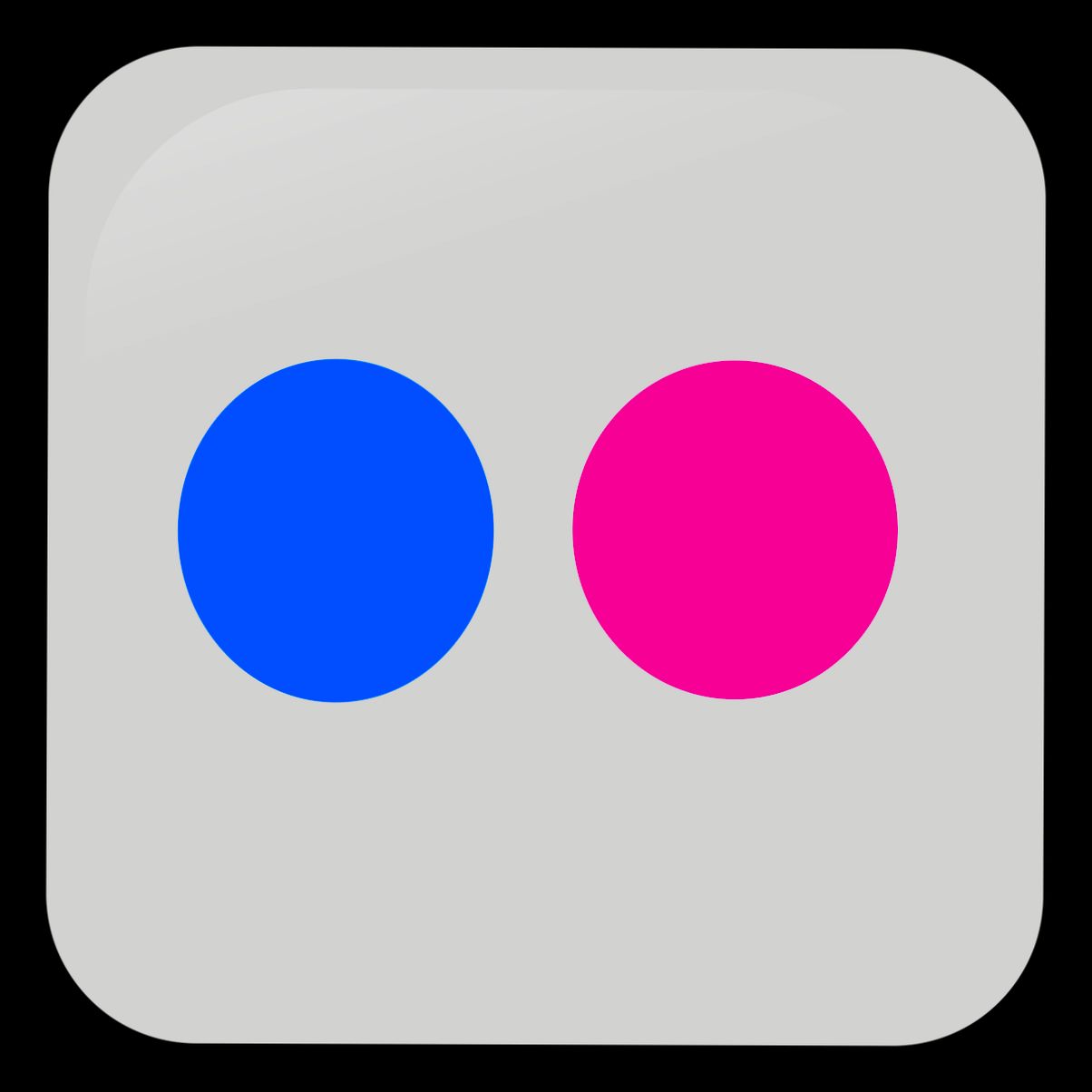
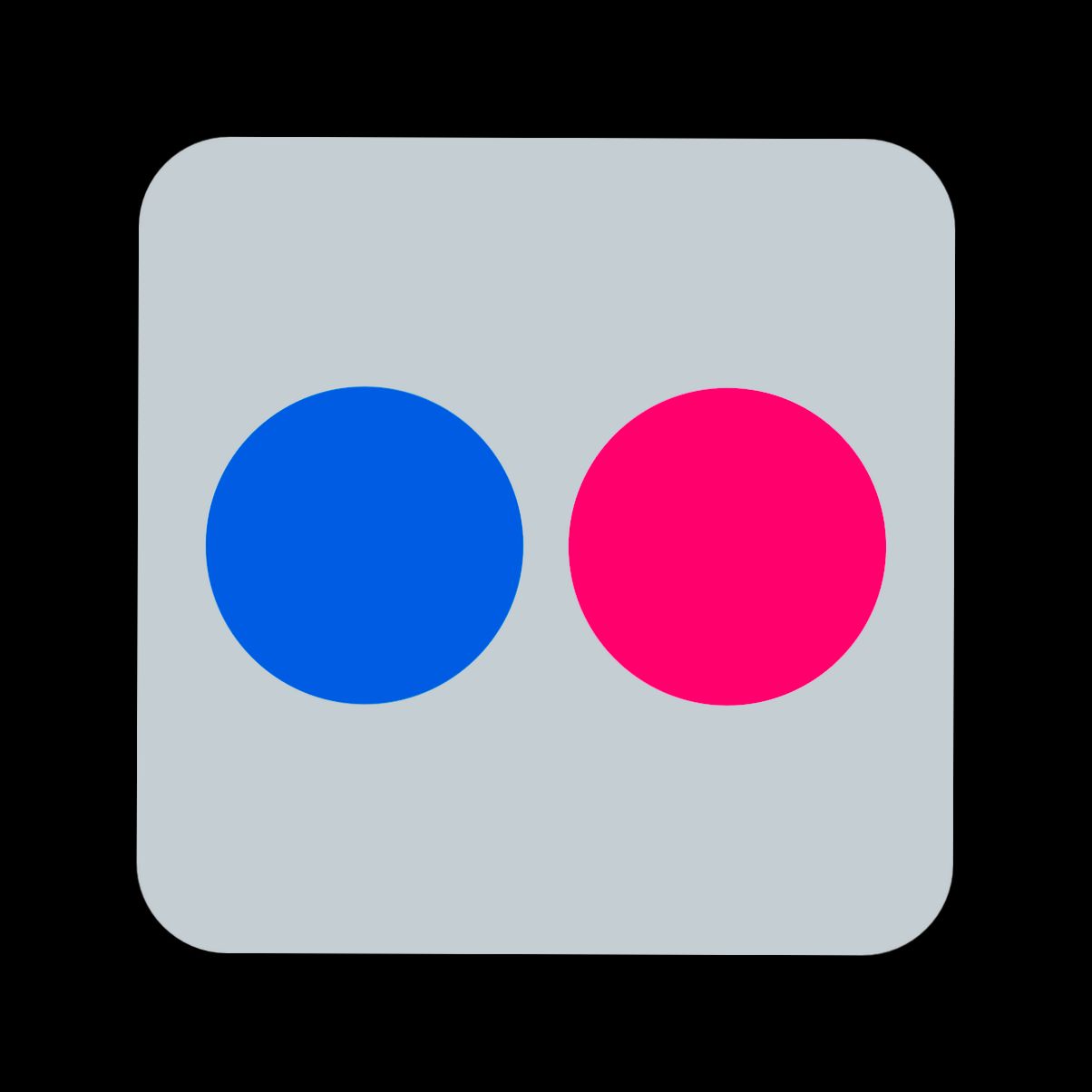
Troubleshooting Login Issues
Having trouble logging into Flickr? Don’t worry; it happens to the best of us! Here are some quick tips to help you get back to sharing those stunning photos in no time.
1. Double-Check Your Credentials
First things first—make sure you’re entering the right email and password. It sounds obvious, but we’ve all accidentally hit the wrong keys a couple of times. If you can’t remember your password, just click on the "Forgot Password?" link and follow the prompts to reset it. Easy peasy!
2. Clear Your Browser Cache
Sometimes, your browser might be holding onto old data that messes with the login. Try clearing your cache or using a different browser. This can often clear up those pesky issues. If you're on Google Chrome, for example, just hit those three dots in the top right corner, go to More Tools > Clear Browsing Data, and you’re good to go!
3. Check Internet Connection
Are you connected to the Internet? It happens to all of us; we think we’re online when we’re actually not. Try loading another website to see if your connection is working. If it’s not, reconnect and give Flickr another shot!
4. Update the App
If you’re using the Flickr app on your phone, make sure it’s updated to the latest version. An outdated app can cause login hiccups. Head over to the App Store or Google Play, search for Flickr, and hit that update button if you see it!
5. Disable VPNs or Proxies
If you're using a VPN or proxy, try turning it off temporarily. Sometimes these services can mess with your connection to Flickr. Just disconnect and see if you can log in without it!
6. Contact Support
If all else fails, don’t hesitate to reach out to Flickr support. They’re super helpful and can guide you through the issue. Look for the Help Center link at the bottom of the Flickr homepage.
So there you have it! A few simple steps to troubleshoot those annoying login issues. With a bit of luck, you’ll be back to snapping and sharing in no time!
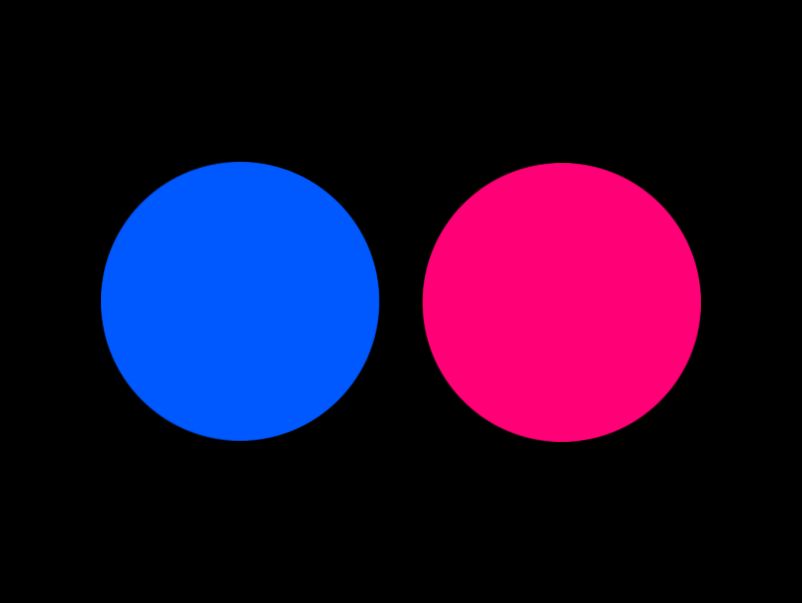
Enabling Two-Factor Authentication
Alright, let’s supercharge your Flickr account's security with two-factor authentication (2FA)! This nifty feature adds an extra layer of protection, which is always a good idea, right? Here’s how to get it set up in just a few easy steps:
- Log Into Your Flickr Account: First things first, head over to the Flickr website and log in with your usual credentials.
- Go to Settings: Once you’re in, click on your profile picture in the upper right corner, then select “Settings” from the dropdown menu.
- Find the Security Section: In the Settings menu, look for a tab labeled “Security.” This is where the magic happens.
- Enable Two-Factor Authentication: You'll see the option for “Two-Factor Authentication.” Click on that bad boy!
- Choose Your Method: You can opt for either a text message or an authentication app (like Google Authenticator). Pick whichever you prefer. If you go with a text, make sure your phone number is correct!
- Verify Your Method: Follow the prompts to confirm your choice. If you chose the text method, you’ll get a code sent to your phone—just enter it when prompted. For an authentication app, scan the QR code and enter the code it generates.
- Backup Codes: Flickr will give you a set of backup codes. Make sure to save these somewhere safe because they can help you log in if you lose access to your 2FA method!
- Save Your Changes: Don’t forget to hit that save button to finish the setup.
And voila! You've just enabled two-factor authentication for your Flickr account. Next time you log in, you’ll have that extra layer of security to keep your photos safe. Trust me, it’s worth the few minutes it takes to set up!
Logging Out of Flickr
So, you’ve enjoyed your time on Flickr, and now it’s time to sign out. Whether you’re using it on your laptop or mobile, logging out is super easy. Let’s get into it!
If You’re on a Desktop or Laptop:
- Look for your profile icon in the top right corner. It’s usually a little circle with your profile picture or an outline.
- Click on that icon. A menu will pop up.
- Select "Sign Out" from the list. Boom! You’re logged out.
If You’re on the Mobile App:
- Tap on the profile icon at the bottom right of your screen.
- Then tap the gear icon (Settings) in the top right corner.
- Scroll down and find the "Sign Out" button. Tap it, and you’re good to go!
And that’s it! Easy, right? Just remember to log out, especially if you’re using a public computer. Keeping your account safe is always a smart move.
If you need to log back in, just repeat the login steps we talked about earlier. See you next time!
Similar problems reported

Alberte Thomsen
Flickr user
"I was trying to log into my Flickr account after a long break, and I kept getting an "incorrect password" message, even though I was sure I had it right. I tried resetting my password, but then it wouldn’t send the reset email. Super frustrating! I decided to check my spam folder and, surprise, there it was hiding among the junk. After resetting my password, I still faced trouble because I realized I was trying to log in with my old Yahoo email instead of the new one linked to my Flickr account. Once I figured that out, I logged in with my current email, and everything was smooth sailing. So if you're stuck, check your spam folder and make sure you're using the right email!"

Toivo Jarvi
Flickr user
"So, I was trying to log into my Flickr account the other day, and out of nowhere, it kept saying my password was incorrect, even though I was sure I typed it right. Frustrating, right? I clicked the "Forgot Password?" link, which took me through the whole email verification process, and after a quick reset, I was back in! Turns out, I had caps lock on without even realizing it—classic move! Plus, I remembered to double-check that I was on the right email account since I sometimes mix them up. After that hassle, I made sure to update my password to something even more secure but easier to remember, just in case!"

Author Michelle Lozano
Helping you get back online—quickly and stress-free! As a tech writer, I break down complex technical issues into clear, easy steps so you can solve problems fast. Let's get you logged in!
Follow on Twitter
Using Social Media Login Options
If you’re all about convenience (and let’s be honest, who isn’t?), using social media login options for Flickr can make your life a whole lot easier. Instead of juggling multiple passwords, you can simply link your Flickr account to platforms like Google or Facebook.
How to Get Started
First things first, head over to the Flickr login page. You’ll see the option to “Sign in with Google” or “Sign in with Facebook.” Click the button that suits you best!
Linking Your Account
If you’re new to Flickr and have never signed up before, you’ll be prompted to allow Flickr to access your chosen social media account. Just hit “Allow,” and voila, you’re in! For existing users, you’ll need to link your social media account through the settings page once you’re logged in. It’s super quick!
Why Use Social Media Logins?
Using social media logins not only saves time but also heightens security. Since you’re using established platforms, your data is already protected, and you don’t have to worry about remembering more passwords.
What If I Change My Mind?
No worries! If you fed up with using social media to log in, you can always unlink your accounts in the settings. Just head to your privacy settings and remove the connection. Easy-peasy!
So, if you’re keen to dive into Flickr without the hassle of traditional logins, give those social media options a shot. You’ll be sharing and exploring photos in no time!