- Creating a Dashlane Account
- Downloading the Dashlane App
- Navigating the Dashlane Login Page
- Entering Your Credentials
- Using Two-Factor Authentication
- Troubleshooting Login Issues
- Resetting Your Password
- Accessing Dashlane on Different Devices
- Managing Your Account Settings
Login Dashlane can sometimes feel like a maze, right? You’re all set to access your passwords, but the app throws you a curveball with weird error messages or unexpected logouts. Whether it's forgetting your master password, dealing with that pesky two-factor authentication not working, or getting stuck on loading screens, it can be super frustrating. And let’s not forget the confusion that comes with trying to find out if the issue is with your internet connection or the app itself.
Maybe you've just updated your phone, and suddenly the app's behaving weirdly, or you’re trying to log in from a new device and hitting a wall. Sometimes, it even feels like you've done everything by the book, yet you're still staring at that login page like it’s a bad puzzle. These common hurdles can really interrupt your day, especially when you need quick access to your important credentials. So, what next when you’re stuck here?
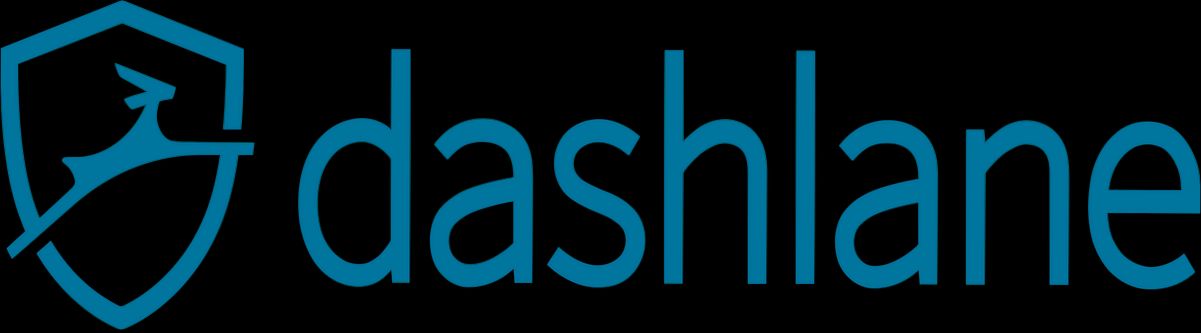
System Requirements for Dashlane
So, you're ready to dive into Dashlane, huh? Great choice! But before you jump in, let’s make sure your device is all set to go. Here’s what you need:
For Windows Users:
- Windows 10 or later: Make sure you're running at least Windows 10 to enjoy all the features without hiccups.
- Browser: Dashlane supports major browsers like Google Chrome, Firefox, Safari, and Microsoft Edge. Keep them updated for smooth sailing!
For Mac Users:
- macOS 10.14 (Mojave) or later: If your Mac is older than this, you might want to consider an upgrade.
- Browser: Compatible with Chrome, Firefox, Safari, and Edge. Just like on Windows, make sure they're up to date!
For Mobile Users:
- iOS: You’ll need iOS 13.0 or later. Most recent iPhones should already fit this bill!
- Android: For Android devices, make sure you’re on version 5.0 (Lollipop) or later.
Internet Connection:
Don’t forget, you’ll need a reliable internet connection. A shaky Wi-Fi can lead to some frustrating moments when you're trying to log in or sync your passwords!
That’s it! With these simple requirements checked off, you’re ready to log into Dashlane and manage your passwords like a pro. Happy password managing!
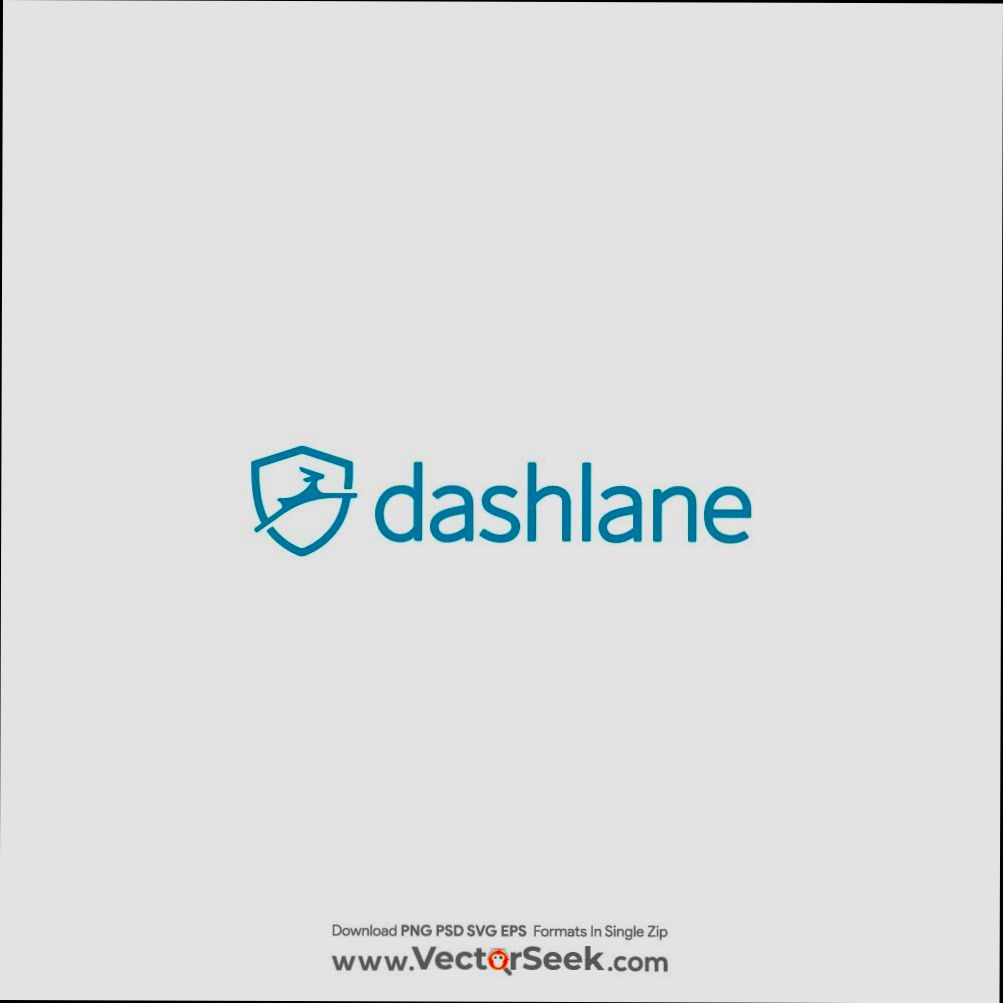
Creating a Dashlane Account
Getting started with Dashlane is super easy, and you'll be up and running in no time! Here’s how to create your account:
- Go to Dashlane’s website: Just type www.dashlane.com into your browser. If you're on your mobile device, you can download the Dashlane app from the App Store or Google Play.
- Click on “Get Started”: Once you're on the homepage, look for a bright button that says “Get Started.” Go ahead and click on it to kick off the signup process.
- Fill in your details: Now, you’ll need to enter your email address. Choose a strong master password to secure your account—this is the key to all your passwords, so make it a good one! Try mixing uppercase and lowercase letters, numbers, and symbols. For example: "My@SecureP@ssw0rd!" works great!
- Accept the terms: Don’t forget to check the box to accept Dashlane's terms and conditions. You want to be on the good side of the password gods, right?
- Verify your email: After you hit “Sign Up,” Dashlane will send a verification email to the address you provided. Just click the link in that email to confirm it.
- Complete your profile: Once verified, you can customize your account by adding a profile picture and setting preferences. This step is optional but can make your dashboard feel more personal.
- You're in! That’s it! You now have your Dashlane account. You’re ready to start securing all your passwords and even storing important documents.
If you ever have trouble, Dashlane’s support is there to help you out, so don't hesitate to reach out! Happy password managing!
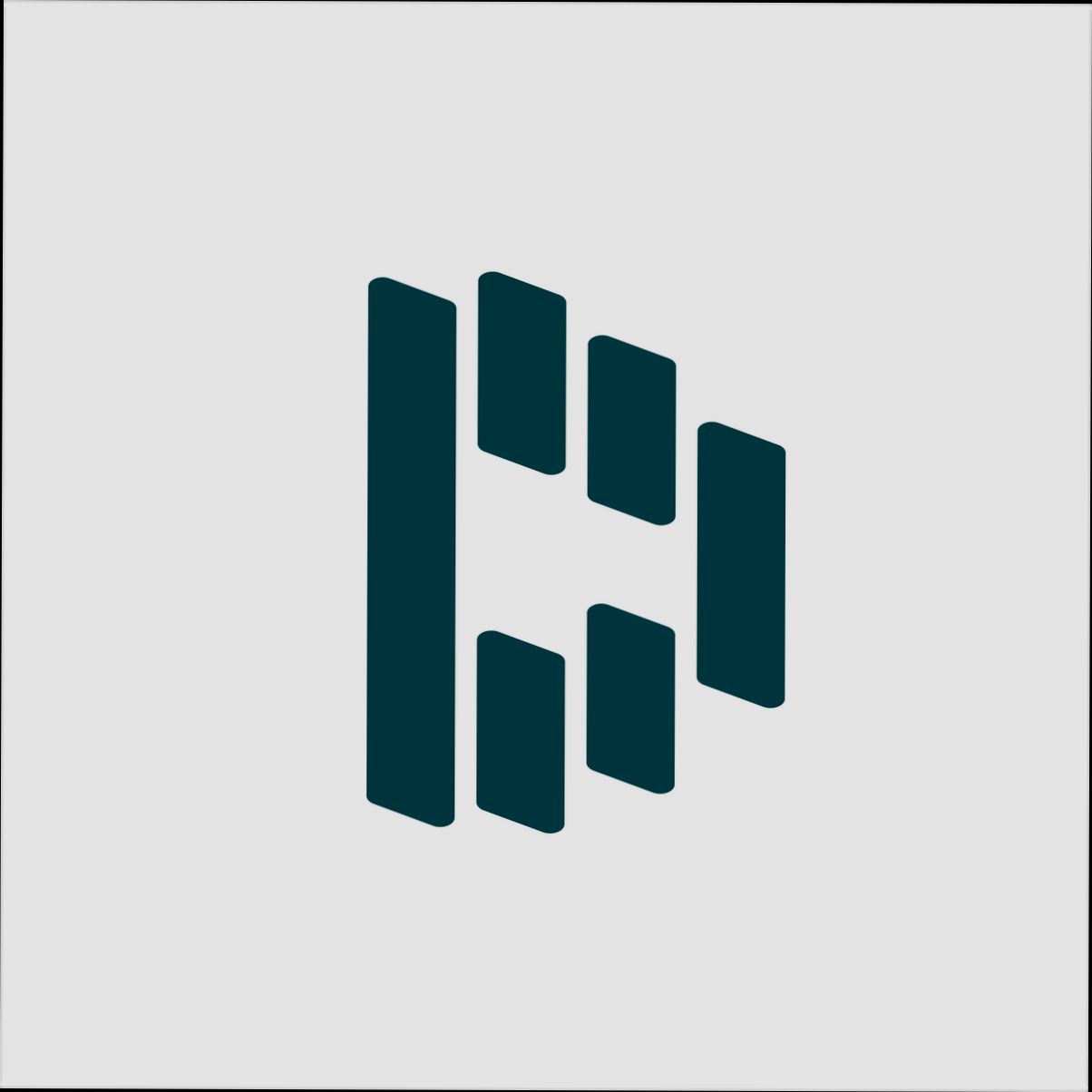
Downloading the Dashlane App
Ready to get started with Dashlane? Awesome choice! The first thing you need to do is download the Dashlane app. Let’s break it down step-by-step.
For iPhone Users: Head over to the App Store. Search for “Dashlane” and tap that download button. Easy peasy!
For Android Users: Open the Google Play Store. Again, just search for “Dashlane” and hit the install option. You’ll be ready in no time!
Once the app is installed, go ahead and open it up. You’ll see a slick interface designed to make your life easier. If you’re a first-time user, you can create an account directly in the app, or if you’re already a member, just log in with your credentials.
And remember, whether you’re on the go or just chilling at home, having Dashlane on your mobile device means your passwords are just a tap away. Can't wait to get you started on managing your passwords like a pro!
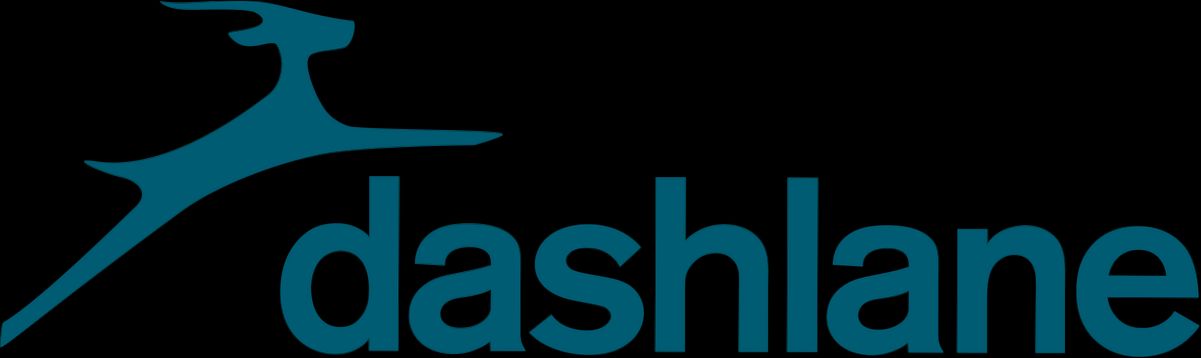
Navigating the Dashlane Login Page
Alright, let’s jump right into how to find your way around the Dashlane login page!
Step 1: Open the Login Page
First things first, head over to Dashlane's login page. You can either type the URL directly in your browser or just search for Dashlane and hit the first link.
Step 2: Enter Your Email
Once you're there, you’ll see a clean login interface. You should see a field that says "Email." Just type your registered email address in that box. Yup, that’s your main ID for Dashlane!
Step 3: Input Your Master Password
Now, it’s time for your master password! This is the key to your vault—so make sure you’ve got it right. You’ll notice there’s a field that says "Master Password." Just enter your password and double-check for any typos. It happens to the best of us!
Pro Tip: Show/Hide Password
Worried about mistyping your password? Click on that little eye icon next to the password field. This will reveal your password temporarily so you can make sure it’s spot on. Just don’t leave it like that for too long, okay?
Step 4: Hit 'Log In'
All set? Awesome! Now, just hit that big 'Log In' button. If everything goes well, you’ll be whisked away to your secure vault, where all your passwords and info are waiting for you.
Forgot Your Password?
If you can’t remember your master password, don’t panic! Just click the "Forgot your master password?" link. Dashlane will guide you through the recovery process, so you can get back in.
Two-Factor Authentication (2FA)
If you have 2FA enabled (and you really should for added security), you’ll need to verify your identity using your authentication app or whatever method you set up. Just follow the prompts, and you’ll be logged in securely!
That’s it! Now you can explore your Dashlane vault like a pro. Happy password managing!
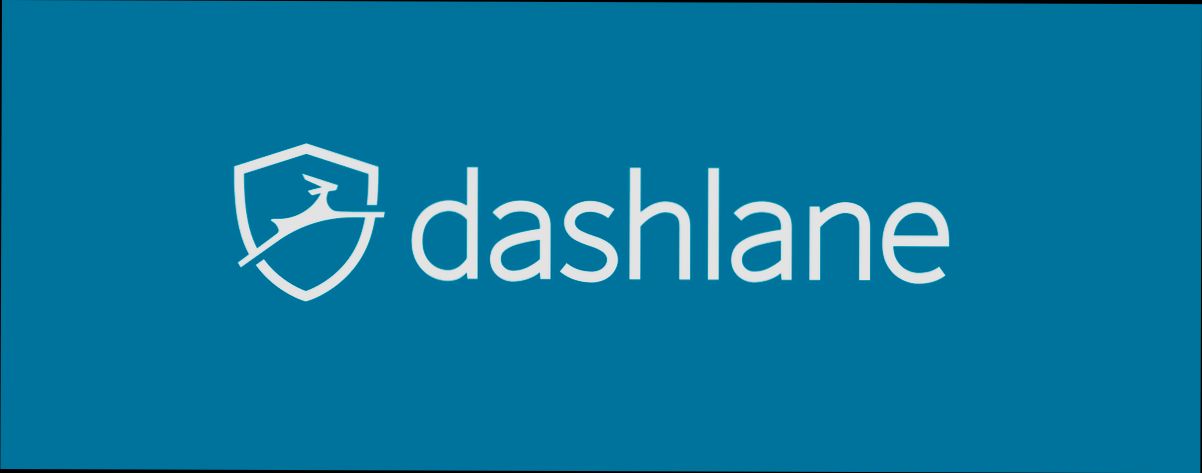
Entering Your Credentials
Alright, it's time to get into your Dashlane account! First things first, you’ll need to open the Dashlane app or go to their website. Easy peasy so far, right?
Once you're on the login page, you'll see a couple of fields waiting for your credentials. Here’s where you’ll enter your email address and your master password. Just a quick tip: your master password is the key to your entire vault, so make sure it’s something strong and memorable!
If you’ve forgotten your master password, no worries! Dashlane has a password recovery option, but remember, it’s super important to keep this password safe and secure.
Examples of Credentials
- Email: [email protected]
- Master Password: (Make sure this is something unique, like a mix of characters! Something like “P@ssw0rd123!”)
After you've typed in your email and master password, just hit that login button. If you’ve got two-factor authentication (2FA) set up—which you totally should for extra security—you'll get a prompt to enter that code from your authentication app. Quick tip: Keep your app handy because you’ll need it!
If all goes well, you’ll be logged into your Dashlane dashboard in no time! From there, you can start managing your passwords and saving all those credentials without the stress.
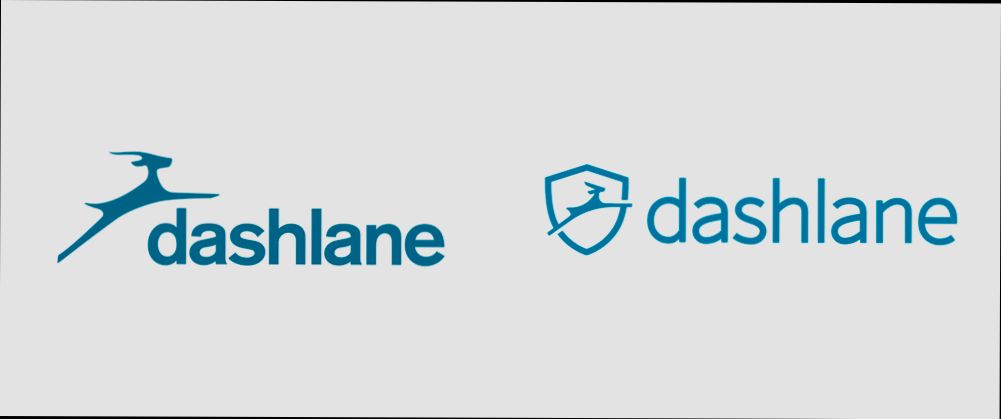
Using Two-Factor Authentication
So, you’ve got your Dashlane account all set up, and now you want to add that extra layer of security? Great choice! Two-Factor Authentication (2FA) is super easy to enable and it ramps up your account's protection. Let’s dive in!
Once you’re logged into Dashlane, head over to your account settings. Look for the “Security” tab—that’s where the magic happens. You’ll see the option for Two-Factor Authentication.
Next, you’ll have a couple of options to choose from:
- Authenticator App: This is a popular choice! Download an authenticator app like Google Authenticator or Authy on your phone. Scan the QR code provided by Dashlane, and you’re set. Every time you log in, just open the app, grab that code, and enter it into Dashlane.
- SMS Verification: Prefer a text over an app? No problem! You can opt for SMS verification. Just make sure your phone number is entered correctly. Dashlane will send a code via text whenever you log in from a new device or location. Quick tip: this is convenient, but maybe not as secure as an authenticator app.
After you’ve configured your choice, save your settings. You’ll notice the added step next time you log in. Just remember to keep that authenticator app or phone handy!
In the event you lose access to your authenticator app or your phone, make sure to jot down the backup codes Dashlane provides. Store them somewhere safe but accessible—trust me, you’ll thank yourself later!
And there you have it! With Two-Factor Authentication turned on, your Dashlane account will be much tougher for anyone else to crack. Happy logging!
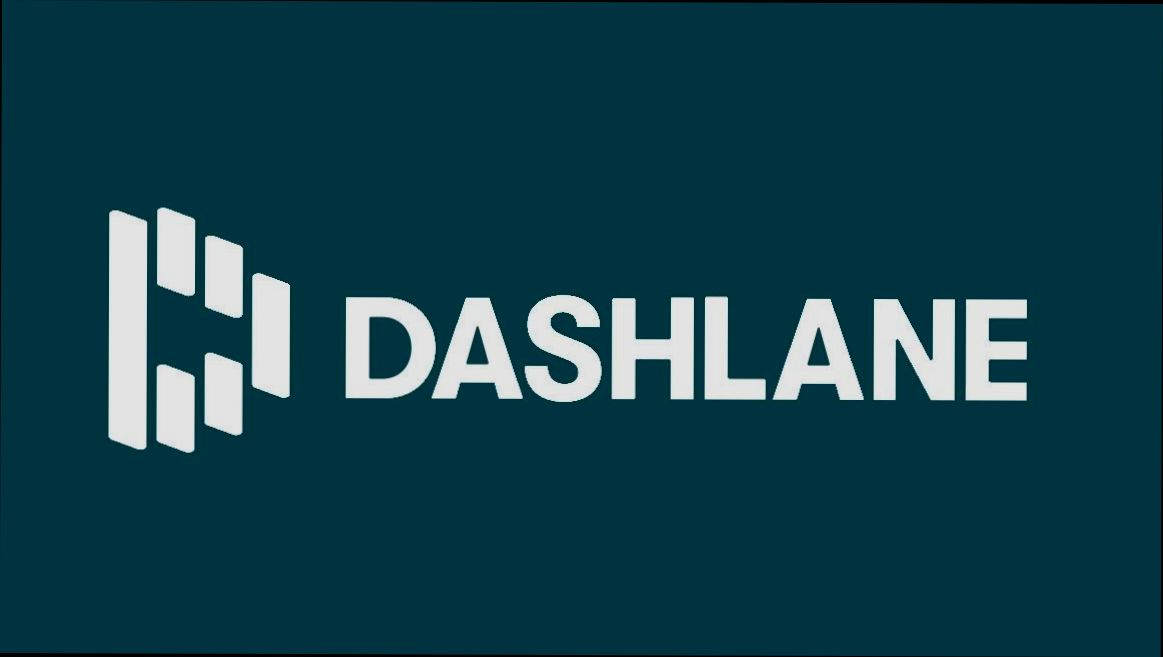
Troubleshooting Login Issues
Having trouble logging into Dashlane? No worries, it happens to the best of us! Let’s tackle some common issues you might run into and how to fix them.
1. Forgot Your Master Password?
If you can’t remember your master password, the bad news is that you won’t be able to recover it. The good news? Dashlane offers a password hint! Just click on "Forgot Password?" during login, and follow the prompts to reset it using your hint or recovery options.
2. Two-Factor Authentication Issues
Are you having trouble with two-factor authentication? Double-check that you’re entering the right code from your authentication app. If the code isn’t working, make sure your device’s time and date settings are correct—they should be set to auto-update!
3. Browser Extensions Not Working
If the Dashlane extension isn’t letting you log in, try refreshing your browser. Sometimes, a little refresh is all it takes! If that doesn’t help, consider clearing your cache or disabling other extensions that might be interfering.
4. Mobile App Not Responding
If you’re using the Dashlane mobile app and it’s acting up, make sure you’ve got the latest version installed. Head to your app store to check for updates. And hey, restarting your device can work wonders, so give that a shot too!
5. Account Lockouts
Getting locked out after too many attempts? Dashlane has your back! Wait a few minutes before trying again. If you’re still having issues, check your email for any security alerts or instructions from Dashlane.
6. Check Internet Connection
Sometimes it’s as simple as a shaky internet connection. Make sure you’re connected to Wi-Fi or mobile data before diving into your Dashlane account.
If you’ve tried all these tips and still can’t log in, don’t hesitate to reach out to Dashlane’s support team. They’re there to help and super responsive!
Resetting Your Password
If you've forgotten your Dashlane password (hey, it happens to the best of us), don't sweat it! Resetting your password is pretty straightforward. Just follow these steps:
- Go to the Dashlane login page. You’ll see the option for Forgot your password? below the login fields. Click on that!
- Enter your email address. This should be the email linked to your Dashlane account. Don’t worry, you’re not signing up for a newsletter!
- Check your inbox. Dashlane will send you an email with a link to reset your password. If you don’t see it, make sure to check your spam folder too!
- Click the link in the email. This will take you to a page where you can create a new password. Choose something you can remember, but also secure—try mixing letters, numbers, and special characters. For example:
MyP@ssw0rd123. - Confirm your new password. You'll likely need to type it in again to make sure you didn't accidentally hit the wrong keys. Once that's done, hit Submit.
Now you’re back in business! Just log in with your new password, and you're good to go. If you need to reset your password often, it might be a good idea to use a password manager (like Dashlane!) to keep track of everything for you. And remember, a strong password is your best defense!
Accessing Dashlane on Different Devices
Logging into Dashlane is a breeze, no matter what device you're using! Whether you're on your phone, tablet, or a computer, Dashlane has got you covered.
On Your Smartphone
If you’re using the Dashlane app on your smartphone, just open the app and enter your email and master password. Touch ID or Face ID? You can also use that for quick access if you’ve set it up. How easy is that?
On Your Tablet
Using a tablet? Just like your phone, launch the Dashlane app and log in the same way. If you’re in the middle of something important and need to quickly pull up a password, tap that biometric option to speed things up!
On Your Computer
For desktops or laptops, head over to the Dashlane website or open the desktop app. Enter your email address and master password. Once you’re in, you’ll have full access to your passwords, secure notes, and more. Super user-friendly!
Cross-Device Syncing
One of the coolest features? Cross-device syncing! Say you save a new password on your phone; it will automatically show up on your tablet and computer. You’re always in sync, no matter where you are!
Logging Out Safely
Don’t forget to log out when you’re using a shared or public device! Just hit that “log out” button, and you’re all set. Safety first, right?
So, no matter where you access your Dashlane account from, it's easy-peasy! Just log in, grab your passwords, and get on with your day!
Managing Your Account Settings
So, you’ve logged into Dashlane, and now it’s time to make it work just the way you want. Let’s dive into managing your account settings like a pro!
Accessing Your Settings
First things first: to get to your account settings, click on your profile icon in the top right corner of the Dashlane window. A dropdown menu will pop up—just select “Account Settings.” Easy peasy!
Updating Your Personal Information
Want to change your email address or update your phone number? You can do that! In the "Personal Info" section, just click “Edit” next to the info you want to change. Type in the new details, hit “Save,” and voilà! Your info is up-to-date.
Security Settings
Don’t compromise your security! Head over to the “Security” tab. You can enable two-factor authentication (2FA) here, which is super important for keeping your account secure. Just follow the prompts to link your phone or use an Authenticator app. It’s a small step for you but a giant leap for your account’s safety!
Password Management
Need to change your master password? You can do that under “Change Master Password.” Just be sure it’s something strong and memorable (or write it down somewhere safe!). You’ve also got options for auto-locking your vault after a set time—perfect if you step away from your device often.
Preferences and Notifications
Under the “Preferences” section, you can customize how Dashlane behaves. Want notifications when you’re about to run out of saved passwords or when suspicious activity is detected? Turn on alerts! You can also tweak features like dark mode or browser extensions here, making your experience even better.
Connected Devices
Have multiple devices? No worries! You can see all your connected devices in the "My Devices" tab. If you spot a device you don’t recognize, you can remotely log it out right from here. It’s your account, after all—keep it safe!
That’s a wrap! Managing your Dashlane settings is all about personalizing your experience and staying secure. Go ahead—take control of your account today!
Similar problems reported

Geetha Mendonsa
Dashlane user
"So, I was trying to log into my Dashlane account the other day and hit a wall—kept getting that annoying “incorrect password” message. I was sure I was typing it right but my brain was in a fog. First, I checked my caps lock and switched to the right keyboard layout, but still no luck. Then, I realized I had two-factor authentication set up and I just wasn’t getting the text. I picked up my phone and turned it off and on again, which finally did the trick and let me get the verification code. Once I entered that, I was back in my account, ready to tackle my passwords again. It's wild how the little tech hiccups can throw you off!"

Victoria Kowalski
Dashlane user
"So, I was struggling to log into my Dashlane account the other day—super frustrating! I kept getting an error saying my password was incorrect, even though I was sure I typed it right. I tried resetting the password, but my email wasn't even getting the reset link. After a bit of digging online, I found out that sometimes the app can get a bit glitchy if you haven't updated it in a while. I went ahead and updated Dashlane and also cleared the app cache on my phone. Voila! I was finally able to log in smoothly. If you're in the same boat, definitely check for updates and clear your cache—might just save you some headaches!"

Author Michelle Lozano
Helping you get back online—quickly and stress-free! As a tech writer, I break down complex technical issues into clear, easy steps so you can solve problems fast. Let's get you logged in!
Follow on Twitter