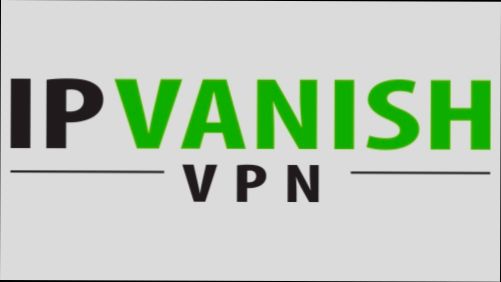- Accessing the IPVanish Website
- Navigating the IPVanish User Interface
- Entering Your Credentials
- Troubleshooting Login Issues
- Using the IPVanish App for Login
- Resetting Your IPVanish Password
- Enabling Two-Factor Authentication
- Logout Procedure from IPVanish
Login IPVanish can sometimes feel like an uphill battle, especially if you’re eager to dive into streaming your favorite shows or safeguarding your online privacy. Picture this: you’re settled in for a binge-watching session, but your login keeps failing, leaving you frustrated. It’s not just you—many users encounter troubles like incorrect passwords, forgotten usernames, or even app glitches that can block access to their account. It can be really annoying when technology doesn’t play nice, especially when you're looking forward to some downtime.
Login issues can pop up for various reasons, and it’s important to know you’re not alone in this digital hiccup. For instance, some folks might mistakenly input the wrong email address, while others grapple with their password too many times. You might also face issues if the app needs an update or if you’re on an unstable internet connection. When all you want is to watch that latest blockbuster, these pesky little obstacles can throw a wrench in your plans. Hang tight; we’ll break down how to tackle these problems soon enough!

Understanding IPVanish Login Requirements
Alright, let's get into what you need for your IPVanish login adventure! First off, you'll need your account credentials, which include your username and password. If you’ve just signed up and can’t remember what you set as your password (it happens, trust me!), don’t worry—there’s a way to reset it!
Now, keep in mind that you can log in not only on your computer but also on your smartphone, tablet, or even a smart TV. Just make sure you have the IPVanish app installed. If you’re using a computer, head over to the official IPVanish website. If you’re on a mobile device, just open up the app!
Here’s a quick rundown on what you'll need:
- Username: This is the email address you used when signing up.
- Password: Your go-to secret code for logging in. If you've forgotten it, hit that "Forgot Password?" link!
For example, let’s say your email is [email protected]. You’ll input that as your username. If you’ve got a password like Surf4Life!, just type that in. Boom—you're in!
Oh, and one more thing—make sure you have a stable internet connection! If you're trying to log in on a public Wi-Fi network, double-check that it’s secure to avoid any hiccups.
Finally, remember the IPVanish login page might ask for a two-factor authentication (if you’ve enabled that extra security feature). Just follow the prompts to complete the login process smoothly.

Accessing the IPVanish Website
Alright, let’s get you started on using IPVanish! The first step? Head over to their website. Just open up your favorite web browser and type in www.ipvanish.com. Hit that 'Enter' key, and you’ll land right on their homepage.
Once you’re there, take a moment to explore. You’ll see features, pricing plans, and some promotional deals. If you’re new to all this, I recommend looking at their pricing page. They often have cool discounts or offers that make it even easier to jump in!
Need to log in? You can find the "Login" button usually at the top right corner of the page. Click on that bad boy, and you’ll be taken to the login screen. Don't worry—it's straightforward. Just enter your email address and password tied to your account.
If you’ve forgotten your password (which happens to the best of us), there’s a “Forgot Password?” link on that page. Click it, follow the prompts, and you’ll be back in action before you know it!
So, go ahead, check out the site, explore your options, and get logged in. It’s all pretty simple once you get started!
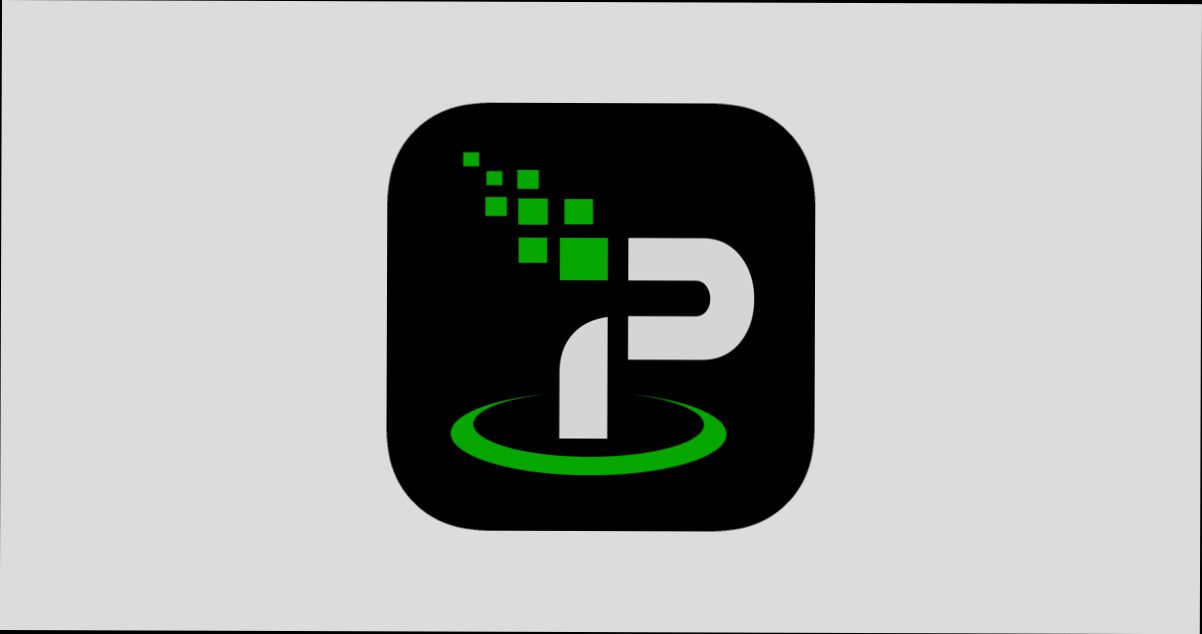

Entering Your Credentials
Once you've got the IPVanish app installed, it’s time to log in. And guess what? It's super easy!
Open the app, and you'll see a simple login screen asking for your username and password. You ready? Let's roll!
1. Username
Enter the username you set up when you signed up for IPVanish. If you’re not sure what it is, check your email for the welcome message from them. It’s usually listed right there. For example, if your username is john_doe123, type that in!
2. Password
Next, type in your password. Remember, passwords are case-sensitive, so if your password is MySecurePassword!, make sure you get those capitals and symbols right!
3. Hit ‘Log In’!
After you’ve entered both, just hit the ‘Log In’ button. Easy peasy! If you entered everything correctly, you’ll be connected to their network in no time.
Can’t Remember Your Credentials?
No worries! Click on the ‘Forgot Password?’ link, and they'll help you reset it. Just follow the instructions sent to your email.
Your IPVanish adventure begins after you log in, and you can start browsing securely. Let’s get connected!

Troubleshooting Login Issues
Having trouble logging into IPVanish? Don’t sweat it! Here’s a quick guide to help you sort things out.
1. Check Your Credentials
First things first, double-check your username and password. Typos happen to the best of us! Make sure you’re entering the correct email and password combo. If you can't remember your password, just hit the "Forgot Password?" link and follow the prompts to reset it.
2. Internet Connection
No internet? No login! Make sure you’re connected to the internet. You can quickly test this by opening a browser and trying to visit a website. If you can’t connect, try restarting your router or switching to another Wi-Fi network.
3. VPN Blocked?
Sometimes, your network may block VPN access. If you're trying to log in on a school or office network, they might have restrictions in place. Try switching to another network or your mobile data to see if that gets you in.
4. App Updates
Ensure you’re using the latest version of the IPVanish app. An outdated app may cause login problems. Head to your app store, check for updates, and download the latest version. Easy peasy!
5. Clear Cache and Data
If you're on a mobile device, clearing the app cache and data can help fix hiccups. Go to your device settings, find IPVanish in your apps list, and clear the cache. That should do the trick!
6. Contact Support
If nothing else works, don’t hesitate to reach out to IPVanish support. They’re always ready to help you out. Just hop onto their website or use the app's support feature to get in touch.
Keep these tips in mind, and you’ll be back online in no time. Happy surfing!

Using the IPVanish App for Login
Alright, let’s jump right into logging into the IPVanish app. It’s super straightforward, and you’ll be connected to secure browsing in no time!
Step 1: Open the App
First off, fire up the IPVanish app on your device. It doesn’t matter if you’re on your phone, tablet, or computer—just launch the application.
Step 2: Enter Your Credentials
You’ll land on the login screen, where you need to enter your username and password. If you’ve set these up already, go ahead and type them in. If you’ve forgotten your password, don’t sweat it—there’s usually a “Forgot Password?” link to help you reset it.
Step 3: Hit that Login Button
Once you’ve got your credentials in place, just tap or click the “Login” button. You'll be whisked away to the main interface of the app.
Step 4: Connect to a Server
After logging in, you can choose a server location to connect to. Just scroll through the list or use the search bar to find the country you want. Pretty cool, right? Hit the “Connect” button, and you’re good to go!
Extra Tips:
- If you’re using the app on multiple devices, your login info stays the same!
- Remember to log out if you’re on a shared device for privacy's sake.
- If you encounter any issues, check your internet connection first—it happens!
And there you have it! Just four quick steps, and you’re logged into IPVanish. Enjoy browsing safely!

Resetting Your IPVanish Password
So, you’ve forgotten your IPVanish password? Don’t sweat it! Resetting your password is a breeze. Here’s how you can get back into your account in just a few clicks.
First off, head over to the IPVanish website. Once you're there, look for the “Log In” button on the top right corner. Click on it, and you’ll see a “Forgot Password?” link right below the login fields. Easy to find, right?
Next, click that link, and you’ll be prompted to enter the email address associated with your IPVanish account. Make sure it's the right one—double-check for typos! After you hit “Submit,” check your inbox for an email from IPVanish.
Now, here comes the fun part! Open that email and click on the reset link. It’s time to create a new password. Make it strong but something you can easily remember. You might want to use a mix of upper and lower case letters, numbers, and even special characters. For example: P@ssw0rd123! is way better than just Password.
Once you’ve set your new password, go back to the login page and enter your email along with your shiny new password. Boom! You're back in action!
And if you still can’t get in? Make sure you're using the email linked to your IPVanish account and check your spam folder if you don’t see the reset email. If you’re stuck, don't hesitate to reach out to IPVanish support. They'll help you out.
See? Resetting your password isn’t rocket science! You got this!
Enabling Two-Factor Authentication
Alright, let’s get down to business and add an extra layer of security to your IPVanish account. Trust me, it’s a smart move! Here’s how you can enable two-factor authentication (2FA) in just a few quick steps.
Step 1: Log into Your IPVanish Account
First, go ahead and sign into your IPVanish account. Just hop onto their website and enter your username and password. Easy peasy!
Step 2: Access Your Account Settings
Once you’re logged in, look for your profile icon or your account name usually chilling on the top right corner of the page. Click on it, and then select “Account Settings” from the dropdown menu. This is where the magic happens.
Step 3: Find Two-Factor Authentication
Scroll down till you see the two-factor authentication option. It might be labeled as “2FA” or simply “Two-Factor Authentication.” Click on it, and you’ll see a switch to turn it on.
Step 4: Choose Your Authenticator Method
You’ll get to pick how you want to receive your codes. Most folks like using an app like Google Authenticator or Authy, but you can also get codes via SMS if you prefer. Just bear in mind that app-based methods are generally more secure.
Step 5: Set It Up
If you choose an authenticator app, open it up on your phone and scan the QR code displayed on the IPVanish site. If you’re going the SMS route, just enter your phone number and follow the prompts they give you.
Step 6: Confirm and Save
After setting it up, IPVanish will ask you to enter a code generated by your chosen method. Type it in and hit “Confirm.” And voilà! You’ve successfully enabled 2FA!
Step 7: Backup Codes (Optional, But Recommended)
Some services give you backup codes for when you can’t access your 2FA method. Make sure to save these somewhere safe, like in a password manager or a secure note. They can be a lifesaver!
That’s all there is to it! Now, every time you log in to IPVanish, you’ll enter your username and password, followed by a code from your chosen method. This means even if someone gets your password, they’re still not getting in without that code. Go you for being security-savvy!
Logout Procedure from IPVanish
Alright, so you’ve had your fill of streaming, browsing, or whatever it is you do while connected to IPVanish, and it’s time to log out. No big deal! Here’s how you can do it in a snap.
For the Windows Client:
- Open the IPVanish app on your PC.
- Look for the little gear icon in the top right corner—that’s your settings!
- Click on it, and you’ll see the option to "Log Out." Give it a click, and poof! You’re out.
For Mac Users:
- Launch your IPVanish app.
- Head up to the top left corner of your screen and look for “IPVanish” in the menu bar.
- Click on it, and choose “Log Out” from the dropdown menu. Easy-peasy!
On Mobile Devices:
If you’re on your phone or tablet, follow these quick steps:
- Open the IPVanish app.
- Tap the menu icon (three horizontal lines, usually at the top left).
- Scroll down and select “Log Out.” And just like that, you’re done!
Remember, logging out is a good practice, especially if you’re using a shared device. Keeping your connection secure is key, so never skip this step. Plus, next time you log back in, you’ll appreciate the extra layer of security! Happy browsing!
Similar problems reported

Abril Pedroza
IPVanish user
"So, I was trying to log into IPVanish the other day, and I kept getting this annoying “invalid credentials” error. At first, I thought I was losing my mind, double-checking my username and password like a crazy person. Turns out, I had caps lock on by accident – classic me, right? But then I ran into a different headache when I reset my password, and it just wouldn’t let me in. After some digging, I realized the app needed an update. I hit the App Store, downloaded the latest version, and boom, back in action! If you're stuck like I was, make sure you're not typing your password wrong and check for updates; it could save you a ton of frustration!"

Charlie Lee
IPVanish user
"So, I was trying to log into my IPVanish account the other day, and it kept throwing errors at me like it was some kind of game. I double-checked my username and password, but everything looked good on my end. After a few frustrating attempts, I decided to reset my password, which did the trick! If you run into this issue, make sure you clear your browser cache or try a different browser—sometimes that helps too. I also found that using the IPVanish app instead of the website made the login way smoother. If you're stuck, just hold on tight to those password recovery options!"

Author Michelle Lozano
Helping you get back online—quickly and stress-free! As a tech writer, I break down complex technical issues into clear, easy steps so you can solve problems fast. Let's get you logged in!
Follow on Twitter