- Downloading Waterfox
- Installing Waterfox
- Launching Waterfox
- Accessing the Login Page
- Entering Your Credentials
- Resetting Your Password
- Troubleshooting Login Issues
- Ensuring Account Security
Login Waterfox can sometimes feel like a frustrating puzzle, especially when you’re just trying to access your favorite sites. You know the drill: you enter your username and password, only to be met with an error message or a blank screen. It's enough to make anyone want to throw their computer out the window! Whether you’re dealing with a forgotten password or a pesky browser bug, these issues can really throw a wrench in your browsing experience.
Maybe you’re using an outdated version of Waterfox and it's affecting your access, or perhaps your browser settings are too strict, preventing you from logging in altogether. Don't forget about the cookies and cache that can pile up and create chaos behind the scenes. All these little hiccups can feel overwhelming, especially if you’re trying to get into an online banking site or your favorite social media account. If you’ve ever been there, you know how annoying it can be!

System Requirements for Waterfox
So, you're thinking about diving into the world of Waterfox? Awesome choice! But before you jump in, let’s check if your system is all prepped and ready to roll.
Operating Systems
- Windows: You’ll need at least Windows 7 or later. Trust me, anything older is just asking for trouble.
- Mac: macOS 10.12 (Sierra) or later is the way to go here.
- Linux: You should be good to go with any modern distribution, as long as you’re running a recent kernel.
Hardware Requirements
- Processor: A dual-core CPU is the sweet spot. If your machine is a bit older but still running smoothly, it should work fine.
- RAM: A minimum of 2 GB. More RAM means smoother browsing, so if you can swing 4 GB or more, your experience will be even better!
- Disk Space: Waterfox doesn’t take much room—around 50 MB to install. Just keep some extra space for your browsing data and extensions.
Internet Connection
While you can technically install Waterfox without the internet, you’ll definitely want an active connection to download it in the first place and to keep everything updated.
Conclusion
If your setup meets these requirements, you're all set to enjoy Waterfox! It’s designed to run smoothly, giving you a fast and private browsing experience. So check your specs and dive into all that customization!
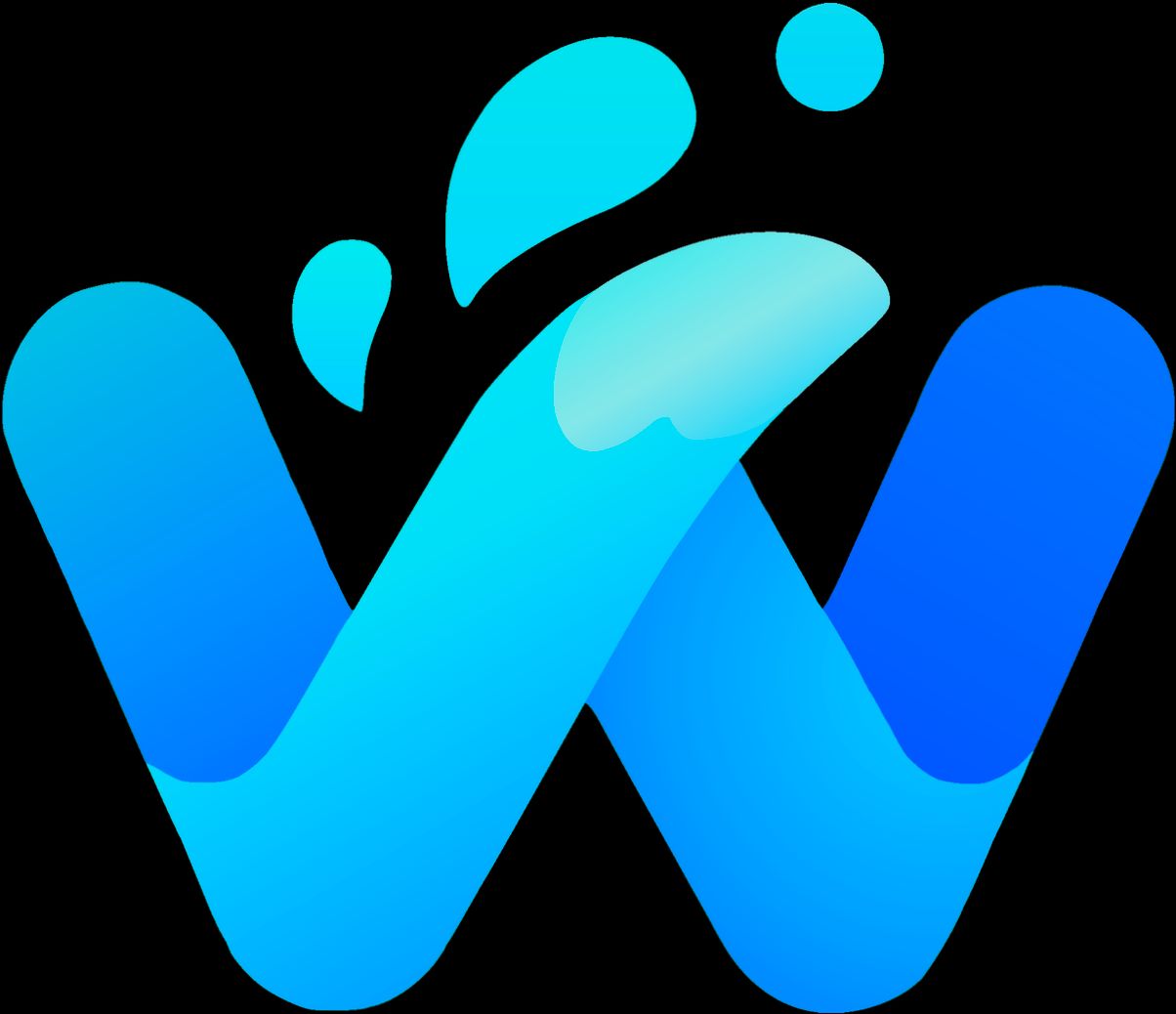
Downloading Waterfox
Ready to dive into Waterfox? First things first, you need to grab the browser. It’s super easy, so let’s get into it!
Step 1: Head to the Official Site
Open up your current browser and type in www.waterfox.net. This is the official site, so you know you’re getting the real deal—no sneaky downloads here!
Step 2: Choose Your Version
Once you’re on the site, you’ll see a big ol' button that says “Download.” Click it! Waterfox usually offers a couple of versions: Waterfox Classic and Waterfox Current. If you want the latest features, go for Current. If you prefer something more traditional, Classic is your buddy.
Step 3: Pick Your Platform
Next up, select the right version for your operating system. Are you on Windows, macOS, or Linux? No worries, they’ve got you covered. Just click the corresponding link. For instance, if you’re using Windows, you’ll usually end up downloading an .exe file.
Step 4: Install Waterfox
Now that you’ve got the file downloaded, locate it in your downloads folder. Double-click it to start the installation process. Just follow the prompts—it's pretty straightforward! Just choose your preferred settings, and you’re all set.
Step 5: Launch it!
Once installed, find the Waterfox icon on your desktop or in your applications folder. Click to launch, and voila! You’re now ready to start browsing with Waterfox.
Remember, if you run into any hiccups, the Waterfox site has a helpful FAQ section. Happy browsing!

Installing Waterfox
Ready to dive into the world of Waterfox? Great choice! It’s easy to set up, and I’ll walk you through it.
For Windows Users
- Head over to the Waterfox download page.
- Download the installer by clicking the “Windows” button.
- Once it's downloaded, locate the .exe file in your downloads folder and double-click it.
- Follow the prompts in the setup wizard, and voilà! You’ll have Waterfox on your computer.
For Mac Users
- Go to the official download site.
- Click on the “Mac” button to get the latest version.
- Once the file is downloaded, open the .dmg file.
- Drag and drop the Waterfox icon into your Applications folder. That’s it—you’re ready to roll!
For Linux Users
- Linux users can also snag Waterfox from the download page.
- Select the Linux option, and download the appropriate version for your distro (e.g., .tar.gz, .deb).
- Extract the .tar.gz file and run the installer. For .deb, just double-click it to install.
Bonus: Mobile Installation
If you’re itching to use Waterfox on your phone, you can find it on the Google Play Store. Just search for Waterfox and hit install!
And there you have it! Installing Waterfox is that simple. Once you're done, it’s time to log in and start browsing securely!
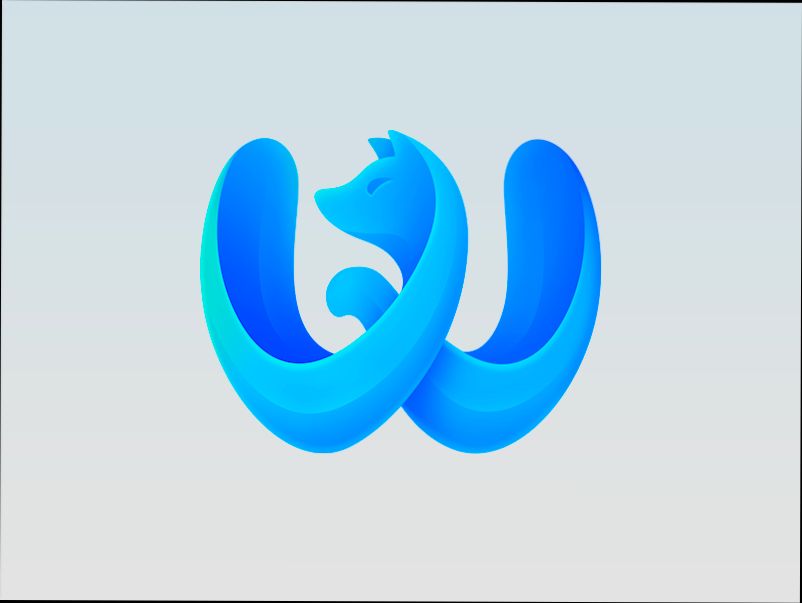
Launching Waterfox
Okay, so you’ve got Waterfox installed on your computer—great choice! Now, let’s get it up and running.
To launch Waterfox, just find its icon on your desktop or in your applications folder. If you're on Windows, you’ll likely spot it using the Start Menu. Just click on that big W logo and voila! Waterfox is ready to roll.
If you’re on a Mac, just hop over to your Applications folder, double-click on Waterfox, and you’re in business.
Once it’s open, you’ll see a familiar layout if you're coming from Firefox. The address bar at the top is where you’ll want to type in the URLs of the sites you want to visit. Easy peasy!
Now, if you’re looking to log into a site, just navigate to that website as you normally would. For instance, if you want to check your email on Gmail, type www.gmail.com in the address bar.
When you hit enter, you’ll be taken to the login page. Here’s a tip: make sure you have your username and password handy. Now, go ahead and fill those in!

Accessing the Login Page
Alright, let’s dive in and get you logged into Waterfox! First things first, you’ll need to open up your Waterfox browser. It’s just like any other browser, so if you’re used to Chrome or Firefox, you’re good to go!
Once you’ve got Waterfox open, it’s time to navigate to the site you want to log into. Just type in the URL in the address bar and hit Enter. For example, if you’re trying to log into your favorite forum, just type in the forum's web address.
Now that you’re on the right site, look for the Login or Sign In button. This is usually positioned at the top right corner of the page or sometimes in the main menu. It might look like a little padlock icon or just say "Log In." Click on that!
If you’re logging into something like Gmail or your online banking, you’ll be taken to a login page where you’ll see fields for your username and password. Just fill those in, and don’t forget to double-check for any typos—those sneaky little errors can cause a headache!
After you’ve entered your credentials, hit Enter or click the Login button. If you’ve done everything right, you should be all set! If not, don’t sweat it. Just go back and make sure your info is correct. Sometimes passwords are case-sensitive, so make sure your caps lock isn’t on or off when it shouldn’t be!
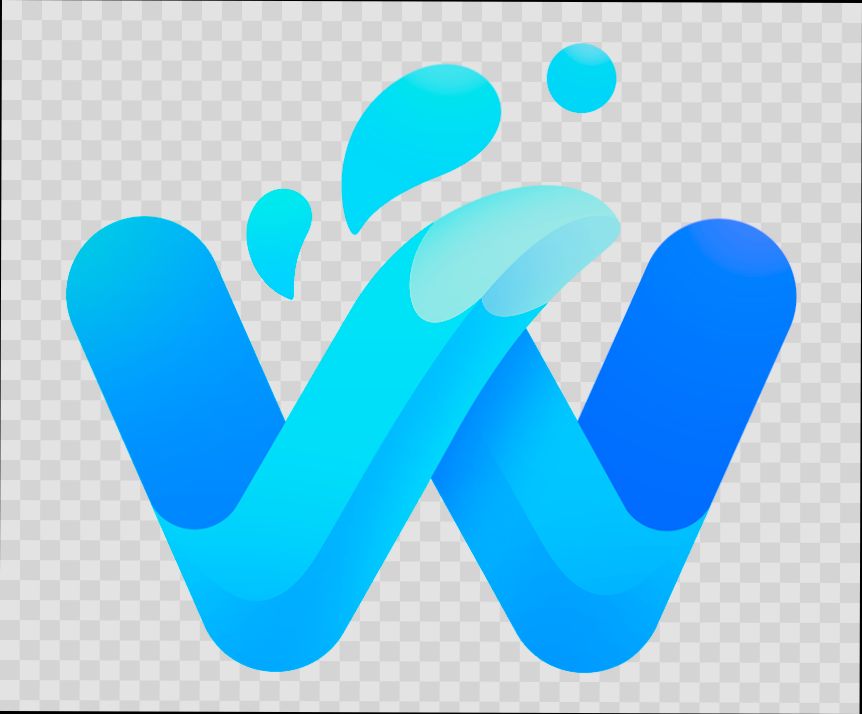
Entering Your Credentials
Once you've got Waterfox open, it's time to get you logged in! If you're using Waterfox for the first time or need to access your account, here’s how to smoothly enter your credentials.
Start by clicking on the Login button—usually found at the top right corner of the window. This will lead you to a login form where you'll need to input your details.
- Email Address: In the first field, type the email linked to your account. Make sure it's the one you signed up with!
- Password: Next, enter your password. Just a quick tip: passwords are case-sensitive, so double-check that you’re using the right capitals and symbols!
If you prefer to keep it simple, you can tick the Remember Me box. This way, you won’t have to re-enter your credentials every time you use Waterfox.
Once you’ve filled out those fields, hit that Submit or Log In button, and voilà! You should be good to go!
If you happen to forget your password, don’t sweat it. Just click on the Forgot Password? link right beneath the login fields. Follow the prompts to reset it and get back to browsing in no time.
And there you have it! Entering your credentials is a breeze. Now, you can dive into all the cool browsing features Waterfox offers!
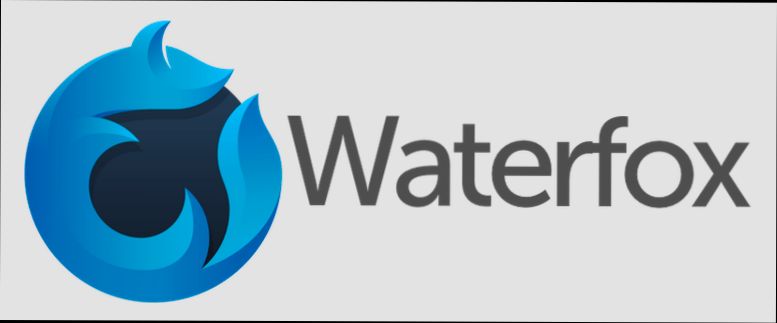
Resetting Your Password
Oops! Did you forget your Waterfox password? No worries, we've all been there. Resetting it is super simple! Just follow these steps, and you'll be back to browsing in no time.
Step 1: Go to the Login Page
First, head over to the Waterfox login page. You'll see a spot asking for your username and password. Look for the “Forgot Password?” link—it’s usually right below where you enter your credentials.
Step 2: Enter Your Email
Click on that link, and you'll be prompted to enter the email address associated with your Waterfox account. Make sure it's the one you used when you signed up. Once you've got that typed in, hit the “Submit” button!
Step 3: Check Your Email
Now, check your inbox (and don’t forget to peek in the spam folder, just in case). You should get an email from Waterfox with a link to reset your password. If you don’t see it in a few minutes, you might want to try again or check your spam settings.
Step 4: Create a New Password
Click on the link in the email, and it’ll take you to a page where you can create a new password. Make sure it's something secure but easy for you to remember. A mix of letters, numbers, and special characters works best! For example, “MyPassword123!” is a good start.
Step 5: Log Back In
Once you’ve set your new password, go ahead and log back in using your username and the new password you just created. Voila! You're back in action!
If you run into any hiccups during this process, don’t hesitate to reach out to Waterfox support for help. Now, go enjoy all that browsing!
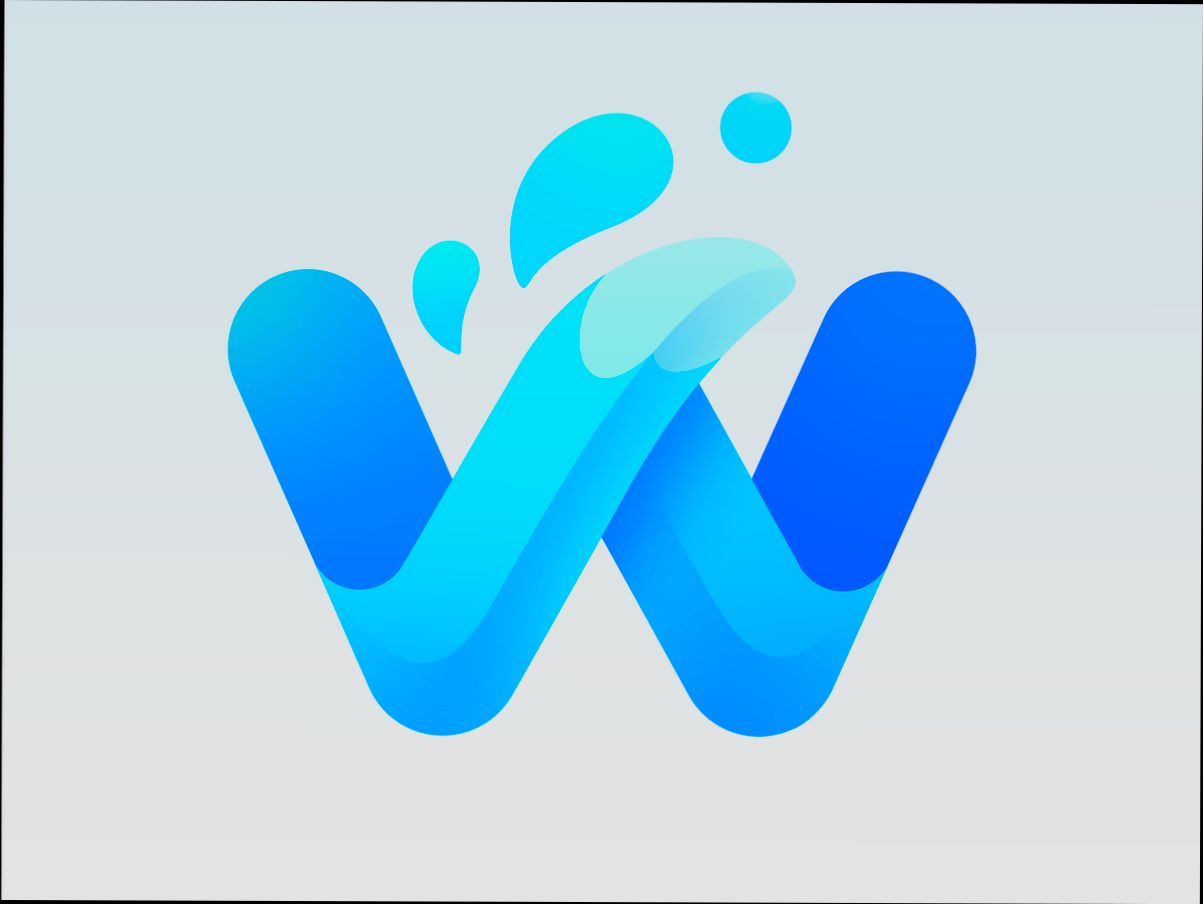
Troubleshooting Login Issues
Hey there! If you're having trouble logging into Waterfox, don’t worry; you're not alone! Here are a few quick fixes that can help you get back on track.
1. Double-Check Your Password
First things first, make sure you're typing in the right password. It’s super easy to mistype or accidentally hit that Caps Lock key! If you’re not sure, maybe try resetting your password just to be safe.
2. Clear Your Cache and Cookies
Sometimes, old cookies and cache files can mess with your login process. Go ahead and clear those out! In Waterfox, you can do this by navigating to Settings > Privacy & Security > Cookies and Site Data and hitting Clear Data. After that, give login another shot!
3. Disable Add-ons
Add-ons are great until they start causing chaos. If you’ve installed any new ones recently, try disabling them temporarily. Just head over to Add-ons from the menu and disable them one by one. If you manage to log in after turning one off, you’ve found the culprit!
4. Check Your Internet Connection
Ensure you're connected to the internet. It sounds basic, but sometimes connection issues can stop you from logging in. Open another tab and load a different website to confirm everything’s working.
5. Update Waterfox
If your version of Waterfox is outdated, you might run into login issues. Go to Help > About Waterfox to check for updates. Keeping your browser updated can resolve many glitches.
6. Firewall or Antivirus Settings
Your firewall or antivirus software might be blocking Waterfox. Try disabling them temporarily to see if that’s the problem. If you can log in after that, you may need to tweak your settings to allow Waterfox through.
7. Contact Support
If you’ve tried all the above and still can’t log in, it might be time to reach out for help. Check Waterfox’s support page for more assistance. Sometimes, the issue might not even be on your end!
Hopefully, one of these tips gets you logged into Waterfox without a hitch! Good luck, and happy browsing!

Ensuring Account Security
Alright, so you’ve got your Waterfox account all set up, but how do you make sure it stays safe? Let’s dive into some easy steps to keep your info safe and sound.
Use Strong Passwords
First things first, your password is your first line of defense. Don’t just go with "123456" or "password"; that's like leaving your front door wide open. Aim for at least 12 characters long, use a mix of uppercase and lowercase letters, numbers, and special characters. Something like P@ssw0rd123! is way better!
Two-Factor Authentication (2FA)
If it’s available, definitely enable two-factor authentication. This adds an extra layer of security. Even if someone manages to get your password, they won't be able to log in without that second piece of info, usually a code sent to your phone. It's like having a bouncer at your virtual door!
Keep Your Software Updated
Make sure you’re using the latest version of Waterfox and your operating system. Developers regularly patch security vulnerabilities, and nobody wants to be sitting on outdated software that’s just waiting to be exploited.
Be Wary of Phishing Attempts
Watch out for sketchy emails or messages asking for your login details. Always double-check the sender's address and if it looks off, don’t click any links. If it seems suspicious, just toss it into the trash bin!
Use a Password Manager
If you’re juggling a ton of passwords (who isn't?), a password manager can help you keep them organized. It stores all your passwords securely, and you only need to remember one master password. Easy peasy!
Regularly Monitor Your Account
Lastly, keep an eye on your account activity. If you notice anything suspicious, like logins from unusual locations, change your password immediately and consider notifying Waterfox. Better safe than sorry!
So there you have it! Keeping your Waterfox account secure doesn’t have to be a headache. Just follow these steps, and you can browse with peace of mind!
Similar problems reported

Edwin Moore
Waterfox user
"So, I was having a heck of a time logging into Waterfox the other day; every time I'd enter my password, it just wouldn’t let me in. After a bit of poking around, I realized my saved login info had a typo, which made me feel pretty silly. I went into the browser settings, cleared the saved passwords, and typed everything in manually instead. Then, I checked to make sure my firewall wasn’t blocking Waterfox, and bam! I was finally logged in without any issues. It’s crazy how just a little mistake can trip you up like that!"

Alihan Wilts
Waterfox user
"I was having a rough time logging into my favorite site with Waterfox; it kept saying my password was wrong, even though I was sure I had it right. After scratching my head for a bit, I realized that Waterfox sometimes doesn’t play nice with certain sites due to cookie settings. So, I went into the privacy settings and cleared the cookies and cache, and bam! I was back in action. I also made sure my browser was up to date, just in case any compatibility issues were lurking around. If you’re stuck like I was, definitely check those settings!"

Author Michelle Lozano
Helping you get back online—quickly and stress-free! As a tech writer, I break down complex technical issues into clear, easy steps so you can solve problems fast. Let's get you logged in!
Follow on Twitter