- Creating a Firefox Account
- Accessing the Firefox Menu
- Navigating to Sync Settings
- Entering Your Login Credentials
- Verifying Your Account
- Managing Sync Settings
- Troubleshooting Login Issues
Login Firefox Sync can sometimes feel like a frustrating puzzle. If you’re trying to sync your bookmarks, passwords, and open tabs across devices, you might find yourself stumbling over the login process. You enter your email and password, but suddenly it’s not recognizing your credentials, or you get hit with a mysterious error message. It's enough to make anyone question their sanity—especially if you know you’ve logged in successfully before!
We've all been there, right? Maybe you forgot your password, or perhaps you’re dealing with a pesky internet connection that keeps dropping. And let’s not forget about those annoying updates that can throw a wrench in your syncing plans. Whether you're on your desktop at home, trying to connect with your phone while on the go, or even using a tablet, it’s crucial to get that Firefox Sync working smoothly. So, if you're facing issues with that dreaded login screen, you're definitely not alone.

Understanding Firefox Sync
Firefox Sync is like your trusty sidekick—it keeps your browsing experience seamless across all your devices. Whether you’re on your laptop, phone, or tablet, Sync makes sure your bookmarks, passwords, history, and open tabs are all in sync. Pretty neat, right?
So, how does it work? When you log into Firefox Sync, you connect all your devices to your Firefox account. This way, whenever you add a new bookmark on your desktop, it automatically pops up on your mobile browser. No more scrambling to find that cool article you saved yesterday!
For example, let’s say you’re researching a project on your laptop and find a killer webpage. You bookmark it, and the next time you grab your phone to check your notes, boom! That bookmark is right there. Or if you change your password to a website on your computer, it updates in your Firefox mobile app too. Talk about convenience!
Besides bookmarks and passwords, Firefox Sync also handles your open tabs. If you’re browsing on your laptop and get a call, just jump onto your phone, and your tabs will be waiting for you. It’s like magic!
Worried about privacy? No need. Mozilla, the maker of Firefox, is super serious about your data. Your information is encrypted, so only you can access it. You can read more about their privacy features here.
To sum it up, Firefox Sync keeps everything you need at your fingertips, no matter what device you’re using. It's all about making your life a tad easier—give it a try!

Creating a Firefox Account
To get started with Firefox Sync, the first thing you need is a Firefox account. It’s super quick and easy to set up!
Step 1: Open Firefox
Launch your Firefox browser. If you’re not using it already, go ahead and download it first—it’s free!
Step 2: Access the Account Creation Page
Once you’re in Firefox, click on the menu button (that three-line icon in the upper right corner). From there, hover over “Sign in to Sync” and click on “Create a Firefox Account”.
Step 3: Fill in Your Details
You’ll see a form asking for some basic info. Just enter your email address, come up with a strong password, and add your username—something memorable but not your actual name for some added privacy.
Step 4: Verify Your Email
After you hit “Create Account,” check your inbox for a verification email from Mozilla. Click the link inside to confirm your email address. If you don’t see it, don’t forget to check your spam folder.
Step 5: Log In to Firefox Sync
Now that your account is created and verified, go back to Firefox. Click on the menu again, then “Sign in to Sync.” Enter your new credentials, and boom—you’re in!
Pro Tip!
Make sure to set up two-factor authentication in your account settings for added security. It’s a small step that can make a huge difference!
And that’s it! You’re all set up with a Firefox account, ready to sync your bookmarks, history, and even open tabs across all your devices. Happy browsing!
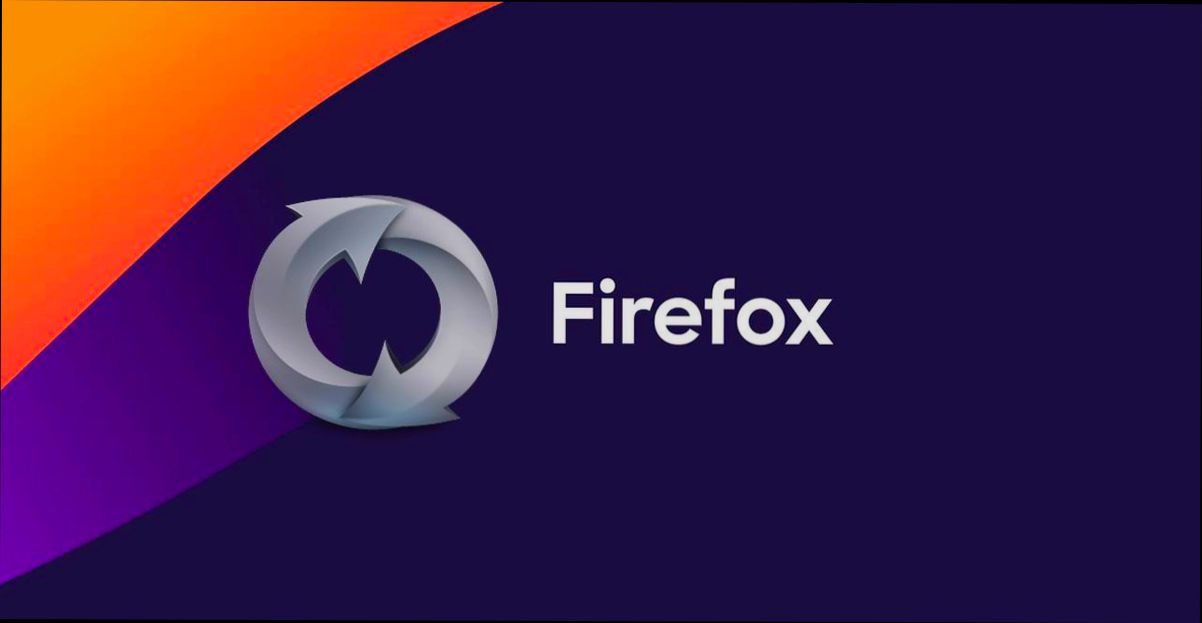
Accessing the Firefox Menu
Alright, let’s get into it! To start using Firefox Sync, you’ll need to access the Firefox menu. Don’t worry, it’s super easy. Just follow these quick steps:
- Open Firefox: Launch your Firefox browser like you normally do. You got this!
- Locate the Menu Button: Look for the three horizontal lines in the top right corner. Yep, that’s the menu button! Click on it.
- Sign In: In the drop-down, you should see an option that says “Sign in to Sync.” Go ahead and click that. If you’re already signed in, it’ll show your account info instead.
- Sync Settings: If you want to tweak what you sync—like bookmarks, passwords, or open tabs—hit “Sync now” or dive into the “Settings” section.
And there you go! You've accessed the Firefox menu and are one step closer to setting up Firefox Sync. If you ever need to access it again, just remember that reliable little menu button in the corner. Easy peasy!

Navigating to Sync Settings
Alright, let’s get into the nitty-gritty of finding your Sync settings in Firefox. Once you’ve logged into your Firefox account, you’ll want to easily configure what you want to sync.
Step 1: Open the Menu
First, click on the three horizontal lines (aka the hamburger menu) in the top-right corner of the browser. This is where all the magic starts!
Step 2: Go to Settings
Next, look for “Settings” (or “Options” depending on your version). This is typically near the bottom of the drop-down menu. Give it a click!
Step 3: Find the Sync Tab
Once you’re in the Settings menu, you’ll want to spot the “Sync” tab on the left sidebar. Click on that, and you're in the right place!
Step 4: Customize What to Sync
Now, you’ll see checkboxes for everything you can sync—like bookmarks, history, passwords, and open tabs. Just check or uncheck what you want to sync across your devices. For instance, if you want to keep your bookmarks handy across your phone and laptop, make sure that box is checked!
Step 5: Check Your Sync Status
Lastly, right under your sync options, you’ll find the sync status. This will tell you when the last sync occurred and whether everything is good to go. If something’s off, it may prompt you to troubleshoot.
And that’s it! You’re all set to keep your browsing experience seamless across devices. Happy syncing!

Entering Your Login Credentials
Alright, let’s get down to business and log into Firefox Sync! It’s super easy, trust me. First things first, you need to have your Firefox account set up. If you've got that sorted, you’re on the right track!
Open up your Firefox browser and click on the menu button (that's the three horizontal lines in the top right corner). Then click on Sign in to Sync. A pop-up window will appear asking for your login details, so let’s dive in.
You’ll need to enter your Email and Password associated with your Firefox account. Make sure to type them in correctly—nothing worse than a typo ruining your day! For example:
- Email: [email protected]
- Password: yourSuperSecretPassword123!
Once you’ve filled that out, hit the Sign In button. If you’ve nailed it, you’ll see a confirmation that you’re connected! But if you run into issues, double-check those credentials. You might be dealing with a forgotten password situation. If that's the case, just click on the "Forgot Password?" link and follow the prompts to reset it.
And bam! You’re logged into Firefox Sync and ready to roll, syncing all your bookmarks, passwords, and other goodies across devices. Happy browsing!

Verifying Your Account
Alright, you’ve got your Firefox Sync account set up—awesome! Now it’s time to verify it so you can start syncing all your bookmarks, passwords, and history across devices. Here’s how to do it:
- Check Your Email: After signing up for Firefox Sync, Mozilla will send you a verification email. Open up your inbox and look for an email with the subject line like “Verify your Firefox account.”
- Click the Verification Link: Inside that email, you should see a button or a link that says “Verify Your Email.” Give that thing a click. It’ll take you back to the Firefox website.
- Log into Your Account: Once you click the link, you’ll be prompted to log into your Firefox Sync account. Just enter your email and password. Easy peasy.
If you can’t find that email, check your spam folder. Sometimes, those pesky emails land there and go unnoticed. Didn’t get the email at all? No sweat! You can resend the verification email from the Firefox account settings page.
Once you’re verified, just log in on your other devices, and you’re all set to have your browsing experience seamlessly synced. Enjoy the convenience!
Managing Sync Settings
Once you’ve logged into Firefox Sync, you’ll want to dig into those settings to tailor your experience. Don't worry; it’s super easy! Just follow these steps:
Accessing Sync Settings
First up, click on the menu button (the three horizontal lines) in the top right corner of your Firefox browser. Then hit Settings. From there, look for the Firefox Account section. Here’s where the magic happens!
Choosing What to Sync
You’ll see a bunch of checkboxes under the Sync options. That’s right; you can pick and choose! Want to sync your bookmarks? Check that box. Only care about open tabs? You got it! Here’s a quick breakdown:
- Bookmarks: Keep all your favorite sites synced across devices.
- Open Tabs: Access your currently open tabs from any device.
- History: Sync your browsing history to effortlessly revisit those funny cat videos.
- Passwords: Store and sync your saved passwords securely.
Managing Devices
Want to see which devices are connected to your account? No problem! In the same section, you can click on Manage Devices. This gives you a list of what’s currently linked. If you spot an old device you don’t use anymore, just hit Remove to unlink it. Easy peasy!
Advanced Sync Settings
If you’re feeling adventurous, check out the Advanced settings at the bottom. Here, you can decide how often Firefox Sync updates, or even manage your data storage preferences. For example, you can limit how much data gets synced by adjusting your preferences based on your device’s storage capacity.
Keep It Fresh
Remember: regularly revisiting your Sync settings makes sure you’re only sharing what you really want. Plus, if you ever change devices or upgrade, just update your settings to keep everything in sync. After all, who wants to have outdated bookmarks or forgotten passwords?
And that’s it! You’re all set to manage your Sync settings like a pro. Happy browsing!
Troubleshooting Login Issues
Having trouble logging into Firefox Sync? Don’t worry, you’re not alone. Here are some quick fixes that might help you get back on track.
1. Check Your Credentials
This might sound obvious, but double-check your username and password. Make sure you’re not making any sneaky typos. If you’ve forgotten your password, hit that “Forgot Password?” link and follow the steps.
2. Are You Connected?
Sometimes our internet connection plays hide and seek. Ensure you’re connected to Wi-Fi or have a solid data connection. If all else fails, try restarting your router.
3. Update Your Firefox
If you’re using an outdated version of Firefox, you might run into issues. Go to the Menu > Help > About Firefox to check for updates. Keeping your browser updated can solve many issues!
4. Clear Cookies and Cache
Accumulated cookies and cache can interfere with your login experience. Give your browser a little spring cleaning:
- Go to Menu > Settings > Privacy & Security.
- Scroll down to Cookies and Site Data and click on Clear Data.
5. Check Your Firewall/Antivirus
Your security software might be blocking Firefox from communicating with the Sync server. Temporarily disable your firewall or antivirus and try logging in again. Just remember to turn it back on afterward!
6. Try Another Device
If all else fails, see if you can log in using a different device. This can help determine if the issue is with your original device or not.
7. Contact Support
If none of these tips do the trick, it might be time to reach out for help. Head to the Firefox Support page, and you’ll find plenty of folks ready to assist.
Don’t let login issues get you down! With these tips, you should be back to syncing your bookmarks, tabs, and more in no time.
Similar problems reported

Polyana Galka
Firefox Sync user
"I had a frustrating time trying to log into Firefox Sync the other day. I kept getting this annoying “Unable to connect to the server” message even though my Wi-Fi was fine. After a couple of failed attempts, I decided to clear the cache and cookies, thinking it might help. So, I went into the settings, cleared everything, and tried logging in again. No luck at first, but then I realized I had an outdated version of Firefox. I updated it to the latest one, restarted the browser, and boom—I was in! It felt like a small victory, but man, what a hassle! If you're stuck, definitely check your version and don't forget to clear that cache!"

Julio Garrido
Firefox Sync user
"I was trying to log into Firefox Sync the other day, but it kept giving me an error saying my credentials were wrong—even though I was sure I typed them right. I double-checked my password, cleared my cache, and even restarted my computer, but nothing worked. Then I realized I had two-factor authentication enabled and forgot I needed to generate a recovery code. Once I did that, I was able to log in seamlessly, and all my bookmarks and passwords synced up. If you're stuck like I was, don’t forget to check your security settings; sometimes it’s the little things that trip us up!"

Author Michelle Lozano
Helping you get back online—quickly and stress-free! As a tech writer, I break down complex technical issues into clear, easy steps so you can solve problems fast. Let's get you logged in!
Follow on Twitter