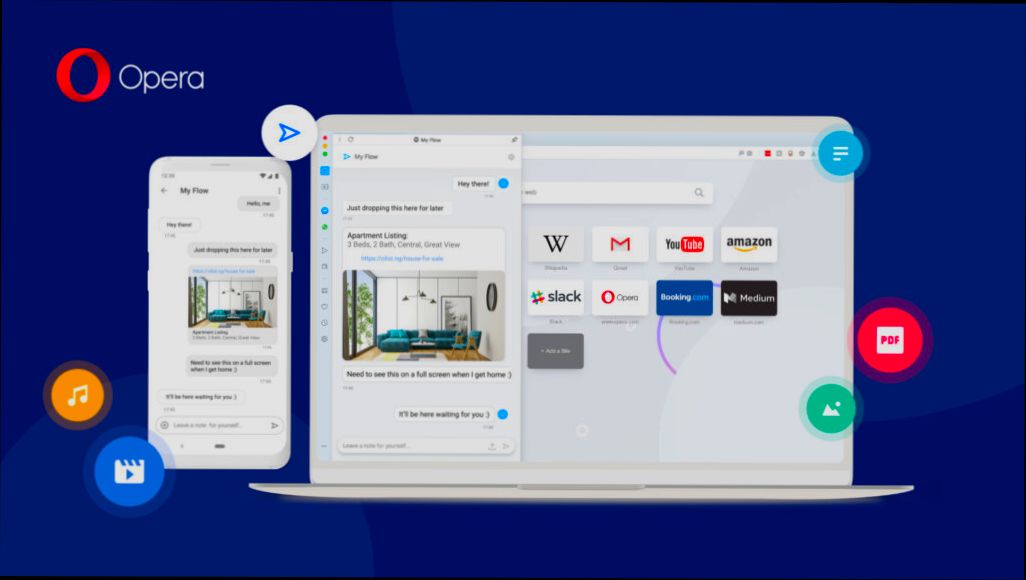- Creating an Opera Account
- Accessing the Opera Browser
- Navigating to the Sync Settings
- Entering Your Login Credentials
- Verifying Your Login
- Customizing Sync Settings
- Troubleshooting Login Issues
- Managing Your Sync Data
Login Opera Sync can sometimes feel like a riddle wrapped in an enigma, especially when you're just trying to access your bookmarks and settings seamlessly across devices. Picture this: you’re sitting on the couch, ready to dive into your favorite series, and you want to pick up right where you left off on your laptop. But instead of a smooth sync, you’re met with frustrating error messages or a refusal to log in. It’s one of those moments that can really throw a wrench in your relaxed vibes.
You might find yourself scratching your head, wondering why your Opera browser refuses to recognize your credentials. Maybe you entered your password a little too hastily or selected the wrong account. It could even be a hiccup with the internet connection that’s causing you to be locked out of your Opera Sync account. Whatever the case, you're definitely not alone in feeling stumped when trying to get back to your synced tabs and saved data!
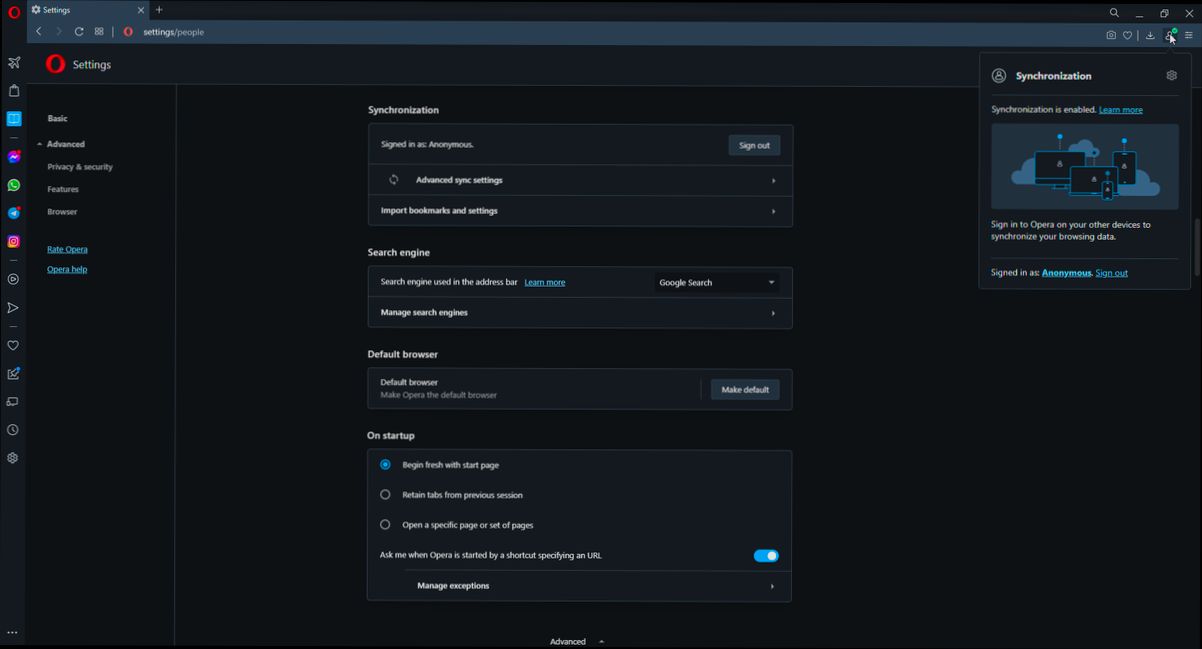
Overview of Opera Sync
Opera Sync is pretty much your best friend if you're an Opera browser user. It lets you save and sync your bookmarks, tabs, passwords, and even your browsing history across all your devices. So, if you’ve got Opera on your laptop, smartphone, and tablet, you won’t have to worry about missing anything! Just sign in, and everything’s right where you left off.
With Opera Sync, you can access all your saved sites and passwords, making your online life a lot easier. Say you find an amazing recipe on your laptop, and you want to check it out while cooking—no need to redo the search on your phone! Just grab it from your synced bookmarks. Plus, if you need to access a password for your favorite online shop, it's all handy and securely stored.
Worried about privacy? No problem! Opera Sync uses encryption to keep your info safe. This means your data is secure, so you can rest easy. If you're like me and constantly switching between devices, having everything in one place is a game changer.
Plus, if you ever need to restore your data—let’s say you decide to switch to a new computer—syncing makes that super easy. Just log into Opera Sync, and voilà! All your data is restored in a flash. So, whether you're traveling or just switching devices, Opera Sync has your back.
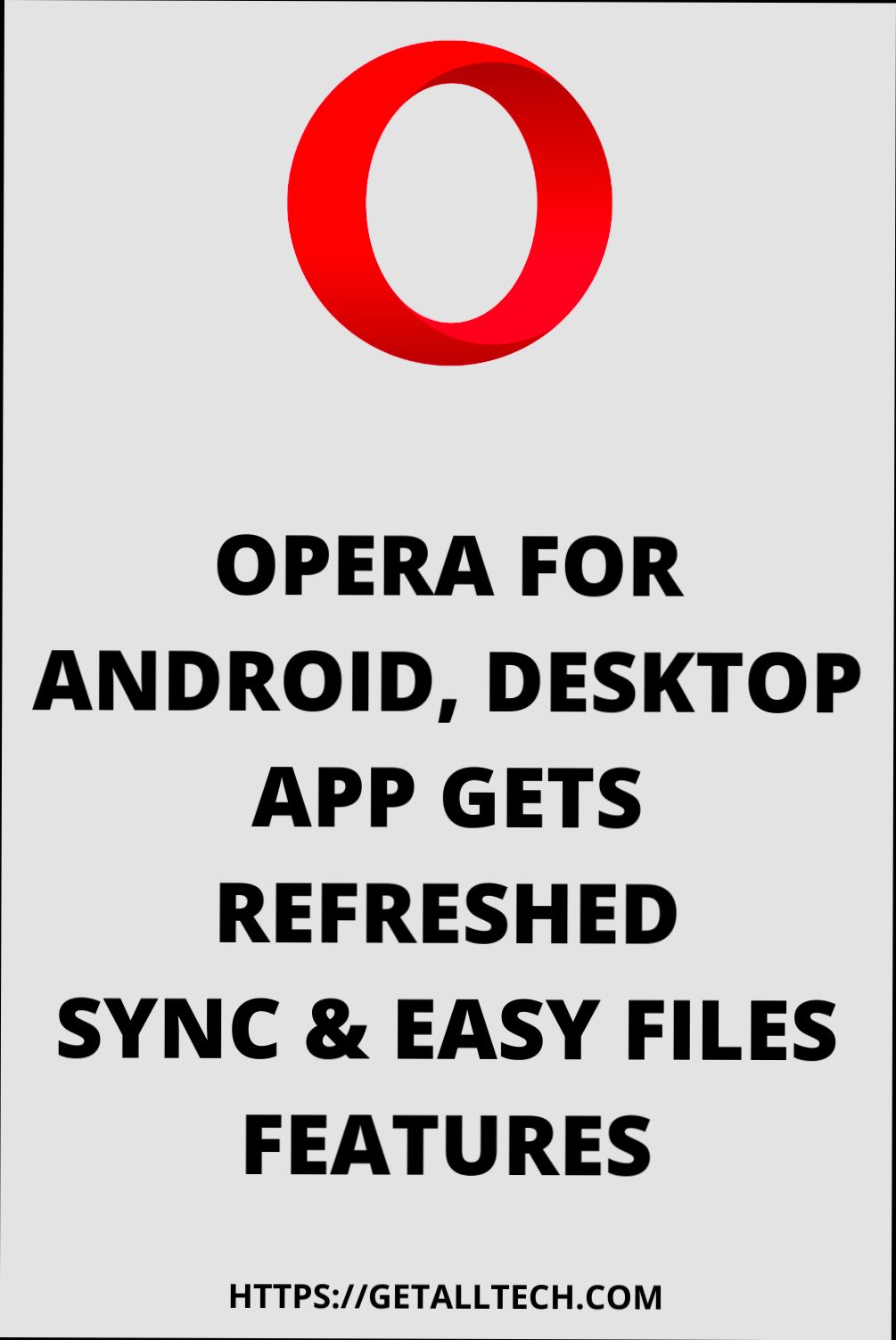
Creating an Opera Account
Alright, let’s get you set up with an Opera account so you can take full advantage of Opera Sync. It’s super easy! Just follow these simple steps:
-
Open Opera Browser:
Fire up your Opera browser. Can’t find it? Just search for it like you’d find your favorite show on Netflix! -
Go to Settings:
Click on the Opera logo in the top-left corner, or hit the menu icon (three horizontal lines). From there, select Settings or simply typeopera://settingsin the address bar. -
Find Synchronization:
Scroll until you see Synchronization on the left sidebar. Pretty straightforward, right? -
Create Your Account:
Click on Sign in. If you don’t have an account yet, don’t worry! Just click on Create an account. Fill in your email and pick a strong password. Make sure you remember it! -
Verify Your Email:
Check your inbox for a verification email. Click on the link inside to confirm your email. If you don’t see it, check your spam folder. It might be hiding there! -
Finalize Your Settings:
Once your email is verified, go back to the Opera browser and sign in using your new account details. You can now customize what you want to sync, like bookmarks, passwords, and even open tabs. Sweet!
And that’s it! You’re all set to enjoy Opera Sync. It’ll keep everything in sync across all your devices. If you switch from your laptop to your phone, all your stuff will be right there waiting for you. Now go rock that Opera experience!
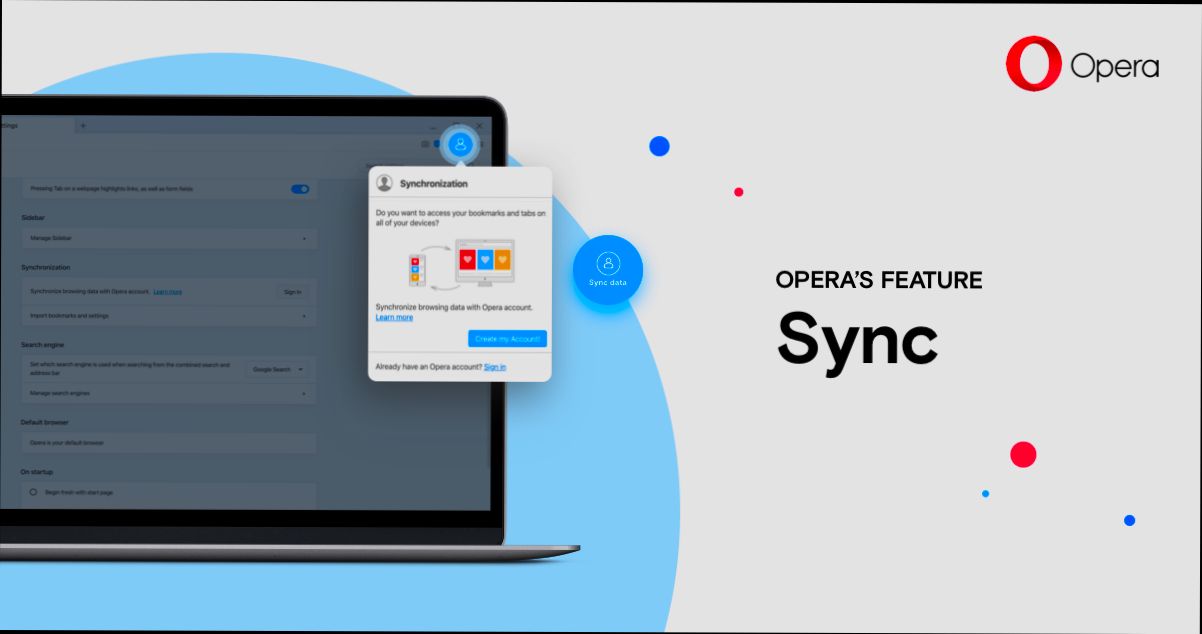
Accessing the Opera Browser
Getting started with Opera is super easy. First things first, you need to have the Opera browser installed on your device. If you haven't done that yet, just head over to opera.com, download it, and follow the installation instructions. Once you’ve got that all sorted, let's jump into how to make the most of it!
Open Your Opera Browser
Open Opera by clicking on its icon. You'll be greeted by a sleek interface that’s designed for easy navigation. It’s pretty straightforward—just look for the big O logo on your desktop or app drawer!
Locating the Menu
Once you’re in, check out the sidebar on the left. You’ll find a menu that includes options like browser settings, bookmarks, and history. If you don’t see it, click on the little menu button (three horizontal lines) in the top left corner to toggle it on. Trust me, this sidebar comes in handy!
Logging into Your Opera Account
Now, to log into your Opera Sync, you need to find the “Sync” option. Look for your profile icon at the top right of the browser window. Click on it, and you should see the option to “Sign in.” If you don’t have an account yet, it’s super easy to create one right here! Just click on “Create account” and follow the prompts.
Syncing Your Data
After logging in, you'll be prompted to choose what you want to sync. Whether it's your bookmarks, history, or open tabs, just toggle the options you want. For example, if you want your bookmarks synced across all devices, make sure that box is checked!
Enjoy the Experience!
And that’s it! You’re all set to enjoy Opera with all your data synced. You can now easily switch between devices and have access to your personal browsing space no matter where you are. How cool is that?
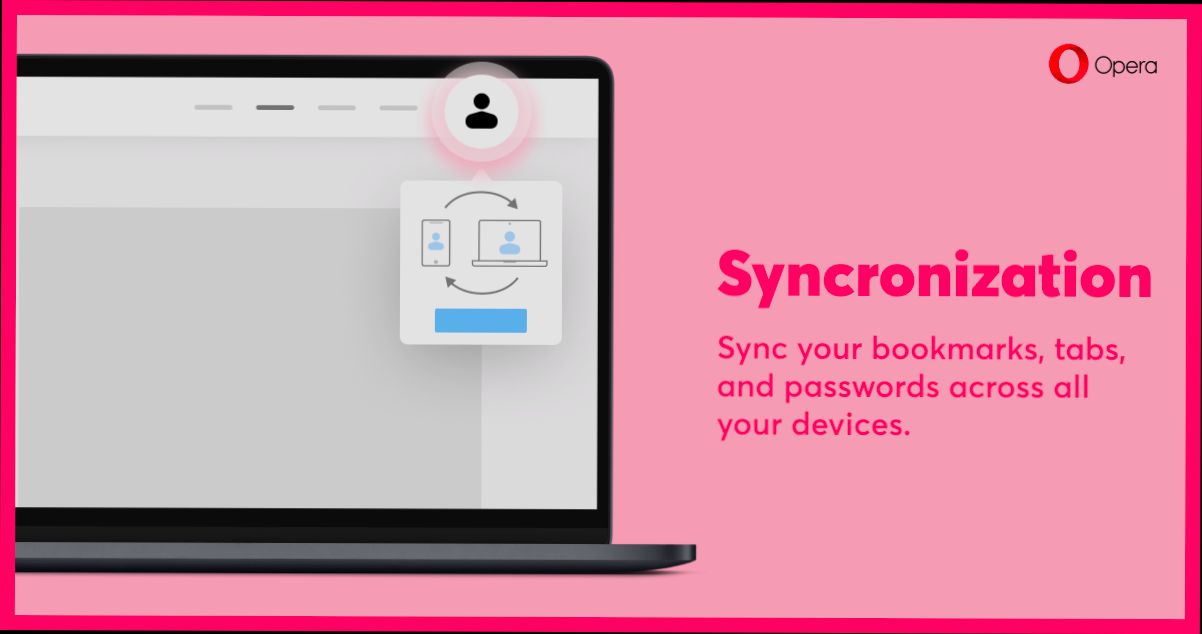
Navigating to the Sync Settings
Alright, let's dive right into it! Once you’ve logged into your Opera browser, it’s time to set up your Sync settings to keep everything in order. Here’s how to do it.
- Open the Menu: First things first, click on the Opera logo (it looks like a red "O") at the top left corner of your browser. This opens up the main menu.
-
Find Settings: From the menu, scroll down and click on Settings (you can also just type
Alt + Pto open settings quickly). - Look for Sync: In the Settings page, you’ll see a sidebar on the left. Click on Basic and then look for the Sync section. This is where all the magic happens!
- Customize Your Sync Preferences: Under the Sync section, you can toggle what you want to sync. You can choose to sync bookmarks, history, passwords, and so on. Just toggle the switches next to each option to customize it just the way you like it!
And that’s it! You’re all set to keep your Opera experience seamless across all your devices. If you ever need to make adjustments, just follow the same steps to get back to the Sync settings and tweak things as needed. Happy syncing!
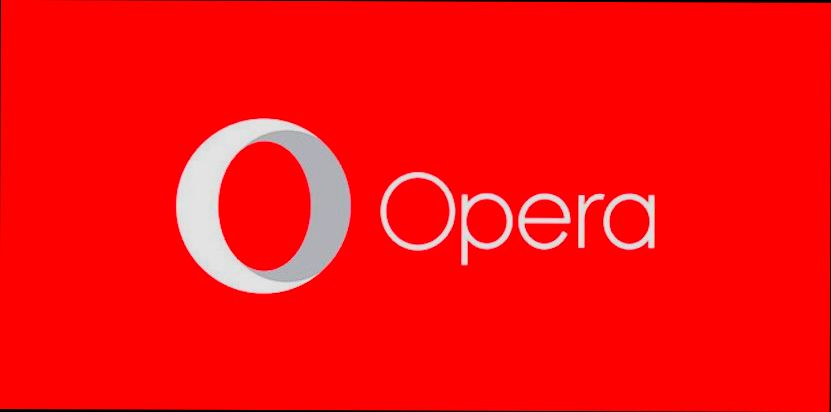
Entering Your Login Credentials
So, you've decided to dive into Opera Sync! Great choice! Now, let’s get all set up by entering your login credentials. It’s super easy, I promise.
First thing you need to do is open up your Opera browser. If you haven’t logged in yet, you should spot a little icon that looks like your profile picture or a person at the top right. Go ahead and click on that.
Once you click it, a dropdown menu will appear. Look for the option that says “Log in to Opera.” Give that a click too. You’ll then be taken to a prompt where you can enter your credentials.
Now, here’s where you need to type in your email address and password. Make sure you use the same email and password combo you set up when you created your Opera account. If you forget your password, no worries—there’s a handy “Forgot password?” link right there for you to reset it.
Just a quick tip: your password is case-sensitive, so keep an eye on those caps! Once you’ve typed everything in, hit that login button and… voilà, you’re in! 🎉
If you’ve entered everything correctly, you’ll be greeted with a friendly welcome message, and you can start syncing your stuff right away. Whether it’s bookmarks, tabs, or even your browsing history, it’s all going to be just one click away. Easy peasy!
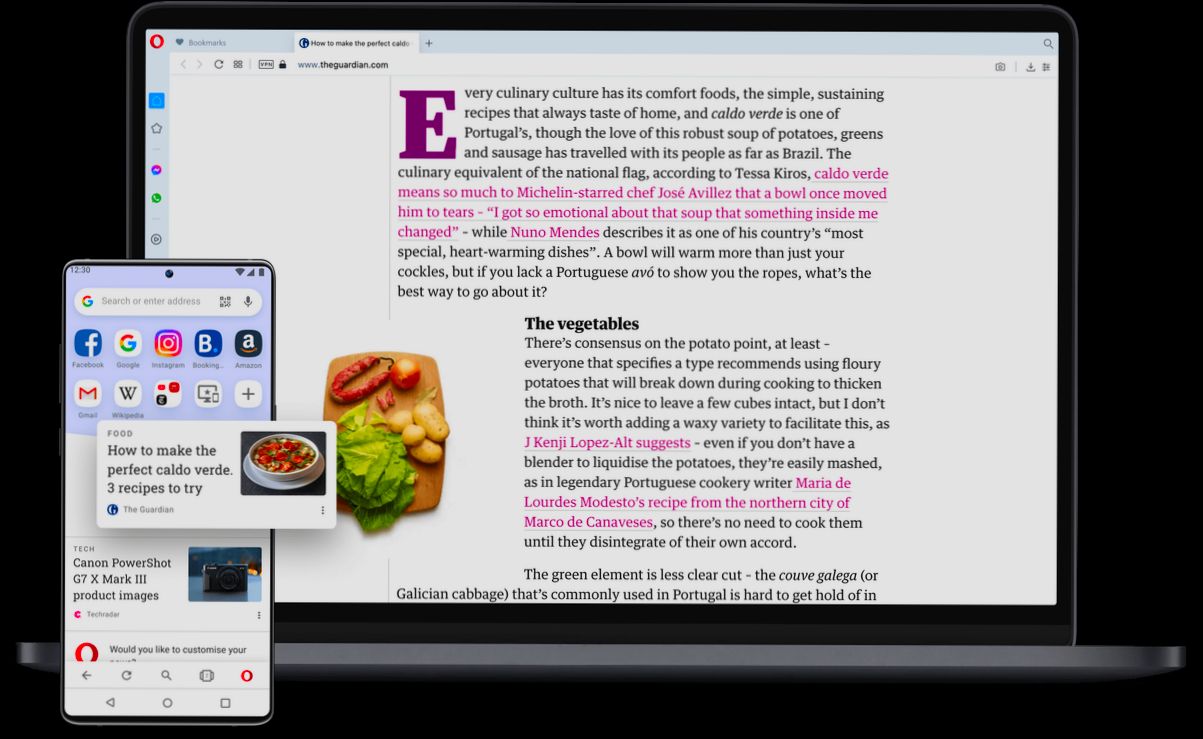
Verifying Your Login
Once you've entered your username and password to log into Opera Sync, it’s time to verify that everything is as it should be. This step is crucial, especially if you’re switching devices or just re-logging in after a while.
After hitting that ‘Login’ button, keep an eye out for a verification prompt. If you’ve enabled two-factor authentication (which is a super smart move, by the way), you might get a code sent to your email or mobile. Just grab that code and pop it into the designated box on your screen. Bam! You’re in.
If you don’t see a verification prompt, or if for some reason the login isn’t going through, double-check your credentials. Make sure your username and password are correct—typos happen to the best of us!
Another thing to keep in mind is that Opera might log you out if you haven’t used it for a while, especially if you’re on a new device. So if you’re getting the ‘login failed’ message, don’t freak out! Just follow through the login steps again. It might take a minute, but you’ll be back to enjoying your saved bookmarks and synced tabs in no time.
And hey, if you’re having trouble, you can always hit up the Opera support pages or community forums for help. There are plenty of friendly folks who’ve probably dealt with the same issues.
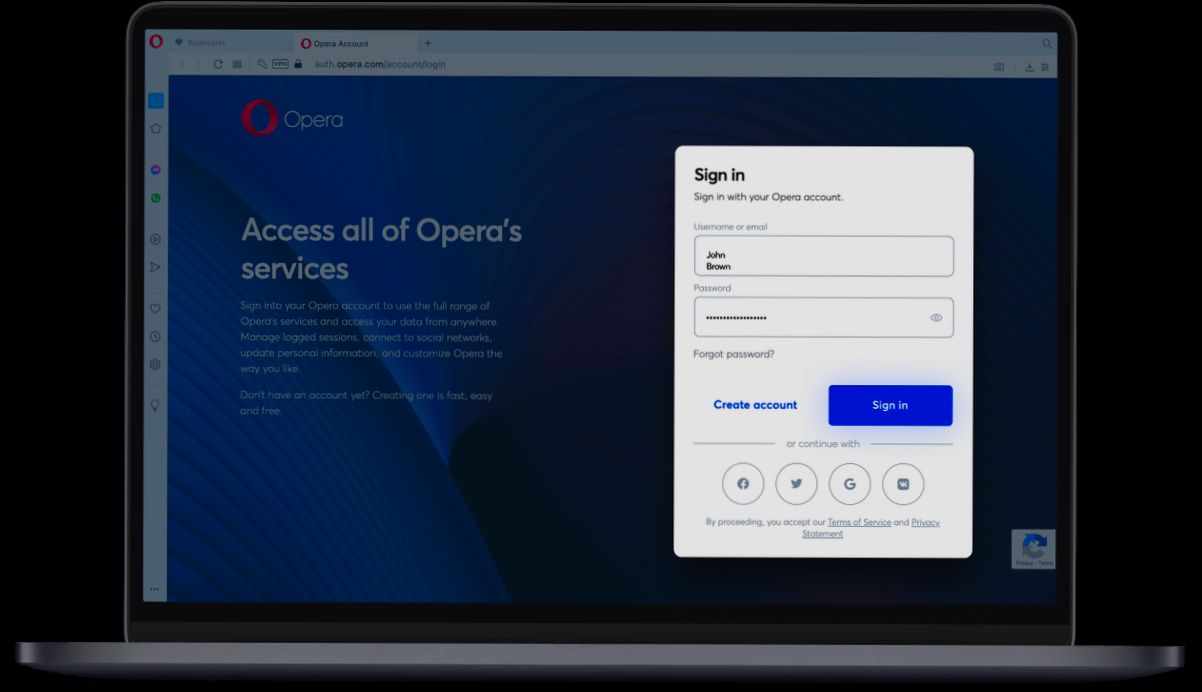
Customizing Sync Settings
Alright, let’s get to the good stuff—customizing your sync settings in Opera! Once you've logged in and set up your account, you’ll want to tweak what exactly gets synced across your devices. This way, you can keep everything organized just the way you like it.
Which Data Do You Want to Sync?
Head over to the Settings by clicking the Opera menu (that’s the O icon at the top left). From there, click on Synchronization. Here, you’ll see a list of data types you can sync, like:
- Bookmarks: Keep all those cool sites at your fingertips!
- Open Tabs: Want to continue browsing from another device? Yes, please!
- Passwords: Save time by auto-filling those pesky login details.
- History: Let’s not lose track of where you’ve been online.
Toggle Your Preferences
Just check or uncheck the boxes next to each item to customize your experience. It’s super simple! For instance, if you love to keep your passwords saved but want to avoid syncing history from your work and personal devices, just toggle off the History option. Easy peasy!
Advanced Settings
Feeling a bit adventurous? Dive into the Advanced Settings section. Here, you can toggle on Two-Step Verification for extra security. It’s a great way to make sure that only you have access to your synced info. Just follow the prompts, and you’re set.
Syncing on the Go
If you use Opera on mobile, no worries! Your settings sync right over to your phone or tablet. When you're on the go, you can still access your bookmarks, open tabs, and saved passwords without breaking a sweat.
Remember, customizing your sync settings isn’t just about convenience—it’s about making Opera work for you. So go ahead, play around with those settings until you find your groove!
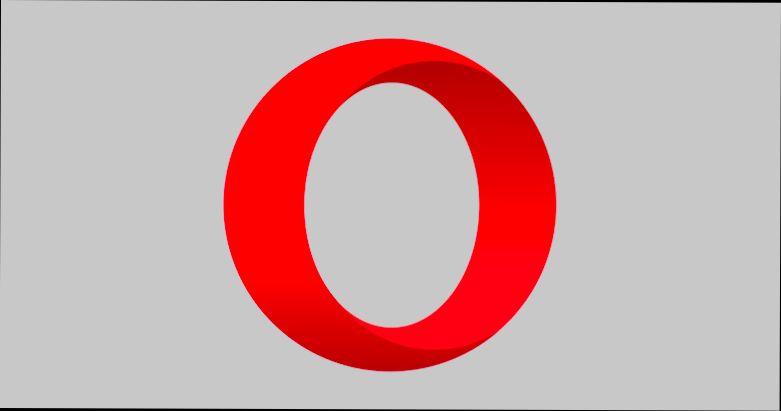
Troubleshooting Login Issues
If you're having a tough time logging into Opera Sync, don't sweat it—many of us have been there! Here are a few quick tips to help you get back on track.
1. Check Your Internet Connection
First things first, make sure you're connected to the internet. Sounds simple, right? But sometimes, we forget. Try opening a different website; if it loads, you’re good to go. If not, reset your router or switch to another network.
2. Double-Check Your Credentials
It’s easy to mistype your email or password. Give them another look! If you're unsure, hit that “Forget Password?” link and follow the steps to reset your password. Make sure you're using the right account too—yep, we’ve all had that moment where we tried logging in with the wrong email.
3. Clear Browser Cache
Sometimes, your browser's cache can trip things up. Head to Settings > Privacy & Security > Clear browsing data in Opera. Check the box for “Cached images and files” and give it a go again. This clears out old data that could be causing hiccups!
4. Check for Updates
Your Opera browser might need a little love! Check if it’s up to date by clicking on the Opera logo in the top left corner and selecting Update & Recovery. If updates are available, go ahead and install them. Fresh updates can work wonders!
5. Disable Extensions
Sometimes, sneaky extensions can cause login troubles. Try disabling any extensions, especially security ones. You can do this by going to Extensions in the sidebar and toggling them off. Then, see if you can log in!
6. Firewall and Antivirus Settings
Your security software might be blocking Opera Sync. Check your firewall or antivirus settings to see if they’re restricting Opera. If they are, add an exception for Opera. It can help you get back in!
7. Try a Different Device
If all else fails, give it a shot on another device. Sometimes, the problem is with the specific setup you’re using. If you can log in on another device, you’ll know it’s not your account—it’s just that device!
Still no luck? Reach out to Opera's support team for more help! They'll be happy to assist and get you syncing in no time.
Managing Your Sync Data
Once you've logged into Opera Sync, managing your sync data is a breeze! Here’s how you can keep your data organized and make the most out of the sync feature.
1. Accessing Your Data
To check what data is being synchronized, just hit the Opera logo in the top-left corner, go to Settings (or press Alt + P), and click on Sync. You'll see a list of all the types of data you’re syncing, like Bookmarks, History, Passwords, and Tabs.
2. Customize What You Sync
If you don’t want Opera to sync everything, you can customize it! Just toggle the switches next to each type of data in the Sync settings. For example, if you only want to sync your bookmarks, turn off everything else. Easy peasy!
3. Checking Your Sync Status
Worried about whether everything is syncing properly? No worries! You can check your sync status right in the same settings menu. If you see any error messages, Opera will guide you on how to fix the issue.
4. Logging Out of Sync
If for some reason you want to stop syncing, just go back to the Sync settings and click Log out. This will remove all synced data from that device, but don’t sweat it; your data is still safe on the Opera servers!
5. Managing Data on Other Devices
You can access and manage your synced data across any device where you’re logged into Opera. If you made a change on your PC, it’ll reflect on your phone and vice versa. Just think: bookmark something at home, and it’ll be waiting for you on your laptop at the coffee shop!
6. Deleting Synced Data
If you need to clear out some data, head to the My Opera Account website. Log in, and you’ll find options for deleting specific synced items or even clearing everything out. Just be careful—once it’s gone, it’s gone!
And there you have it! Easy handling of your synced data in Opera. Dive in and start managing your sync today—you'll see just how simple it can be!
Similar problems reported

Aaliyah Davies
Opera Sync user
"So, I was trying to log into Opera Sync to access my bookmarks and saved passwords on my phone, but I kept getting this annoying error message that said my credentials were wrong. After some frustration, I decided to check a few things. First, I made sure I was using the right email and password—definitely worth double-checking! Then, I cleared the app cache in my phone settings, which surprisingly helped. I also made sure that the browser on my computer was updated because sometimes syncing issues happen due to version mismatches. After a couple of retries, voila! I was in and my stuff was synced. Definitely not the smoothest experience, but hey, life happens."

Marlies Meyer
Opera Sync user
"So, I was trying to log into Opera Sync to access my bookmarks and settings, but it just wouldn’t let me in—super frustrating, right? I kept getting an error saying my password was wrong even though I knew I had the right one. I tried resetting it, but that didn’t work either. Turns out, I had to clear my browser's cache and cookies before I could successfully log in! Once I did that, everything fell into place, and my tabs and bookmarks synced up perfectly. If you’re in a similar boat, just give that a shot—might save you some hassle!"

Author Michelle Lozano
Helping you get back online—quickly and stress-free! As a tech writer, I break down complex technical issues into clear, easy steps so you can solve problems fast. Let's get you logged in!
Follow on Twitter