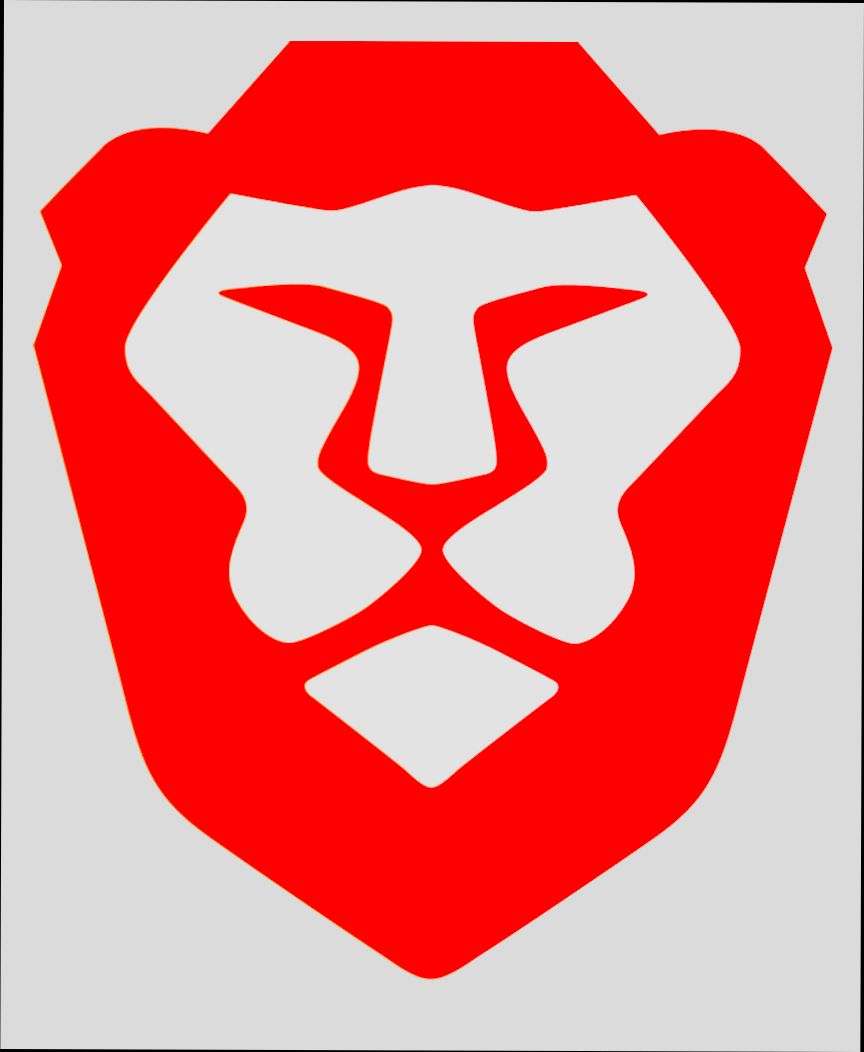- Creating a Brave Account
- Accessing Brave Sync Settings
- Connecting Devices to Brave Sync
- Managing Sync Options
- Troubleshooting Brave Sync Issues
- Updating Brave Sync Settings
- Signing Out of Brave Sync
- Security Considerations for Brave Sync
Login to Brave Browser Sync can sometimes feel like a perplexing puzzle. If you've ever found yourself staring at the screen with frustration, you're definitely not alone! Many users experience hiccups that can rip the seamless sync experience apart. Whether it's the dreaded password hiccups, a sync code that refuses to work, or simply having the sync setup be a bit too convoluted, these issues can be a major buzzkill. Just imagine trying to pick up on your laptop where you left off on your phone, only to hit a wall because the sync isn’t playing nice.
There are various facets to troubleshooting this sync saga, and one common sticking point is ensuring that your devices are actually connected. Sometimes, devices just don’t see each other, leaving you shaking your head. Plus, conflicts with different versions of Brave across your devices can throw a wrench into the works too. Frustration can peak when you feel like you’ve tried everything and still can’t make that connection. So, if you're struggling to get your Brave Browser connected and synced smoothly across all your devices, you're in the right place to dive deeper into what could be going wrong.

Overview of Brave Browser Sync
So, you've heard about Brave Browser Sync? It's pretty cool! Essentially, it lets you keep your browsing data in sync across all your devices. That means your bookmarks, passwords, and open tabs are available whether you’re on your laptop or phone. No more digging through different devices to find that one website you had open last week!
Brave Sync uses a nifty encryption method, which means your data remains private. When you sync your devices, you’re not just sharing information haphazardly; it’s secured. For example, if you add a bookmark on your desktop, it’ll be available on your phone in no time, all while keeping prying eyes out.
Another neat thing is that you can choose what you’d like to sync. Want to keep your bookmarks synchronized but don’t care about passwords? Easy! Just toggle the settings to match your preferences.
A quick scenario: Let’s say you find this amazing article on your phone during your morning commute. You can save the bookmark there, and guess what? When you get back to your computer later, it’s right there waiting for you in your bookmarks bar!
Overall, Brave Browser Sync is designed to enhance your browsing experience by making sure everything you need is just a click away on all your devices, securely and efficiently. Pretty stellar, right?
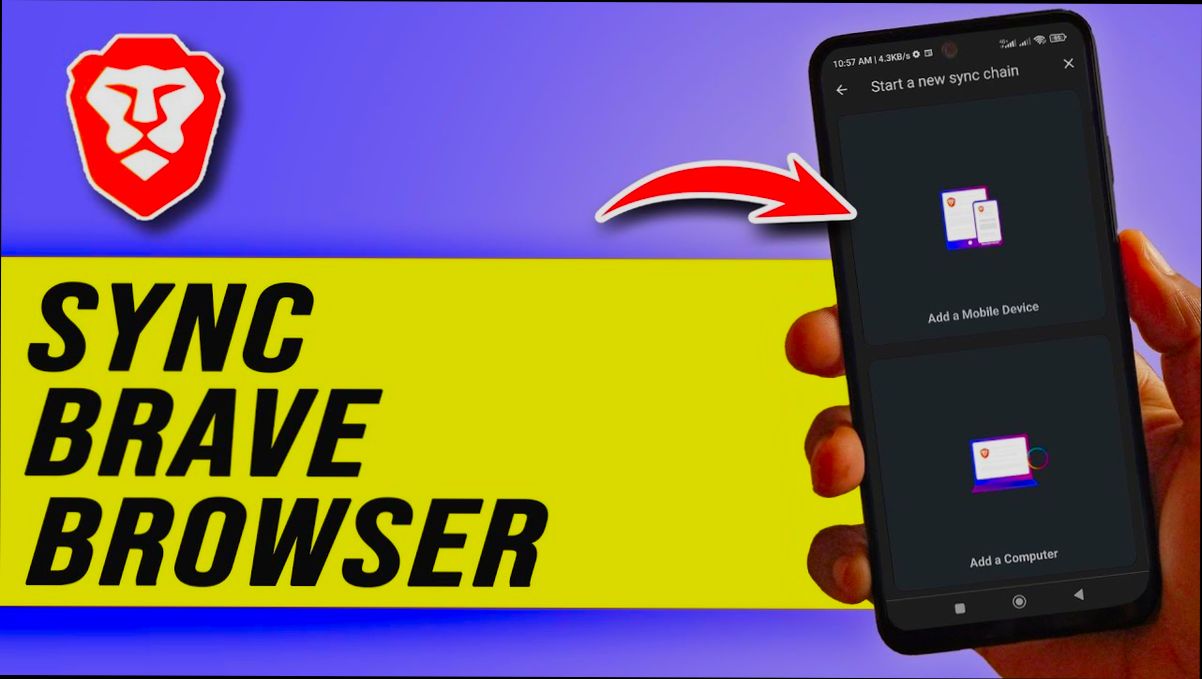
Creating a Brave Account
Before you can dive into syncing your Brave Browser, you’ll first need to create a Brave account. Don’t worry, it’s super easy—let’s walk through it together!
Step 1: Open the Brave Browser
Fire up your Brave browser! If you haven’t installed it yet, head over to the Brave website, download the browser, and get it set up. Once you're in, you're ready to roll!
Step 2: Access the Settings
Click on the three horizontal lines (or "hamburger" menu) in the top-right corner. From there, pop into Settings. You'll find a nice, tidy list waiting for you.
Step 3: Navigate to 'Sync'
Scroll a bit until you see Sync on the left sidebar. Click it! This is where the magic happens.
Step 4: Create Your Brave Account
Here, you’ll notice a prompt to create your Brave account. Hit that Create Account button. You'll need to enter an email address and create a password. Make sure it's something you'll remember! You’ll also want to check your email—in case they send you a verification link.
Step 5: Verify Your Account
Once you’ve clicked the link in your email, your account is all set up! You’re one step closer to syncing your tabs, bookmarks, and more across devices!
Pro Tip:
Use the same email across your devices so that syncing goes as smooth as butter. And remember to keep that password safe—maybe use a password manager!
Ready to Sync!
That’s it! Creating a Brave account is a breeze. Now you can go back to the Sync settings, and start linking your devices. Happy browsing!
Make sure to tweak the code as needed for your website's design and functionality. Enjoy setting up your Brave account!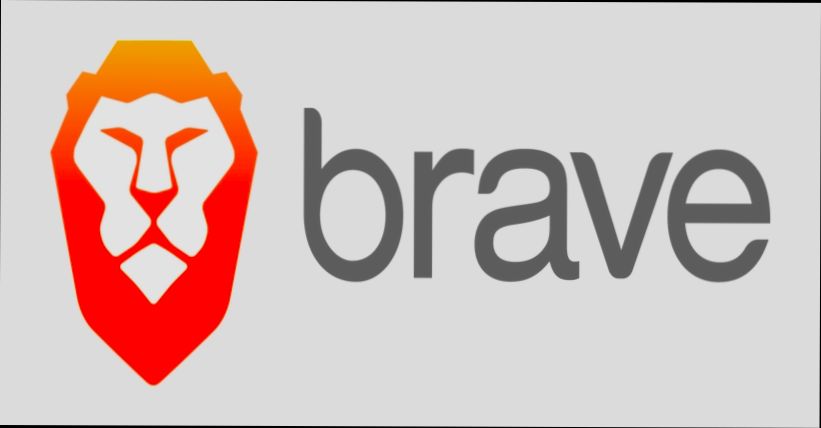
Accessing Brave Sync Settings
Alright, let’s get straight to the point. If you want to dive into your Brave Sync settings, it’s super easy! Just follow these simple steps:
- Open Up Brave: First off, fire up your Brave browser. You can’t sync if you’re not in the game!
- Click on the Menu: Look at the top right corner and find those three horizontal lines (or dots, depending on your version). Click on it to open the menu.
- Head to Settings: Scroll down and hit
Settings. You might just find everything you need right there! - Find Sync: Now, in the left sidebar, you’ll spot
Sync. Click on that, and you’re golden! This is where all the magic happens.
Once you’re in the Sync settings, you can see your current sync setup and manage your devices. For example, if you want to add another device to your sync chain, just grab the sync code from here and pop it into your other Brave browser.
Another nifty feature is customizing what you want to sync. You can choose to sync bookmarks, open tabs, history, and even preferences. Just toggle the options on or off as you see fit!
And there you go! That’s all it takes to access Brave Sync settings and start managing your devices smoother than ever. If you run into any hiccups, just give these steps another look and you should be all set.
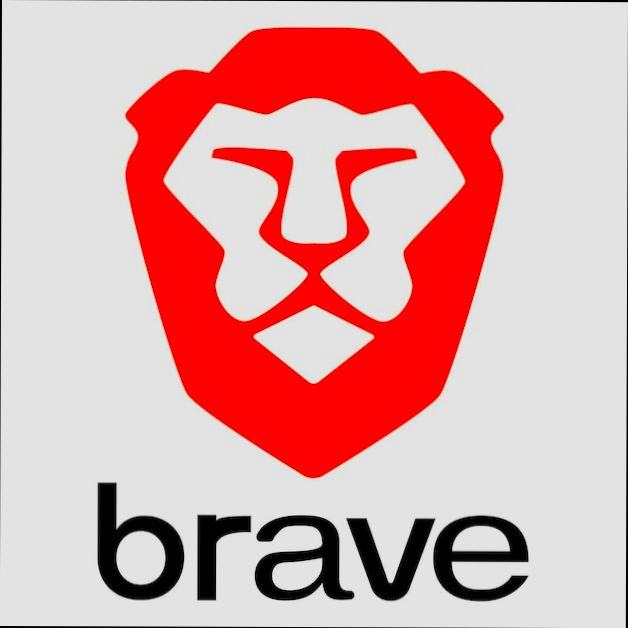
Connecting Devices to Brave Sync
Alright, let’s get down to business! Syncing your Brave browser across devices is super easy, and I’m here to guide you through it. First things first, you’ll want to make sure you’ve got Brave installed on all the devices you want to connect—whether it’s your phone, tablet, or another computer. Once you're all set, here’s how to link them up.
Step 1: Set Up Sync on Your Primary Device
Start by opening Brave on your main device (let’s call it Device A). Click on the three horizontal lines in the top right corner to open the menu. From there, head into Settings. Scroll down and look for Sync. Once you click on that, you’ll see an option to create a New Sync Chain. Go ahead and click it!
Step 2: Get Your Sync Code
Now, Brave will give you a 24-word sync code. This is like your golden ticket—so keep it safe! You can also opt for a recovery code if you want. Just make sure to copy it down, because you’ll need it to connect your other devices.
Step 3: Join the Sync Chain on Your Other Devices
Now grab your second device (Device B). Open Brave and head back to the Settings menu as you did before. Find Sync and this time, you’ll see an option to Join Sync Chain. Paste that 24-word sync code and hit Join.
Step 4: Repeat for More Devices
If you’ve got more devices to connect, just rinse and repeat those steps! Open Brave on each one, navigate to Sync, and either create a new chain (if it’s the main one) or join an existing one with the same sync code.
Step 5: Keep Syncing Smoothly
After all your devices are hooked up, Brave Sync should automatically keep your bookmarks, history, and other data synced. If you ever run into an issue, just check your sync settings on each device to make sure everything’s linked up right. You can also remove devices from the sync chain anytime you want. Just revisit those sync settings!
And that’s it! You’re all set to browse across devices like a pro. Enjoy your seamless browsing experience with Brave!
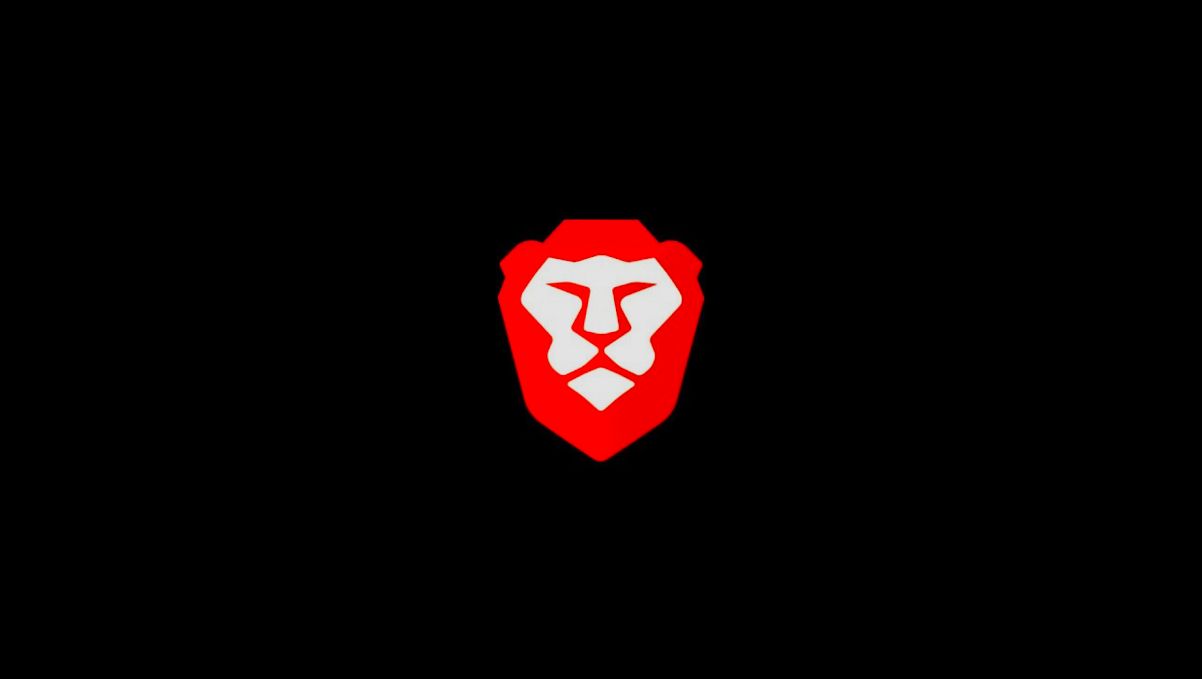
Managing Sync Options
Once you've logged into Brave Sync, it's time to grab the wheel and customize your sync experience. Brave makes it super easy to manage what you want to sync across your devices—just follow these steps:
- Open Brave Settings: Click the three-line menu in the upper right corner and select Settings. You’ll see a bunch of options pop up.
- Go to Sync: Scroll down to the Sync section on the left sidebar. This is your control center for all sync-related stuff.
- Choose What to Sync: Hit the button that lets you manage your sync options. You can pick from stuff like Bookmarks, Passwords, History, and more. Just toggle the switch next to each item to include or exclude it from syncing. Keeping your sync tight will help you avoid clutter!
For example, if you’re all about maintaining your browsing history on all devices, keep that toggle on. But maybe you prefer to keep bookmarks separate; just flip that switch off! It's that simple.
And if you want to add or remove devices, just go back to the Sync section and choose Add device or Remove device. You can even do this when you're logged in on multiple devices to keep things neat and tidy.
Remember, syncing isn’t just about making life easier; it's about having your digital world at your fingertips. So go ahead, customize those sync options and enjoy a more seamless experience across all your devices.
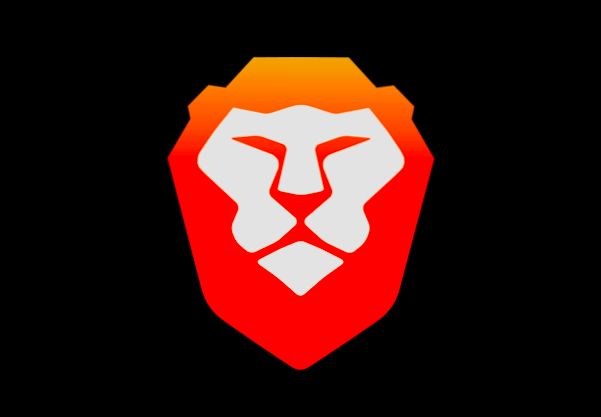
Troubleshooting Brave Sync Issues
So, you’ve set up Brave Sync, and everything should be smooth sailing, but you’re hitting some bumps? Don’t sweat it! Here are some common issues and how to fix them.
1. Check Your Sync Chain
First things first: make sure your devices are all connected to the same Sync chain. If your phone is on one chain and your desktop on another, they’re just not gonna talk to each other. Here’s what to do:
- On your desktop, go to Settings > Sync to see your Sync chain.
- On your mobile, tap Settings > Sync and make sure the Sync chain matches.
2. Update Brave
Sometimes, outdated software is the culprit. Make sure you’re running the latest version of Brave on all your devices. Just head over to Settings > About Brave to check for updates. Keeping it fresh can fix many issues!
3. Enable Sync Options
If you’ve set up Sync but some data isn’t showing up, you might need to adjust what you’re syncing. Go into the Sync settings and check which options (like bookmarks, history, etc.) are enabled. It’s easy to overlook!
4. Reconnect Your Devices
Sometimes, the connection just needs a little nudge. Try disconnecting and reconnecting your devices:
- On your desktop, go to Sync > Disconnect.
- Then, go back to the Sync settings and click Add a Device to reconnect it.
5. Firewall or VPN Issues
If you're using a firewall or a VPN, it could be blocking Sync data. Try to disable your VPN or add Brave to the allowed list on your firewall and see if that helps.
6. Restart Everything
When in doubt, restart! This can clear up minor glitches. Close the Brave browser on all devices, then reopen it and check if Sync starts working like it should.
Still Stuck?
If you've tried all of the above and still can’t get Sync to work, it might be time to reach out for help. Check out the Brave Community for tips, or consider opening a support ticket.
Syncing your data shouldn't be a headache. With these troubleshooting steps, you should be back on track in no time!
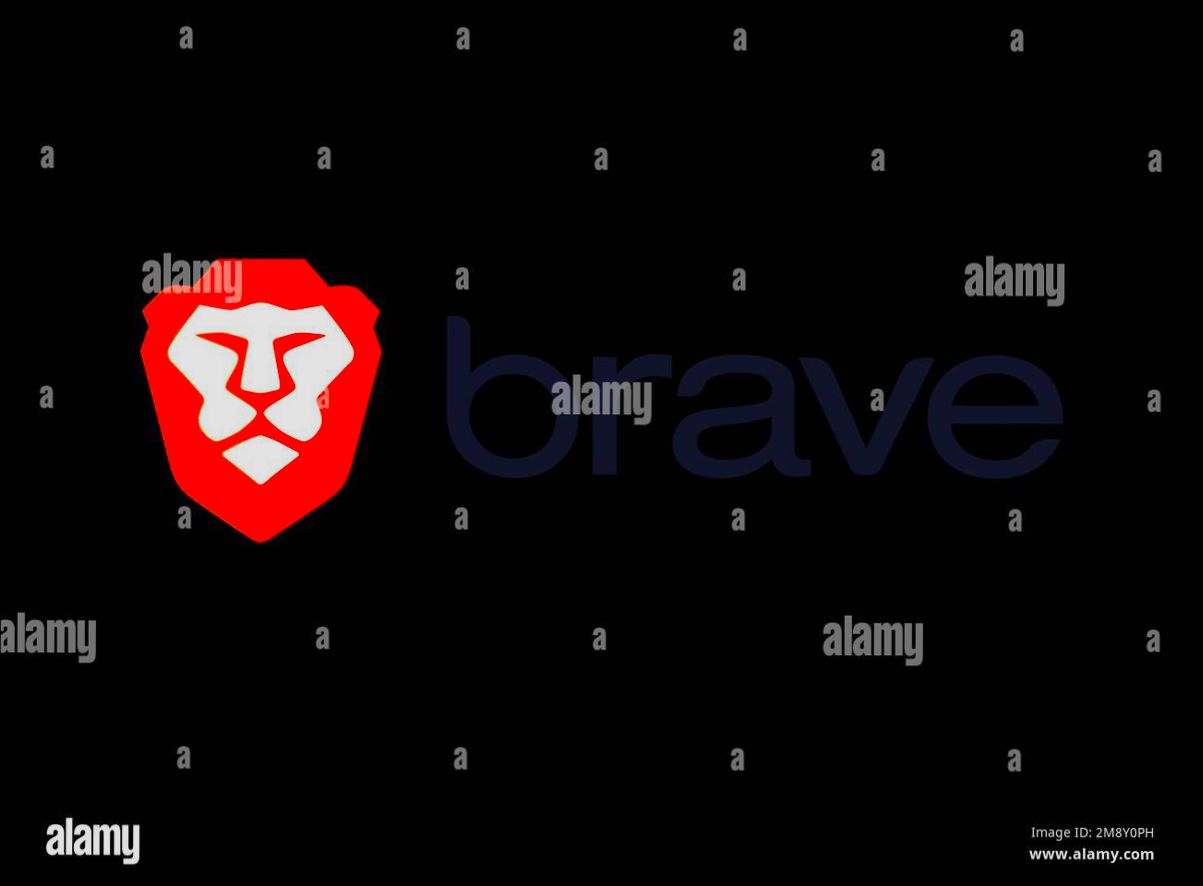
Updating Brave Sync Settings
So you’ve already set up Brave Sync, but sometimes things need a little tweaking. No worries! Updating your sync settings is super easy and takes just a couple of minutes. Let’s dive into how you can keep everything in sync without any hassle!
Step 1: Open Your Brave Browser
First things first—fire up that Brave browser! You’ll be greeted with your usual homepage, ready to tackle the world of the web.
Step 2: Go to Settings
Look up to the top-right corner of your browser window. See those three horizontal lines (or the hamburger menu)? Click on that and then select Settings from the dropdown. Easy peasy.
Step 3: Access Sync Settings
Once in Settings, scroll down a bit until you find the Sync section. Click on that. You’ll be able to see your current sync status and options for what you want to sync.
Step 4: Choose What to Sync
This is where the magic happens. You’ll see options like Bookmarks, History, Open tabs, and Passwords. Just check the boxes next to the items you want to keep synced across all your devices. For example, if you’re migrating from your laptop to your phone, making sure your bookmarks are synced can save you tons of time!
Step 5: Update Your Sync Chain
If you’ve got new devices you want to add (hello, new tablet!), you can update your sync chain right here. Just click on Manage Sync Chain and follow the prompts to add or remove devices. It’s like managing your own little tech family!
Step 6: Save the Changes
After you’re done selecting what to sync, make sure you hit that Save button! If you just click out without saving, you’ll lose all your changes—yikes!
Wrap Up
And there you have it! Updating your Brave Sync settings is quick and straightforward. By keeping your sync settings current, you ensure a smooth browsing experience across all your devices. So go ahead, take control of your sync settings, and keep your Brave experience in check!
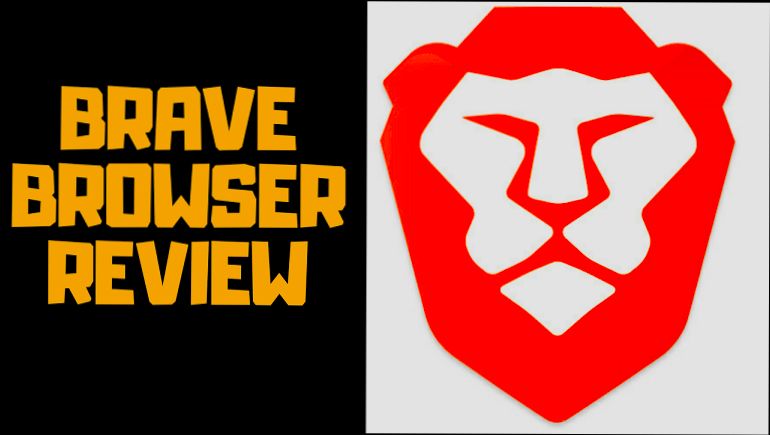
Signing Out of Brave Sync
So, you’ve decided it’s time to sign out of Brave Sync? No worries, I got you covered! It’s super simple, and I’ll walk you through it step-by-step.
Step-by-Step Instructions
- Open Brave Browser: First off, launch your Brave browser. You can’t sign out from the Sync settings if it’s not open, right?
- Access Settings: Click on the three horizontal lines in the top right corner (or the hamburger menu) to open the main menu. Now, select Settings from the drop-down list.
- Go to Sync: In the left sidebar, navigate to Sync. That’s where all the magic happens.
- Manage Sync: Under Sync settings, you should see an option for Manage your synced devices or similar. Click on it!
- Sign Out: Look for the Sign Out button. It’s usually at the bottom—just begging to be clicked. Hit that button, and confirm that you really want to sign out. Boom, you’re done!
Why Sign Out?
Maybe you're switching devices, or you just want to take a break from syncing. Whatever the reason, signing out removes all synced data from your current device. Just a heads up—if you decide to sync again later, you’ll have to set everything up from scratch!
Quick Tip
If you have multiple devices set up, don’t worry—signing out on one won’t affect the others. Each device manages its own sync settings, so you can keep some devices synced while disconnecting others.
Wrap-up
And there you have it! Signing out of Brave Sync is pretty straightforward. Just follow those steps, and you'll be all set. Need help with anything else? Just ask!
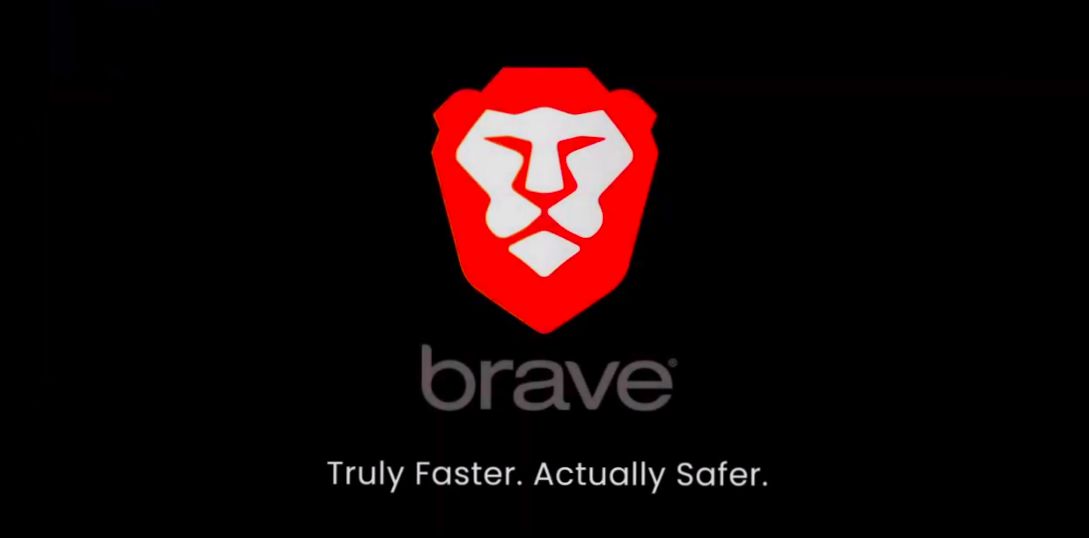
Security Considerations for Brave Sync
When it comes to syncing your data across devices with Brave, security should definitely be on your radar. After all, you want to keep your info safe while enjoying the convenience of having it everywhere, right?
1. End-to-End Encryption
Brave Sync uses end-to-end encryption, which means that your data is scrambled before it leaves your device. Only you can decrypt it. So, if someone is snooping around, they won’t be able to view your synced info. This is a huge win for privacy!
2. Sync Password
When you set up Brave Sync, you'll create a sync password. Make sure it’s unique and strong! This password is a key part of how your data stays secure. If someone gets their hands on it, they could potentially access your synced data. So, keep it confidential and don’t reuse it across multiple accounts!
3. Two-Factor Authentication (2FA)
If you’re serious about security (and you should be!), consider enabling two-factor authentication. While Brave doesn’t have built-in 2FA for Sync just yet, using it for your email and accounts tied to Brave can add an extra layer of protection.
4. Monitoring Your Devices
Keep an eye on the devices connected to your Sync. If you notice a device that you don’t recognize, it’s time to act! You can remove it from the Sync chain directly from the settings. Better safe than sorry!
5. Regular Updates
Always keep your Brave Browser updated. Software updates not only give you new features but also fix known security vulnerabilities. So, make sure you’re using the latest version for the best protection!
6. Be Mindful of Public Networks
If you’re syncing on a public Wi-Fi network, be extra careful. It’s easier for malicious actors to intercept your data there. If you need to sync while you’re out and about, consider using a VPN for a safer browsing experience.
By keeping these security considerations in mind, you'll help ensure that your Brave Sync experience is not just convenient, but also secure. Stay savvy out there!
Similar problems reported

Miomir Radosavljević
Brave Browser Sync user
"I was struggling with logging into Brave Browser Sync after resetting my computer, and it was driving me nuts! I entered my sync code, but it kept throwing an error saying it was invalid. After some trial and error, I realized I was using the wrong sync code—I had copied it from an old note instead of the latest one from my other device. Once I grabbed the fresh code from my tablet, it worked like a charm! Another tip: make sure you're updating Brave to the latest version, as syncing issues can often stem from outdated software. If you’re in the same boat, double-check that code and your version of Brave!"

Toby Williams
Brave Browser Sync user
"So, I was trying to set up Brave Browser Sync to keep my tabs and bookmarks unified across all my devices, but I kept getting this weird “sync failed” error every time I tried logging in. After scratching my head for a bit, I decided to check my internet connection and realized I was on a shaky Wi-Fi network—classic rookie move! Once I hopped onto a stable connection, I also made sure my Brave Browser was updated to the latest version. To top it off, I cleared the cache and cookies, just to be safe. Finally, I logged in again, and boom, it worked! My bookmarks popped up like magic across my devices."

Author Michelle Lozano
Helping you get back online—quickly and stress-free! As a tech writer, I break down complex technical issues into clear, easy steps so you can solve problems fast. Let's get you logged in!
Follow on Twitter