- Downloading Comodo Dragon
- Installing Comodo Dragon
- Launching Comodo Dragon
- Navigating to the Login Page
- Entering Credentials
- Troubleshooting Login Issues
- Security Features of Comodo Dragon
Login Comodo Dragon can sometimes feel like navigating a maze, especially when you’re just trying to get to your favorite sites. Whether you’re dealing with security settings that seem to pop up out of nowhere or that frustrating moment when your saved passwords just don’t show up, it can get a little overwhelming. You might find yourself staring at error messages or endlessly refreshing the login page, wondering why it has to be so complicated.
One common issue users run into is browser cookies being blocked, which can prevent you from logging in at all. Or maybe it’s the quirky extensions that you’ve added; sometimes they just don’t play nice with certain websites. And let’s not forget about the occasional hiccup with the login page loading properly — you know, the times when it just hangs for minutes before finally deciding to cooperate. If you've found yourself stuck in any of these scenarios, you're definitely not alone!

System Requirements
Before you dive into using Comodo Dragon, let’s make sure your system is up to speed. Here’s what you’ll need:
- Operating System: Comodo Dragon works best on Windows (7 and above) and macOS (10.10 and above). If you’re still using XP, it’s time for an upgrade!
- RAM: At least 2 GB of RAM is recommended. This helps your browser run smoothly without any hiccups.
- Processor: Any modern processor will do, but a dual-core or better is ideal for those who love multitasking.
- Disk Space: You’ll need about 200 MB of free space to install Comodo Dragon. Make sure you have some room on your hard drive.
- Internet Connection: A stable internet connection is crucial! Come on, no one likes buffering.
Once you've checked all these boxes, you should be good to go! Just download the installer from the official website, and you’ll be logging in like a pro in no time.

Downloading Comodo Dragon
If you’re ready to dive into the world of Comodo Dragon, getting your hands on it is super easy. Just follow these straightforward steps!
- Visit the Official Website: Head over to the Comodo official page. It’s the best place to grab a safe version of the browser.
- Find the Download Button: Once you’re on the site, look for that bright "Download" button. It’s usually hard to miss—like your favorite donut in a bakery!
- Select Your Version: You might see options for different versions. Choose the one that fits your operating system, whether you're on Windows or Mac. If you’re unsure, just go with the 'stable' version—it's the safest bet!
- Start the Download: Click on the button, and your download will kick off. You’ll find the file in your browser’s download bar or in your device’s download folder. Typically, it’ll be named something like
dragon_installer.exefor Windows ordragon_installer.dmgfor Mac. - Installation Time: Once downloaded, double-click that file to start the installation. Just follow the prompts—it’s as easy as pie! You might get a security prompt, but just click ‘Yes’ to continue.
And voilà! You’re all set with Comodo Dragon ready to roll. Open it up, and let the browsing adventures begin!

Installing Comodo Dragon
Alright, so you’ve decided to give Comodo Dragon a shot—great choice! Installing it is a breeze. Let’s walk through the steps together.
- Download the Installer: Head over to Comodo’s official website. You'll see a big, shiny “Download” button. Click it, and off you go! The file should start downloading instantly. If you’re on a slow connection, grab a snack while you wait!
- Run the Installer: Once the download is complete, locate the file. It’s usually in your 'Downloads' folder, but if you're like me, you might have misplaced it. Just search for "Dragon" in your file explorer! Double-click the installer file to kick off the installation process.
- Follow the Prompts: A setup wizard will pop up—this is your guide! Click “Next” to proceed. You'll want to agree to the license terms (I know, I know, but just trust me on this). Make sure to keep an eye on optional extras during installation. If you want to keep things simple, just go for the default settings.
- Select the Destination Folder: Here, you get to choose where Comodo Dragon will live on your computer. The default folder works for most, but you do you! Just click “Next” when you’re ready.
- Finish Up: Once the installation wraps up, you’ll see a “Finish” button. Hit that, and voila! You're officially part of the Comodo Dragon family. You can even check the box to launch the browser right away.
And that’s it! You’re all set to dive into a safer browsing experience. Just look for the cute dragon icon on your desktop, click it, and you’re ready to roll!
If you have any hiccups along the way, remember, don't panic! Just head back to the website or check out some forums. You got this!
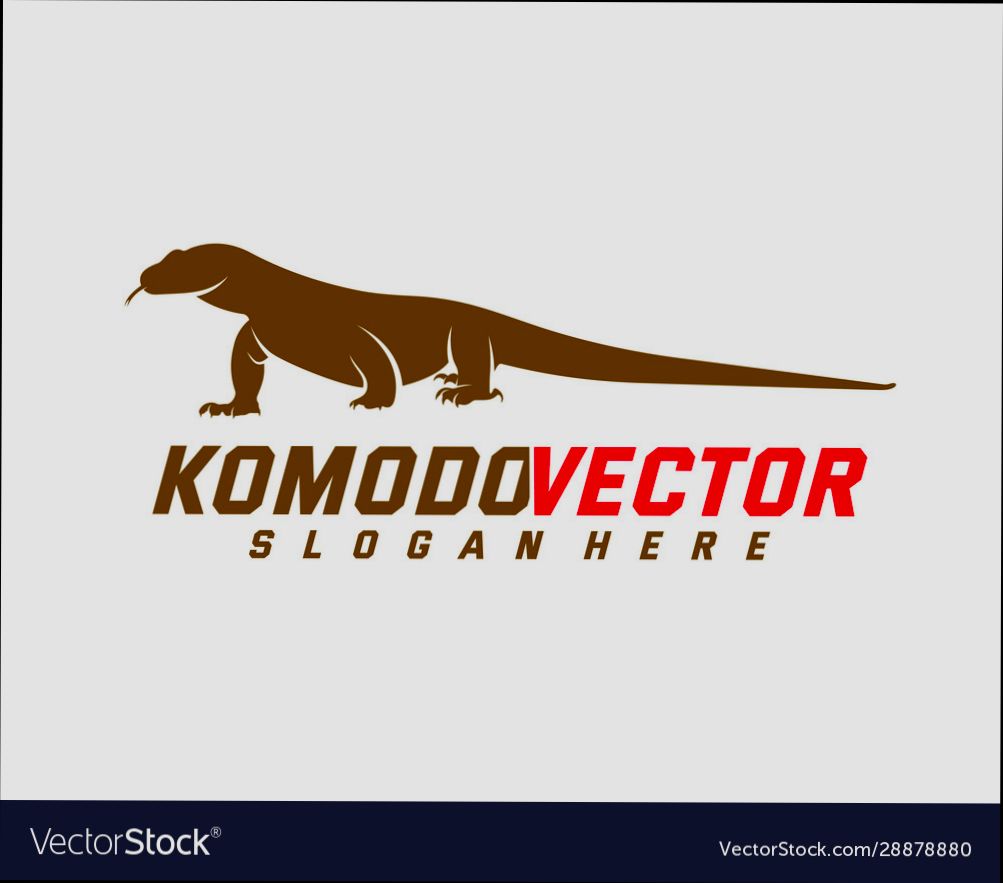
Launching Comodo Dragon
So, you’re ready to dive into Comodo Dragon? Awesome choice! Let’s get you set up and logged in without any fuss. Here’s how to launch your new favorite browser:
- Find the Icon: Look for the Comodo Dragon icon on your desktop or in your applications folder. It’s usually a cute little dragon symbol, so you can't miss it!
- Double-click: Give that dragon icon a double-click. Boom! The browser should fire up in no time.
- Check Your Tabs: Once it’s launched, you’ll likely see a few pre-set tabs. Don’t worry, they’re just suggestions to get you started.
Now, if you’re juggling multiple browsers, keep in mind that Comodo Dragon is based on Chromium, so it’s pretty familiar if you’ve used Chrome. You won't feel lost!
And hey, if you want to add a shortcut for easy access next time, just right-click the icon and select “Pin to Taskbar” or “Create Shortcut.” It’s like giving yourself a VIP pass to your new browser.
All set? Let's chat about how to log in next!
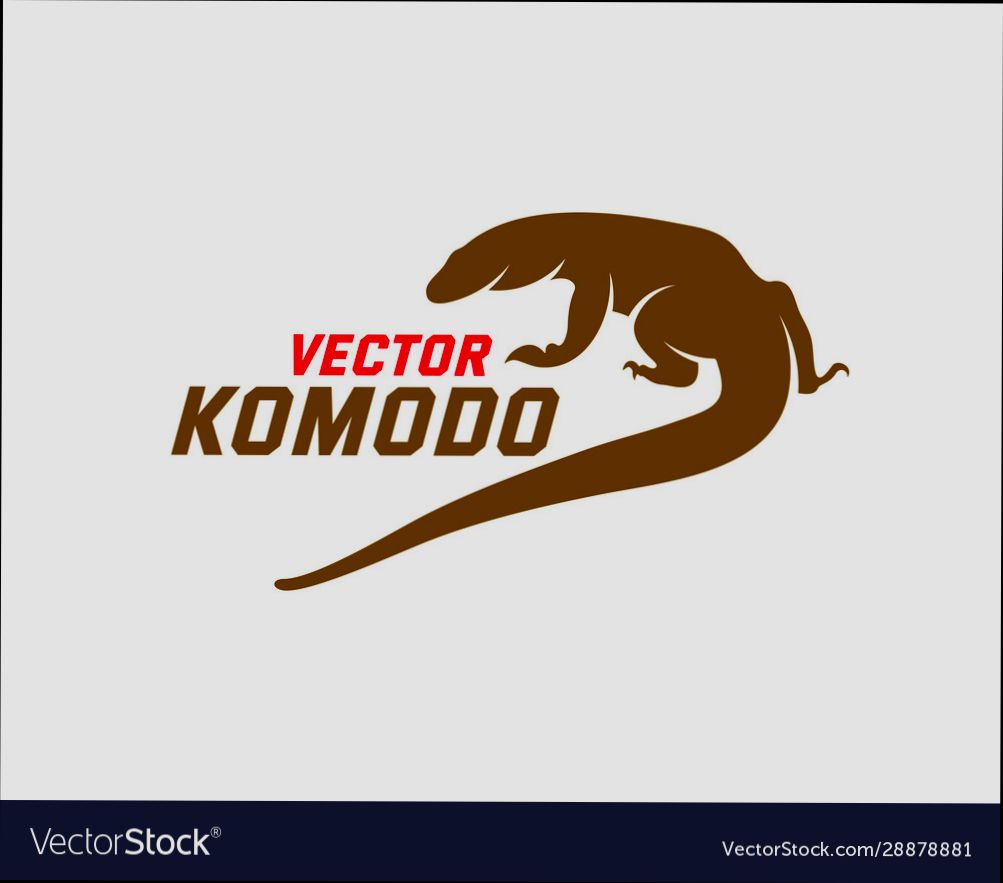
Navigating to the Login Page
Getting to the login page of Comodo Dragon is super simple. Just follow these easy steps!
Step 1: Open Comodo Dragon
First things first, launch your Comodo Dragon browser. You can find it on your desktop or in your start menu. Double-click that icon and let it fire up!
Step 2: Enter the URL
Once you’re in, you’ll see the address bar at the top. Here’s where you type in the URL of the website you want to log into. For example, if you’re logging into your email, type in www.gmail.com or if it’s a social media site, go for www.facebook.com. Hit Enter!
Step 3: Look for the Login Section
Most sites have a clear login section right on the homepage. Look for buttons that scream “Login” or “Sign In.” You might see a form asking for your email and password. Easy, right?
Bonus Tip!
If the site you're trying to access is a little tricky and you don’t spot the login info right away, don’t sweat it! Sometimes you can find it by scrolling to the bottom or checking the menu. Websites love hiding their login links!
And there you have it! Now you're ready to log in and get to business. Happy browsing!

Entering Credentials
Alright, let’s get you logged into Comodo Dragon! Once you’ve got the browser open, you’ll want to head over to the login page of the site you’re trying to access. This could be your email, social media, or any other platform where you need to enter your details.
When you get there, you’ll typically see fields for your username and password. Here’s a quick breakdown of what to do:
- Username: This is usually your email address or a unique ID. Just click in the box and type it in. For example, if you’re logging into Gmail, it’ll be something like [email protected].
- Password: After entering your username, click on the password box right below it. Type in your password. Remember to keep this safe—don't share it with anyone! If you’re logging into Facebook, it might look something like MyP@ssw0rd!.
Make sure to double-check your entries. A small typo can mean the difference between getting in and being stuck at the login screen.
Once you’ve got both fields filled out, look for a button that says Login or Sign In. Give that a click, and voilà! You should be good to go!
If you ever find yourself forgetting passwords, don’t sweat it. Most services offer a Forgot Password? link right there on the login page to help you reset it.
And just like that, you’re in! Happy browsing!

Troubleshooting Login Issues
Hey there! So, you're trying to log in to Comodo Dragon but running into some hiccups? No worries, I’ve got your back! Here are a few common issues and how you can fix them.
1. Check Your Internet Connection
First off, let’s make sure your internet is up and running. Open another website to see if it loads. If it doesn’t, you might need to reset your router or check with your ISP.
2. Clear Cache and Cookies
Sometimes old cache and cookies can mess with your login attempts. Here’s how to clear them:
- Click on the menu (three horizontal lines) in the upper-right corner.
- Go to "Settings."
- Scroll down and click on "Privacy and security."
- Select "Clear browsing data," choose a time range, and make sure to check both "Cookies and other site data" and "Cached images and files."
- Hit "Clear data." Easy peasy!
3. Disable Extensions
Extensions can sometimes interfere with login processes. To check if this is the case:
- Go to the menu and click "More tools."
- Then select "Extensions."
- Toggle off each extension one by one to see if the login issue persists.
If logging in works after disabling an extension, you might want to consider removing it.
4. Update Comodo Dragon
Running an outdated version can cause problems. To update:
- Click on the menu, then "Help."
- Choose "About Comodo Dragon."
- The browser will check for updates automatically. If there’s one available, it’ll prompt you to install it!
5. Reset Browser Settings
If all else fails, resetting the browser to its default settings can be a good last resort. Just remember, this will remove all of your custom settings:
- Go to "Settings."
- Scroll down and click on "Advanced."
- Look for "Reset and clean up" and select "Restore settings to their original defaults."
- Confirm by clicking "Reset settings."
6. Check Your Credentials
Double-check that you’re using the right email and password. It happens to the best of us! If you’ve forgotten your password, just hit that “Forgot Password?” link on the login page and follow the prompts.
If you’ve tried all these fixes and are still stuck, it might be time to reach out to Comodo support or check out their forums for more specific help. Don’t lose hope, you’ll be back to browsing in no time!

Security Features of Comodo Dragon
If you're diving into the world of Comodo Dragon, you're in for a treat, especially when it comes to security. This browser is built on the Chromium platform, but it packs in some powerful security features that set it apart from the rest. So, let’s break it down a bit!
1. Enhanced Privacy
Comodo Dragon doesn't just stop at being a browser; it gives you a privacy shield too! With its built-in Private Browsing feature, you can surf the web without leaving trails of your online activity. Pretty neat, right?
2. Malware Protection
Worried about pesky malware? Comodo Dragon comes with a strong line of defense. It scans websites for harmful threats before you even get the chance to click on them. Just imagine: browsing the internet while feeling safe from sketchy sites!
3. Secure DNS
This browser uses Comodo’s secure DNS servers, which means your DNS queries are protected. It adds an extra layer of security, making it harder for bad actors to snoop on your browsing habits. Who doesn't want that peace of mind?
4. Identity Theft Prevention
Comodo Dragon is serious about keeping your personal info safe. The browser integrates Identity Protection tools that help shield your sensitive data from phishing sites. For example, if you try to enter your credit card info on a sketchy site, you'll get a warning. It's like having a digital bodyguard!
5. Extension Management
Extensions can be a double-edged sword, right? Comodo Dragon lets you manage them effectively. It warns you about potentially harmful extensions, helping you keep your browsing experience secure and smooth.
With all these features combined, Comodo Dragon stands strong as a secure choice for your internet adventures. So, don’t just browse—browse smartly!
Similar problems reported

Rose Cooper
Comodo Dragon user
"I was having a frustrating time logging into my favorite sites using Comodo Dragon; every time I tried, it just wouldn’t accept my password and threw endless error messages at me. I fiddled with the settings, cleared the cache, and even checked if cookies were enabled, but nothing worked. It was a real headache! Eventually, I realized that I needed to disable the "Do Not Track" feature under privacy settings, which was blocking some necessary data from being sent out. After that, the logins went smoothly, and I could finally access my accounts without wanting to pull my hair out!"

رضا پارسا
Comodo Dragon user
"I was trying to log into my favorite site using Comodo Dragon when I kept getting an error message saying my credentials were wrong. Super frustrating, right? I double-checked my username and password—no typos there. Then I thought, maybe it’s the browser's settings getting in the way, so I went into the privacy settings and disabled the “Block all third-party cookies” option, which was recommended for better security. After that, I cleared my cache and cookies, just to start fresh. And voilà, I was back in! Who knew a few tweaks could solve such a headache?"

Author Michelle Lozano
Helping you get back online—quickly and stress-free! As a tech writer, I break down complex technical issues into clear, easy steps so you can solve problems fast. Let's get you logged in!
Follow on Twitter