- Downloading Maxthon Cloud Browser
- Installing Maxthon Cloud Browser
- Creating a Maxthon Account
- Logging into Maxthon Cloud Browser
- Resetting Your Password
- Troubleshooting Login Issues
- Exploring Maxthon Cloud Browser Features
Login Maxthon Cloud Browser can sometimes feel like a puzzle, especially if you’re running into glitches or unexpected errors. Whether you’re trying to access your favorite sites or sync your bookmarks, it’s frustrating when technology doesn’t cooperate. You might find yourself staring at the login screen, wondering if it’s a temporary hiccup or something that requires a deeper dive. Imagine needing to get online for that important project but being stuck with the dreaded "login failed" message.
There are a variety of reasons why this might happen. Perhaps your password doesn't seem to be accepted, or maybe the browser just isn't playing nice with your device. Sometimes, you might encounter issues due to cookies or cache that need clearing, or maybe a software update is throwing a wrench in the works. Examples like forgetting your username or tapping in an incorrect password can be super common, and the frustration can really add up. If you've been there, you know it can be an annoying obstacle in your day-to-day browsing!
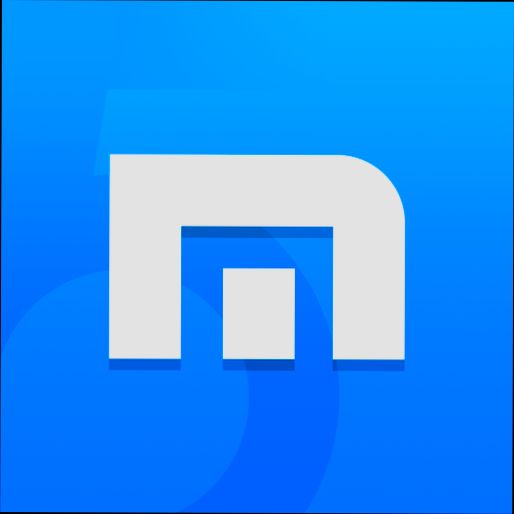
System Requirements for Maxthon Cloud Browser
Before diving into the world of Maxthon Cloud Browser, let's make sure your device is up to the task. Here's what you'll need:
For Windows Users:
- OS: Windows 7, 8, 8.1, or 10 (64-bit recommended)
- RAM: At least 2 GB (4 GB or more is preferred for smooth sailing)
- Processor: Intel Pentium 4 or higher
- Disk Space: Around 200 MB of free space
For macOS Users:
- OS: macOS 10.10 or later
- RAM: 2 GB minimum (more is always better)
- Processor: Intel Core Duo or higher
- Disk Space: Roughly 250 MB
For Mobile Users:
- Android: Require Android 4.0 or above
- iOS: Need iOS 9.0 or later
So, there you have it! Make sure your system checks these boxes, and you'll be ready to enjoy the unique features Maxthon offers, like its cloud syncing capabilities and ad-blocking options. No headaches, just a smooth browsing experience!

Downloading Maxthon Cloud Browser
Getting started with the Maxthon Cloud Browser is super easy, and the first step is to download it. Let’s dive right in!
Step 1: Visit the Official Website
First things first, head over to Maxthon's official website. It’s the best place to grab the latest version of the browser, ensuring you don’t end up with outdated software.
Step 2: Choose Your Platform
Once you’re on the site, you’ll see options for different platforms—Windows, macOS, and mobile (Android and iOS). Click on the one that fits your device. For instance, if you're on Windows, just hit that download button for the Windows version.
Step 3: Install the Browser
After downloading, open the installer. A simple click and a few prompts later, and you’re ready to roll! Make sure to follow the instructions, and don’t sweat it—it's really straightforward.
Step 4: Launch and Explore
Once the installation is complete, you can launch your brand-new Maxthon Cloud Browser. Take a moment to explore its unique features like the built-in ad blocker and cloud sync capabilities. You’ll love how smooth browsing can be!
Tip for Smooth Sailing
If you run into any hiccups, don’t hesitate to check out the Maxthon Help Center. They’ve got tons of resources that can help you troubleshoot any issues you might face.
And there you go! You're all set to enjoy browsing with Maxthon. Happy surfing!

Installing Maxthon Cloud Browser
Ready to dive into the world of Maxthon Cloud Browser? Installing it is a breeze! Let’s get you set up in no time.
Step 1: Download the Installer
First off, head over to the Maxthon website. You'll find the latest version of Maxthon Cloud Browser right there on the homepage. Just click that big download button, and your installer will start downloading.
Step 2: Run the Installer
Once the download is complete, locate the installer in your Downloads folder. Give it a double-click! A little pop-up might appear asking for permission to make changes to your device—go ahead and hit "Yes."
Step 3: Follow the Setup Wizard
After you open the installer, you’ll be greeted by the setup wizard. It’s pretty straightforward:
- Hit "Next" to agree to the terms and conditions. Don't worry, we've all skimmed through those!
- Select where you want Maxthon to be installed. The default location usually works just fine.
- Click "Install," and then sit back for a moment while it does its thing. This should only take a minute or two.
Step 4: Launch the Browser
Once the installation finishes, you’ll see a box asking if you want to launch Maxthon right away. Go ahead and check that box, then click "Finish." Voilà! Maxthon Cloud Browser is now on your device.
Step 5: Log In to Your Maxthon Account
Now that you’ve installed it, it’s time to sign in. Look for the cloud icon at the top right corner of the browser. Click on it, and enter your credentials. If you don’t have an account yet, you can also create one right from there.
And just like that, you’re all set! Explore the features and enjoy some seamless browsing. Have fun!

Creating a Maxthon Account
Okay, so you want to get started with Maxthon Cloud Browser, but first, you need an account. No worries, it's super easy! Just follow these simple steps, and you’ll be browsing in no time.
- Open Maxthon: Launch the Maxthon Cloud Browser on your device. If you don't have it yet, head over to the Maxthon website and download it!
- Find the Sign-Up Page: Look for the user icon (it’s usually on the top right of your screen). Click it, and you'll see the “Sign Up” option. Give that a click.
- Enter Your Details: Now, you’ll need to fill in your information. Just your basic stuff like email address, username, and password. Make sure to use a strong password—don’t just go with “123456.” Trust me; you want your account secure!
- Verification: After hitting the submit button, check your email inbox. Maxthon will send you a verification link. Click that link, and boom, you're all set!
And just like that, you have your Maxthon account! Easy peasy, right? Now you can sync your bookmarks, settings, and history across all your devices.
If you ever forget your password, don’t sweat it! Just head back to the sign-in page and click on “Forgot Password?” Follow the prompts, and you’ll be back in action in no time.
Now that you’re all signed up and ready to go, enjoy catching all those sweet features Maxthon has to offer!
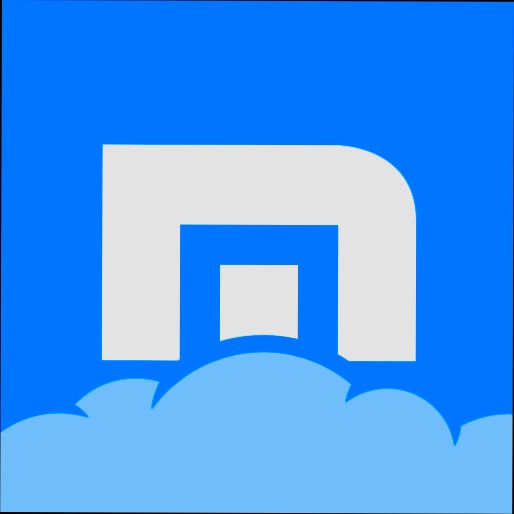
Logging into Maxthon Cloud Browser
So, you’re ready to dive into the world of Maxthon Cloud Browser! Awesome choice! Now, let’s get you logged in so you can start enjoying all those cool features.
Step 1: Open Maxthon Cloud Browser
First things first, launch Maxthon Cloud Browser on your device. If you haven’t installed it yet, just hop over to the Maxthon website and get the download rolling. Super easy!
Step 2: Locate the Login Button
Once you’re in, keep an eye out for the “Login” button. You’ll usually find it in the upper right corner of the browser window. It might be in a little icon form, so don’t panic if it’s not a big flashy button!
Step 3: Enter Your Credentials
Click on that button! A window will pop up asking for your login info. If you’re an existing user, just input your email and password. If you’re new to Maxthon, go ahead and click “Sign Up” to create an account.
Example: Let's say your email is [email protected]. Type that in, followed by your password, and voilà!
Step 4: Hit “Login”
After entering your details, give that “Login” button a click. If everything is correct, you’ll be greeted with the Maxthon dashboard, ready for your browsing adventure!
Troubleshooting Tips
If you run into issues logging in, double-check your email and password for any typos. Also, make sure you’re connected to the internet. No connection, no Maxthon! If you forgot your password, don’t worry; just hit the “Forgot Password?” link to reset it.
Personalize Your Experience
Once logged in, you can customize Maxthon to your liking. Dive into settings, explore themes, or sync bookmarks across devices. The sky’s the limit!
And that’s it! You’re all logged in and ready to roll with Maxthon Cloud Browser. Enjoy browsing!
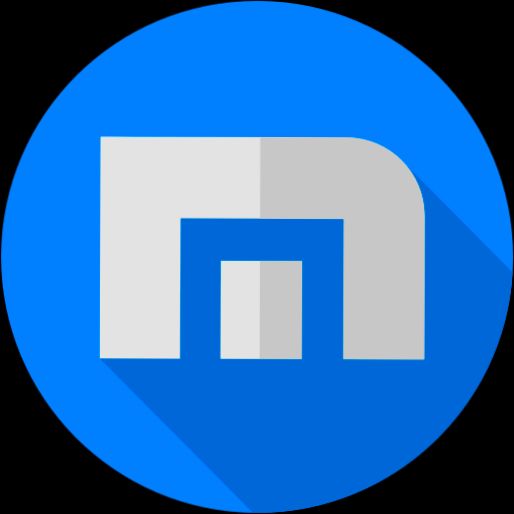
Resetting Your Password
So, you’ve tried logging into your Maxthon Cloud Browser, but your password just won’t cooperate. Don’t sweat it—I’ve got your back! Resetting your password is a breeze.
Step-by-Step Guide to Reset Your Password
- Open Maxthon: Fire up your Maxthon Cloud Browser and head over to the login page.
- Click 'Forgot Password?': Right under the password field, you’ll see this lovely little link. Go ahead and click it!
- Enter Your Email: You’ll be asked to enter the email associated with your Maxthon account. Make sure it's the right one; we want to get that reset link sent straight to you!
- Check Your Inbox: Keep an eye on your email! It might take a minute, so grab a snack while you wait. When you get the email, open it and click on the reset link.
- Set a New Password: Now you can create a new password. Make sure it's strong but something you can remember. A mix of letters, numbers, and symbols works wonders!
- Log Back In: After you’ve set your new password, head back to the Maxthon login page, enter your email and the freshly minted password, and voila—you’re back in!
And that’s all there is to it! If you hit a snag at any point, check your spam folder or make sure you typed your email correctly. Don't let a silly password hold you back from enjoying your browsing experience. Happy surfing!
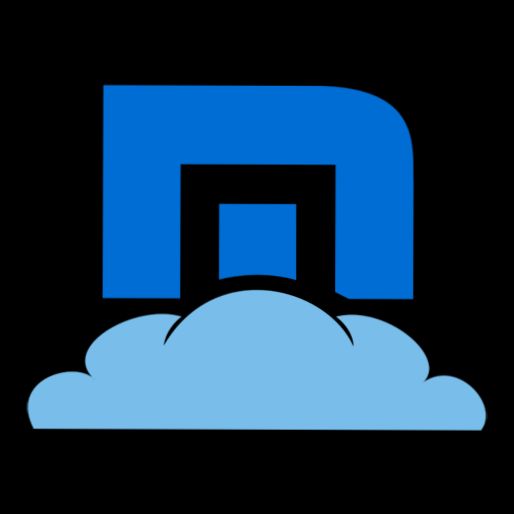
Troubleshooting Login Issues
So, you've got your Maxthon Cloud Browser set up, and now you're itching to dive into the web, but wait—you're hitting a snag while logging in? Don’t sweat it! Here are some common problems and fixes to help you get back on track.
1. Wrong Username or Password
First things first, have you double-checked your username and password? It’s super easy to mistype something. If you've forgotten your password, just click on the “Forgot Password?” link to reset it. A quick tip: make sure your Caps Lock isn’t on if your password is case-sensitive!
2. Internet Connection Problems
No internet? No login. Simple as that! Confirm that your device is connected to the web. You can try opening another website; if it loads, you're good to go. If not, try restarting your router or switching to a different network.
3. Outdated Browser Version
Sometimes, your Maxthon browser might need an update. Go to the settings to check for updates. An outdated browser can cause login issues, so keep it fresh! Just like your phone, Maxthon needs those updates to keep running smooth.
4. Browser Cache Problems
Your browser's cache might be acting up! Clearing it can solve a lot of issues. Just head over to the settings, find the “Clear Browsing Data” or “Clear Cache” option, and give it a go. Once you've cleared that junk, try logging in again.
5. Firewall or Antivirus Blocking
Your firewall or antivirus could be blocking access to Maxthon. Check your firewall settings to make sure it's not causing trouble. You might need to add Maxthon to your list of allowed applications.
6. Server Issues
Lastly, it’s possible that Maxthon’s servers are having a bad day. Sometimes, they undergo maintenance, which can stop you from logging in. If you can, check Maxthon’s social media or forums for updates on any downtime.
Still Having Issues?
If you’ve tried all of the above and are still struggling, it might be time to reach out to Maxthon support. They can give you personalized help to get you logged in and back to browsing.
Hopefully, one of these tips helps you out! Let’s get you back to enjoying everything the web has to offer!

Exploring Maxthon Cloud Browser Features
Maxthon Cloud Browser is not just any ordinary browser. It’s packed with some fantastic features that make browsing easier and way more fun!
1. Cloud Sync
Ever wish you could pick up right where you left off, no matter what device you’re using? With Maxthon, that’s a breeze! Just log in, and all your bookmarks, passwords, and even open tabs are automatically synced across your devices. So whether you're on your laptop, tablet, or phone, your browsing experience stays consistent.
2. Resource Sniffer
Love streaming videos or grabbing images? The Resource Sniffer feature lets you do just that! It detects downloadable content on any webpage. Just click the sniffer button, and you’ll see a list of available files ready for download. Pretty handy, right?
3. Adblocker
Who wants to deal with annoying ads, anyway? Maxthon comes with a built-in adblocker that helps keep those pesky distractions at bay. You can surf comfortably without interruptions, making your online experience much smoother.
4. Night Mode
If you like browsing late at night, you’ll love the Night Mode feature. It reduces the brightness of the screen, which helps prevent eye strain when you're scrolling through your favorite sites in the dark. Trust me, your eyes will thank you!
5. Mouse Gestures
This feature brings a bit of flair to navigation. Instead of clicking the back button, you can simply swipe your mouse to go back or forward. It’s super convenient and adds a touch of style to how you navigate.
6. Built-in VPN
Want a private browsing experience? Maxthon's built-in VPN ensures your online activities stay under the radar. Browse securely, access blocked content, and protect your data without the need for third-party tools. Just another way Maxthon keeps you covered!
7. Customizable Interface
Who doesn’t love a personal touch? Maxthon allows you to customize your browser’s appearance with themes and layout options. Make it yours and enjoy a browsing experience that's uniquely you!
These features just scratch the surface of what Maxthon Cloud Browser offers. With all these handy tools, it’s definitely worth giving a shot if you haven’t already. Your browsing experience might just get a serious upgrade!
Similar problems reported

Batur Akbulut
Maxthon Cloud Browser user
"So, I was trying to log into my Maxthon Cloud Browser and kept getting this annoying "Login Failed" message. After a few frustrating attempts, I realized it might be my internet connection acting up, so I switched from Wi-Fi to my mobile data, hoping that would help. Still no luck, so I decided to clear the browser cache and cookies. I went into the settings, found the privacy section, and wiped everything out. Finally, I rebooted my device as a last resort. Boom! I was in! If anyone else is stuck, definitely try refreshing your connection and clearing the cache first. It saved my sanity!"

Petra Morel
Maxthon Cloud Browser user
"So, I was trying to log into my Maxthon Cloud Browser, and it just wouldn't let me in. Every time I entered my credentials, the login page just refreshed like it was playing hard to get. Frustrated, I cleared the cache and cookies, thinking that might do the trick. That didn't help, so I double-checked my internet connection and even switched networks—no luck. Then I realized my password might be off, so I hit the 'Forgot Password' link and reset it. After a quick change, it finally worked! If anyone's stuck like I was, don't forget to try that reset; it saved me from a few more hours of staring at that stubborn login page."

Author Michelle Lozano
Helping you get back online—quickly and stress-free! As a tech writer, I break down complex technical issues into clear, easy steps so you can solve problems fast. Let's get you logged in!
Follow on Twitter