- Creating a New Profile
- Switching Between Profiles
- Managing Existing Profiles
- Customizing Profile Settings
- Logging In to Your Microsoft Account
- Syncing Data Across Devices
- Troubleshooting Profile Login Issues
Login Microsoft Edge Profiles can sometimes feel like a bit of a juggling act. Imagine this: you’ve set up multiple profiles for work, personal browsing, and maybe even a gaming session, but now you’re staring at an error message every time you try to log in. It’s frustrating, right? You’re not alone—many people run into issues like having trouble syncing their data or finding their profiles mysteriously disappearing after an update. Whether you're trying to manage bookmarks across profiles, access your work documents easily, or simply switch between your online personas, troubleshooting these login woes can be a real headache.
Let’s get real for a second. Maybe you find yourself logged out unexpectedly or your profile just won't load, and you’re left wondering why the browser isn’t recognizing you. It's those moments that can throw off your entire workflow or mess up your weekend plans. Some users have reported issues like being prompted repeatedly for their passwords or getting stuck in endless loops of verification. So, if the login Microsoft Edge Profiles game is giving you a run for your money, keep reading to see what common hitches might be getting in your way.
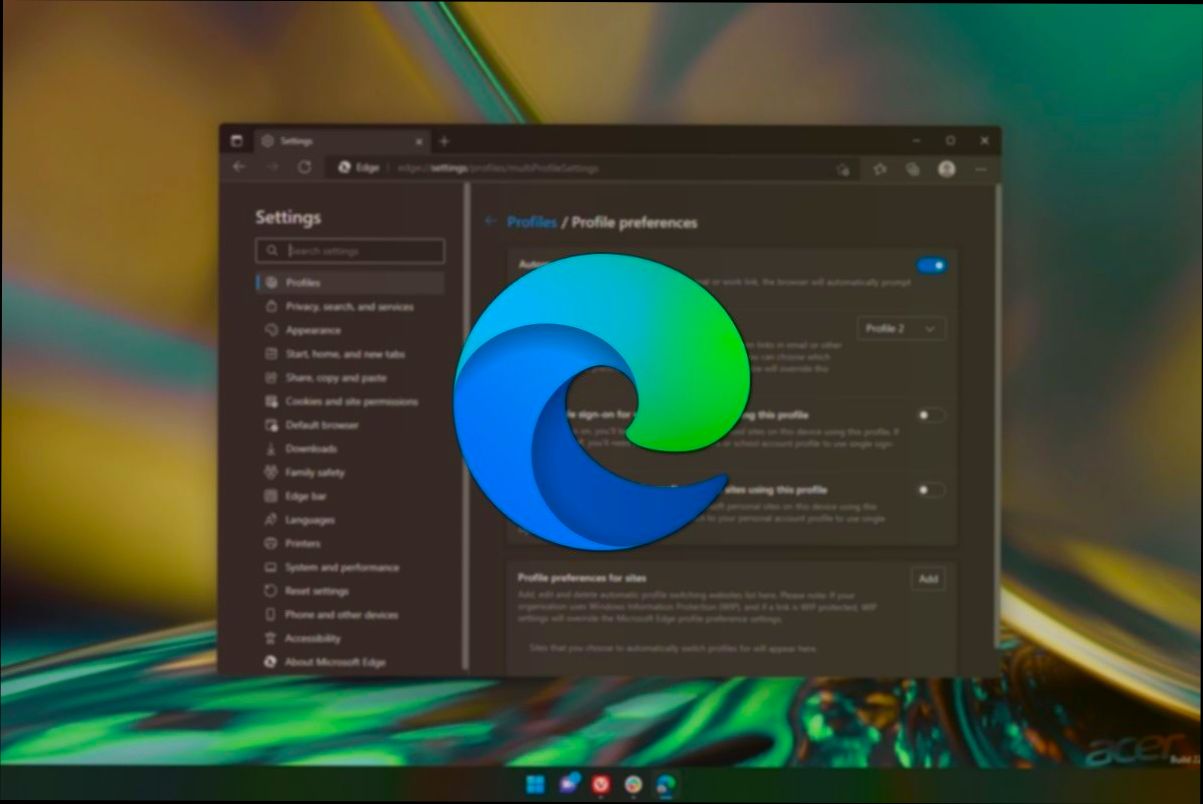
Understanding Microsoft Edge Profiles
So, let’s talk about Microsoft Edge profiles. Think of a profile as your personal little corner of the browser. When you set one up, you get your own bookmarks, browsing history, passwords, and even extensions—separate from everyone else who uses the same browser. Pretty cool, right?
When you log in to your profile, you can access all your favorite sites without getting mixed up with someone else’s stuff. Imagine sharing a computer with family or roommates. If you’re a student, you might want one profile for your schoolwork and another for personal browsing. Easy peasy!
Creating Your Own Profile
Creating a profile is simple. Here’s how: Click on the profile icon at the top right of Edge (it looks like a little person) and select “Add Profile.” You can choose to set it up with existing Microsoft account details or go the guest route if you’d rather keep it casual.
Switching Between Profiles
Switching between your profiles is a breeze too! Just click on that profile icon again, and you’ll see all of your profiles listed. Select yours, and boom, you’re in your browsing oasis!
Why Use Profiles?
Using profiles can streamline your online experience. If you work from home, you could have a work profile stacked with all your work-related bookmarks and a personal one for your Netflix binge-watching. This way, you can stay focused when you need to and kick back when it's time to relax.
And if you’re worried about privacy, profiles come in clutch. You can keep work and personal life separate while also minimizing the risk of accidentally sharing sensitive info.
Syncing Across Devices
Even cooler? If you log into your Microsoft account on different devices, all your profiles sync up. So, you can start reading that article on your laptop and finish it on your phone without missing a beat. Just be sure you’re signed in with your Microsoft account for that to work like magic!
Wrapping It Up
In a nutshell, Edge profiles give you customization, organization, and a touch of privacy—all in one go. Whether you’re on your own or sharing a machine, setting up and using profiles is a smart way to keep your digital life tidy. So go ahead, give it a shot!
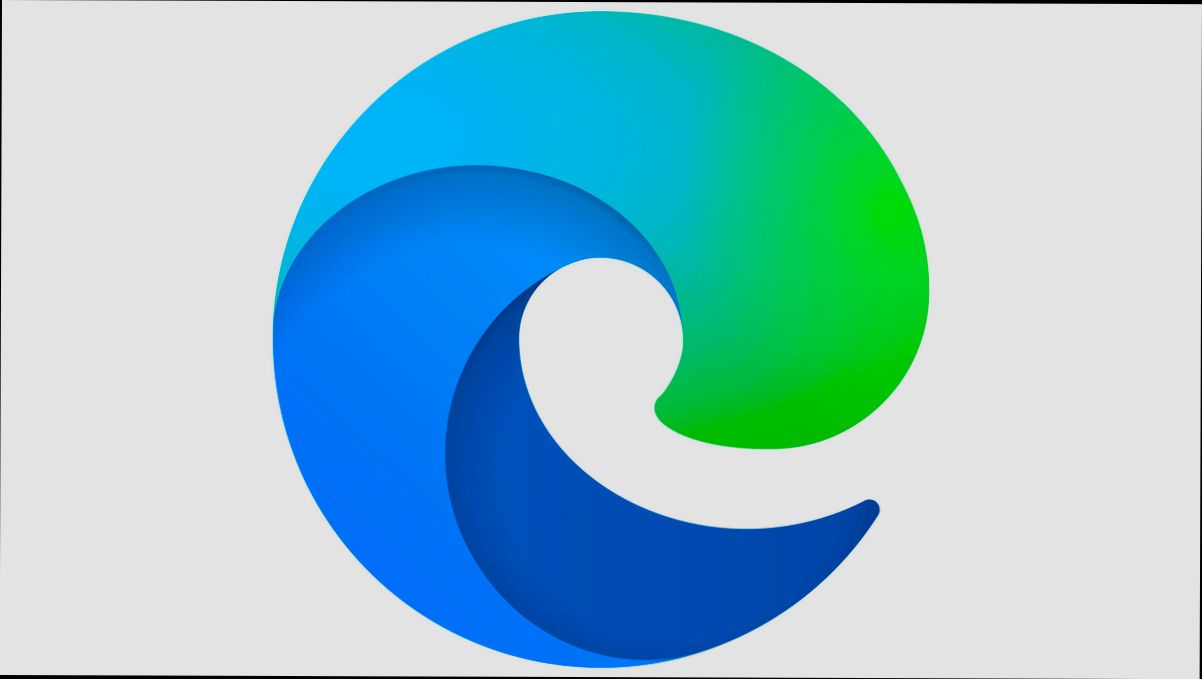
Creating a New Profile
Ready to switch things up in Microsoft Edge or separate your work and personal browsing? Creating a new profile is super easy! Just follow these simple steps, and you'll be good to go in no time.
-
Open Microsoft Edge. You can do this by clicking on its icon or searching for it in your Start menu.
-
Access the profile menu. Look for your profile picture or the user icon in the top right corner. Give it a click!
-
Select “Add profile.” You’ll see an option to add a new profile. Click on it, and a pop-up will appear.
-
Set it up! You can choose to sign in with a Microsoft account (recommended for syncing) or create a local profile without an account. Just follow the prompts!
For instance, if you’re creating a profile for work, you might want to sign in with your work email to sync bookmarks and settings.
-
Customize your profile. Choose a profile picture and give it a name. You could call it “Work” or “Personal” based on your needs!
-
Click “Done.” Once everything’s set up, just hit done. You’ll now have a shiny new profile ready for use!
Whenever you want to switch profiles, just click on your profile icon again and select the one you want to use. Simple, right? Keep in mind that each profile is like its own little world, with separate favorites, history, and settings—perfect for keeping things organized!
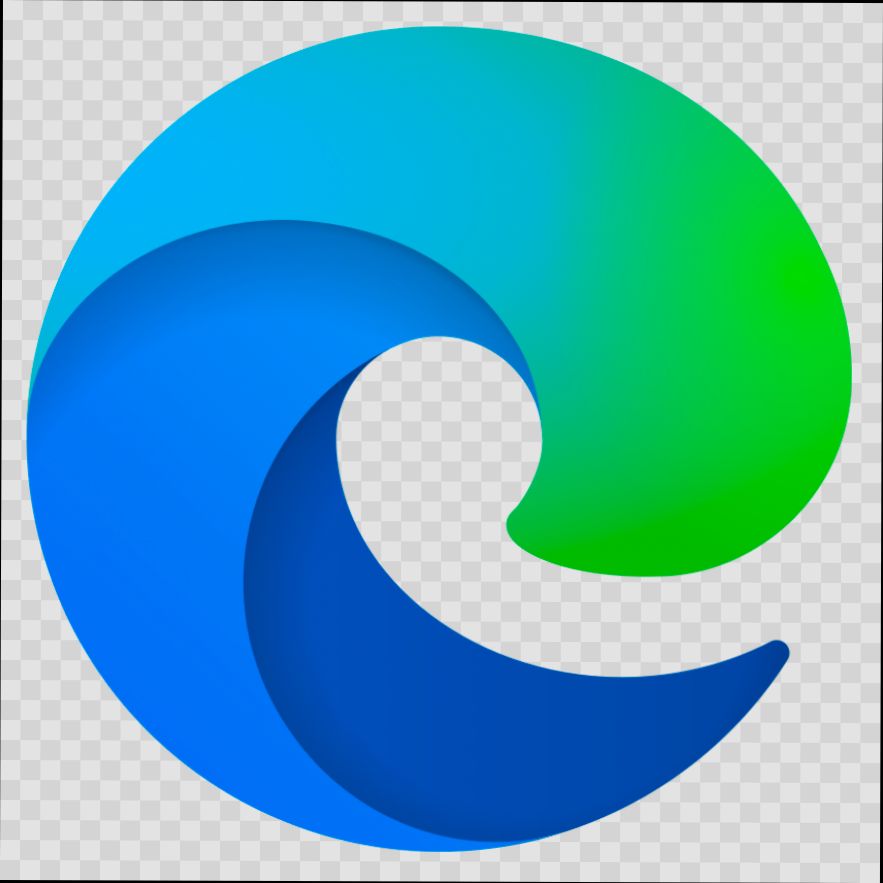
Switching Between Profiles
Switching between profiles in Microsoft Edge is a piece of cake! Whether you’ve got a work profile, a personal one, or maybe even a gaming profile, it’s super easy to jump between them. Here’s how you can do it:
- Open Edge: Fire up Microsoft Edge on your computer or device.
- Profile Icon: Look for the profile icon at the top right corner. It usually has your initials or a little picture.
- Click to Switch: Give that icon a click, and you’ll see a dropdown with all your profiles listed. Just find the one you want to switch to!
- Select Your Profile: Click on the desired profile, and bam! Edge will reload with all the tabs and data associated with that profile.
It’s that easy! Now, let’s say you’ve got a work profile set up for all your business-related browsing, and you need to switch to your personal profile for some online shopping. Just click the profile icon, select your personal profile, and you’re ready to go!
Also, if you’re on a shared device, switching profiles helps keep your bookmarks and settings separate. So your favorite cat meme collection stays safe while your friend tries to research “how to bake the perfect soufflé.”
Remember, if you ever want to add a new profile, just hit that same profile icon and select “Add profile.” Follow the prompts, and you’re golden!
Have fun browsing, and don’t forget to personalize each profile to your liking!
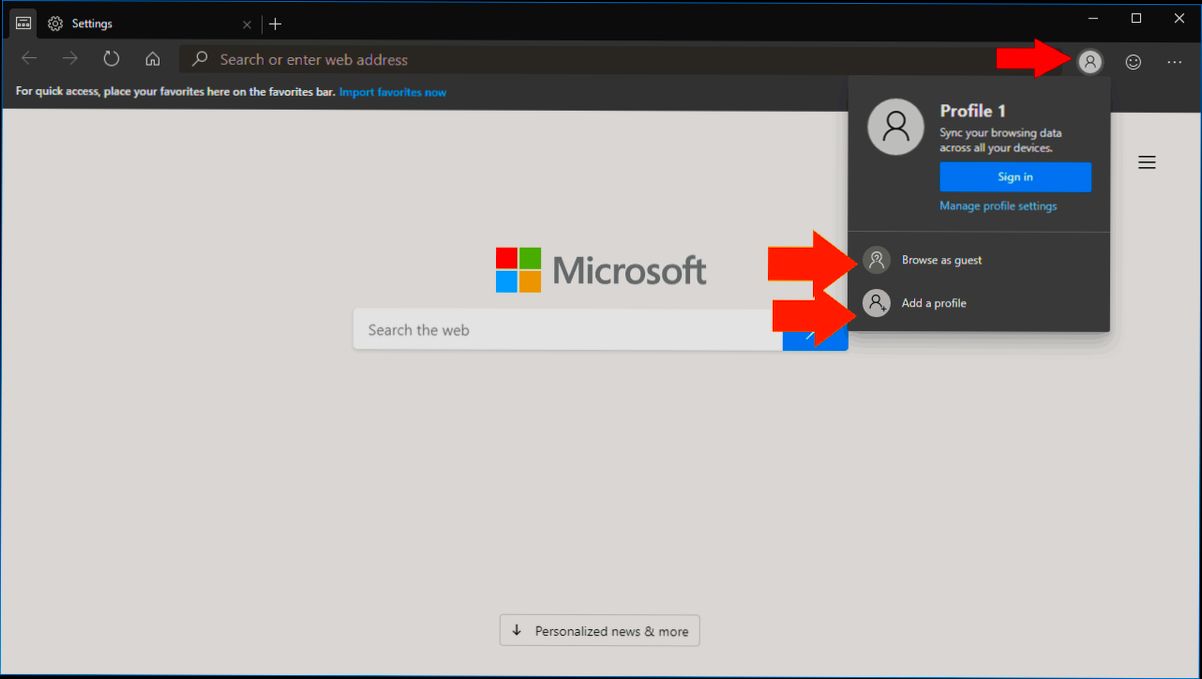
Managing Existing Profiles
Alright, let’s dive into managing your existing profiles in Microsoft Edge. If you’re like me, having multiple profiles can really help separate work and play! So, here’s how to navigate through them easily.
Switching Between Profiles
Switching profiles is a piece of cake! Just click on your profile picture in the upper right corner of Edge. A dropdown will pop up showing all your profiles. Just select the one you need, and boom! You're in.
Editing Your Profile
If you want to tweak your profile, it’s super simple. Click on your profile icon, then go to Manage profile settings. Here you can change your name, add a profile picture, and even adjust your theme. Let’s say you want to change your work profile to a more professional look—just click on the picture, upload something snazzy, and you’re good to go!
Deleting a Profile
Decided you no longer need a profile? No worries at all! Head back to Manage profile settings, click the three-dot menu next to the profile you want to delete, and select Remove. Just remember, this action is permanent, so make sure you don’t need anything from that profile before hitting delete!
Syncing Profiles
Want to carry your favorites, passwords, and history across devices? Syncing is your best friend! Just go to the profile settings and turn on Sync. Make sure you’re logged in with your Microsoft account—this way you can access all your stuff from any device, like picking up where you left off on your laptop while using your phone!
Customizing Profile Features
Did you know you can customize what gets synced? Within the sync settings, you can choose to sync things like Favorites, Open tabs, or even Settings. For instance, if you don’t care about bookmarks in your work profile, just turn that option off.
Conclusion
Managing profiles in Microsoft Edge is straightforward and super useful! Whether you’re juggling personal browsing and work tasks or sharing your device with family, keeping your profiles organized can make a huge difference. So go ahead, play around with those profiles, and tailor Edge to fit your life!
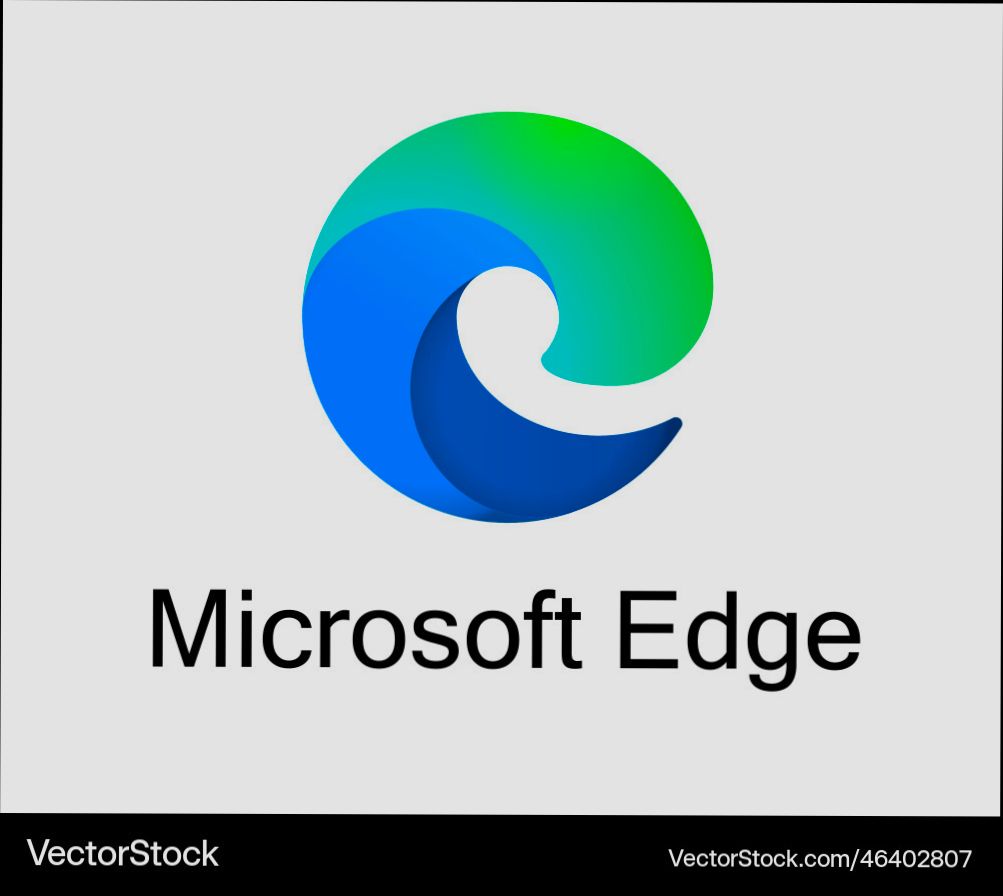
Customizing Profile Settings
Ready to make your Microsoft Edge profile feel like you? Customizing your profile settings is super easy and helps you tailor your browsing experience. Let’s dive into it!
1. Change Your Profile Picture
Your profile picture is the first thing you'll see, so why not choose something that reflects your style? To change it:
- Click on your profile icon at the top right of Edge.
- Select “Manage Profile Settings.”
- Hit “Change picture” and upload a new photo or pick one from the available options!
2. Set a Unique Theme
If you want to spruce up the browser a bit, customizing the theme is the way to go. Here’s how:
- Go to Settings by clicking on the three dots in the top right corner.
- Navigate to “Appearance.”
- Choose from Light, Dark, or even a Custom Theme to match your vibe! Think about that cozy feeling you get when you switch to dark mode in the evening.
3. Manage Your Sync Preferences
Want to keep your bookmarks, browsing history, and passwords handy across all your devices? Let’s set that up:
- From the same “Manage Profile Settings” page, find the “Sync” option.
- Toggle on what you want to sync, like favorites, passwords, or even settings.
For instance, if you often switch between your laptop and phone, syncing bookmarks can save you tons of time!
4. Set Up Your Homepage and New Tab Preferences
Make your browsing experience feel like home:
- Head over to the “On startup” section in Settings.
- You can choose to open a specific page, continue where you left off, or open a new tab. Pick what fits your mood!
Let’s say you love checking your favorite news site first thing. Just set it as your startup page, and you’re good to go!
5. Customize Privacy Settings
Your privacy matters! Tweak these settings to suit your comfort level:
- In Settings, click on “Privacy, search, and services.”
- Here, you can manage cookies, trackers, and even decide how much data you want to share.
For example, if you’re all about privacy, you might want to block third-party cookies to keep your info safe.
So, there you have it! A few simple tweaks can transform your Edge profile into your personal browsing haven. Dive in and make it yours!

Logging In to Your Microsoft Account
Alright, let’s get right into it! To make the most of your Microsoft Edge profiles, the first thing you need to do is log in to your Microsoft account. Not sure how? No worries—I've got you covered!
Step 1: Open Microsoft Edge
Fire up Microsoft Edge on your device. It’s that blue icon with a wavey "e" logo—easy to spot, right?
Step 2: Access Profiles
Click on that little profile icon in the top right corner. It might look like a person or just a circle. No judgement here; we all have our days!
Step 3: Sign In
Once you click that icon, a dropdown will pop up. If you haven’t signed in yet, you’ll see the option to Sign in. Go ahead and click on it!
Step 4: Enter Your Credentials
Now it’s time to enter your Microsoft account email and password. Just type those in and hit Enter. If you’re using a personal device, you might want to check that “Keep me signed in” box, so you don’t have to log in each time.
Optional Step: Two-Factor Authentication
If you’ve got two-factor authentication set up (and you really should for security!), you’ll get a prompt to verify it. This might be through an app on your phone, a text message, or even your email. Just follow the instructions, and you’re golden!
Step 5: Choosing a Profile
Once you’re logged in, you can choose which profile you want to use—personal, work, or maybe a profile specifically for kids. Just click on the profile you want, and you’re all set!
Example
For instance, if you log in with your work account, you can keep work-related bookmarks and preferences separate from your personal browsing history. Super handy, right?
And there you have it! Logging into your Microsoft account on Edge is a piece of cake. Now you can enjoy a tailored browsing experience. Dive on in!

Syncing Data Across Devices
One of the coolest perks of using Microsoft Edge profiles is how it lets you sync your data across all your devices. So, whether you’re on your desktop at home or your phone during your commute, your bookmarks, passwords, and browsing history are all right where you left them. Let’s dive into how to get this set up!
First, you’ll need to make sure you're signed into your Microsoft account. If you haven't done this yet, just click on the profile icon in the upper right corner of Edge and hit “Sign in.” After entering your details, you’re almost there!
Next up, let’s make sure syncing is turned on. Head over to Settings by clicking the three dots on the right side of the browser, then choose Profiles. From there, pick your profile and select Sync. You'll see a list of what you can sync—like favorites, passwords, and even open tabs. Just flip those switches on!
Now, if you switch devices, like from your laptop to your phone, you’ll see your bookmarks pop up in Edge on your phone if you’ve got it set to sync. For instance, let’s say you saved some awesome recipes in your bookmarks while browsing your laptop. When you open Edge on your phone, they’ll be right there waiting for you—super handy, right?
Plus, if you save a password on your desktop, it'll also be available on your tablet if you have syncing enabled. Just imagine—you’re out and about, and you suddenly need to log into a site you forgot the password for. No worries! Just pull it up on your phone.
Oh, and don’t forget about managing your settings! You can choose what data you want to sync or, if you want a little privacy, you can turn off syncing for certain things. Just revisit that Sync settings page anytime to tweak things to your liking.
So, take a moment to get all this set up. With everything syncing across devices, your browsing experience with Edge can be smoother and way more enjoyable!
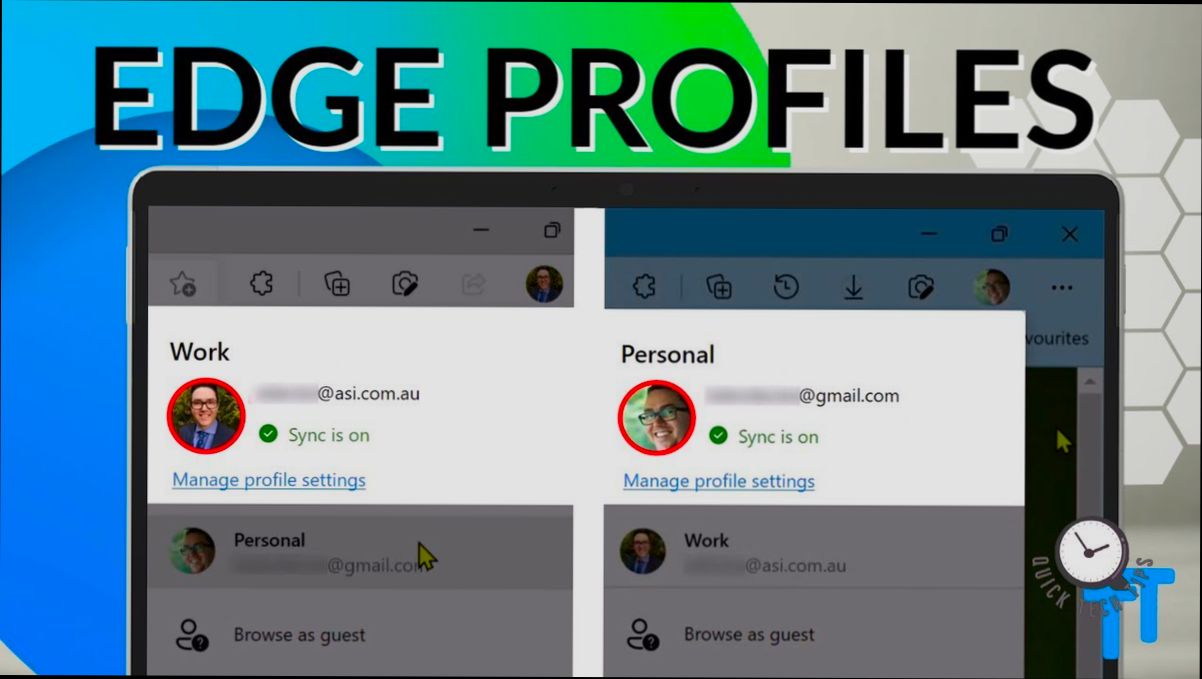
Troubleshooting Profile Login Issues
Having trouble logging into your Microsoft Edge profile? Don’t worry; we’ve all been there. Let’s tackle some common issues and fix them together!
1. Check Your Internet Connection
First things first, is your internet working? Sometimes, a weak or no connection can give you a hard time. Try opening another website to test if you’re online. If not, reset your connection or try a different network.
2. Wrong Credentials
Make sure you’re entering the right email and password. Trust me, I’ve mistakenly typed my password a million times! If you forgot it, hit that “Forgot password?” link and reset it.
3. Microsoft Account Issues
If your account is locked or suspended, that could be the culprit. Log into your account at the Microsoft account website and check for any alerts. They’ll guide you through the process to unlock it.
4. Profile Sync is Off
To sync your profile, you need to make sure Sync is turned on. Go to Settings > Profiles > Sync in Edge. If it's off, just toggle it on. That should do the trick!
5. Clear Cache and Cookies
Sometimes, your cache and cookies can cause issues. To clear them, go to Settings > Privacy, search, and services > Clear browsing data. Choose what to clear, and then click on "Clear now." It can help reset any glitches!
6. Update Microsoft Edge
If you're not using the latest version of Edge, it might be time for an update. Click on the three dots in the upper right corner, go to Help and feedback > About Microsoft Edge, and let it check for updates. Updates often fix bugs that could make logging in a hassle.
7. Try a Different Browser
If all else fails, it may be worth logging in via a different browser to see if the issue lies with Edge itself. It’s not the end of the world; you can always switch back once you get your profile issues sorted.
Don’t let login issues ruin your day! Follow these steps, and hopefully, you’ll be back to browsing with your favorite profile in no time.
Similar problems reported

Bertram Mortensen
Microsoft Edge Profiles user
"So, I was trying to log into my Microsoft Edge profile the other day, and I kept getting this annoying error saying my account credentials were wrong, even though I was 100% sure they were right. I fiddled around with a few settings, cleared my browser cache, and even reset Edge, but nothing worked. Out of desperation, I decided to check if I had two-factor authentication enabled, which I did. Once I logged in to my Microsoft account on a different device, I verified my identity, and boom, I was back in Edge with all my bookmarks and saved passwords. It’s a reminder to always double-check those security settings when you're dealing with logins!"

Ådne Hamnes
Microsoft Edge Profiles user
"So, I was trying to log into my Microsoft Edge profile the other day, and it kept saying my credentials were wrong, which was super frustrating. I checked my password like a million times, but it was still a no-go. After some digging, I realized that Edge was acting up because I had a bunch of cookies and cached data piled up. I cleared out the browser data by going to Settings > Privacy, search, and services > Clear browsing data, and voilà! I logged back in smoothly. If you’re having similar issues, give that a shot—trust me, it might save you a ton of headache!"

Author Michelle Lozano
Helping you get back online—quickly and stress-free! As a tech writer, I break down complex technical issues into clear, easy steps so you can solve problems fast. Let's get you logged in!
Follow on Twitter