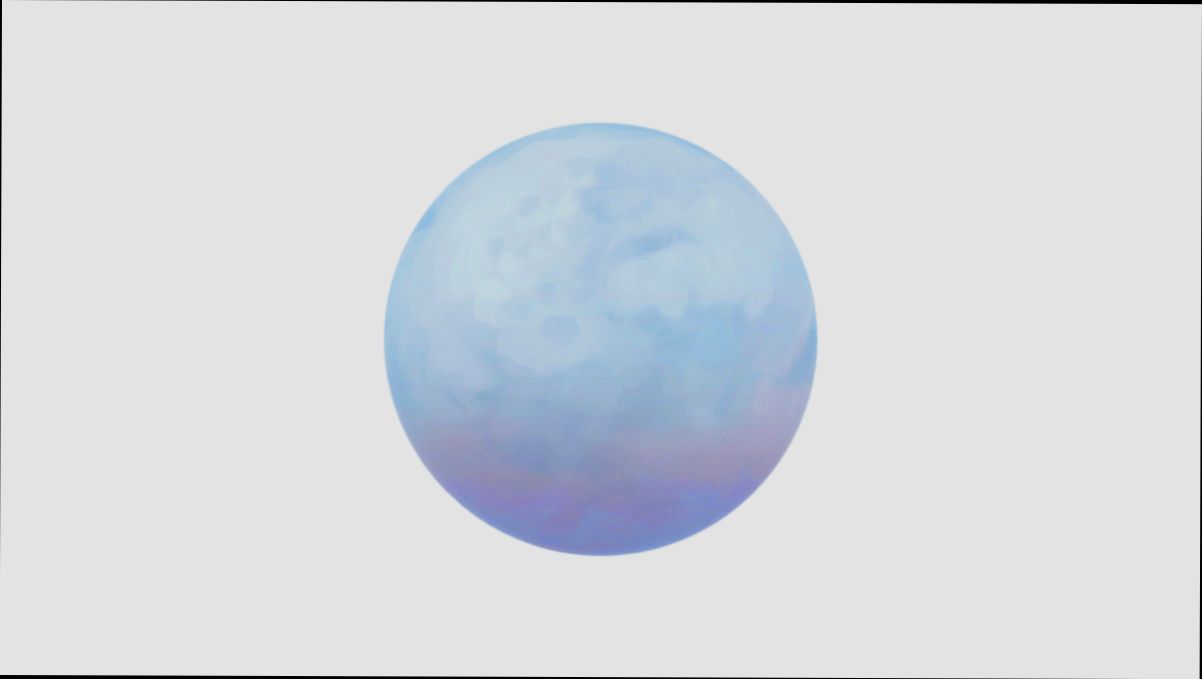- System Requirements
- Downloading Pale Moon
- Installing Pale Moon
- Launching Pale Moon
- Navigating to the Login Page
- Entering Your Credentials
- Troubleshooting Login Issues
- Security Features of Pale Moon
Login Pale Moon issues can be super frustrating, right? Whether you’re trying to access your favorite sites or manage your online accounts, staring at those endless loading screens or error messages can make you want to pull your hair out. Maybe you’ve typed in your password a million times, and you're pretty sure it’s correct, but Pale Moon just isn’t having it. Or perhaps you’re dealing with the pesky cookies and cache that can sometimes mess with your login process. It happens to the best of us, and if you’ve found yourself in this situation, you’re definitely not alone.
Picture this: you fire up Pale Moon, excited to check your email or dive into social media, but suddenly you're greeted with a “Login failed” message. It makes you wonder if there's something wrong with your browser or if it's just a case of bad luck with your internet connection. You might have poked around in the settings or asked your friends, but troubleshooting login Pale Moon can take some time to untangle. Every little hiccup can feel like a big deal, and a step-by-step approach might be just what you need.
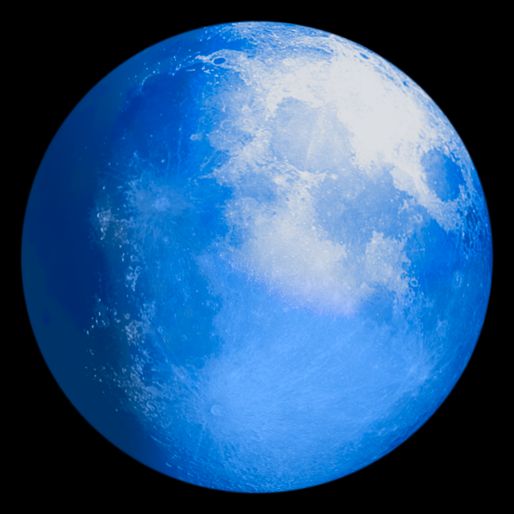
Overview of Pale Moon
Pale Moon is a super cool web browser that's all about speed and customization. It's based on the old Firefox code but has been fine-tuned for a snappier experience. If you're someone who likes to tweak things just the way you want them, you’re going to love the options Pale Moon provides. You can change your appearance, pick add-ons, and even adjust your settings to match your browsing style.
What sets Pale Moon apart? Well, it aims for efficiency and simplicity. Whether you're checking out social media, catching up on the news, or binge-watching shows, it keeps things running smoothly. Plus, it’s lightweight, so it won’t bog down your computer, making it perfect for older machines or those who prefer a minimalist setup.
For example, if you’re surfing the web and want to personalize your browser with that cool dark mode or even a vintage theme, Pale Moon has you covered! Just dive into the settings, and you can easily switch things around to fit your vibe.
Also, Pale Moon values your privacy. It doesn’t track your online activity, so you can browse without worrying about being spied on. Pretty neat, right?
In short, if you’re looking for a browser that strikes a balance between performance and personalization while keeping your data safe, Pale Moon is definitely worth trying out!

System Requirements for Logging into Pale Moon
Before you dive into your Pale Moon experience, let’s make sure you’ve got the right setup. Here’s what you need:
- Operating System: Pale Moon works great on Windows, macOS, and Linux. Just make sure your system is up-to-date for the best performance.
- RAM: You don't need a supercomputer! Just 2 GB of RAM should do the trick, but 4 GB or more will have you cruising along smoothly.
- Processor: A decent dual-core processor will get you logging in without a hitch. No need for top-of-the-line hardware here.
- Internet Connection: A stable internet connection is a must. Whether it’s Wi-Fi or Ethernet, you want something that won’t drop you in the middle of an online session.
- Latest Version: Always use the latest version of Pale Moon. You can check for updates right in the browser under the Help menu. Upgrading ensures you have all the latest features and security patches.
For example, if you’re on an older version of Windows, you might wanna upgrade to at least Windows 7. If you’re using a Linux distribution, just make sure it’s a supported version like Ubuntu 20.04 or higher.
That’s about it! As long as your setup matches these requirements, you’re ready to log into Pale Moon and explore. Let’s get started!
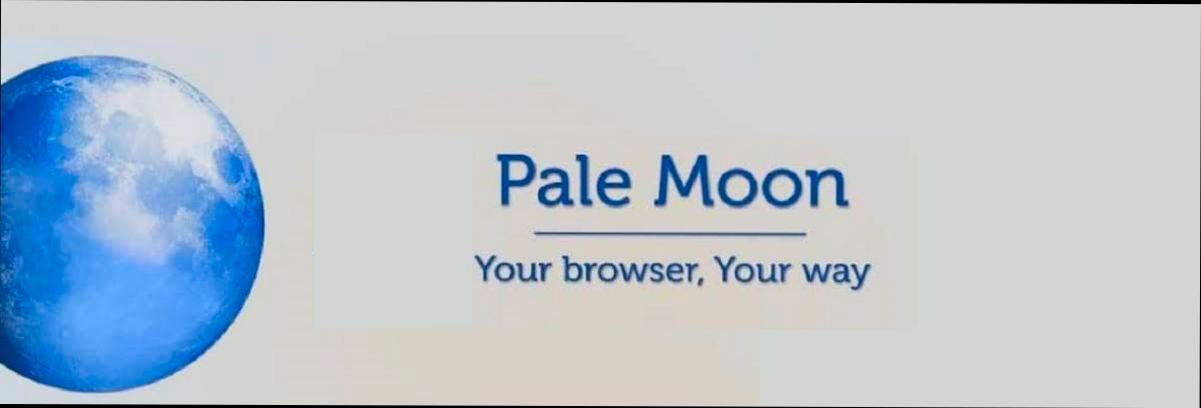
Downloading Pale Moon
Ready to dive into the world of browsing with Pale Moon? Awesome choice! Let’s get that browser downloaded so you can start enjoying speedy, customizable web experiences.
Step 1: Visit the Official Website
First, head over to the Pale Moon official website. This is super important—always make sure you’re downloading software from its legit source, right?
Step 2: Choose Your Version
Once you’re on the homepage, you’ll see buttons for Windows, Linux, and macOS. Click on the one that matches your operating system. For instance, if you’re running Windows, just hit the Windows button. It’s as easy as that!
Step 3: Download the Installer
Your download should start automatically. If it doesn’t, just scroll down to the downloads section of the site and click on the link that triggers the download. Keep an eye on the file size—it’ll be around 40-50 MB.
Step 4: Install the Browser
Once the download is complete, locate the file in your downloads folder. Double-click on it to run the installer. Follow the prompts and before you know it, you’ll have Pale Moon installed on your computer!
Step 5: Launch and Explore
Now that you’ve installed it, go ahead and launch Pale Moon! Check out the settings, customize your browser, and start browsing. It’s a whole new experience waiting for you!
Downloading Pale Moon is a breeze, right? If you hit any snags, don’t sweat it—just check the FAQs on their site. Happy browsing!

Installing Pale Moon
Ready to dive into the world of Pale Moon? Awesome choice! Let’s get you set up in just a few simple steps.
Step 1: Download Pale Moon
First things first, hop over to the Pale Moon website. You’ll see a big, friendly “Download” button right on the homepage. Click it, and you'll be greeted with options for different operating systems like Windows, Linux, and macOS. Choose your OS and grab the installer!
Step 2: Run the Installer
Once the download finishes, find the installer file in your downloads folder. It usually looks like palemoon-x.x.x-windows.exe (the x's will be numbers, of course). Double-click it to start the installation process.
Step 3: Follow the Prompts
The installation wizard will pop up. Just follow the prompts—it’s super straightforward. You can go with the default settings, which are just fine for most users. If you’re feeling adventurous, you can customize your installation, but don’t stress if you’re unsure!
Step 4: Launch Pale Moon
After it’s installed, you’ll likely see a new icon on your desktop. Go ahead and double-click that sweet little icon. Congratulations! You’ve officially launched Pale Moon.
Pro Tip!
If you want Pale Moon to be your default browser, head to the settings. Just click the menu in the top right corner (the three horizontal lines), then go to Options > General, and click “Make Default”!
And that’s it! You’re all set to start browsing with Pale Moon. Easy, right? Now you can enjoy a fast, customizable browsing experience. Happy surfing!
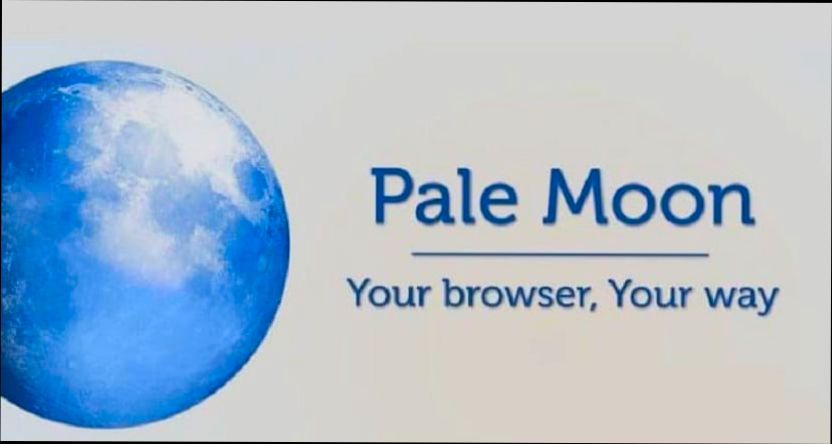
Launching Pale Moon
Alright, let’s get you started with launching Pale Moon! First things first, make sure you’ve already downloaded and installed the browser from the official Pale Moon website. It’s a lightweight, customizable browser, and I think you’re gonna love it!
To kick things off, just locate the Pale Moon icon on your desktop or in your applications folder. Double-click that baby, and it should fire right up. If you’re on Windows, you can also hit Start and type “Pale Moon” to find it quickly. Simple, right?
Once it’s up and running, you’ll see a familiar browsing interface, kind of like old-school Firefox. If it's your first time, you might want to take a moment to check out some of the settings. To do that, just go to the three horizontal lines in the top right corner, and select Options. This is where you can tweak things to make Pale Moon just how you like it.
By the way, if you’ve set it as your default browser, it’ll open every time you click a web link. You can check if it’s the default by going to your system settings—easy peasy!
So there you go! In just a few steps, you’re all set to navigate the web using Pale Moon. Now go ahead and explore, and don’t forget to bookmark your favorite sites!

Navigating to the Login Page
Alright, let’s get straight to it! If you want to log in to your Pale Moon browser, you first need to find the right spot. Here’s how to do it:
- Open Pale Moon: Fire up the Pale Moon browser on your device. If you don't have it yet, download it here. It’s simple and super fast!
- Find the menu: Look for the three horizontal lines at the top right corner of your screen. That’s your menu button—go ahead and click that.
- Select "Log In": Within the menu, you'll see a bunch of options. Depending on where you want to log in (like your email or a website), select the "Log In" option. You might find it under "Accounts" or something similar.
- Enter your credentials: Now you’re at the login page! Type in your username or email address and your password. Don’t forget to double-check for any typos!
Oh, and if you’re logging into a website and dealing with a lot of login info, make sure to save your credentials. Pale Moon has a handy password manager that can help with that!
And that’s it! You’re all set to dive in. If you ever get lost, just retrace your steps back to the menu and try again. Happy browsing!
Entering Your Credentials
Alright, so you’ve got Pale Moon fired up. Let’s get you logged in! It’s super straightforward. Here’s what you need to do:
-
Navigate to the Login Page:
First off, head to the website where you want to log in. This could be your email, favorite forum, or social media site.
-
Find the Login Box:
Look for something that says "Log In" or "Sign In". Usually, it’s at the top right corner of the page. Click on that, and you'll see the fields where you can enter your info.
-
Type in Your Username or Email:
This is where you put in your login name or the email address tied to your account. For example, if your email is
[email protected], that’s what you type in here. -
Enter Your Password:
Next, you’ll see a field for your password. Don’t worry if you can’t see what you’re typing; that’s normal (your password should be hidden for security). Just type it like you would anywhere else!
If you’re using a complex password, be careful not to mistype it. You might want to double-check it for typos.
-
Hit the Log In Button:
Once you’ve got your credentials in there, find the button that says "Log In" or "Sign In". Give it a click and see what happens!
If everything is right, welcome aboard! If not, you might want to check that email and password one more time.
And there you have it! You're all set to start browsing. If you run into issues or forget your password, most sites have a "Forgot Password?" option you can use. Happy surfing!
Troubleshooting Login Issues
Hey there! If you’re having trouble logging into Pale Moon, don’t worry—let’s fix that together. Here are some common issues and quick fixes you can try:
- Double-Check Your Credentials: First things first, make sure you’re entering the right username and password. It’s super easy to mistype something. Try typing it out in a text editor first to see if it looks right.
- Clear Browser Cache: Sometimes, old data can cause hiccups. Go to Pale Moon’s settings, find the privacy section, and clear your cache. This can help remove any outdated or conflicting info that might be messing with your login.
- Disable Add-ons: Add-ons are great, but they can sometimes interfere with your login. Try disabling them temporarily. Head over to the add-ons manager, disable all of them, and see if you can log in now.
- Check Your Internet Connection: A flaky connection can mess things up too. Make sure you’re connected to the internet. If it’s slow, try resetting your router or switching to a different network if possible.
- Enable Cookies: Login sessions often rely on cookies. If cookies are disabled in Pale Moon, you won’t be able to log in. Go to your privacy settings and make sure cookies are enabled.
- Password Manager Issues: If you use a password manager, it might be filling in the wrong credentials. Double-check that it’s populating the correct information. Sometimes, a little manual entry can save the day!
- Look for Updates: Make sure you’re using the latest version of Pale Moon. Sometimes, bugs get fixed in newer updates. Check for updates in the help menu and install any available patches.
- Firewall or Antivirus Settings: Occasionally, security software can block your access. Check your firewall or antivirus settings and make sure they’re not preventing Pale Moon from accessing the internet.
If you've gone through all these tips and you’re still stuck, consider reaching out to the support community or forums. There's a good chance someone else has faced the same issue, and they might have a solution that works for you!
Security Features of Pale Moon
When it comes to online safety, Pale Moon has your back! Let’s dive into some of the cool security features that keep your browsing experience secure.
- Privacy-Centric Defaults: Pale Moon doesn’t collect your data. That's right! Unlike some other browsers that want to know everything about you, Pale Moon is all about respecting your privacy from the get-go. No tracking, no fuss.
- Customizable Security Settings: You can tweak your settings to match your needs. Want to block pop-ups? Easy! Want to enable or disable JavaScript on-the-fly? You can do that too! These options help you stay in control while surfing the web.
- HTTPS Everywhere: Pale Moon comes equipped to prioritize secure connections. You’ll notice that it automatically uses HTTPS where available, so your data is encrypted during transfers. Safety first, right?
- Unique User-Agent: This little feature keeps your browsing habits under wraps by presenting a unique User-Agent string to websites. It obscures your actual browser version, making it harder for sites to track you or serve targeted ads.
- Security-focused Extensions: Whether you want to block ads or enhance privacy, Pale Moon supports a variety of extensions designed with security in mind. Add-ons like uBlock Origin and Privacy Badger can be easily integrated to boost your protection levels.
So, if you’re all about keeping your online life safe and sound, Pale Moon has some nifty tools to help you out. Just remember, with great browsing power comes great responsibility—so make sure to tweak those settings to suit your style!
Similar problems reported

César Arguello
Pale Moon user
"I was having a real headache trying to log into my favorite website using Pale Moon, and it kept throwing up the “Invalid Credentials” error, even though I was sure my username and password were correct. After some digging, I realized that the problem was due to the browser's settings blocking third-party cookies, which the site needed to recognize my login attempt. I went into the privacy settings, toggled on “Accept third-party cookies,” and boom—it worked! Now I can easily log in, and I’ve even added it as an exception for better convenience. If you're in the same boat, try checking those cookie settings; you might just save yourself the frustration!"

Olavo Caldeira
Pale Moon user
"I ran into a frustrating issue while trying to log into my favorite site using Pale Moon; it kept rejecting my password even though I was 100% sure I was typing it right. After some digging around, I found out it was due to the browser’s outdated cookies and cache messing things up. So, I cleared the cache by going into the settings, hitting “Privacy & Security,” and then selecting “Clear Data.” Once I did that and restarted Pale Moon, I was finally able to log in without any hiccups. If you’re facing the same problem, give that a shot! It's a simple fix that saved me a lot of headache."

Author Michelle Lozano
Helping you get back online—quickly and stress-free! As a tech writer, I break down complex technical issues into clear, easy steps so you can solve problems fast. Let's get you logged in!
Follow on Twitter