- Creating a Foursquare Account
- Logging into Foursquare on Desktop
- Logging into Foursquare on Mobile
- Resetting Your Foursquare Password
- Troubleshooting Login Issues
- Updating Your Foursquare Account Information
Login Foursquare can sometimes feel like a puzzle, right? You’re all set to check in at your favorite spot or snag those sweet rewards, but then you hit a wall with the login process. It's a bummer when technology doesn't play nice, especially when you're just trying to share your adventures with friends. From forgot-password woes to account lockouts, Foursquare has its quirks that can catch you off guard. Ever tried to log in only to be greeted with an error message? Yeah, that’s the frustration we’re talking about.
Now, if you’ve ever faced issues like a missing verification email or maybe you’re puzzled by the app just not recognizing your credentials, you’re definitely not alone. Maybe you signed up using your social media account and can’t remember if you used Facebook or Twitter. And let’s not forget about those moments when your phone decides to be a drama queen and won't let you enter your login details smoothly. It’s enough to make you want to throw your phone at the wall (but don’t do that!). So, let’s dive into what you can do when Foursquare gives you the cold shoulder at login time.
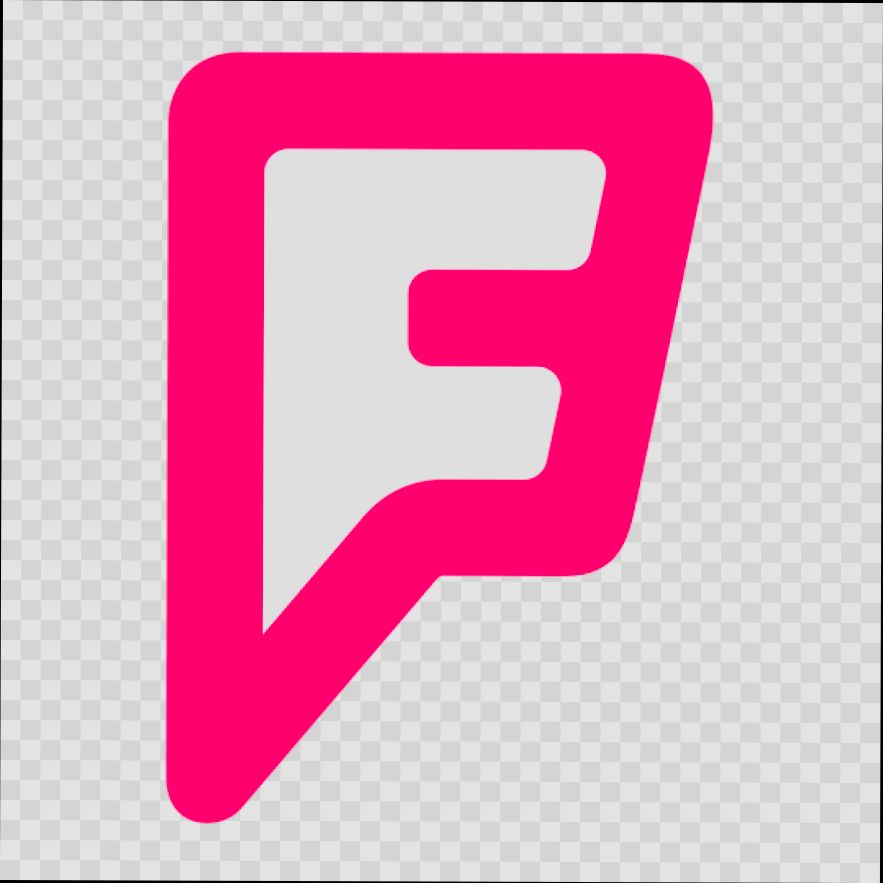
Understanding Foursquare Login
So, you’ve decided to dive into the world of Foursquare, huh? Awesome choice! Let’s get into the nitty-gritty of logging in.
Getting Started with Your Login
First things first, head over to the Foursquare website or fire up the app on your phone. You’ll see a "Log In" button right at the top right corner. Click on that, and you’re halfway there!
Your Credentials
Now, you're going to need either your email address and password combo or you can log in using your social media accounts, like Facebook or Google. It’s as easy as pie! For example, if you’ve connected your Facebook, just click on the “Log in with Facebook” button — boom, you’re in!
Forgot Your Password?
Hey, it happens to the best of us! If you can’t remember your password, simply click on the “Forgot Your Password?” link. You’ll get an email with instructions to reset it. Just follow those steps, and you’ll be back in action in no time! Easy peasy.
Staying Logged In
Once you're all set, you might want to check the box that says “Stay logged in” if you’re using your personal device. This way, you don’t have to go through the login process every single time. Just remember, it’s probably not the best idea if you’re on a public computer.
Common Issues
If for some reason, you’re having trouble logging in — like getting an unexpected error message — don’t panic. Try checking your internet connection or see if Foursquare is down temporarily. You can always reach out to their support if things get dicey!
Ready to Explore!
And there you have it! Once you're logged in, you’re all set to explore local spots, leave tips, and connect with friends. Off you go — happy checking in!

Creating a Foursquare Account
Getting started with Foursquare is a piece of cake! Here’s how you can create your very own account in just a few simple steps.
Step 1: Download the App
First things first, grab the Foursquare app. You can find it on Apple's App Store for iOS or Google Play for Android. Just search for “Foursquare” and hit that install button.
Step 2: Open and Select “Sign Up”
Once you’ve got the app open, look for the “Sign Up” button. It’s usually front and center, so you can’t miss it! Tap that and get ready to create your account.
Step 3: Choose How You Want to Sign Up
Foursquare gives you a few options for signing up. You can use your email address, or if you’re feeling lazy, just connect with your Facebook or Google account. Quick tip: using social media accounts can save you time, but make sure you’re comfortable sharing your info!
Step 4: Fill in Your Details
If you decide to go with your email, you’ll need to fill out a quick form. Enter a username (make it something fun!), your email, and create a password. Make sure it’s something you can remember but not too obvious. We don’t want your cat's name from high school!
Step 5: Verify Your Email
After signing up, check your inbox for a verification email from Foursquare. Click the link inside to confirm your account. If you don’t see it, check your spam folder—sometimes good emails get lost in the noise!
Step 6: Set Up Your Profile
Once you’re verified, it’s time to personalize your profile! Add a profile pic, write a short bio, and don’t forget to check your location settings. This helps the app suggest places and tips suited just for you.
Step 7: Start Exploring!
Now that your account is all set up, dive into the Foursquare world! Search for restaurants, find cool spots, and start sharing your experiences with friends. It’s all about discovering new places and enjoying local adventures!
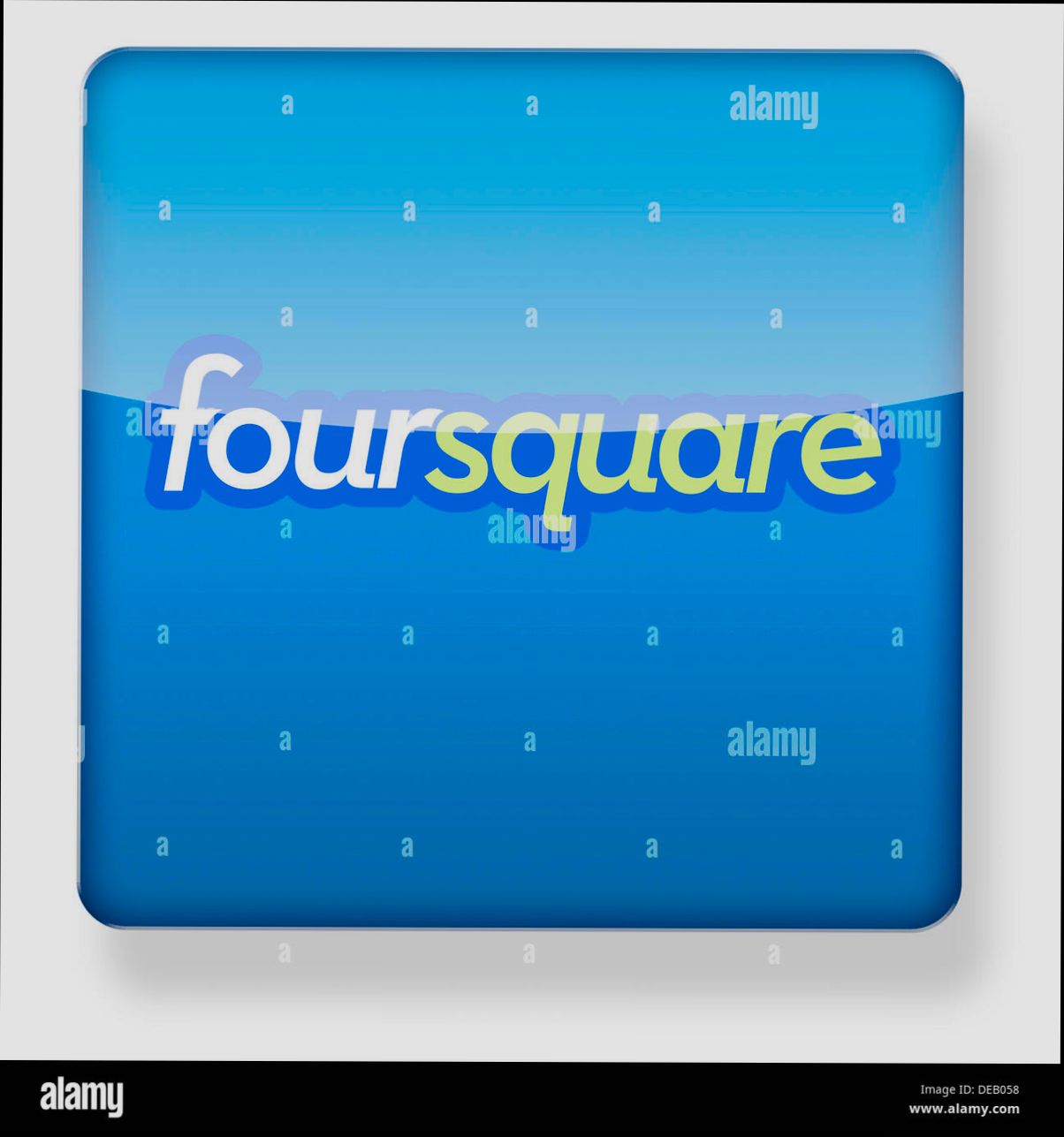
Logging into Foursquare on Desktop
Ready to check into your favorite spots on Foursquare? Let’s get you logged in on your desktop in a snap!
- Open Your Browser: Fire up your favorite internet browser. Whether it's Chrome, Firefox, or any other, they all work just fine.
- Visit the Foursquare Website: In the address bar, type foursquare.com and hit Enter. You should land right on the homepage!
- Click 'Log In': Look for the 'Log In' button at the top right corner of the page. Go ahead and give that a click.
- Enter Your Credentials: Now, it’s time to input your details! Type in your registered email address and your password. If you can’t remember your password, no worries! Just click the 'Forgot your password?' link to reset it.
- Hit That 'Log In' Button: Once you have everything typed in, click the 'Log In' button below the fields. Boom! You’re in!
And there you go! You’re all set to explore, check-in, and find new places to hang out. If you have multiple accounts, make sure you use the right credentials to avoid mix-ups. Happy checking in!

Logging into Foursquare on Mobile
Ready to check in and find some cool spots? Here's how to log into Foursquare on your mobile device in a snap!
Step 1: Get the App
If you haven’t done it yet, start by downloading the Foursquare app from the Google Play Store or the Apple App Store. It’s free and super easy to find!
Step 2: Open the App
Once you've got the app installed, tap that Foursquare icon to launch it. You’ll be greeted with a friendly welcome screen.
Step 3: Click on “Log In”
Look for the "Log In" option on the main screen. Go ahead and tap that to get started.
Step 4: Enter Your Details
Now it's your time to shine! You can log in using your email and password, or if you're feeling a bit lazy (we get it!), you can use your Google or Facebook account. Just hit the respective button and follow the prompts!
Step 5: Hit That “Log In” Button
After you've entered your info, tap the “Log In” button. If you've got everything right, boom—you’re in! If not, check your details and give it another shot.
Step 6: Enjoy Exploring!
That’s it! You're officially logged into Foursquare. Now you can check in at your favorite local spots, discover new ones, and see what your friends are up to.
Note: If you’re having trouble, use the “Forgot Password?” option on the login screen to reset your password. It’s a lifesaver!
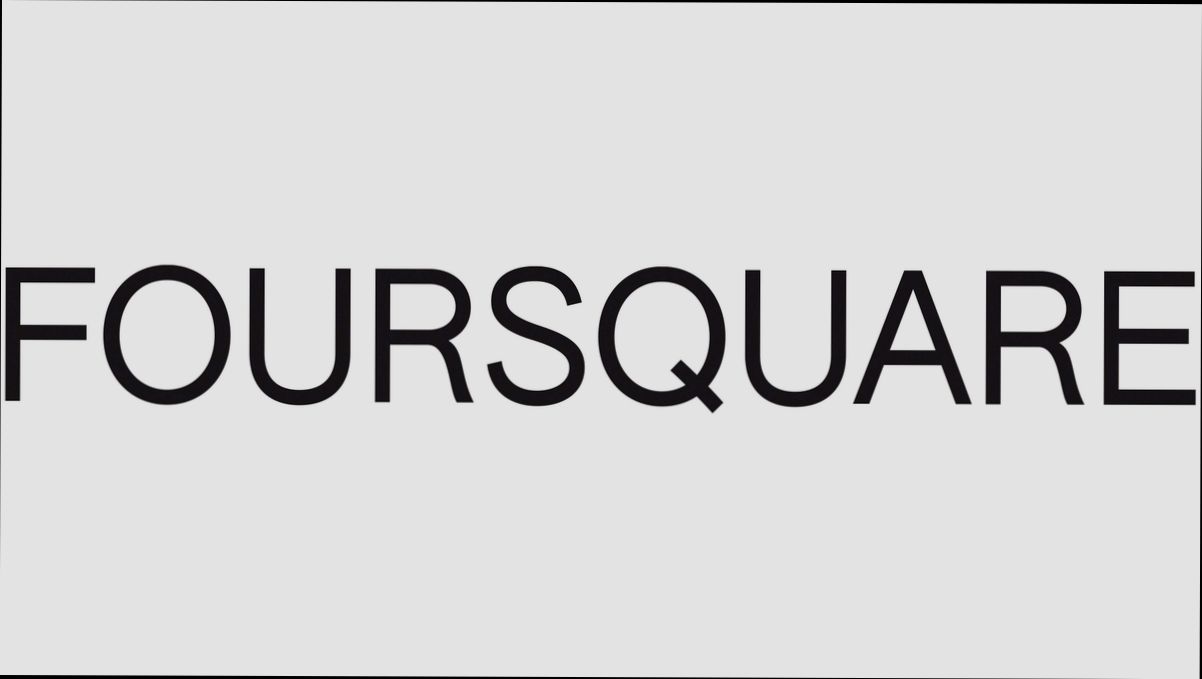
Resetting Your Foursquare Password
Alright, so you've hit a snag and can't remember your Foursquare password? No worries! Resetting it is super easy. Here’s how you can get back in in just a few simple steps.
- Go to the Login Page: Head over to the Foursquare login page. You know the spot – that place where you usually swipe in your deets.
- Click on “Forgot Password?”: Right below the password field, you’ll see that little link that says “Forgot password?” Click it! It’s your golden ticket to reset everything.
- Enter Your Email: Now, type in the email address linked to your Foursquare account. Make sure it’s the right one—no typos, please!
- Check Your Inbox: Foursquare will send you an email with instructions. If you don’t see it in your inbox, peek into your spam folder (it happens to the best of us!).
- Follow the Link: Click the link in the email. It’ll lead you to a page where you can set up a new password. Choose something you won’t forget—maybe a favorite phrase or a mix of letters and numbers.
- Log In: With your shiny new password, head back to the Foursquare login page and get back to checking in! 🎉
And voilà, you’re back in action! If you hit any bumps along the way, don’t hesitate to shoot Foursquare's support a message. They’ve got your back.
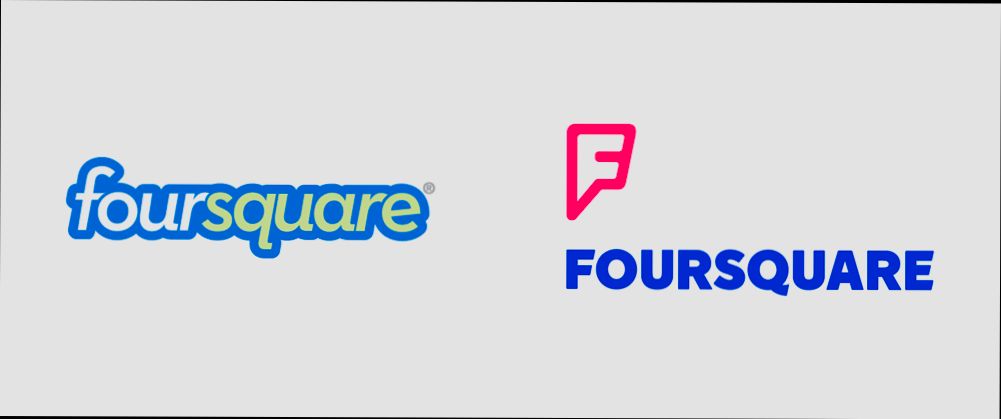
Troubleshooting Login Issues
If you're having trouble logging into Foursquare, don't sweat it! It happens to the best of us. Here are some common hiccups and how to fix 'em:
1. Forgot Your Password?
No worries! Just hit the “Forgot Password?” link on the login page. Enter your email address, and Foursquare will send you a reset link. Check your inbox (and spam folder, just in case) for an email to create a new password. Easy peasy!
2. Username or Email Mismatch
Double-check that you’re using the right email or username. Sometimes, it’s just a minor typo that’s tripping you up. For example, if your email is [email protected], make sure you’re not accidentally typing myemail@ gmail.com (yikes!).
3. Account Verification Needed
If you just created your Foursquare account, remember that you might need to verify your email before logging in. Check your inbox for a verification email from Foursquare and click the link to activate your account.
4. Unsupported Browser or Device
Sometimes, Foursquare can be a little picky about the browser or device you’re using. If you’re having issues, try logging in from a different browser (like Chrome or Firefox) or a different device (maybe that old tablet you’ve got lying around).
5. Too Many Failed Login Attempts
If you’ve tried to log in too many times and messed up your password, Foursquare might temporarily lock you out. Give it a break for a few minutes, then try again. Sometimes a short pause is all you need!
6. Older App Versions
If you’re using the Foursquare app, make sure it’s updated to the latest version. An outdated app can lead to login issues. Head over to the App Store or Google Play to check for updates!
If you’re still stuck after trying all this, reach out to Foursquare support for assistance. They’ve got your back!

Updating Your Foursquare Account Information
So, you want to update your Foursquare account info? No worries, it’s super easy! Just follow these simple steps, and you’ll have everything updated in no time.
1. Log In to Your Account
First things first, head over to the Foursquare website or open the app. Enter your login details and get yourself logged in. Easy peasy, right?
2. Go to Your Profile
Once you’re in, click on your profile picture or your name at the top of the screen. This will take you straight to your profile page, where all the magic happens.
3. Edit Your Information
Look for an "Edit Profile" button or an icon that looks like a pencil (✏️). Click on that! Here, you can change your name, profile picture, bio, and even add links to your social media accounts.
Example:
If your friends call you a “Foodie Extraordinaire,” don’t hold back! Pop that in your bio and let everyone know what you're all about.
4. Update Your Location
If you've moved or just want to change your default check-in location, you can do that too! Use the “Location” field to enter your new spot. Just type in the new address and hit save!
5. Save Your Changes
Don’t forget to save everything! There’s usually a button at the bottom of the page that says “Save” or “Update Profile.” Click that, and you’re all set.
6. Double-Check
After saving, give your profile a quick once-over to make sure everything looks good. You want to make sure your friends can find you and know what you're up to!
And there you have it! Updating your Foursquare info is a walk in the park. Next time someone checks out your profile, they’ll see the freshest details about you. Go ahead, get it done!
Similar problems reported

آوا سلطانی نژاد
Foursquare user
"I was having a real headache trying to log into my Foursquare account the other day—kept getting stuck on the “Oops, something went wrong” page. After a couple of failed attempts, I decided to double-check my password—turns out I was mixing it up with my other social media accounts! So, I hit the "forgot password" link, got the reset email pretty quickly, and created a new password that’s a little easier to remember. Also, I cleared my browser cookies and switched to a different browser, which seemed to do the trick too. Finally, I was back in the game, ready to check out new spots!"

Maélie Nicolas
Foursquare user
"I recently hit a wall trying to log into my Foursquare account—turns out I mixed up my passwords and locked myself out. After a few frustrating tries, I clicked on the “Forgot Password?” link to reset it, but I didn’t receive the email right away. I double-checked my spam folder and, bingo! It was hiding in there. The email guided me through creating a new password, and I made sure to save it in my password manager this time. Finally, I logged in without a hitch! Just a quick reminder—always check your spam before panicking!"

Author Michelle Lozano
Helping you get back online—quickly and stress-free! As a tech writer, I break down complex technical issues into clear, easy steps so you can solve problems fast. Let's get you logged in!
Follow on Twitter