- Navigating to the Webflow Login Page
- Entering Your Credentials
- Using Single Sign-On Options
- Resetting Your Password
- Troubleshooting Login Issues
- Understanding Security Features
- Accessing Your Webflow Projects
Login Webflow can sometimes feel like a maze, whether you're a seasoned pro or just getting your feet wet with website building. Picture this: you’ve spent hours crafting your dream site, only to be met with the dreaded login screen that refuses to cooperate. We've all been there—maybe you forgot your password or your browser is playing hard to get, refusing to recognize your credentials. It’s the kind of tech hiccup that can make the heart race a bit faster, especially when there’s a deadline looming over your shoulder.
On top of that, let’s not forget about those pesky browser issues that can sneak up on you. One minute, everything works perfectly, and the next, you’re staring at a spinning wheel, wondering if it’s your connection or maybe just a Webflow glitch. Even your trusty cache and cookies can decide to throw a wrench in the gears at the most inconvenient time. If you've found yourself scratching your head over these login troubles, you're definitely not alone in this digital jungle.
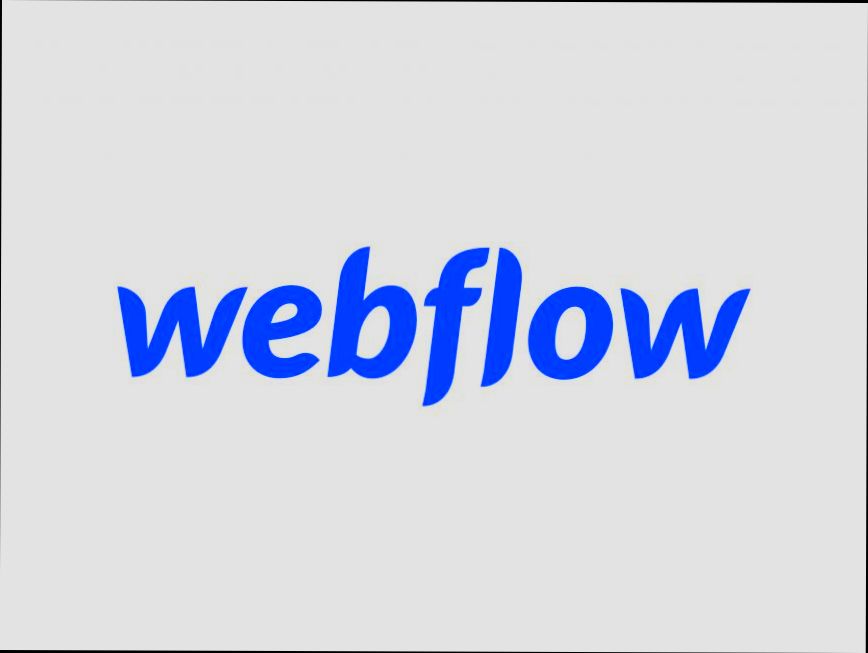
Creating a Webflow Account
Alright, let’s get you set up with a Webflow account! It’s super easy, I promise.
Step 1: Head Over to Webflow
First things first, open your favorite browser and go to webflow.com. You’ll land on their homepage, where all the magic begins!
Step 2: Start the Sign-Up Process
Once you're on the site, look for that little “Get started — it's free” button. Go ahead and click it! This will take you to the sign-up page.
Step 3: Fill Out Your Details
Now, you’ll see a form asking for some info. You can sign up using your email address, or if you prefer, you can make things faster by connecting with your Google account. Either way, just enter your details and hit “Create Account”.
Step 4: Confirm Your Email
After you sign up, keep an eye on your inbox. Webflow will send you a confirmation email. If you don’t see it, check your spam folder. Click on the link in that email to verify your account. Super important!
Step 5: Set Up Your Profile
Once confirmed, you can fill out your profile. Add a photo, choose a username, and set any other preferences. This helps personalize your experience on Webflow.
Step 6: Dive In!
And that’s it! You’ve officially created your Webflow account. Now, you can start exploring all the design tools. You can try out templates, or even start a project from scratch. So, what are you waiting for? Go have fun!
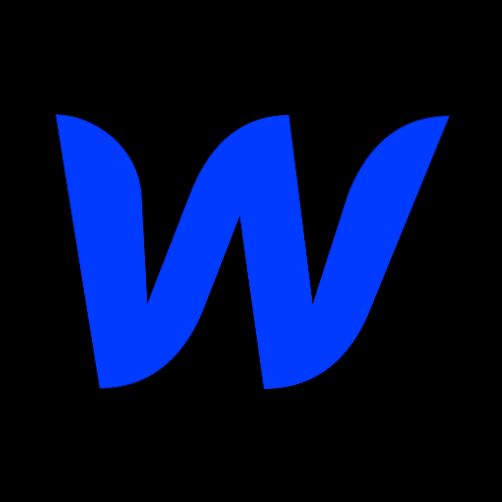
Navigating to the Webflow Login Page
Alright, let’s get you logged into Webflow! First things first, you need to head over to the Webflow login page. Super easy, right? Just click that link, and it’ll take you straight there.
Once you’re on the login page, you’ll see a couple of fields waiting for you. You’ll need to enter your email address and password. If you’re using social login, like Google or Facebook, just click on those buttons instead. Trust me, it’s a time-saver!
If you've forgotten your password, no worries! Just click on the “Forgot password?” link right under the password box. Enter your email, and Webflow will send you a reset link. Simple as that!
Feeling lost? Here’s a little step-by-step:
- Step 1: Go to the Webflow login page by clicking here.
- Step 2: Enter your email and password.
- Step 3: Click on the “Log In” button. Boom! You’re in!
So, that’s it! Just a few clicks, and you’re ready to dive into your Webflow projects.
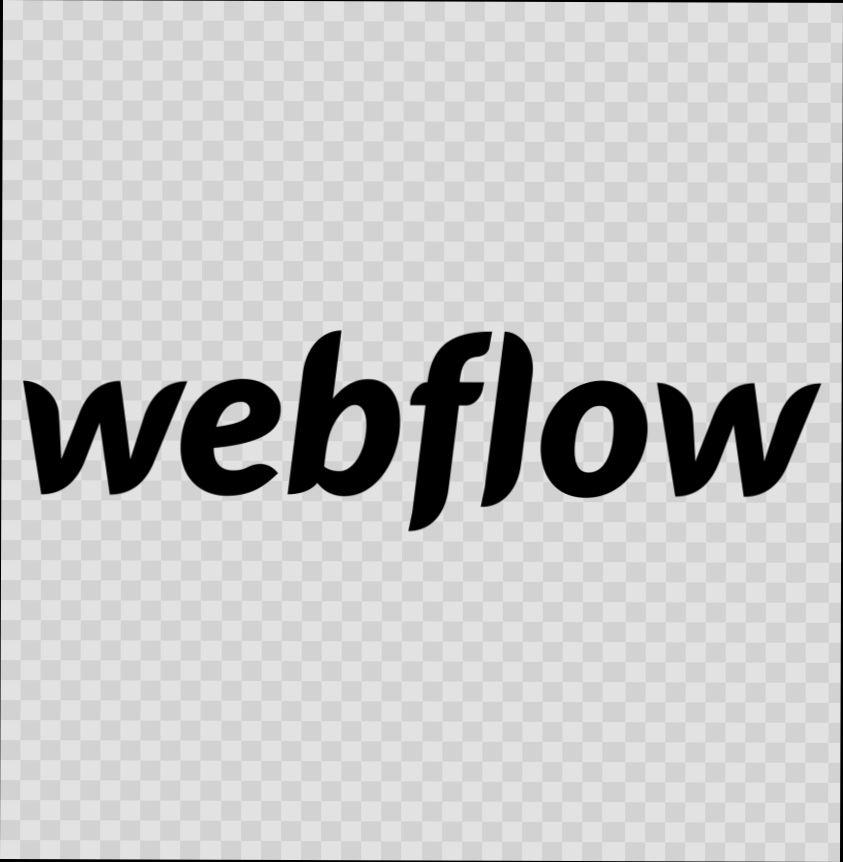
Entering Your Credentials
Alright, let’s get down to business and log into Webflow! Here’s what you’ll need to do:
- Head to the Login Page: Open your browser and go to the Webflow login page at webflow.com/login. Bookmark this page for easy access next time!
- Input Your Email: You’ll see a box waiting for your email address. This is the same email you used when creating your Webflow account. Go ahead and type it in!
- Enter Your Password: Next, you’ll need to enter your password. Remember, passwords are case-sensitive, so make sure you’re entering it exactly as you created it.
If you can’t remember your password, don’t sweat it! Just click on the “Forgot password?” link below the login form, and follow the instructions to reset it.
After filling in your credentials, hit the big ole “Log In” button. And voilà! You should now be in your Webflow dashboard, ready to create some amazing designs. If you run into any issues, double-check your email and password for any typos. Sometimes it’s the little things!
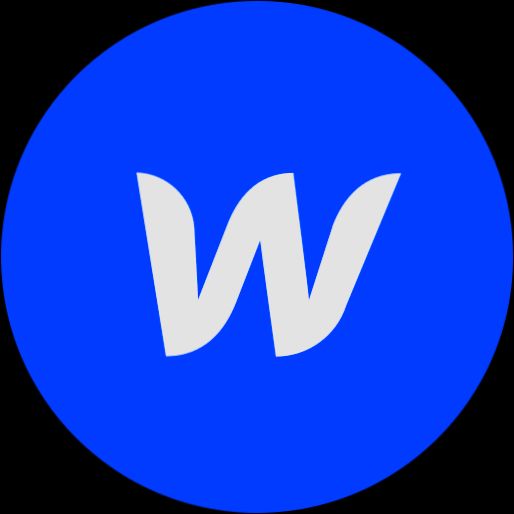
Using Single Sign-On Options
If you're tired of juggling multiple passwords, you're in for a treat! Webflow offers Single Sign-On (SSO) options to make logging in a breeze. With SSO, you can use your existing accounts like Google or SSO providers such as Okta, Azure AD, or OneLogin to access your Webflow dashboard. Let’s break it down.
Why Use SSO?
Using SSO means you only need to remember one password (phew!). Plus, it streamlines the login process, allowing you to get to your projects quicker. It's especially handy if you’re working in a team setting and need easy access for multiple users.
How to Log In with SSO
- Head to the Webflow login page.
- Instead of entering your email and password, look for the options like Log in with Google.
- Click on it, and you’ll be redirected. Just select the Google account you want to use.
- If you're using another SSO provider, select that option and follow through with the prompts.
Common Providers
Here are a couple of popular SSO providers you might want to consider:
- Google: Super easy for anyone with a Gmail account!
- Okta: Great for businesses with lots of team members.
- Azure AD: Perfect if you're using Microsoft services.
Keep in Mind
Make sure your Webflow account is connected to your chosen SSO provider. If you’re having trouble, check with your admin or consult the Webflow support docs—they’ve got your back!
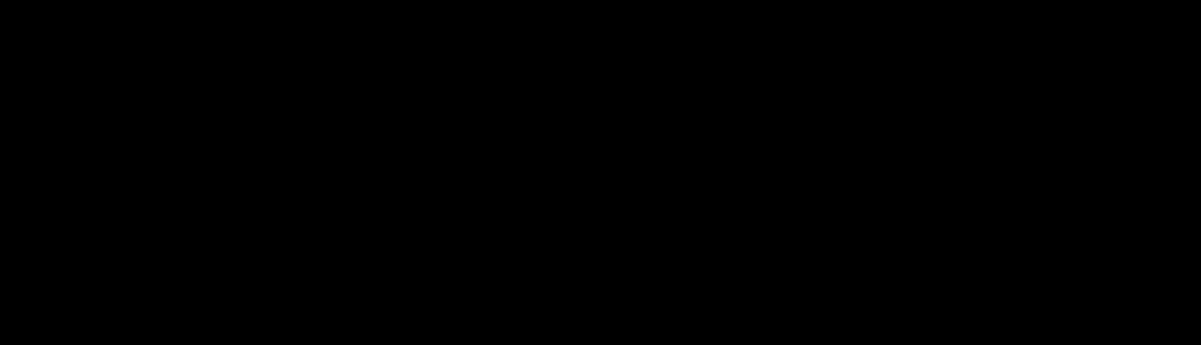
Resetting Your Password
Alright, so you've forgotten your password for Webflow, and now you're face-palming hard. Don’t worry; it happens to the best of us! Here’s how to get back in without any drama.
Step 1: Hit "Forgot Password?"
When you're on the login page, look for the "Forgot password?" link. This little guy is your gateway back to your account. Just click it!
Step 2: Enter Your Email
A pop-up will appear, asking for your email address. Type in the email linked to your Webflow account and hit that sweet "Send Link" button. Check your inbox (and spam, just in case) for a password reset email. You should get it pretty quickly!
Step 3: Reset the Password
Open up that email, and you’ll see a link to reset your password. Click it, and it’ll take you to a page where you can set a new password. Choose something strong but memorable!
Quick Tips for Strong Passwords
- Mix upper and lower case letters.
- Add numbers and special characters (like #, @, or &).
- Make it at least 8 characters long.
Step 4: Log In with Your New Password
Once you’ve reset your password, go back to the login page. Enter your email and the shiny new password. Boom—you’re back in action! 🎉
If you run into any hiccups, don’t hesitate to reach out to Webflow's support team. They’ve got your back!
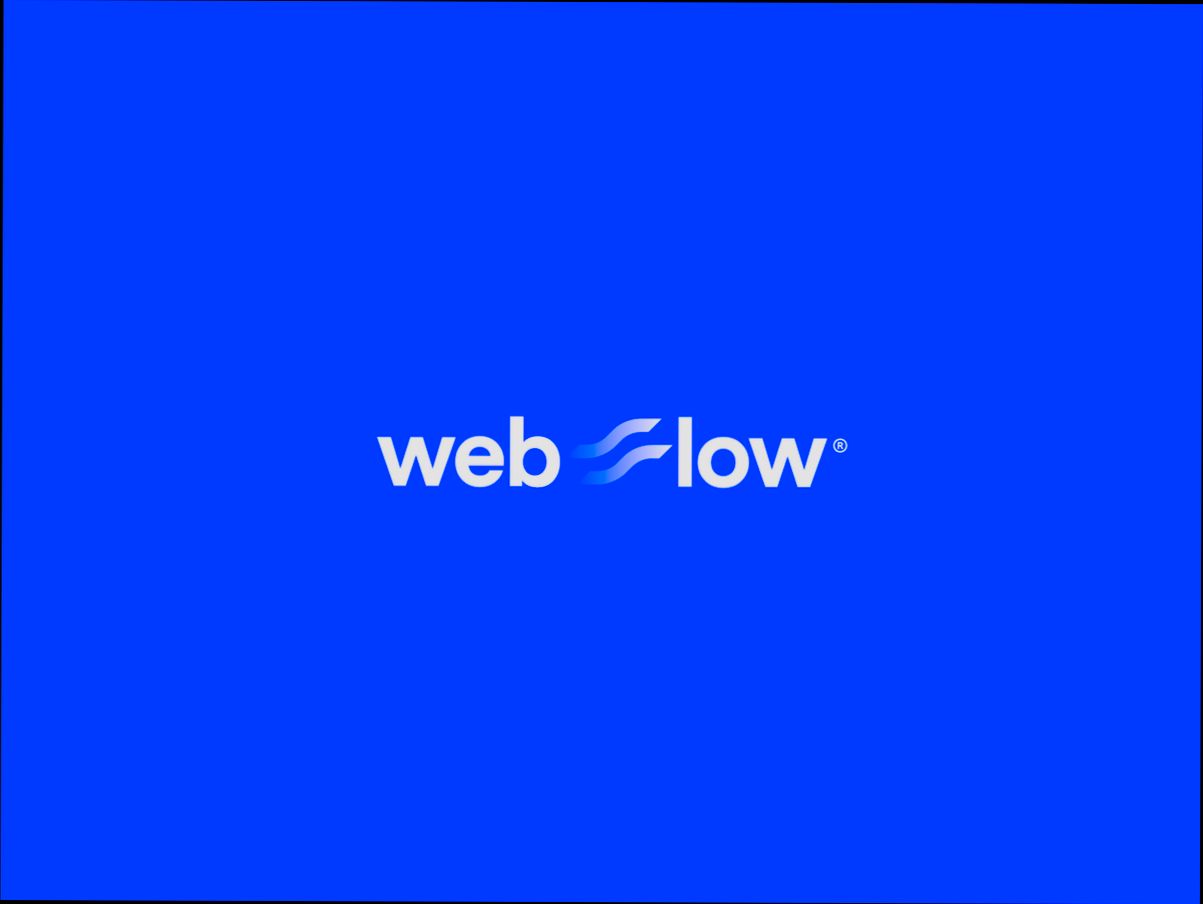
Troubleshooting Login Issues
Hey there! So, you’re trying to log into Webflow, and things aren’t going as smoothly as you'd hoped? No worries, we’re here to help you sort it out. Let's tackle some common login issues together.
1. Double-Check Your Credentials
First things first, make sure you’re typing your email and password correctly. It's super easy to mix up letters or forget a number—trust me, I’ve been there! If you’re unsure, try resetting your password. Just click on the "Forgot Password?" link on the login page, and follow the steps that come your way.
2. Browser Issues
Sometimes, the browser can be the villain in your login story. Try clearing your cache and cookies—it works like magic! You can also switch to another browser (like Chrome, Firefox, or Safari) to see if that helps. If you’ve got any extensions running, try disabling them, too. They might be blocking Webflow from working properly.
3. Account Activation
If you just signed up, check your email for an activation link. If you can't find it, look in your spam or junk folder. Not activating your account will keep you locked out! Click that link to kickstart your Webflow journey.
4. Two-Factor Authentication
Did you enable two-factor authentication? If so, don't forget to enter the code sent to your device. If you’re having issues with this, check if your phone has reception or if your authentication app is working right.
5. Server Issues
Sometimes, the problem isn’t you—it’s Webflow! Visit their status page to see if there’s a current outage or maintenance work. If there’s a known issue, you might just need to wait it out.
6. Contact Support
If you’ve tried all this and still can’t log in, reach out to Webflow support. They’re super helpful. Give them a shout with all the details, and they’ll get you back on track.
With these tips, you should be able to troubleshoot those pesky login issues. Good luck, and happy designing!

Understanding Security Features
Alright, let’s talk about the security features that keep your Webflow account safe. Logging in is just the beginning; what really matters is how to protect your site and personal info.
Two-Factor Authentication (2FA)
This is a must! Enabling two-factor authentication (2FA) adds an extra layer of security. After entering your password, you’ll get a code sent to your phone. It’s like needing a second key to unlock your door. You can’t just stop at the password!
Secure Passwords
Let’s be real—using “password123” isn’t going to cut it. Make sure your password is strong and unique. We’re talking a mix of letters, numbers, and symbols. Think of something like “W3bfl0wR0cks!2023.” Not only does it sound cool, but it also keeps the bad guys at bay!
Regular Updates
Webflow updates its platform regularly to patch any security vulnerabilities. So, it’s a good idea to stay updated with any notifications they send your way. Ignoring updates is like leaving the doors to your house wide open. Don’t do it!
Monitoring Activity
Keep an eye on your account activity. If you notice anything suspicious, like a login from a location you don’t recognize, change your password immediately. Webflow’s user settings have logs that show when and where your account was accessed.
Logout of Shared Devices
If you use a public or shared computer, always remember to log out of your account. It’s easy to forget, but just think about what could happen if someone else got their hands on your account. Yikes!
In a nutshell, keeping your Webflow login secure is super important. By using features like 2FA, strong passwords, and staying aware of your account’s activity, you can help ensure your creative projects stay safe and sound!
Accessing Your Webflow Projects
Alright, let’s dive into accessing your Webflow projects! Once you’ve logged in, the first thing you’ll see is your Dashboard. It’s like your home base, where all your projects hang out.
To find your projects, just scroll through the list right there on your Dashboard. If you’ve got a ton of projects, use the search bar at the top to quickly find what you’re looking for. Just start typing the project name, and BAM! It should pop right up.
Click on the project thumbnail, and voilà! You’ll be taken to the project manager, where you can start tweaking things, publishing updates, or diving into the designer mode. No more fumbling through endless tabs—everything's organized and super accessible!
If you need to create a new project, it’s as simple as hitting the New Project button. Just follow the prompts, and before you know it, you'll be in the designer, crafting your masterpiece.
For example, let’s say you’re working on a portfolio site. Just type "Portfolio" in that search bar, click on it, and you're all set to customize away! And if you ever want to share a project with a teammate, just grab the share link from the project settings.
So, that’s how you access your projects in Webflow. Easy peasy! Happy designing!
Similar problems reported

Astrid Andersen
Webflow user
"I recently ran into a super frustrating issue trying to log in to Webflow—kept getting stuck on the loading screen and thought I was losing my mind! After a bit of head-scratching, I realized it was my browser acting up. First, I cleared my cache and cookies, which surprisingly did the trick—if you haven’t done that in a while, give it a shot! Still didn’t work at first, so I tried switching browsers from Chrome to Firefox, and boom, I was in! Just a heads up, if you're using any ad blockers, those could mess with the login too, so consider disabling them temporarily."

Snizhan Ruban
Webflow user
"So, I was trying to log into Webflow the other day and kept getting stuck on a "failed login" loop, which was super frustrating. After a few attempts and feeling like I was losing my mind, I decided to check if my password was actually correct—turns out I’d accidentally hit caps lock. Classic rookie mistake, right? Then I cleared my browser cache and cookies, just in case there was some weird glitch messing things up. Finally, I tried using incognito mode, and boom, I was in! If you ever run into similar login issues, definitely give those steps a shot. Sometimes it’s just the tiniest things holding you back."

Author Michelle Lozano
Helping you get back online—quickly and stress-free! As a tech writer, I break down complex technical issues into clear, easy steps so you can solve problems fast. Let's get you logged in!
Follow on Twitter