- Accessing the Login Page
- Entering Your Credentials
- Resetting Your Password
- Navigating the User Dashboard
- Managing User Profiles
- Troubleshooting Login Issues
- Enhancing Security of Your Login
- Understanding User Roles and Permissions
Login Drupal issues can be a real headache, right? We've all been there—staring at the login screen, trying to remember our credentials or wondering why our site just won’t let us in. It’s especially frustrating when you’re on a tight deadline and need to update some content or troubleshoot a pesky bug. Maybe your password mysteriously stopped working, or you're hit with an unexpected access denied message. Whatever the case, knowing where to start can save you a lot of time and stress.
One common scenario is after updating your Drupal version; suddenly, the login page acts up, which can leave you scratching your head. Or perhaps you’re dealing with cookie settings that are set all wrong, preventing that precious session from saving. If you've got a complex user permission setup, that could easily trip you up too. And let's not forget the times when it’s just a matter of clearing the cache, but you’re stuck out in the login wilderness. Each of these cases can throw a wrench in your plans and lead to a frustrating afternoon.

Understanding Drupal Login
So, you want to log into your Drupal site? Let’s keep it simple! Drupal’s login process is super straightforward, and I'm here to break it down for you.
The Basics
When you want to log in, you’ll need to hit that Login link, usually found at the top-right corner of the page. Click it, and you’ll face the login screen. No surprises here!
What Do You Need?
You’ll typically need your username (or email) and your password. Don’t forget, case matters here, so it’s all about that attention to detail!
If You Forget Your Password
Oops! It happens. Just click on the “Forgot password?” link below the login form. Enter your email, and Drupal will send you a reset link. Easy-peasy!
Checking User Roles
Once you log in, what you can do depends on your user role (like admin, editor, etc.). If you're feeling adventurous, you might even want to check out what permissions each role has.
Logging Out
When you’re done, don’t forget to log out! You’ll find the Logout link in that same top-right corner. It’s a good habit to keep your site secure.
Common Issues
If your login isn’t working, it might be a bad password or maybe your account is locked. Not to worry! Just reach out to your site admin for help.
And there you have it! Logging into Drupal is as easy as pie. Now, go ahead and explore your site!

Accessing the Login Page
Alright, let’s get right to it! To log in to your Drupal site, you first need to find the login page. It’s pretty straightforward!
Here’s the typical URL format you'll want to use:
http://yourdrupalsite.com/user/loginJust replace yourdrupalsite.com with your actual site address. Once you hit that URL, BAM! You should see the login form.
If you’re using Drupal 8 or newer (which you probably are), sometimes the path might be slightly different if the site has a specific setup. So, if that URL doesn’t work, try going to:
http://yourdrupalsite.com/loginOnce you’re at the login page, you’ll see fields where you can enter your username and password. Simple, right? Just type in your details and hit that 'Log in' button.
Oh, and if you've forgotten your password (it happens to the best of us), there’s a handy link labeled "Forgot your password?" just below the login form. Click it, follow the prompts, and you’ll be back in no time!
That’s it! Now you’re just a step away from accessing your Drupal admin area and getting things done. Happy logging in!

Entering Your Credentials
Alright, let's get down to business! To log in to your Drupal site, you first need to grab your credentials. Here's the lowdown:
- Username: This is your unique identifier. If you set up the account yourself, it’s usually the name you picked. If you’re unsure, check your email for any registration confirmation—there’s a good chance it’s hiding in there!
- Password: This is the key to your digital kingdom! If you’ve forgotten it, no worries—just click on that “Forgot Password?” link, and follow the instructions. You’ll need access to your email to reset it, so keep that handy!
Now, let’s put these credentials to work:
- Navigate to your Drupal login page—usually something like
yourwebsite.com/useroryourwebsite.com/login. - In the Username field, type your chosen username.
- Next, enter your Password.
Once you've filled those bad boys in, hit that Log in button. If everything checks out, you’ll be whisked away to the admin dashboard. If not, double-check those inputs—typos happen to the best of us!
And just like that, you're in! Time to tackle whatever you need to do on your site. Happy Drupal-ing!

Resetting Your Password
So, you've forgotten your password? No worries! Resetting it in Drupal is a breeze. Here’s how you can get back in the game:
- Click on “Forgot your password?”: On the login page, you’ll see a link that says “Forgot your password?” Go ahead and give that a click. It’s usually pretty hard to miss!
- Enter Your Username or Email: Now, you’ll be prompted to enter either your username or the email associated with your account. Don’t sweat it if you’re not sure about your username; the email will work just fine.
- Check Your Inbox: After you hit submit, Drupal will send you an email with a password reset link. Make sure to check your spam folder if you don’t see it right away. We know how sneaky those email filters can be!
- Follow the Link: Click on the link provided in the email. This will take you to a page where you can set a new password.
- Create a New Password: Choose a strong password that you can remember (but maybe not the one you just forgot!). A mix of letters, numbers, and special characters works best. Aim for something like "P@$sW0rd123!” if that helps!
- Log In: Once you’ve reset your password, head back to the login page and enter your new credentials. You should be all set to dive back into your site!
And voilà—you’re back in! If you encounter any issues, check with your site administrator. They might need to give you a hand. Happy logging in!
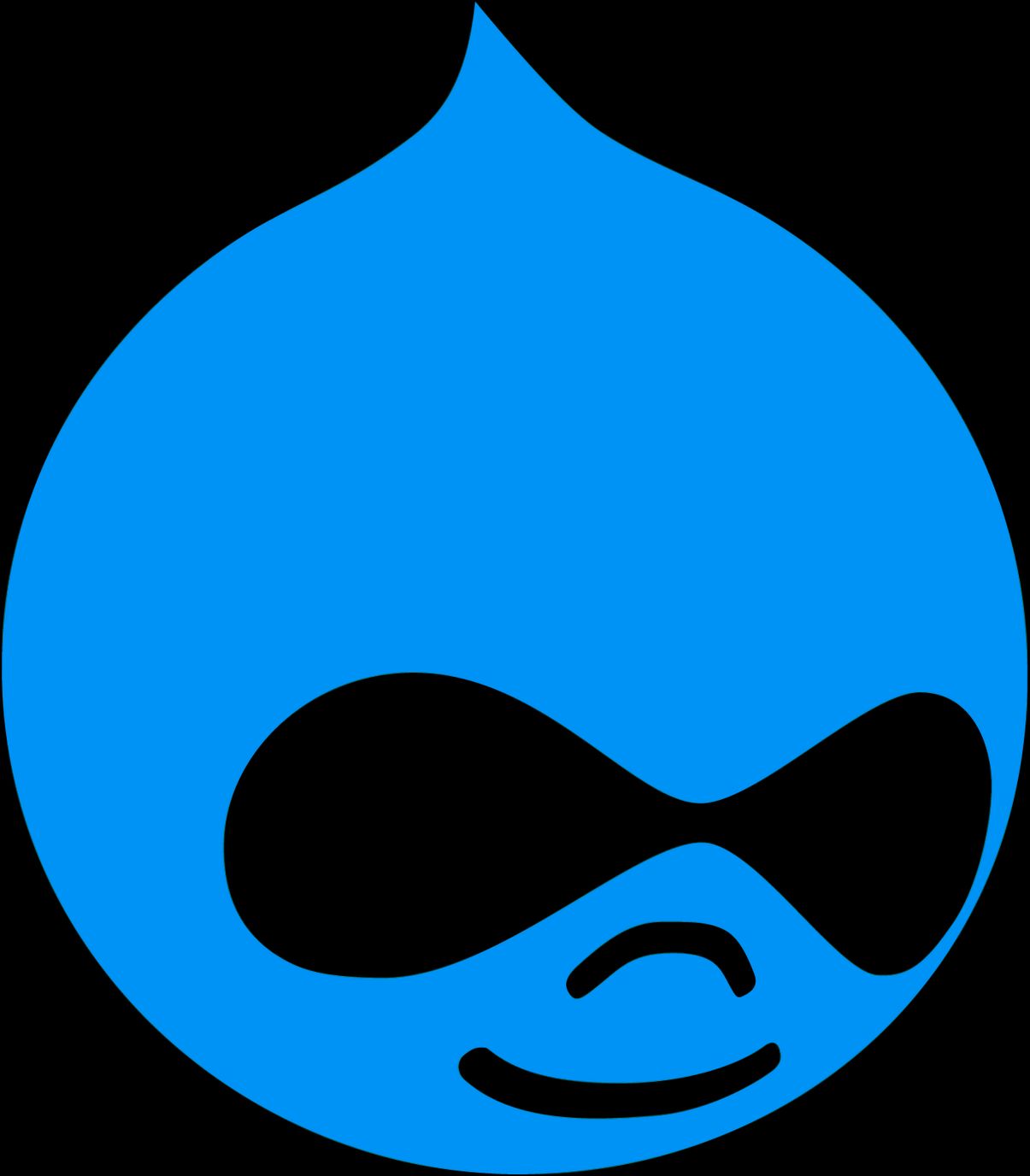

Managing User Profiles
Alright, let’s dive into managing user profiles in Drupal. So, once you’ve successfully logged in, you’ll likely want to check out your profile. It’s super easy!
Accessing Your Profile
To find your profile, just click on your username at the top right corner of the page after you log in. This will take you to your profile page, where you can see all your details at a glance.
Editing Your Profile
If you want to spice up your profile, click on the “Edit” tab. Here, you can update your username, add a catchy biography, or even change your profile picture. Just remember, whatever info you decide to put out there should be clear and reflect who you are. For example, a short bio like, “Tech enthusiast and Drupal geek,” can give folks a quick glimpse into your interests!
Customizing Your Preferences
While you're in the edit mode, don't forget to check out the options for customizing your settings. You can manage your email notifications, adjust privacy settings, or even change your password if you’re feeling a bit insecure.
Managing Other User Profiles
If you’re an admin, you’ve got a bit more responsibility. You can monitor and manage user profiles directly through the admin dashboard. Go to People > List, and you’ll see all users. From here, you can edit any user’s profile, block users, or even delete accounts if needed. Just a heads up, be cautious with that delete button!
Adding Profile Fields
Want to add some more flair to user profiles? You can create custom fields! Head over to Admin > Configuration > People > Account settings, and from there, you can add custom fields like "Favorite Hobbies" or "Website Links". This makes profiles more personal and engaging!
And that’s pretty much it! Managing user profiles in Drupal is all about making it your own and keeping everything organized. Have fun customizing!
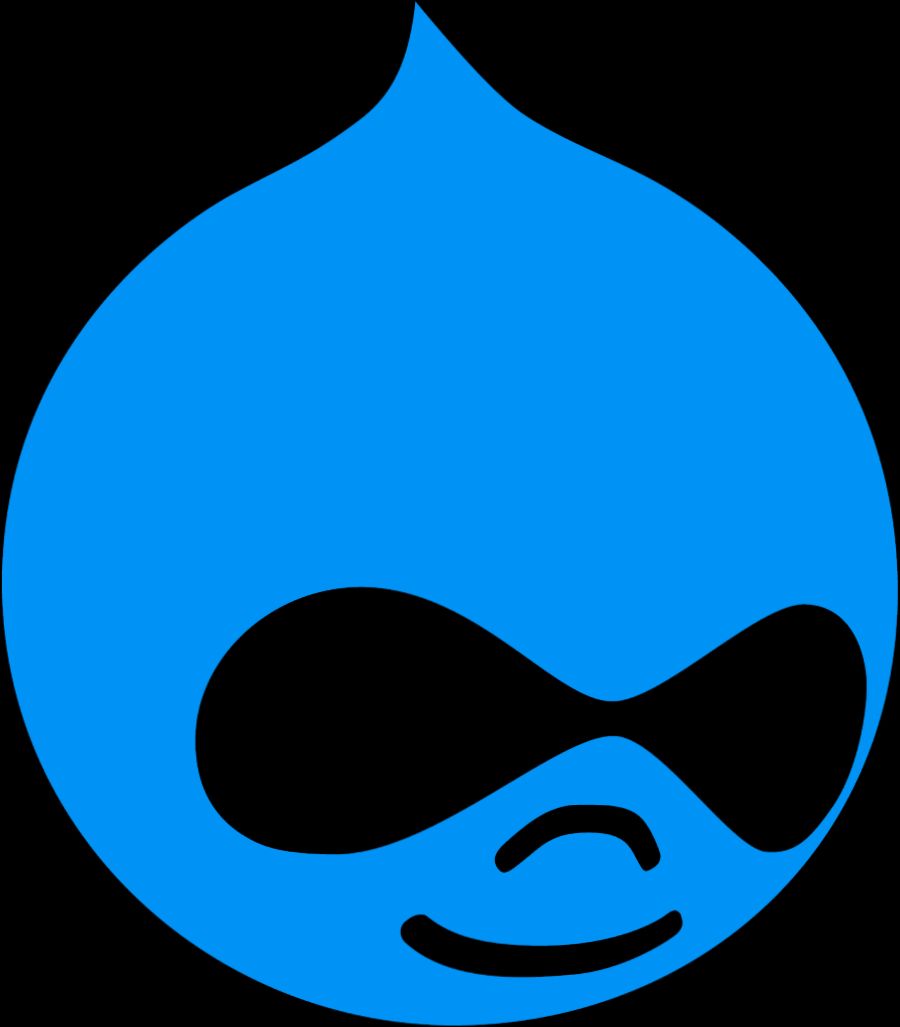
Troubleshooting Login Issues
Having trouble logging into your Drupal site? Don't worry; it happens to the best of us! Let’s hash it out so you can get back in.
1. Double-Check Your Credentials
This one might seem obvious, but it's easy to mess up. Triple-check your username and password. Make sure Caps Lock isn’t on (unless your password needs it) and look out for any sneaky typos. If you’ve forgotten your password, click the “Forgot your password?” link to reset it.
2. Clear Your Browser Cache
Sometimes, your browser just needs a little nudge. Clear your cache and cookies and then give it another shot. This can solve issues caused by outdated pages or corrupted login sessions.
3. Check User Permissions
If you're not an admin and can’t log in, you might not have permission! Ask an admin to verify your user role in the system. You might be drifting in guest mode without realizing it.
4. Disable Browser Extensions
Those handy browser extensions can sometimes throw a wrench in the works. Try logging in using an incognito window or temporarily disable extensions, especially those focused on security or privacy.
5. Examine Session Settings
If you’re still stuck, there might be an issue with your server settings. Check the session time-out settings in your site's configuration. If these are set too low, you could be signed out unexpectedly!
6. Look for Site Updates
Running an outdated version of Drupal? Updates can break things sometimes, especially if the login module needs a refresh. Check if you’re running the latest version and update accordingly.
7. Review Error Messages
If you're seeing error messages during login, pay attention to them! They often contain clues. For example, “Access Denied” usually means you need different permissions. “User Not Found” means it’s time to double-check your username.
If you’ve tried everything and still can’t get in, don’t hesitate to reach out to your site’s technical support or community forums. They can usually help you navigate through more complex issues.
Remember, you’re not alone! Every Drupal user bumps into these hiccups — just take a deep breath and troubleshoot step by step!

Enhancing Security of Your Login
Alright, let’s get down to the nitty-gritty of locking down your Drupal login. You don’t want just anyone waltzing into your site, right? Here are a few simple steps to bolster your login security.
1. Use Strong Passwords
First things first: your password. Make it strong! Avoid using “password123” or “admin.” Instead, go for something a bit wilder, like “P@ssw0rd!2023F0rDrupal!” You want a mix of uppercase letters, lowercase letters, numbers, and symbols. The tougher it is to guess, the better!
2. Enable Two-Factor Authentication (2FA)
Add an extra layer with Two-Factor Authentication. This means after entering your password, you’ll need to input a code sent to your phone. It’s like adding a bouncer at the door of your site. You can use modules like Two Factor Authentication to set this up easily. Seriously, it’s a game-changer!
3. Limit Login Attempts
Don’t let hackers brute-force their way in! Limit login attempts to thwart those pesky bots. You might want to use the Login Threshold module for this. After a few failed attempts, lock them out for a bit. Trust me, it’ll save you a lot of headaches.
4. Use HTTPS
Next up—make sure your website uses HTTPS. This keeps your login credentials secure while they’re flying over the internet. If your site isn’t secured, get an SSL certificate right away. It’s not just for ecommerce sites; every site can benefit from that layer of security!
5. Regularly Update Your Modules and Drupal
Keep everything updated! Drupal regularly releases security updates, and those aren’t just a suggestion—they're necessary! If you let your modules go stale, you could be leaving the door wide open for hackers. Set a reminder to check for updates regularly.
6. Monitor Your Login Activity
Keep an eye on who’s logging in. Use the Watchdog module to log and monitor login attempts. If anything looks fishy, you’ll be the first to know. Stay alert, and you’ll stay safe!
Implementing these simple steps will go a long way in making sure your site remains secure. So what are you waiting for? Get out there and tighten up that login security!

Understanding User Roles and Permissions
Alright, let’s dive into the nitty-gritty of user roles and permissions in Drupal. This is super important because it determines who gets to do what on your site!
First off, what’s a user role? Think of it as a set of instructions or a job title. For example, you might have roles like Administrator, Editor, or Subscriber. Each role has different permissions that decide what users can see or do on your site.
Roles Galore!
Drupal typically comes with a few built-in roles:
- Anonymous User: Anyone visiting your site who isn’t logged in. They see the basic stuff.
- Authenticated User: This is anyone who registers and logs in—yay for them! They get a bit more access.
- Administrator: The big boss! They can do anything from changing configurations to managing users.
But don’t stop there! You can create custom roles like Content Manager or Community Moderator to fit your specific needs.
Permission Details
Now, let’s chat about permissions. Each role has a unique set of permissions. For instance:
- The Editor role might have permissions to create and edit content but not delete it.
- A Moderator could have permissions to manage comments and block users.
Setting these up is a breeze. Just head to People > Permissions in your Drupal admin area. There, you’ll see a list of all the roles and their permissions. Simply check the boxes according to what you want each role to do.
Why Bother with Permissions?
You might wonder why this matters. Well, setting the right permissions keeps your site secure. It ensures that only trusted users can perform sensitive actions. Plus, it helps keep the site organized—no one likes a chaotic admin area!
So, whenever you create or edit user roles, just think—who should have access to what? Keeping things in check not only protects your site but also enhances the user experience.
In short, user roles and permissions are your best buddies when managing a Drupal site. Use them wisely, and you’ll be in great shape!
Similar problems reported

Lærke Mortensen
Drupal user
"So, I was facing a real headache trying to log into my Drupal site the other day. Every time I entered my credentials, I'd just get kicked back to the login page. Super frustrating! I eventually figured out that the problem was due to a caching issue. I cleared the cache through Drush using the command `drush cr`, which did the trick. Another odd thing I discovered was that the admin password I had was set to expire but hadn’t gotten a prompt about it. To fix that, I reset the password directly in the database using phpMyAdmin, which saved me a lot of time and hassle. Just a heads-up – if you're having similar login issues, check those caches and consider your password settings!"

Nandita Shenoy
Drupal user
"I was struggling with logging into my Drupal site the other day—just kept getting that "Access denied" message, driving me nuts! I tried resetting my password, but that didn’t do the trick. Turns out, I had accidentally locked my account after too many failed attempts. I had to access the database using phpMyAdmin, navigate to the users table, and change the "status" field from 1 (active) to 0 (blocked) for my account. After that, I simply logged in again and my account was back in action. If you ever hit a wall with login issues, don’t forget to check the user status in your database; it saved my day!"

Author Michelle Lozano
Helping you get back online—quickly and stress-free! As a tech writer, I break down complex technical issues into clear, easy steps so you can solve problems fast. Let's get you logged in!
Follow on Twitter