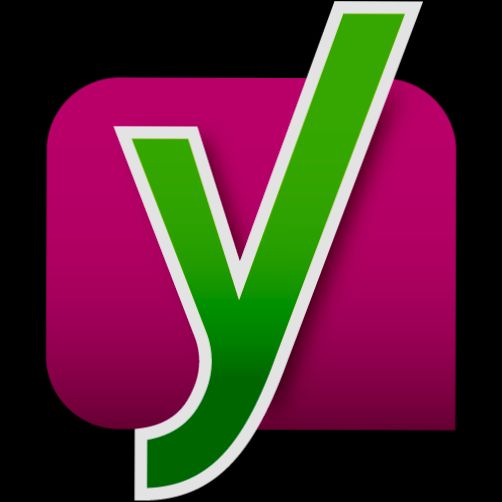- Accessing the Yoast Login Page
- Entering Your Credentials
- Troubleshooting Login Issues
- Resetting Your Password
- Accessing Yoast Dashboard After Login
- Logging Out of Yoast
Login Yoast can sometimes feel like a frustrating puzzle, especially when you're trying to manage your site's SEO efforts. We've all been there—staring at our screens, wondering why we can't access the Yoast dashboard or why the login page seems to be playing hide and seek. Whether it's an unexpected password error, a plugin conflict, or simply forgetting that one little detail that was keeping us locked out, these issues can pop up at the most inconvenient times. And trust me, it's not just you; many users have found themselves in the same boat, grappling with similar login woes that can put a damper on productivity.
Have you ever faced a situation where you could see the login screen, but no matter how many times you entered your credentials, you were met with that dreaded "incorrect password" message? Or perhaps you've updated a plugin and suddenly found yourself locked out, with no idea what went wrong. It’s these little hiccups that can turn a straightforward task into a headache. With a host of potential culprits like browser settings, security plugins, and caching issues, troubleshooting your Yoast login can feel like navigating a minefield. But don't worry, you're not alone in figuring it out!
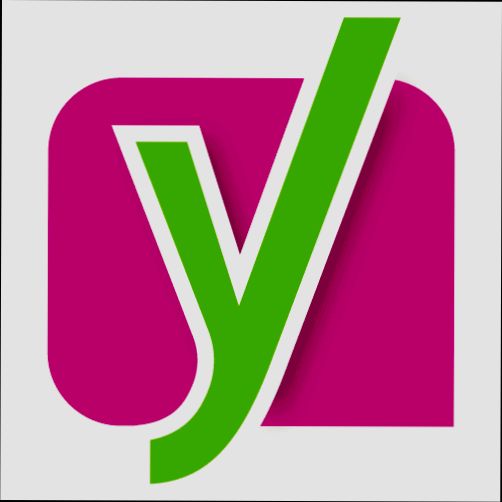
Requirements for Logging into Yoast
Alright, let’s get down to brass tacks! Before you can dive into your Yoast account, there are a few simple requirements to tick off your list:
- WordPress Account: First things first, make sure you have a WordPress website up and running. Yoast is a plugin, so you’ll need that home base!
- Yoast Plugin: Obviously, you’ll need the Yoast SEO plugin installed on your WordPress site. If you haven’t done that yet, hop over to your WordPress dashboard, search for the plugin in the “Add New” section, and hit install!
- User Credentials: You’ll need your login info! This usually includes your username and password that you set up when you registered your WordPress site. If you forgot your password, no worries; just click "Lost your password?" on the login page for a quick reset.
Here’s a quick example: Say your blog URL is www.myawesomeblog.com. You’d typically access the Yoast login page through your WordPress dashboard by simply going to www.myawesomeblog.com/wp-admin. Enter your username and password, and boom—you’re in!
Double check that everything’s ready so you can jump right into optimizing your content!

Accessing the Yoast Login Page
To get started with Yoast, you’ll first need to access the login page. It’s super simple! Just follow these steps:
- Open Your Browser: Fire up your favorite web browser. This can be anything from Chrome to Firefox - whatever you’re comfortable with!
- Go to the Website: Type in the URL of your WordPress site. For example, if your site is
www.mywebsite.com, just type that in. - Add “/wp-admin”: Now, after your website’s URL, add
/wp-admin. So, it should look like this:www.mywebsite.com/wp-admin. Hit enter!
Once you’re there, you should see the WordPress login screen. This is important because this is where you’ll log in to access your Yoast settings!
Enter Your Credentials: Now, just plug in your username and password that you created during your WordPress setup. If you’ve forgotten them, don’t sweat it! Click on "Lost your password?" to reset it.
Oh, and if you have multiple accounts or roles on your site, make sure you’re using the right login info. Sometimes, I mix up my accounts, and it can be super annoying!
Once you're logged in, you can find Yoast in the left sidebar under “SEO.” Now, you’re ready to optimize your content!
Happy optimizing!
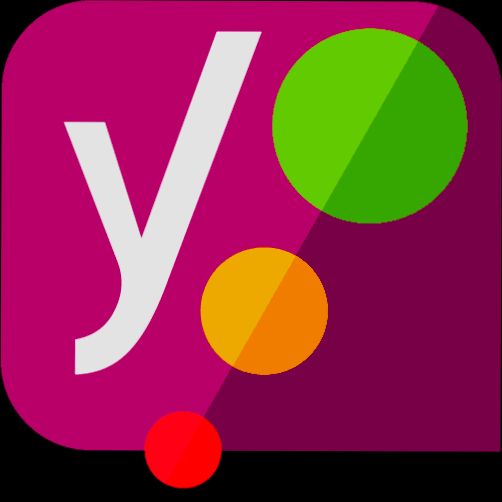
Entering Your Credentials
Alright, let’s get you logged into Yoast! It’s super easy, I promise. First things first, head over to the Yoast login page. You can usually find this at yourwebsite.com/wp-admin. Got that? Great!
Now, you’ll see a login form waiting for you. Here’s where the magic happens:
- Username: This could be your email address or a specific username you set up when you created your WordPress account. Make sure you type it in exactly as it is, because passwords are picky!
- Password: Enter the password you created for your WordPress admin account. If you forgot it, don’t sweat! Just hit that “Lost your password?” link, and follow the prompts to reset it.
Once you’ve got your username and password all squared away, click on the Log In button. If all goes well, you’ll land right in your WordPress dashboard!
But wait! If you get an error message, double-check your credentials. Sometimes it’s just a matter of that pesky Caps Lock key being on or mistyping something. If you reset your password to a new one, try logging in again. Easy peasy!
Remember, if you’re using Yoast for the first time, explore their features to optimize your posts and pages while you’re in there. Happy optimizing!

Troubleshooting Login Issues
Having trouble logging into Yoast? Don’t worry, it happens to the best of us! Let’s dive into some common issues and how to fix them, so you can get back to optimizing your SEO.
1. Wrong Username or Password
First off, double-check those credentials! It’s super easy to mistype them, especially if they’re saved in your browser. If you can't remember your password, hit the "Forgot Password?" link. Yoast will send a reset link to your email. No stress!
2. Browser Cache Issues
Sometimes, your browser's cache can be a sneak thief, messing things up. Clear your cache and cookies, then try logging in again. Here’s how you can do it:
- On Chrome: Click on the three dots in the top-right corner > More Tools > Clear Browsing Data.
- On Firefox: Click on the three lines in the top-right corner > Options > Privacy & Security > Cookies and Site Data > Clear Data.
After clearing, give it another shot!
3. Disabled Cookies
If your browser settings have disabled cookies, you won’t be able to log in. Check your browser settings and ensure cookies are enabled. It’s a quick fix—just toggle that setting on!
4. Plugin Conflicts
Sometimes a rogue plugin can cause log-in issues. Disable all your plugins temporarily, and see if you can log in. If you can, reactivate them one by one to find the troublemaker. Pro tip: Always keep a backup before you start fiddling!
5. Server Issues
If your website is down, you won’t be able to access Yoast. Check if your hosting provider is having issues. You can use sites like Down For Everyone Or Just Me to verify. Sometimes it’s just a temporary blip, so hang tight!
6. Contact Support
If none of this works, it might be time to reach out for help. Yoast has a great support team. Provide them with as much info as you can to speed up the process. You’ll be back to optimizing in no time!
So, there you go! With these tips, you should be able to tackle most login headaches. Now get in there and make your site shine!

Resetting Your Password
If you’ve forgotten your Yoast password, no worries! Resetting it is super easy. Just follow these quick steps, and you’ll be back in your account in no time.
-
Go to the Login Page
Head over to the Yoast login page. You’ll see a “Lost your password?” link right under the login form. Click it!
-
Enter Your Email
Type in the email address you used to register. Make sure it’s the right one—otherwise, you won’t get the reset link!
-
Check Your Inbox
Once you hit “Get New Password,” check your email. You should receive a message from Yoast with a link to reset your password. If you don’t see it, check your spam folder—sometimes emails like to play hide and seek.
-
Create a New Password
Click the link in your email, and you’ll be taken to a page where you can set a new password. Make sure it’s something strong—mix uppercase, lowercase, numbers, and maybe a special character or two. For example, “MyP@ssw0rd123” could work!
-
Log In
After you’ve successfully reset your password, head back to the login page, enter your credentials, and voilà—you’re back in action!
Still having trouble? Don't fret! Feel free to reach out to Yoast support for additional help. Happy blogging!
Accessing Yoast Dashboard After Login
Once you've successfully logged into your WordPress site, getting to the Yoast Dashboard is a piece of cake! Just follow these simple steps:
- Navigate to the Admin Menu: On the left side of your screen, you’ll see the admin menu. Don’t worry, it’s pretty hard to miss!
- Find Yoast SEO: Scroll down a bit until you see the SEO option. Yup, that’s the Yoast plugin!
- Click on SEO: Once you click on SEO, the Yoast Dashboard will pop up. Easy peasy, right?
Now that you're on the dashboard, you'll find various options like Overview, Search Appearance, and Social. These tabs help you manage your SEO settings effortlessly.
Example:
If you want to tweak how your posts appear in search engines, just click on Search Appearance. From there, you can adjust settings like titles, meta descriptions, and even how your content is indexed.
See? Getting to your Yoast Dashboard after logging in is super straightforward. Once you're there, you're all set to optimize your site like a pro!
Logging Out of Yoast
So, you’ve wrapped up your work in Yoast and now it’s time to log out. It’s super easy, trust me!
First off, look for your profile icon or your username at the top right corner of the Yoast dashboard. It's usually a little colorful circle or simply your profile picture. Go ahead and click on it!
After that, you’ll see a drop-down menu showing a few options. One of them will be “Log out.” Click on that, and bam! You’re logged out.
If you're using multiple accounts or just want to keep things secure, logging out is a good habit. For example, if you dog-sit for your neighbor and you’ve been using their site with your Yoast login, make sure to log out before you leave!
That’s it! You’re done. It’s as quick as making a cup of coffee. Now you can feel secure knowing you’ve safely stepped away from your Yoast tasks whenever you need to.
Similar problems reported

Jayanth Naik
Yoast user
"I was trying to log into my Yoast SEO plugin the other day, and I kept getting hit with a “Username or password incorrect” message, which was super frustrating. After a few failed attempts and a minor panic attack, I remembered the classic fix: clearing my browser cache and cookies. I did that, refreshed the page, and tried logging in again—voila! It worked! I also double-checked my password and even tried resetting it via the email I linked to my account, just in case. Now, whenever I face issues, I know to clear that cache first before going down the rabbit hole of more complicated fixes."

Verena Viana
Yoast user
"So, I was trying to log into my Yoast account the other day, and I kept running into this annoying “incorrect password” message, even though I was pretty sure I was entering the right credentials. After a bit of a mini freak-out, I decided to reset my password, which totally worked—except I realized I was using the wrong email address! I checked my inbox and found an old confirmation email from when I first signed up, which helped me nail down the right address. Once I logged in, I took a moment to update my profile just in case I needed to recover my account again. Lesson learned—double-check the email!"

Author Michelle Lozano
Helping you get back online—quickly and stress-free! As a tech writer, I break down complex technical issues into clear, easy steps so you can solve problems fast. Let's get you logged in!
Follow on Twitter