- Preparing Your Screaming Frog Account
- Accessing the Login Page
- Entering Your Credentials
- Navigating the Dashboard
- Troubleshooting Login Issues
- Logging Out of Screaming Frog
Login Screaming Frog can sometimes feel like a puzzle, especially if you're in the groove of crawling websites and suddenly hit a snag when trying to log in. Whether you're a seasoned SEO professional or just diving into website analysis, dealing with login issues can be super frustrating. Maybe you’re seeing that dreaded error message with no clear direction on what’s gone wrong, or perhaps you can't seem to recall your password after a long day of analyzing sites. We've all been there, right?
Picture this: you’ve got your sights set on a specific site that needs a thorough crawl, but every time you try to log in, it just won't budge. You might think, “Did I input the right credentials?” or “Is the server down again?” It's those annoying little hiccups that can throw off your momentum and make you second-guess your every step. Sounds familiar? Whether you're facing issues with cookies, incorrect usernames, or something else entirely, you're not alone in this! Let’s dive deeper into the troubleshooting of these pesky login problems.
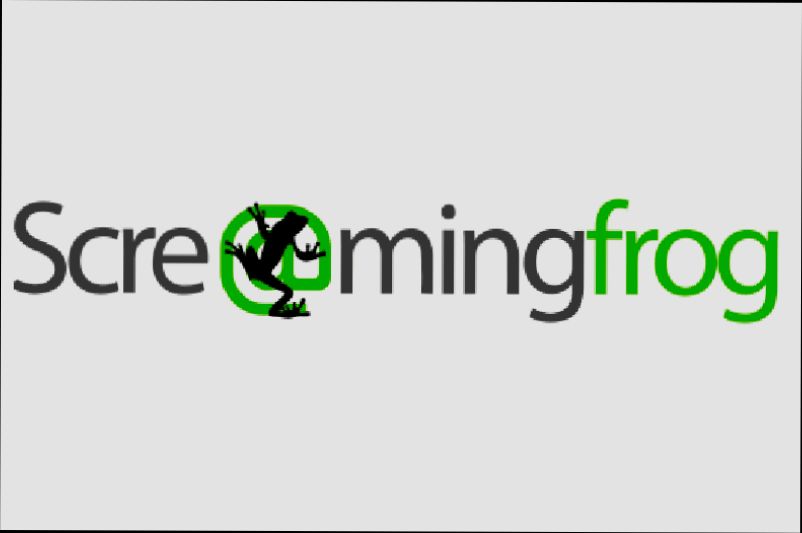
System Requirements for Logging Into Screaming Frog
If you're itching to dive into Screaming Frog, you're gonna want to make sure your setup can handle it. Here’s what you need:
- Operating System: Screaming Frog works best on Windows, macOS, and Linux. Just check that you’re running an up-to-date version of any of these.
- RAM: At least 8 GB of RAM is recommended. Trust me, you'll want the extra room, especially if you’re crawling big sites.
- Processor: A decent multi-core processor is key. Think along the lines of Intel i5 or better. This makes everything snappy!
- Internet Connection: A reliable internet connection is a must since you’ll be pulling data from live websites. Aim for a stable broadband connection.
- JavaScript: Ensure your machine supports JavaScript effectively, as some features heavily rely on it.
For example, if you’re using Windows 10 with 16 GB of RAM and an Intel i7 processor, you’re in great shape! Just make sure everything is updated, and you should be good to go!
Remember, keeping your software updated will help avoid any hiccups when logging in or crawling. Happy crawling!

Preparing Your Screaming Frog Account
Alright, let’s get you set up with your Screaming Frog account! Before you dive into the software, there are a couple of things you’ll want to do. Trust me, it’s super simple! Just follow these quick steps:
Create Your Screaming Frog Account
If you haven’t done this already, head over to the Screaming Frog website. Here, you can download the SEO Spider tool. Even if you're just keen to try out the free version, you'll need an account. Don’t worry, it’s free for up to 500 URLs!
Download and Install the Software
Once your account is set up, download the version that suits your OS—Windows, macOS, or Linux. Just click the button, and it’ll start downloading faster than you can say “screaming frog!” Install it like any other app, and you’re good to go. Easy peasy!
Log In and Set Up Preferences
After the installation, fire up the application. Here’s where you’ll log in using your credentials. Just enter your email and password. If you forget your password, no worries! There’s an option to reset it right on the login screen.
Adjust Your Settings
Before you get crawling, take a moment to check your settings. Go to the top menu and look for 'Configuration'. This is where you can tweak some preferences like:
- User-Agent: Switch between desktop and mobile versions if you want to see how your site performs based on device.
- Crawl Depth: Set how deep you want Screaming Frog to go into your site. Feel free to start with the default settings and adjust as needed!
- Exclude URLs: Need to skip certain parts of your site? Add those here to keep your crawl focused!
Ready, Set, Crawl!
Once everything is set up, you’re ready to crawl your site! Just pop your URL in the search bar and hit that 'Start' button. It’s like having your personal website detective!
Remember, it’s all about making your crawling experience smooth. If you run into any issues, you can check out Screaming Frog’s help center or user guides for a bit of extra support.

Accessing the Login Page
Ready to dive into Screaming Frog? Great! First things first, let’s get you to the login page.
To access Screaming Frog, open up your web browser and type in http://localhost:5000, assuming you're running it locally. If you’re using the cloud version, just head on over to their website at screamingfrog.co.uk and click on "Login" in the upper right corner.
Once you're on the login page, you’ll see a slick interface that prompts you for your credentials. This is where you enter your username and password. If you haven’t signed up yet, no worries! Just click on the “Sign Up” button to create your account. You’ll need to provide a valid email address and set a password.
Oops! Did you forget your password? No sweat! Just hit that "Forgot Password?" link, and they’ll send you an email to reset it. Super easy!
After entering your details, hit the big "Login" button – and voilà! You’re now inside the Screaming Frog dashboard, ready to start your SEO crawling journey. Enjoy!
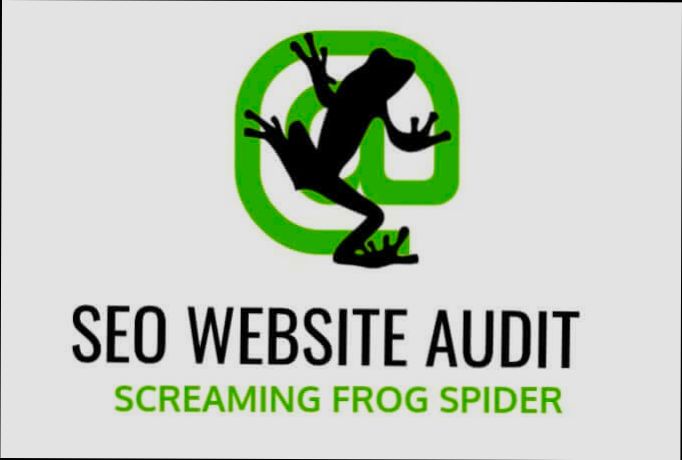
Entering Your Credentials
Alright, time to get you logged into Screaming Frog! When you launch the software, you’ll see a neat little login screen popping up. This is where the magic begins—just you and your credentials.
First up, you’ll need to enter your username. This is usually just your email address associated with your Screaming Frog account.
For example, if your email is [email protected], just type that into the username field.
Next, go ahead and type in your password. Remember, it’s case-sensitive, so be careful with those caps! If your password is something like MySecurePassword123!, make sure it’s exactly as you set it up.
Once you’ve got your username and password all set, just hit that big “Login” button. If everything checks out, you’ll be whisked away into the Screaming Frog interface where all the fun starts!
But hey, if you’ve entered your credentials and something seems off, you might want to double-check that:
- There are no typos in your username or password.
- Your Caps Lock isn’t on.
- You’re using the right login details for the correct Screaming Frog account.
If you still can’t get in, don’t fret! There’s usually a "Forgot Password?" link on the login screen that can help you reset things.
Once you’re in, you're all set to start exploring the powerful features Screaming Frog has to offer. Happy crawling!

Navigating the Dashboard
Once you're logged into Screaming Frog, it’s time to dive into the dashboard. This is where all the magic happens!
Right at the top, you’ll see the menu bar. Here’s where the fun begins! You can choose options like File, Edit, and Configuration—these are your best friends for managing your crawls.
Starting a Crawl
To kick things off, hit the New Crawl button (looks like a little spider icon!). Type in the URL of the site you want to analyze and click Start. Easy peasy!
The Dashboard Widgets
In the main dashboard area, you'll see various stats and data visualizations. This is where you can keep an eye on the performance of your site as it crawls. Check out the Overview widget to get a quick view of total pages, response codes, and other crucial insights. It's like your site’s report card!
Exploring the Tabs
On the left side, there are tabs that categorize the data collected from your crawl. Each tab has its own unique focus:
- Internal: See all the internal links and how they connect.
- External: This shows you links going out to other sites.
- Images: Want to find all your images? This is your go-to tab!
Filters and Search
If you’re on the hunt for something specific, use the Search bar at the top. Type in keywords or even filter by response codes (like 404 or 301) to pinpoint issues quickly. Trust me, it saves time!
Exporting Data
Found the data you need? Awesome! You can easily export results by clicking the Export button. Choose your format—CSV or Excel—and get ready to dive deeper.
So, that's pretty much the dashboard in a nutshell! Go ahead, explore, and see what insights Screaming Frog can reveal about your website. Happy crawling!

Troubleshooting Login Issues
Having trouble logging into Screaming Frog? Don’t sweat it; we’ve all been there! Here are a few quick fixes you can try:
1. Check Your Credentials
First things first, double-check your username and password. It’s super easy to mistype, especially if you’ve got caps lock on or if you’re using a password manager that might auto-fill the wrong info. If you’re not sure, try resetting your password here.
2. Firewall or Antivirus Block
Your trusty firewall or antivirus could be blocking Screaming Frog from accessing the internet. Try disabling it temporarily (only do this if you’re safe online!) and see if it resolves the issue. If it does, you may need to add an exception for Screaming Frog in your security settings.
3. Clear Cache and Cookies
Sometimes, old cached data can cause hiccups. Go ahead and clear your browser’s cache and cookies, then try logging in again. A nice fresh start can do wonders!
4. Use a Different Browser
If you’re still stuck, try a different web browser. Sometimes, extensions or browser settings can mess things up. Switching to Edge, Chrome, or Firefox can help you pinpoint the issue.
5. Update Your Software
Make sure you’re using the latest version of Screaming Frog. Outdated software can lead to compatibility issues. Head over to the download page to grab the latest version.
6. Contact Support
If none of this works, don’t hesitate to reach out to Screaming Frog's support team. They’re super helpful and can provide more personalized assistance. You can email them at [email protected].
Hopefully, one of these tips helps you get back on track. Happy crawling!
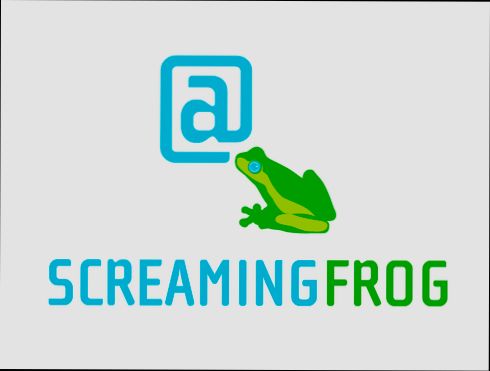
Logging Out of Screaming Frog
Alright, so you’ve done your analysis and it’s time to log out of Screaming Frog. Whether you’re sharing your computer with someone else or just want to keep your info safe, logging out is a smart move.
To log out, simply follow these steps:
- Look for the menu bar at the top of the Screaming Frog window. You’ll see various options like File, Edit, and Configuration.
- Click on File.
- In the drop-down menu, find and click Log Out. It might seem straightforward, but I promise this is all you need to do!
And just like that, you’re logged out! No stress, right? If you’re planning to use Screaming Frog again later, remember to log back in with your credentials. It’s always good to have your details handy.
Keep in mind, logging out will not save your last session, so if you were in the middle of a project, make sure you note down anything crucial before you log out. You don’t want to lose any important data!
If for some reason the log out option is grayed out, double-check if you are already logged in. Sometimes, a quick restart of the app can fix any glitches.
That’s it! Simple and easy as pie. If you have any questions about using Screaming Frog or if you encounter any hiccups while logging out, feel free to ask. Happy crawling!
Similar problems reported

Sedef Yetkiner
Screaming Frog user
"So, I was trying to log into Screaming Frog for the umpteenth time, but kept getting that annoying "invalid username or password" error. Super frustrating! I double-checked my credentials, but no luck. Then I realized I’d mistakenly saved an old password in my browser, so I cleared my saved passwords and tried again—boom, it worked! Another sneaky issue I found was that I didn’t have the latest version of the software; updating it sorted out a few persistent glitches, too. If you're hitting the same wall, maybe check your saved passwords and ensure you’re running the latest version—you never know!"

Dustin George
Screaming Frog user
"So, I was trying to log into Screaming Frog, and I kept getting hit with this annoying "Login Failed" message. After a bit of digging, I realized I had mixed up my credentials—total rookie mistake! I reset my password, which was super easy, but then I ran into another hiccup; the app wouldn’t recognize my password manager autofill. I ended up manually typing it in, and voilà, I was finally in! If you ever face the same issue, just check your password manager settings and make sure it's not saving an old password. It's a simple fix but can be frustrating when you're on a roll with your SEO tasks."

Author Michelle Lozano
Helping you get back online—quickly and stress-free! As a tech writer, I break down complex technical issues into clear, easy steps so you can solve problems fast. Let's get you logged in!
Follow on Twitter